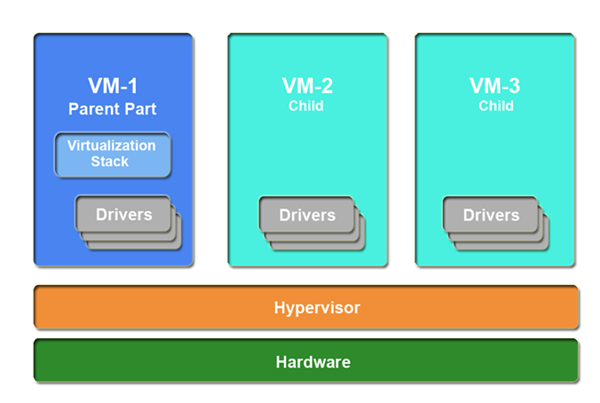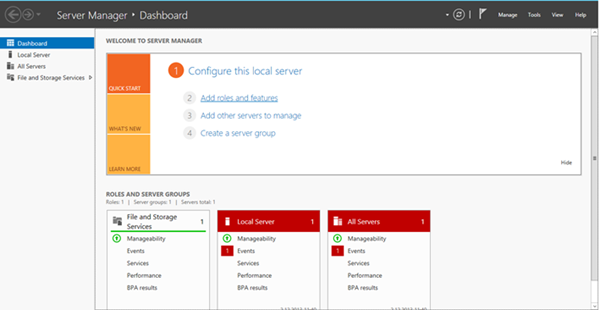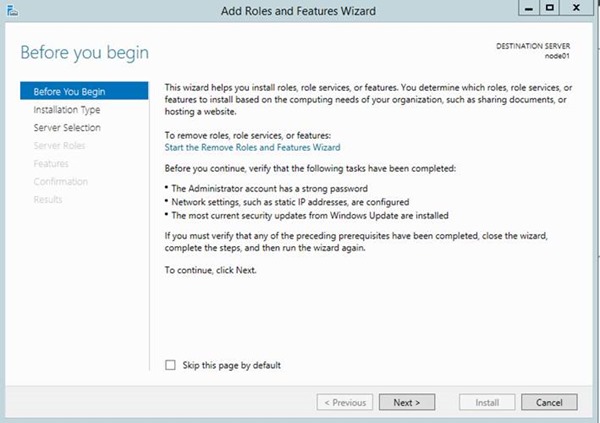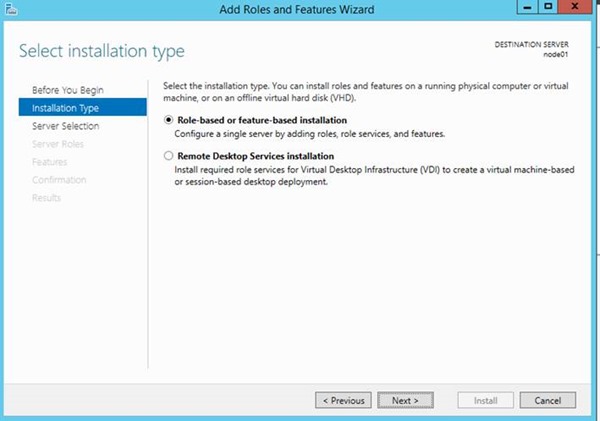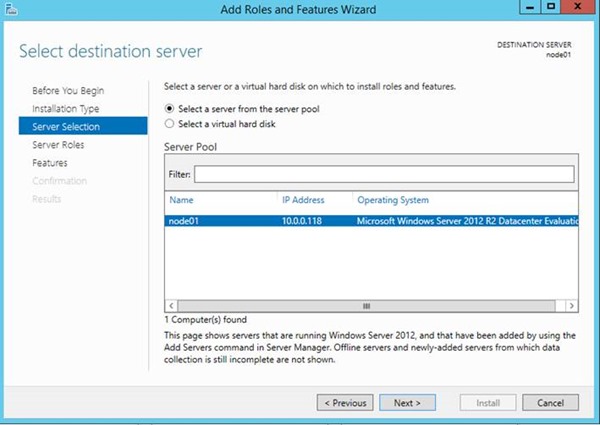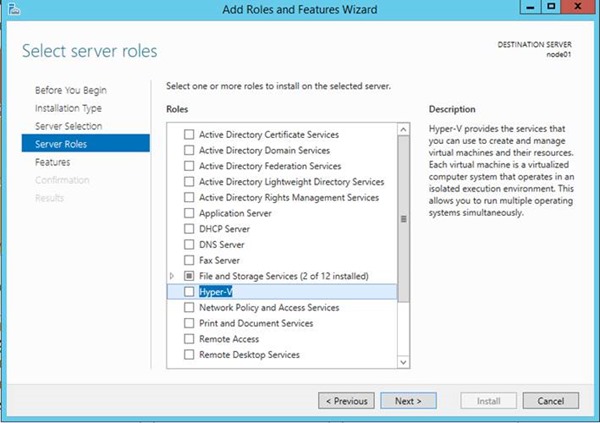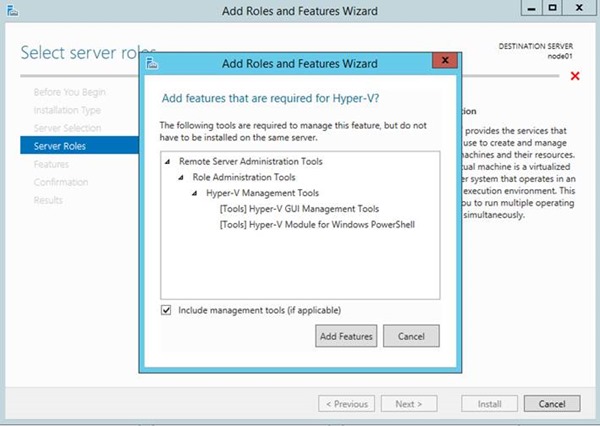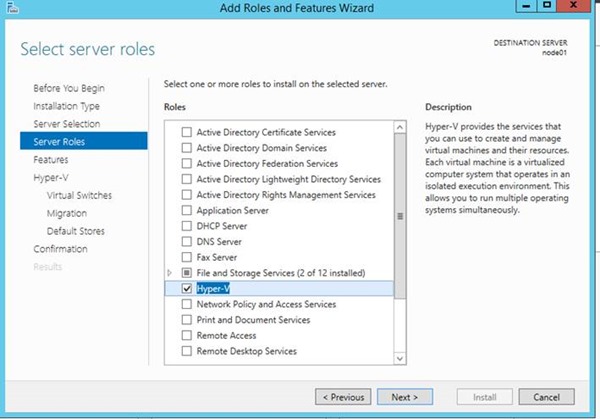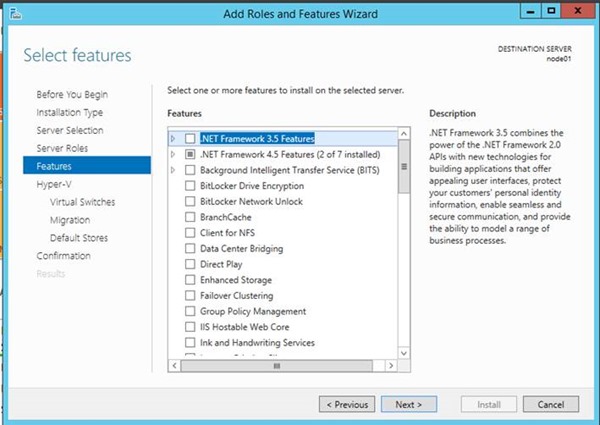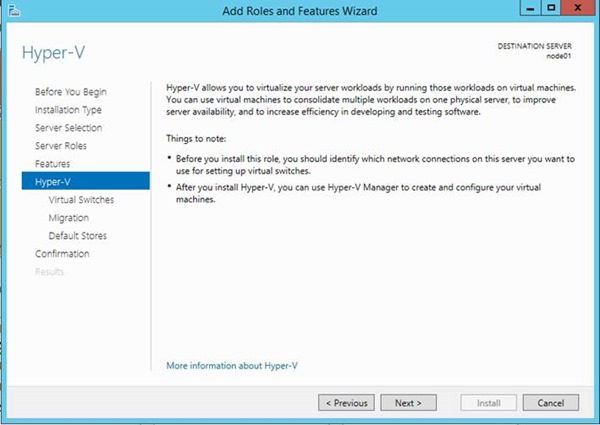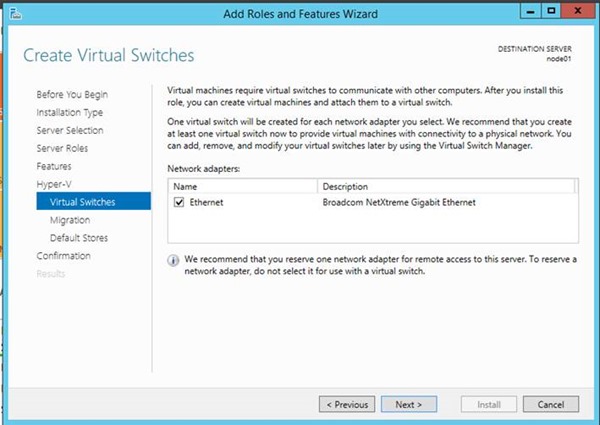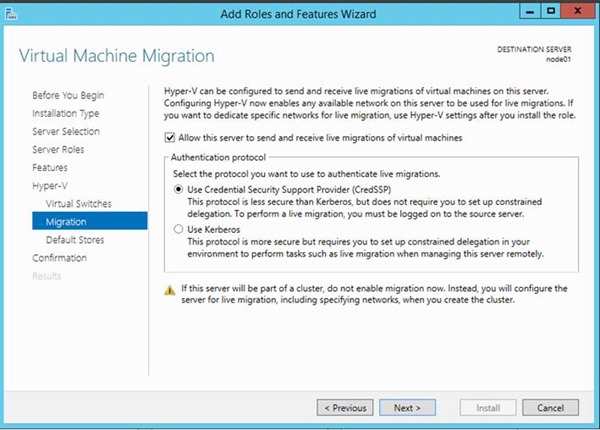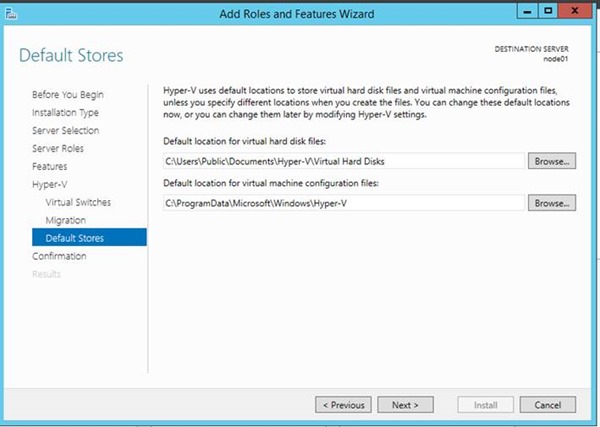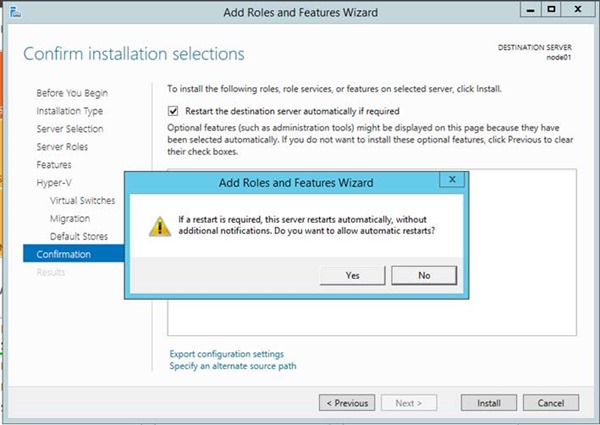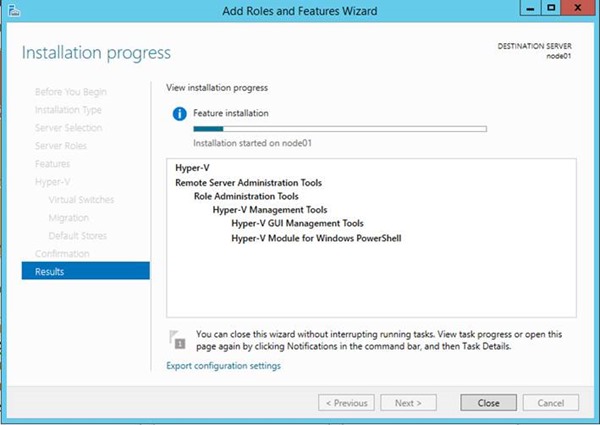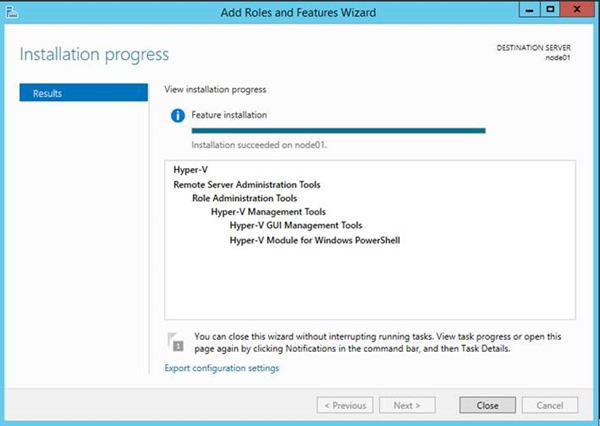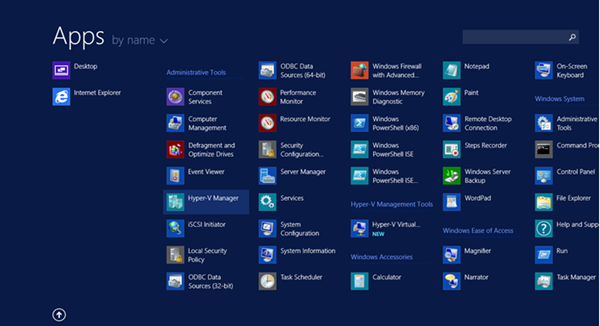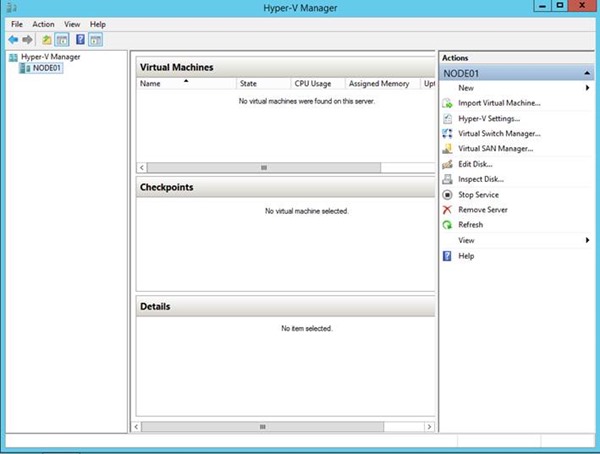Windows Server 2012 R2 Hyper-V Kurulumu
Virtualization yani sanallaştırma Hyper-V Microsoft firmasının geliştirmiş olduğu bir sanallaştırma çözüm ürünüdür. Hyper-V Bir fiziksel sunucu üzerinde birden fazla işletim sisteminin çalışmasına olanak sağlamaktadır. Bu fiziksel sunucunun atıl bir durumda bekleyen tüm kaynaklarının maxsimum oranda kullanılmasını sağlamaktadır. Örnek vermek gerekirse bir sunucu üzerine ne kadar rol veya üçüncü party bir yazılım kurabilirsiniz. Her kurduğunuz rol ve feature sunucunun kararlı çalışmasını etkileye bilir. Eğer sizin Exchange mail sunucunuz varsa ve bu sunucu üzerine 3. Party bir yazılım yüklemek istediğinizde bu sunucunuz risk altına girebilir. Bunun yanında fiziksel sunucunuz üzerinde bulunan kaynaklar maxsimum oranda kullanılmamış olur.
Eğer hala sanallaştırma kullanmıyorsanız zarardasınız demektir. Nasıl mı ? Fiziksel sunucunuzun kaynaklarına göre konuşalım. Şöyle düşünelim; Benim elimde çift CPU’lu ve 128 GB lık RAM kaynağına sahip olan bir sunucum var. Bu sunucum üzerinde active directory rolü bulunmaktadır. Baktığımızda bu rol için maxsimum 4 GB RAM atanması yeterlidir. Ama 60 GB RAM atıl durumda hiçbir işe yaramdan beklemektedir. Buda teknolojiye yaptığımız yatırımın maxsimum oranda kullanılmadığını açıkça göstermektedir. Şimdi tam tersini düşünelim. Yine Fiziksel sunucum üzerinde 64 GB RAM olduğunu düşünelim. Bu fiziksel sunucum üzerinde Hyper-V rolünü etkinleştirdim. Windows Server 2012 lisanslamama göre bu fiziksel sunucu üzerinde Windows Server 2012 R2 Standart kullanıyorsam 2 adet sanal makine oluşturabilirim. Ya da Windows Server 2012 R2 Datacenter kullanacaksak fiziksel makinemizin kaynakları doğrultusunda sınırsız bir şekilde sanal makine oluşturabileceğiz. Böyle bir durumda artık teknolojiye yaptığımız yatırımı maxsimum oranda kullanmış olacağız.
Yukarıda ki şekli eklememin amacı Windows Server 2012 R2 makinemiz üzerine Hyper-V rolünün yüklenmesinden sonra fiziksel makinemiz üzerinde ne gibi değişikliklerin olduğunu göstermek ve Hyper-V ‘nin çalışma mantığını sizlere anlatabilmektir. Şimdi yukarıda ki şekli inceleyelim; ilk katmanda Hardware (fiziksel donanım) bulunmakta hemen üzerinde Hypervisor katmanı bulunmaktadır. ![]() “Hyper-V rolünü yüklemeden önce Hypervisor katmanı yoktu.” Hypervisor Nedir ? Hypervisor çoklu işletim sistemlerinin aynı donanım üzerinde çalışmasını sağlayan bir kod parçasıdır. Bu kod parçası direk donanım üzerinde çalışarak fiziksel sunucumuz üzerinde birden fazla guest operating system yani konuk işletim sistemleri oluşturmamıza olanak sağlamaktadır. Artıkburada işi Hypervisor katmanı ele almıştır. Donanım üzerinde çalışmaya başlayarak birden fazla sanal makine oluşturmamıza olanak sağlamaktadır. Yine yukarıda ki şekle dönecek olursak sol tarafta VM-1 Parent Partition bulunmakta bu bizim Hyper-V rolünü yüklemeden önce ki fiziksel makine üzerine kurmuş olduğumuz. Windows Server 2012 R2 işletim sistemimizde artık bu işletim sistemi de hypervisor üzerinde çalışmaya başladığı için parent partition olarak adlandırdığımız işletim sistemimizde artık bir sanal makine olduğunu söyleyebiliriz.
“Hyper-V rolünü yüklemeden önce Hypervisor katmanı yoktu.” Hypervisor Nedir ? Hypervisor çoklu işletim sistemlerinin aynı donanım üzerinde çalışmasını sağlayan bir kod parçasıdır. Bu kod parçası direk donanım üzerinde çalışarak fiziksel sunucumuz üzerinde birden fazla guest operating system yani konuk işletim sistemleri oluşturmamıza olanak sağlamaktadır. Artıkburada işi Hypervisor katmanı ele almıştır. Donanım üzerinde çalışmaya başlayarak birden fazla sanal makine oluşturmamıza olanak sağlamaktadır. Yine yukarıda ki şekle dönecek olursak sol tarafta VM-1 Parent Partition bulunmakta bu bizim Hyper-V rolünü yüklemeden önce ki fiziksel makine üzerine kurmuş olduğumuz. Windows Server 2012 R2 işletim sistemimizde artık bu işletim sistemi de hypervisor üzerinde çalışmaya başladığı için parent partition olarak adlandırdığımız işletim sistemimizde artık bir sanal makine olduğunu söyleyebiliriz.
Hyper-V kullanılması için gerekli olan bileşenler nelerdir ?
1- Her şeyden önce kullanacağımız fiziksel sunucumuz üzerinde ki CPU 64 bit bir yapıya sahip olmalıdır.
2- Sanallaştırma yapacağımız sunucumuz üzerinde virtualization yani sanallaştırma özelliğinin (enable) açık olması gerekmektedir.
3- RAM konusuna gelince bu tamamen sanal sunucularımızın üzerinde ki rol ve features lere göre değişiklik göstermektedir.
Eğer Windows Server 2012 R2 indirerek Hyper-V test emek istiyorsanız 180 günlük Evaluation Windows Server 2012 R2 buradan indirebilirsiniz. Bu kısa bilgilerden sonra artık Windows Server 2012 üzerinde Hyper-V rolü kurulumuna başlayabiliriz.
Hatırlatma : Eğer Hyper-V kurulumunu grafiksel bir arayüzden değil de PoweShell kullanarak yapmak istiyorsanız. Bu bağlantıyı kullana bilirisiniz.
Windows Server 2012 R2 Hyper-V Kurulumu-01
Server Manager konsolunu açalım. Add roles and features (Rol ve Özellik ekle) tıklayalım.
Windows Server 2012 R2 Hyper-V Kurulumu-02
Karşımıza Add roles and features sihirbazı penceresi açılacaktır. Next diyerek devam edelim.
Windows Server 2012 R2 Hyper-V Kurulumu-03
Role-Based or feature-based installation kurulum türünü seçerek ilerleyelim.
Windows Server 2012 R2 Hyper-V Kurulumu-04
Server Selection penceresine geldiğimizde sunucu havuzumuza başka sunucular eklediysek bu havuz içerisinden her hangi bir sunucuyu seçerek ilgili sunucu üzerine istediğimiz herhangi rolü ya da özelliği kurmamız mümkündür. Bizim sunucu havuzumuzda her hangi bir sunucu olmadığı için node01 isimli fiziksel sunucumuz seçili bir şekilde gelecektir. “Select a server from the server pool“ seçeneği seçiliyken next diyelim.
Windows Server 2012 R2 Hyper-V Kurulumu-05
Server Roles penceresine geldiğimizde Windows Server 2012 R2 makinemiz üzerine yükleyebileceğimiz rolleri görebiliriz. Bizim amacımız Hyper-V rolünü yüklemek olduğu için Hyper-V seçelim. Hyper-V rolü seçeneği seçildikten sonra Windows Server 2012 R2 makinemiz bu rol için fiziksel sunucumuzu test edecektir. (İşlemci 64 bit mi işlemci sanallaştırmayı destekliyor mu gibi testler yapacaktır.)
Windows Server 2012 R2 Hyper-V Kurulumu-06
Test işlemi bittikten sonra Add features that are required for Hyper-V (Hyper-V için gerekli olan özellikler eklemek) penceresi açılacaktır. include management tools (Yönetim Araçları) seçeneğini işaretleyerek Add Features butonuna tıklayalım.
Windows Server 2012 R2 Hyper-V Kurulumu-07
Bu işlemlerden sonra yukarıda ki ekranda görüldüğü gibi Hyper-V rolü seçilmiş bulunacaktır. Şimdi Next diyerek devam edelim.
Windows Server 2012 R2 Hyper-V Kurulumu-08
Features penceresine geldiğimizde her hangi bir features yani özellik eklemeyeceksek bu ekranı Next tıklayarak geçebiliriz.
Windows Server 2012 R2 Hyper-V Kurulumu-09
Hyper-V penceresine geldik burada ki Hyper-V ile alakalı bilgileri okuduktan sonra Next diyelim.
Windows Server 2012 R2 Hyper-V Kurulumu-10
Virtual Switches penceresine geldiğimizde dış dünya ile haberleşen bir virtual switch oluşurmak istiyorsak Network adapters penceresi altında olan Ethernet kart veya kartlarını seçebilirsiniz. Bu size bağlı bir durum yok ben daha sonra kendim oluşturmak istiyorum diyarsanız. Hyper-V manager konsol üzerinde bulunan Virtual Switch Manager kullanabilirsiniz. Hyper-V Virtual Switch Manager ile ilgili ayrıntılı bilgiye buradan ulaşabilirsiniz. Ben dış dünya ile görüşmesini istediğim için Ethernet seçeneğini işaretleyerek next diyorum.
Windows Server 2012 R2 Hyper-V Kurulumu-11
Migration penceresi opsiyonel yani size bağlı bir seçenektir. Bu konu hakkında bilginiz varsa işaretlemenizi öneririm eğer yoksa seçmeden next diyerek ilerleyebilirsiniz.
Windows Server 2012 R2 Hyper-V Kurulumu-12
Default stores penceresine geldiğimizde oluşturacağımız sanal makine disk ve konfigürasyon bilgilerinin saklandığı default dizinleri görebiliriz. Bu bölümde tamamıyla opsiyonel dir. Eğer yapı içerisinde sanal makineleri oluşturduğumuz bir storage veya local disklerimiz varsa bu bölümde yapılandırabiliriz. İlerleyen aşamalarda bu bölüm gereksiz işlemlerden bizi kurtarabilir. Next diyerek devam edelim.
Windows Server 2012 R2 Hyper-V Kurulumu-13
Confirmation (onay) penceresine geldiğimizde yaptığımız tüm yapılandırmaların doğruluğundan emin olduktan sonra Install butonuna basarak Hyper-V kurulumunu başlatabiliriz. Eğer Restart the destination server automatically if required (gerekirse sunucuyu yeniden başlatın) seçeneğini işaretlersek sunucumuzun yeniden başlatılmasını istiyorsak çıkan pencerede ki ekrana Yes diyelim. Hemen ardından Install butonuna tıklayalım.
Windows Server 2012 R2 Hyper-V Kurulumu-14
Hyper-V rolü ve gerekli bileşenler kurulmaya başladı bile kurulum işlemimiz bittikten sonra sunucumuz restart olacaktır.
Windows Server 2012 R2 Hyper-V Kurulumu-15
Hyper-V kurduğumuz yeniden başladıktan sonra karşımıza Hyper-V ve gerekli bileşenlerin başarılı bir şekilde yüklendiğini gösteren bir pencere çıkacaktır. Close tıklayarak pencereyi kapatabiliriz.
Windows Server 2012 R2 Hyper-V Kurulumu-16
Şimdi metro arayüzden Hyper-V manager bularak tıklayalım.
Windows Server 2012 R2 Hyper-V Kurulumu-17
Artık Windows Server 2012 R2 makinemiz üzerine Hyper-V rolümüzü kurmuş bulunmaktayız. Artık sanal makineler oluşturabiliriz. Bu makalemde sizlere Windows Server 2012 R2 üzerinde Hyper-V Kurulumunu anlatmaya çalıştım. Umarım sizler için faydalı olmuştur.