Exchange Online Tüm Kullanıcılar için İmza Oluşturma
Kurumsal bir firma olun veya olmayın hepimizin e-posta adresinin altında muhakkak e-postanın kime ait olduğunu , hangi firmaya ait olduğunu veya firma telefon numaralarını e-posta imzamıza yazmayı tercih ederiz. Durum böyle olunca kurum çalışanlarımız muhakkak kullandıkları Outlook üzerinden ya kendileri bir imza oluşturur ya da biz IT çalışanları olarak kurumda çalışanların tümünün Outlooklarını gezerek standard bir imza oluştururuz. Durum böyle olunca birde çalışan kişi sayısı fazla ise bize iş yükü olup zaman kaybettirmekten başka bir karı olmayacaktır.
Ama Office 365 hizmetlerinden sadece birisi olan Exchange online kullanıyorsak böyle bir iş yüküne elveda diyebiliriz. Nasıl yapıyoruz dediğinizi duyar gibiyim hadi ufak bir uygulama ile nasıl yapabileceğimizi birlikte görelim.
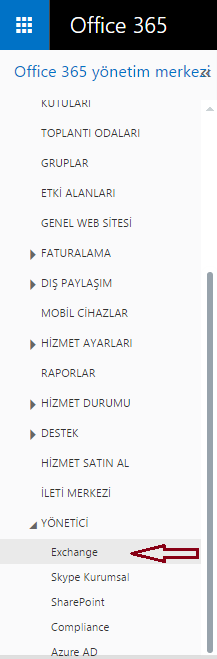
Exchange Online Tüm Kullanıcılar için İmza Oluşturma-01
Öncelikle Office 365 hesabımıza global admin yetkisine sahip bir kullanıcı ile giriş yapalım. Açılan Office 365 hesabımızda yönetici panelini açarak yönetici ayarları altında bulunan Exchange linkini tıklayalım.
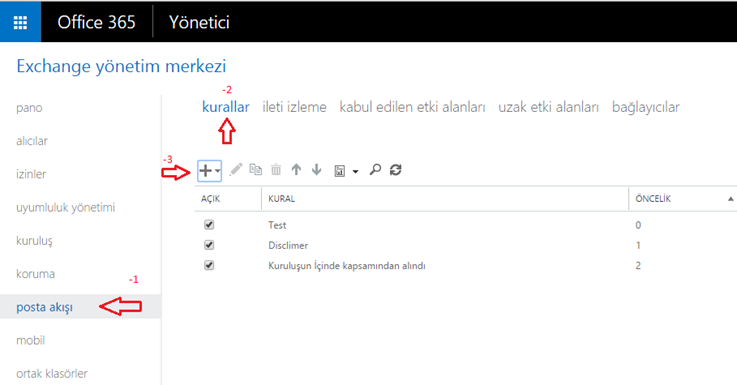
Exchange Online Tüm Kullanıcılar için İmza Oluşturma-02
Karşımıza Exchange Yönetim merkezi sayfası açılacaktır. Bu sayfa içerisinde aşağıda ki adımları sırasıyla uygulayalım.
-
Posta akışı linkini tıklayalım.
-
Kurallar sekmesine tıklayalım.
-
Son olarak + butonuna tıklayalım.
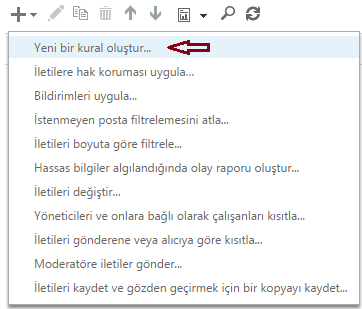
Exchange Online Tüm Kullanıcılar için İmza Oluşturma-03
+ Butonuna tıkladıktan sonra açılan menüden Yeni bir kural oluştur seçeneğini tıklayalım.
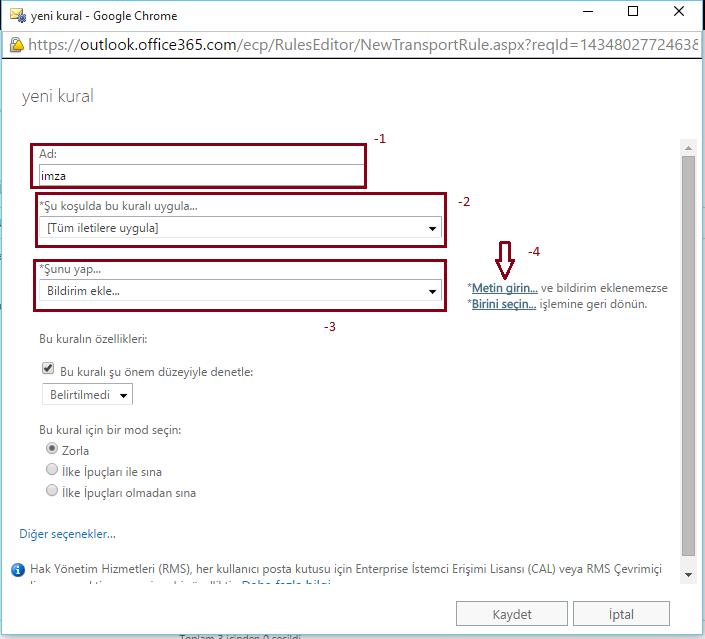
Exchange Online Tüm Kullanıcılar için İmza Oluşturma-04
Şimdi sırasıyla aşağıda ki adımları uygulayalım.
-
Ad bölümüne bir isim verelim.
-
*Şu koşulda bu kuralı uygula… seçeneği için tüm iletilere uygula seçeneğini seçelim.
-
*Şunu yap… seçeneği içinse Bildirim ekle seçeneğini seçelim.
-
Son seçeneği ekledikten sonra Metin Girin linkine tıklayalım.
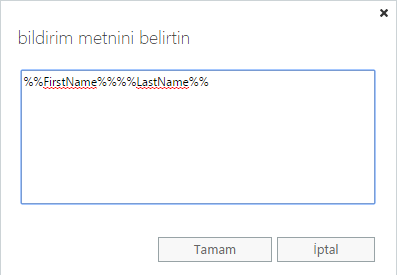
Exchange Online Tüm Kullanıcılar için İmza Oluşturma-05
Karşımıza bildirim metni belirtin isimli bir ufak pencere açılacaktır. Bu pencere içerisinde yazılabilir alana %%FirstName%% %%LastName%% seçeneklerini yazalım. Ardından tamam butonuna tıklayalım.
Not : İsterseniz seçenekleri çoğaltabilirsiniz.
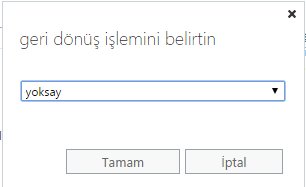
Exchange Online Tüm Kullanıcılar için İmza Oluşturma-06
Bir diğer seçenek olan birim seçin linkine tıklayalım. Açılan geri dönüş işlemini belirtin penceresinde Yoksay seçeneğini seçerek tamam butonuna tıklayalım.
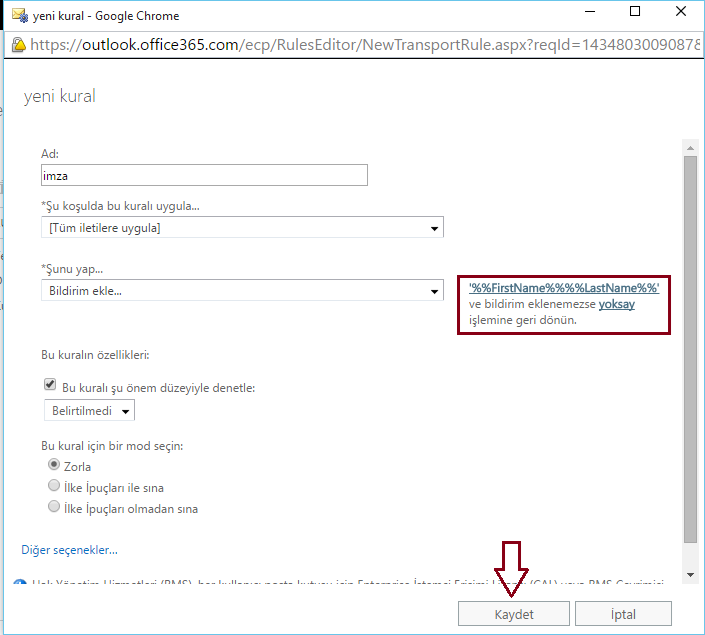
Exchange Online Tüm Kullanıcılar için İmza Oluşturma-07
Yukarıda ki ekranda görüldüğü gibi imzamın kurallarını belirledik şimdi oluşturmuş olduğumuz kuralımızı kaydedelim.
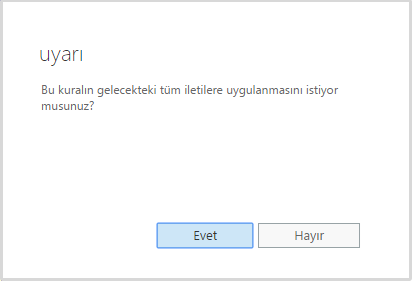
Exchange Online Tüm Kullanıcılar için İmza Oluşturma-08
Yukarıda ki uyarı ekranına evey diyerek işleme devam edebiliriz.
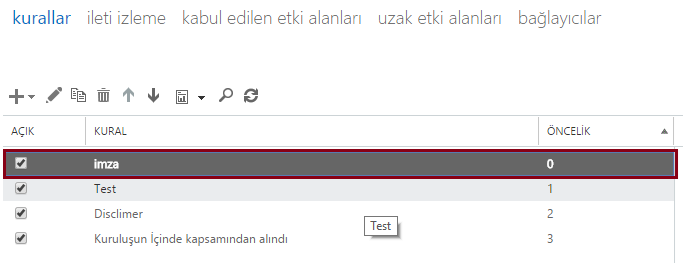
Exchange Online Tüm Kullanıcılar için İmza Oluşturma-09
İmza isimli kuralımızı başarılı bir şekilde oluşturmuş bulunmaktayız. İsterseniz kurala çift tıklayarak kural önceliğini 0 dan başlayarak farklı değerler verebilirsiniz.
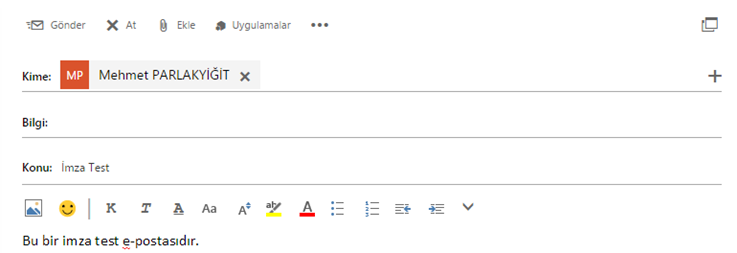
Exchange Online Tüm Kullanıcılar için İmza Oluşturma-10
Şimdi deneme amaçlı bir e-posta gönderiyorum. Bakalım imza kuralımız çalışıyor mu ?
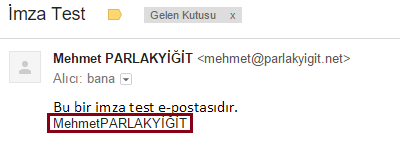
Exchange Online Tüm Kullanıcılar için İmza Oluşturma-11
Gönderdiğim E-posta adresimi açarak mail içeriğini baktığımızda e-imza kuralımızın başarılı bir şekilde oluşturulduğunu görebiliriz.
Başka yazılarda görüşmek üzere….

