Windows Server 2012 PowerShell ile Hyper-V Kurulumu
Benim gibi Hyper-V kurulumu yaparken grafik ara yüzden ve çok sorulan sorulardan sıkılan arkadaşlar varsa bu yazı tam size göre bildiğiniz üzere Hyper-V kurulumunu PowerShell üzerinden de yapabiliyoruz. Peki neden Grafik ara yüz değil de PowerShell tabii ki bu sorunun yanıtı oldukça basit hem daha hızlı bir kurulum yapmış oluyoruz hem de çok sorular sorulardan kurtulmuş oluyoruz. Grafik ara yüz ile kurulum yapmak isteyenler Windows Server 2012 Hyper-V Kurulumu konu başlıklı yazımıza bakabilirsiniz. Windows Server 2012 ile Hyper-V PowerShell modülünde 160 ‘ın üzerinde komut çalıştırmaktayız. Bu da tabii ki bizlere daha hızlı bir Hyper-V yönetimi sunmakta fazla lafı uzatmadan Windows Server 2012 ile PowerShell üzerinden Hyper-V Kurulumuna başlayalım.
Windows Server 2012 PowerShell ile Hyper-V Kurulumu-01
Hyper-V kurulumuna başlamadan önce PowerShell üzerinden Hyper-V rolü ile kullanılabilecek özellikleri listeleyelim. Bunun için yukarıda ki ekranda gördüğünüz. Gibi Get-WindowsFeature hyper-v* komutunu verelim. Sonuca baktığımızda Hyper-V nin kurulu olmadığını ve buna bağlı olarak Hyper-V GUI Management Tools (Grafiksel Yönetim Aracını temsil etmekte) Hyper-V Module For Windows PowerShell (Hyper-V Rolü için PowerShell modülünü temsil etmekte) ve karşılarına baktığımızda Available yazmakta yani bileşenler yüklü değil.
Windows Server 2012 PowerShell ile Hyper-V Kurulumu-02
Yukarıda ki ekranı sizlere örnek teşkil etmesi için özellikle ekledim. Grafiksel ara yüzden kurulum yaptıysanız muhakkak hatırlarsınız Hyper-V rolünü seçtikten sonra karşınıza hemen yukarıda ki ekran gelir burada Hyper-V Management Tools buna bağlı olarak ta Hyper-V Grafiksel yönetim arayüzü ve PowerShell modülü gelmekte ve biz bu soruya Add Features diyerek kuruluma devam etmekteyiz. Şimdi ise Şekil-01 ile karşılaştırdığımızda bunu daha iyi anlayacağız.
Windows Server 2012 PowerShell ile Hyper-V Kurulumu-03
Artık Windows Server 2012 de PowerShell üzerinden Hyper-V kurulumuna başlayabiliriz. Bunu için PowerShell penceresinde Install-WindowsFeature hyper-v komutunu veriyoruz.
Windows Server 2012 PowerShell ile Hyper-V Kurulumu-04
Hyper-V Rolünü etkinleştirdik. Eğer başka bir feature yüklemeyeceksek makinemizi restart edebiliriz. Kurulumumuza devam edelim.
Windows Server 2012 PowerShell ile Hyper-V Kurulumu-05
Hyper-V kurulumunu yaptık şimdi PowerShell modülünü etkinleştirelim. Bunun için yukarıda ki ekranda gördüğünüz gibi Install-WindowsFeature hyper-v-PowerShell komutunu veriyoruz.
Windows Server 2012 PowerShell ile Hyper-V Kurulumu-06
Yukarıda ki ekranda görüldüğü gibi Install-WindowsFeature hyper-v-PowerShell komutu ile PowerShell modülünüde etkinleştirdik. Yine bizden makinemizi restart etmemizi istiyor ama ben duymamazlıktan geliyorum. J
Windows Server 2012 PowerShell ile Hyper-V Kurulumu-07
Şimdi ise Hyper-V Grafiksel yönetim aracını yükleyelim. Bunun için Install-WindowsFeature hyper-v-Tools komutunu veriyorum.
Windows Server 2012 PowerShell ile Hyper-V Kurulumu-08
Hyper-V Tools kurulumum başladı.
Windows Server 2012 PowerShell ile Hyper-V Kurulumu-09
Ykarıda ki ekrana dönecek olursak Hyper-V Tools kurulumumuzda artık bittiğine göre makinemizi restart edebiliriz.
Windows Server 2012 PowerShell ile Hyper-V Kurulumu-10
Makinemizi restart ettikten sonra yine PowerShell pencereme dönüyorum. Yine şekil-01 den hatırlayacağınız üzere Get-WindowsFeature hyper-v* komutunu veriyorum. Hyper-V rolünün ve buna bağlı diğer bileşenlerin yüklendiğini görebiliriz.
Windows Server 2012 PowerShell ile Hyper-V Kurulumu-11
Son olarak Hyper-V nin yüklendiğinden emin olmak için Hyper-V Manager çalıştıralım. Görüldüğü gibi kurulum işlemimiz sorunsuz bir şekilde gerçekleşmiş durumda. Yukarıda ki sanal makineler sizleri şaşırtmasın bu yazıyı yazabilmek için Hyper-V rolünü kaldırıp tekrar PowerShell ile yüklediğim için sanal makinelerim otomatikman gelmiş durumda.
Windows Server 2012 PowerShell ile Hyper-V Kurulumu-12
Yaptığımız işi özetleyecek olursak yukarıda ki şekli aşama aşama inceleyelim.
-1. Install-WindowsFeature hyper-v komutunu vererek Windows Server 2012 üzerinde Hyper-V rolünü enable ettik.
-2. Install-WindowsFeature hyper-v-PowerShell komutunu vererek PowerShell modülünü etkinleştirdik.
-3. Install-WindowsFeature hyper-v-Tools komutunu vererek Hyper-V Tools kurulumunu yaptık. Son olarakta makinemizi restart ederek Hyper-V kurulumumuzun tamamlanmasını gerçekleştirdik. Bu yazımda sizlere Windows Server 2012 ile PowerShell üzerinden nasıl Hyper-V kuracağımızı anlatmaya çalıştım. Umarım sizler için faydalı olur başka başka yazılarda tekrar görüşmek ümidiyle…


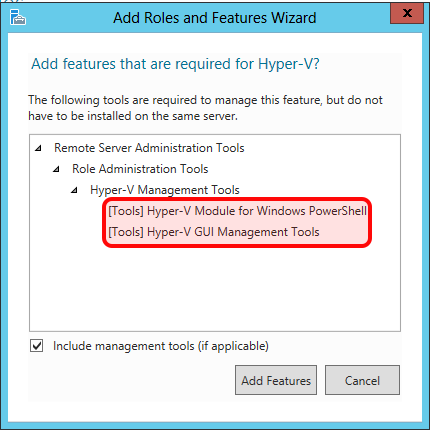
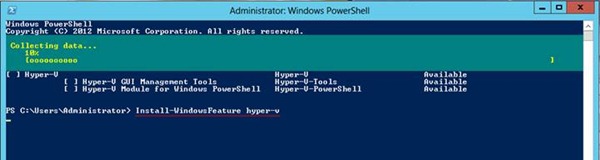

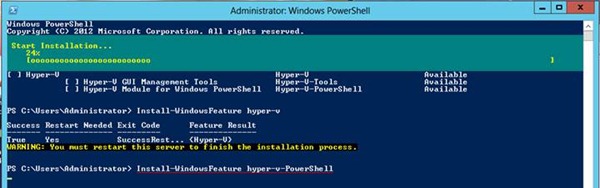
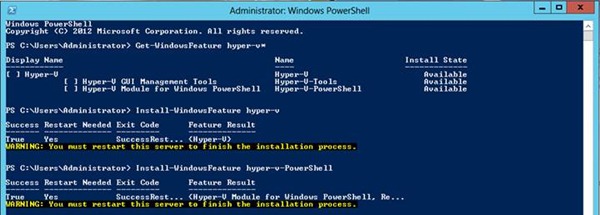
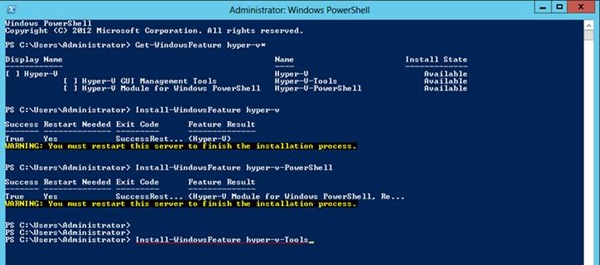
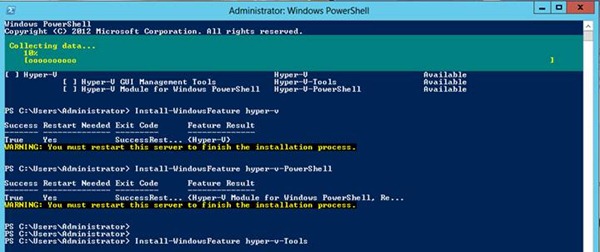
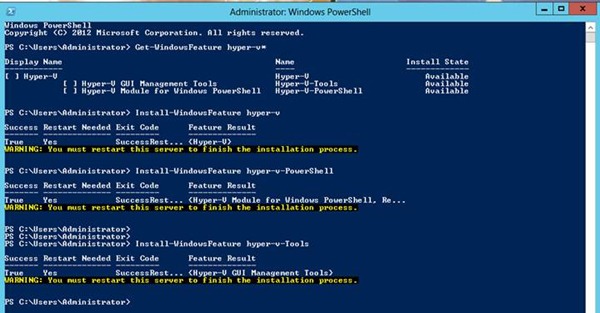
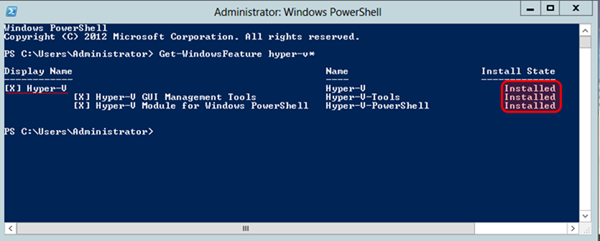
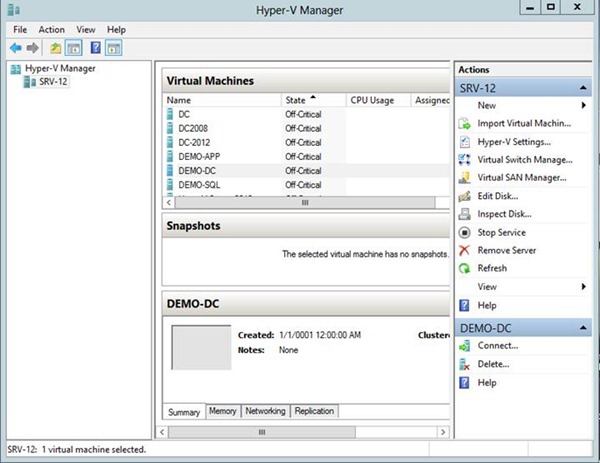
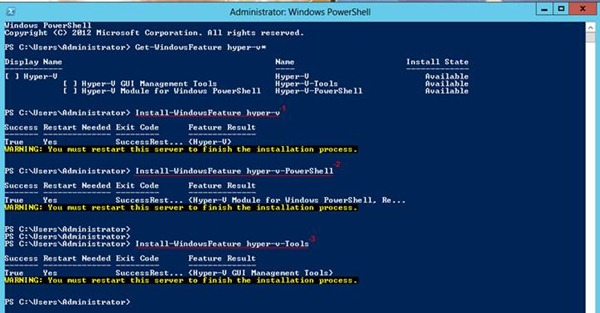
Geri bildirim: Hyper-V Kurulumu | Yasin Özer
Geri bildirim: WİNDOWS SERVER 2012 R2 HYPER-V KURULUMU (TR-TR) - Hαчαт Mεκтεвı