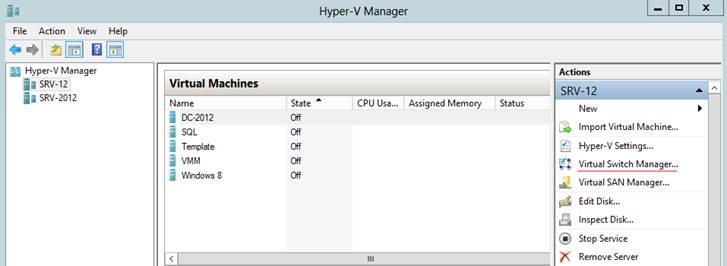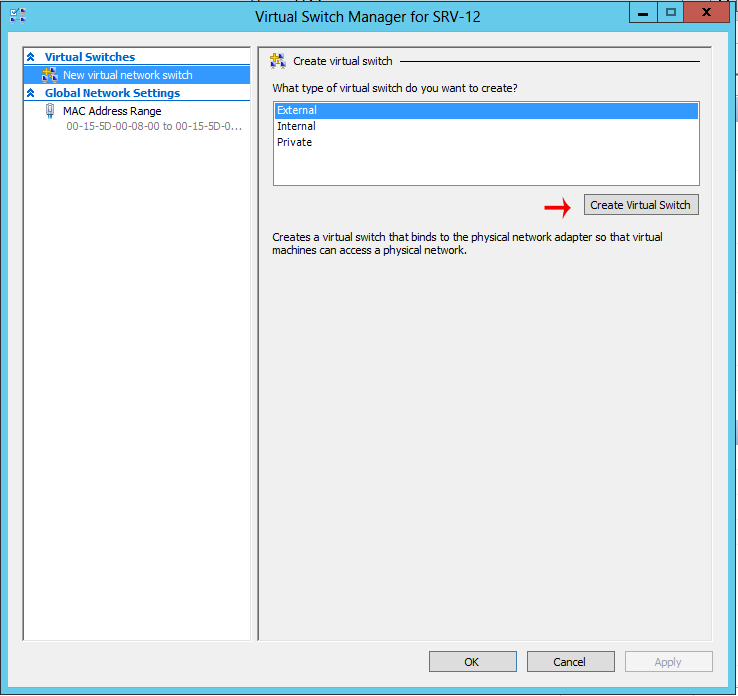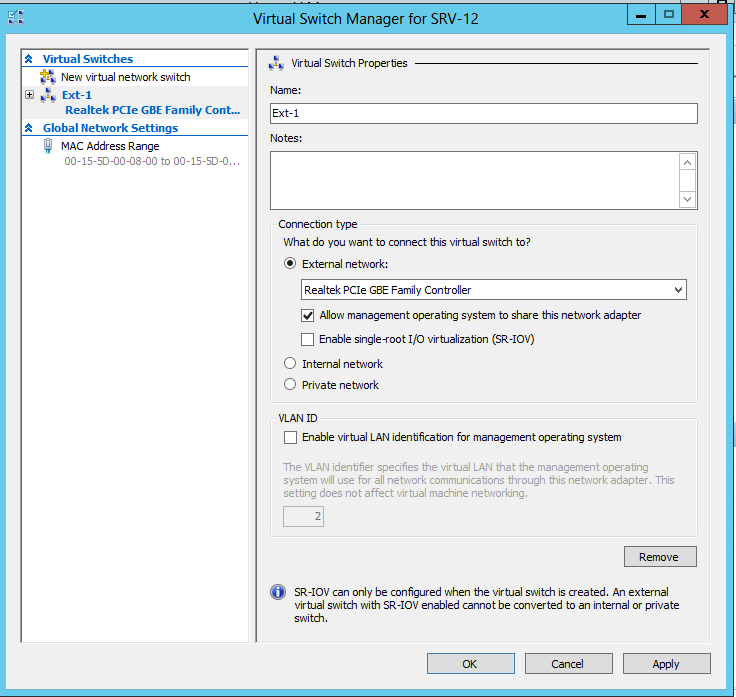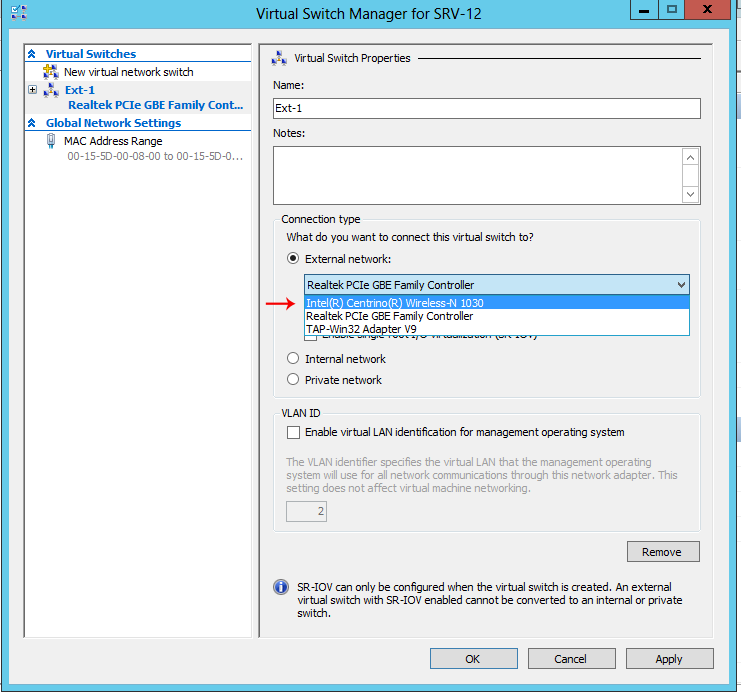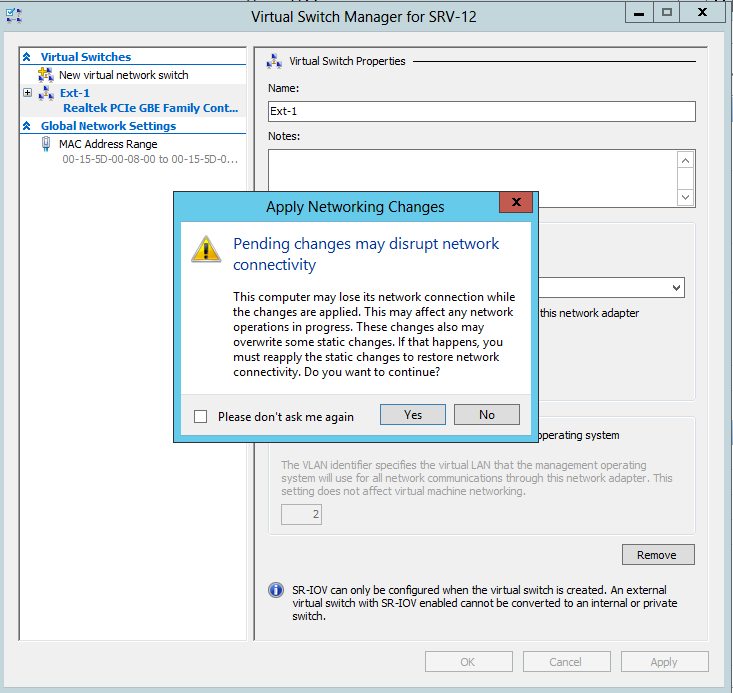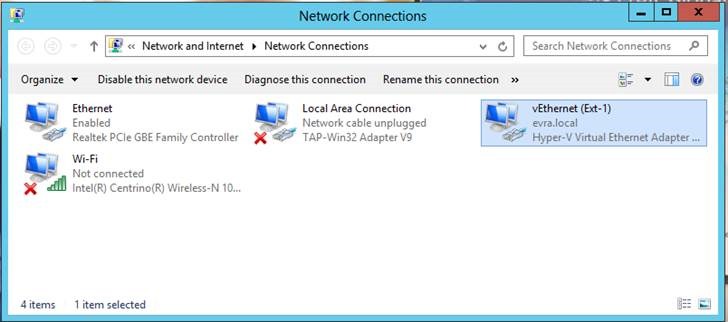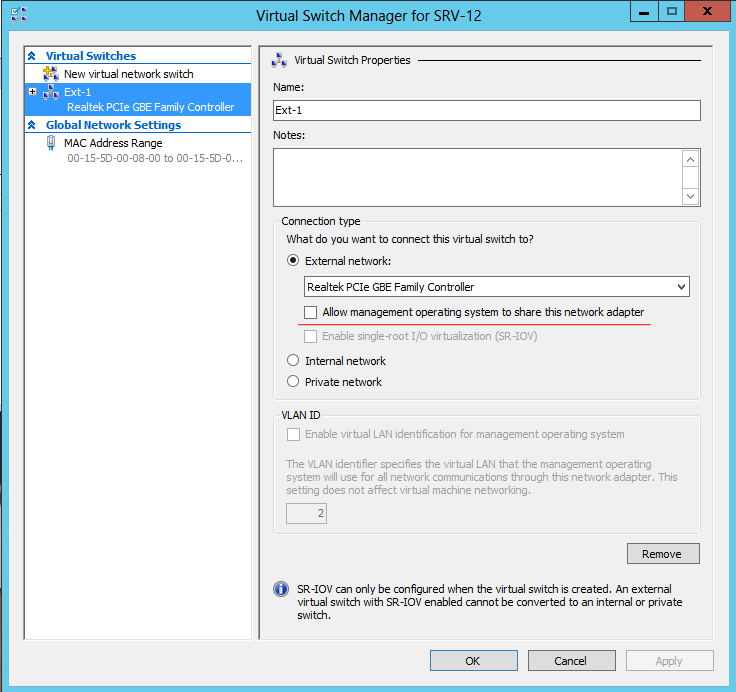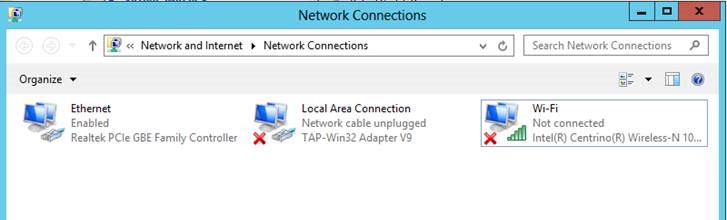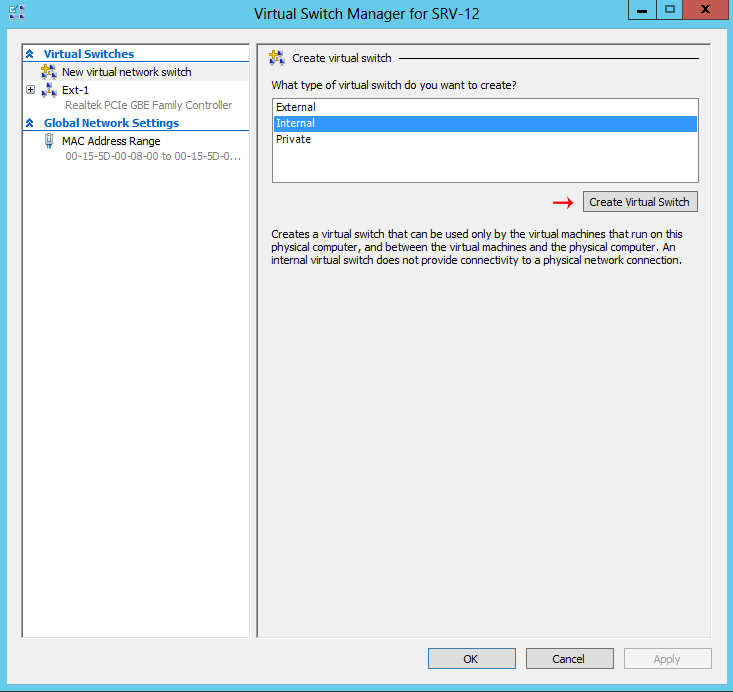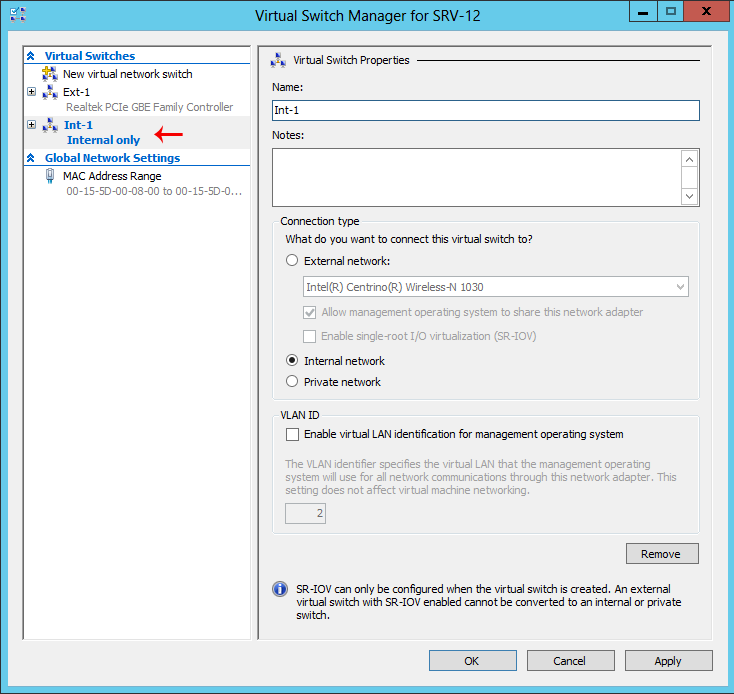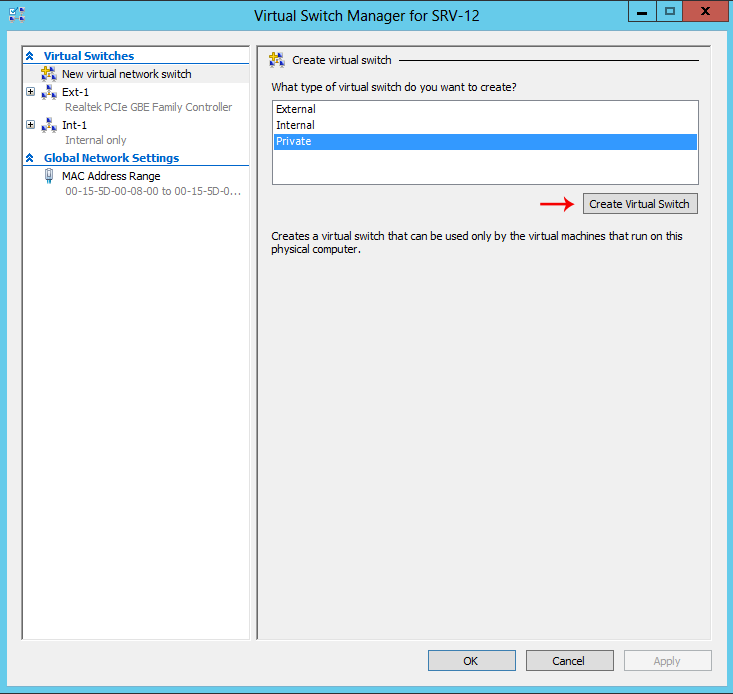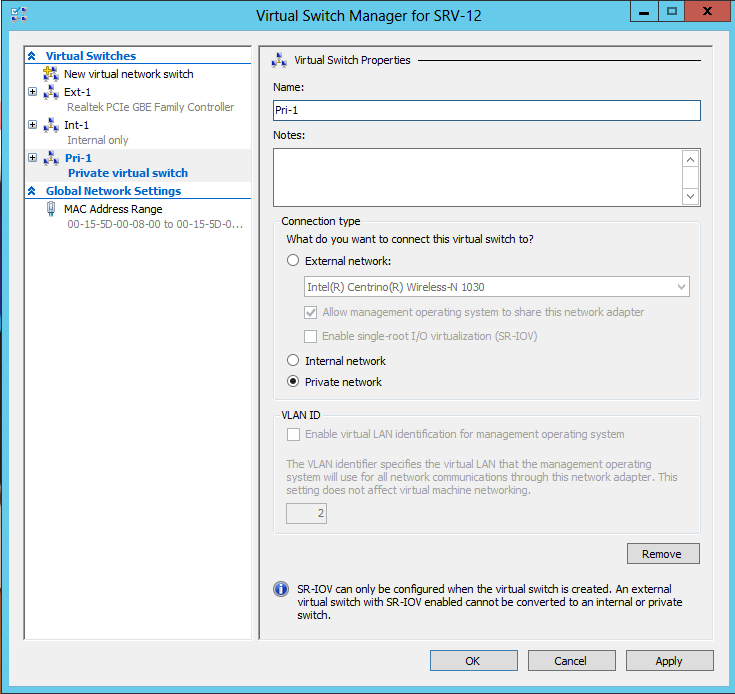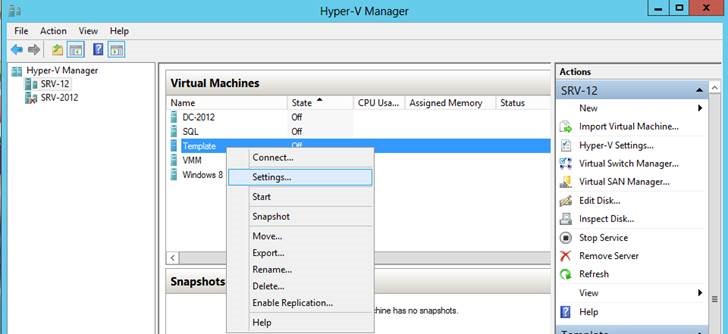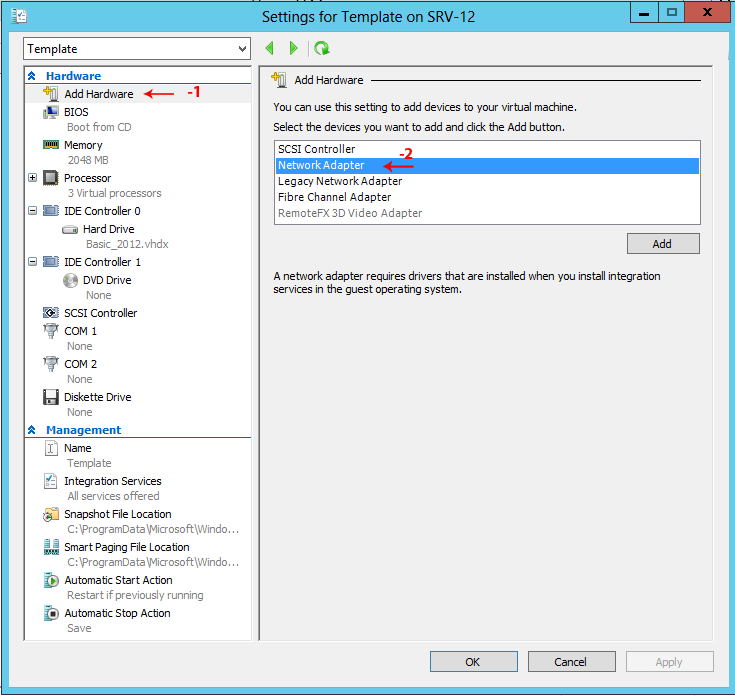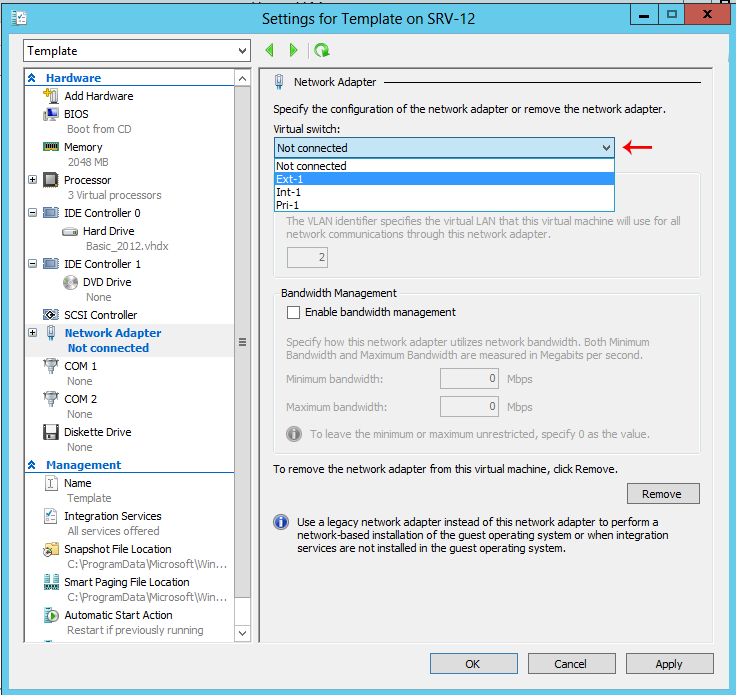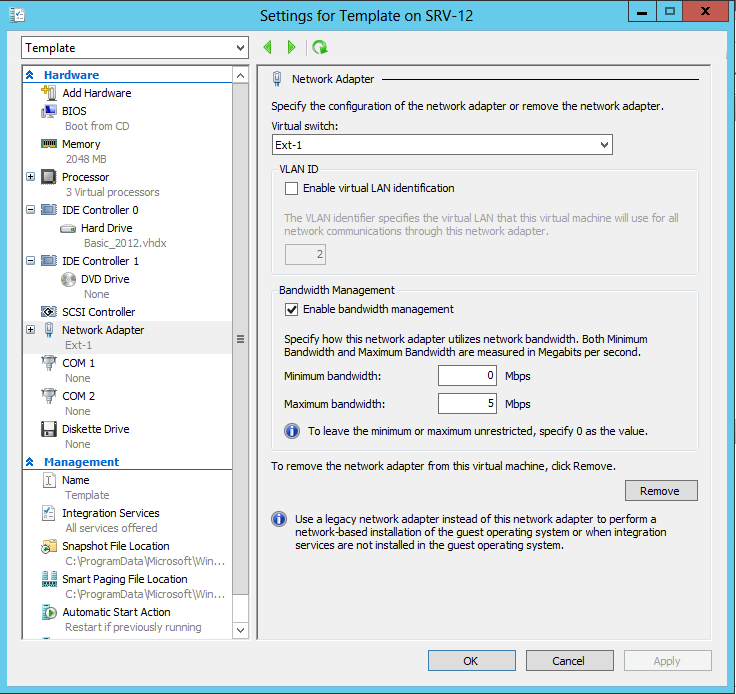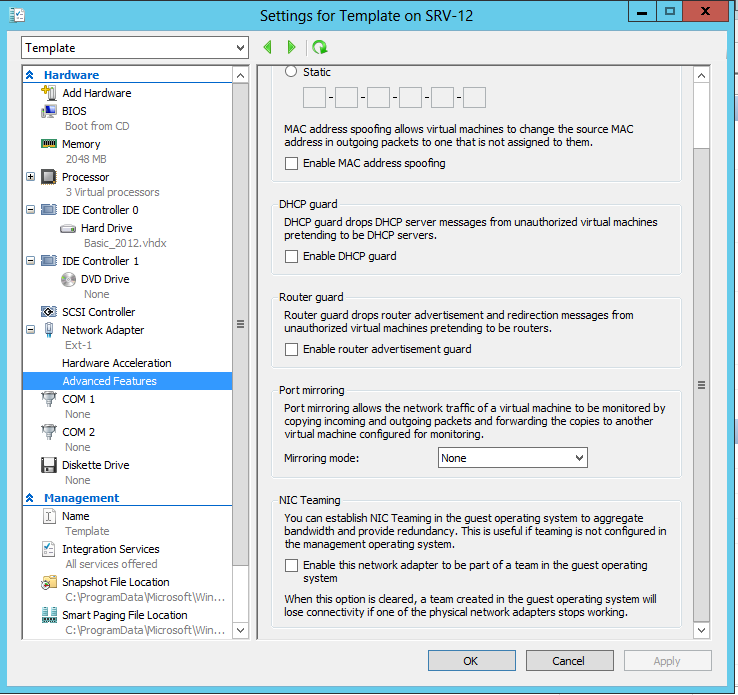Hyper-V Virtual Switch Manager
Windows Server 2012 ve Virtual Switch Manager Windows Server 2008 R2 Virtual Network Manager kavarmı bulunmaktaydı. Daha önceden sizlerle video ve makale olarak paylaştığım, Hyper-V Üzerinde Virtual Network Manager Kavramı ve yine Hyper-V Network Manager Nedir ? konu başlıklı yazılarıma bakabilirsiniz. Şimdi ise ele alacağımız konu başlığı Virtual Switch Manager peki nedir bu Virtual Switch Manager yukarıda belirttiğim gibi Windows Server 2008 de ismi Network Manager olarak aldandırılan ve Windows Server 2012 ile birlikte ismi Virtual Switch Manager olarak değişmiştir. Aslında Network Manager ve Virtual Switch Manager aynı işlemleri yapmakla birlikte Windows Server 2012 ile birlikte yeni yeteneklerle birlikte gelmiştir.
Tekrar Virtual Switch Manager dönecek olursak sanal makinelerimiz ve fiziksel sunucularımız üzerinde sanal bir ağ oluşturabiliyoruz. Bu sanal ağlar fiziksel ortamdaki sunucular ve dış dünya ile iletişim halinde olduğu gibi yine sanal makinelerinde bir birleriyle konuşmasını sağlayabiliyoruz. Kısaca Virtual Switch Manager özetleyecek olursak tıpkı fiziksel dünyada olduğu gibi birbirlerine bağlı ve birbirinden izole edilmiş network yapıları oluşturabiliyoruz. Peki bu işlemleri yapabilmemiz için nelere ihtiyacımız var. Tabii ki bu sorunun yanıtı virtual switchlere peki nedir bu virtual switchler üç ana başlık halinde toparlamamız mümkün bunlar;
– External (Dış Bacak)
– Internal (İç Bacak)
– Private (Özel)
Yazımızın ilerleyen bölümlerinde Windows Server 2012 ile birlikte gelen Virtual Switch Manager’ın yeni özelliklerinden ufak başlıklar halinde bahsediyor olacağız. Şimdi isterseniz Virtual Switchleri nasıl oluşturduğumuzu ve ne tür özellikler barındırdığından bahsedelim.
External Switch : Adından da anlaşılacağı gibi dış bir bacağı temsil etmektedir. Yani External olarak oluşturduğumuz bir virtual switch dış dünya ile konuşabildiği gibi fiziksel hostlarla ve yine diğer sanal makineler ile konuşabilmektedir. External bir switch oluşturabilmemiz için minimum fiziksel bir ağ kartına ihtiyaç duyulmaktadır. Bu şu demek oluyor. Eğer benim 1 adet fiziksel bir interface varsa 1 adet external bir switch oluşturabilirim. Bu tamamıyla fiziksel interface sayısına göre değişiklik gösterecektir. Kısaca özetleyecek olursak 1 Fiziksel interface + 1 adet External Switch demektir. Şimdi isterseniz bir external switch nasıl oluşturabiliriz. Bunu aşağıda ki uygulama ile daha iyi anlayabiliriz.
Hyper-V Virtual Switch Manager-01
Hyper-V Manager konsol açalım. Actions kısmında Virtual Switch Manager tıklayalım.
Hyper-V Virtual Switch Manager-02
Karşımıza Virtual Switch Manager penceresi gelecektir. Yine bu pencere üzerinden New Virtual network Switch üzerine geldiğimizde sağ tarafta Virtual Switch lerimizi göreceğiz. Bunlar yukarıda belirttiğim gibi External, Internal ve Private olarak 3 adet virtual switch gelmektedir. Bizim bu uygulamada ki amacımız External bir switch oluşturmak olduğu için External seçerek Create Virtual Switch tıklayalım.
Hyper-V Virtual Switch Manager-03
Create Virtual Switch tıkladıktan sonra karşımıza Virtual Switch Properties bölümü gelecektir. Bu pencerede neler yapmışız bir bakalım. Name kısmına External switch için bir isim tanımlaması yapıyorum. Ben Ext-1 olarak adlandırdım. Sizlerde yine yapınıza uygun isimler verebilirsiniz. External bir Switch oluşturduğum için otomatik olarak External Network seçili olarak gelecektir. Burada dikkat etmemiz gereken eğer host üzerinde birden fazla fiziksel interface varsa uygun olan fiziksel inteface seçmemiz gerekecektir. Yine hatırlatmak istiyorum. External bir switch oluşturduğumuzda sadece 1 fiziksel interface tanımlayabiliriz yani ben yine bir external bir switch oluşturarak daha önceden tanımlamış olduğum fiziksel bir karta bağlayamam. Fiziksel kartımızın hemen altında bir seçenek var. Allow Management operating system to share this network adapter (Yönetim işletim sisteminin bu ağ bağdaştırıcısını paylaşmasına izin ver) Bu seçeneği yazımızın ilerleyen kısmında detaylı olarak anlatmaya çalışacağım. Uygun fiziksel interface seçtikten sonra Apply diyerek ayarlarımızı uygulayalım.
Hyper-V Virtual Switch Manager-04
Lab ortamında veya bir diz üstü bilgisayar üzerinde Windows Server 2008 R2 kullanarak sanallaştırmayı test eden arkadaşlarımız iyi bilirler ki diz üstü bilgisayarlarında bulunan wirelessi Hyper-V üzerinde kullanamıyorlardı. Windows Server 2012 de işler tam tersine işlemeye başladı. Artık External bir switch oluştururken direk olarak wireless network adapter tanımlaması yapabileceğiz. Bu demek oluyor ki lab ortamında kısıtlı olarak çalışan arkadaşalar artık Hyper-V üzerinde wireless kullanabilecekler lakin yine Windows 2008 de oluğu gibi Windows Server 2012 üzerinde de Wireless lan servisini featues üzerinden aktifleştirmeleri gerekecektir. Bu konu ile ilgili olarak daha önceden yazmış olduğum, Server 2008 R2 üzerinde Wireless LAN Servisinin Aktif edilmesi konu başlıklı yazıma bakabilirsiniz.
Hyper-V Virtual Switch Manager-05
Karşımıza Apply Netwoking Changes penceresi gelecektir. Bu işleme yes dediğimiz taktirde host üzerinde network kesintisi yaşanacaktır. Bu uyarıya yes diyerek devam ediyoruz.
Hyper-V Virtual Switch Manager-06
Yukarıda ki ekranda görüldüğü gibi Ext-1 adında External bir switch oluşturmuş oluyoruz.
Hyper-V Virtual Switch Manager-07
Şekil-03 den hatırlayacağınız üzere Allow Management operating system to share this network adapter (Yönetim işletim sisteminin bu ağ bağdaştırıcısını paylaşmasına izin ver) konusuna değinmiştik şimdi ağ bağdaştırıcı ayarlarına bir bakalım. Yukarıda ki ekrana dikkat edecek olursak vEthernet (Ext-1) adında virtual bir switch gelmiş durumda yine şekil-03 den hatırlayacağınız üzere Allow Management operating system to share this network adapter seçeneğini enable yapmıştık. Allow Management operating system to share this network adapter biz bu seçimi yaparak Ext-1 isimli switch host ile paylaşmış olduk. Eğer fiziksel interface ayarlarına baktığımızda hiçbir ayarın anable olmadığını görüntüleyebilirsiniz. Bu fiziksel interface üzerinde ki tüm ayarlar Ext-1 isimli virtual switch üzerine aktarılacaktır. Yani artık fiziksel hostumuzda bu virtual switch üzeriden işlem yapacaktır.
Hyper-V Virtual Switch Manager-08
Allow Management operating system to share this network adapter yaynında ki işareti kaldırdığımızda ve apply ile ayarları uyguladığımızda bu virtual switch ile fiziksel interface paylaşılmayacaktır.
Hyper-V Virtual Switch Manager-09
Allow Management operating system to share this network adapter seçeneğini kaldırdıktan sonra vEthernet (Ext-1) isimli virtual switch artık bulunmadığını görebiliriz.
Internal Switch : İç bacağımızı temsil etmektedir. Internal bir switch fiziksel bir ağ kartına ihtiyaç duymaz çünkü virtual bir switch yaratılır. Dış dünya ile iletişim kuramazlar sadece host ve host üzerinde ki sanal makineler ile iletişim kurabilirler.
Hyper-V Virtual Switch Manager-10
Şimdi ise nasıl bir Internal switch oluşturulur bu konuyu ele alalım. External switch te olduğu gibi yine New virtual network switch üzerine gelelim. Internal seçeneğini seçerek Create Virtual Switch tıklayalım.
Hyper-V Virtual Switch Manager-11
Name kısmına ben Int-1 olarak isimlendirdim. Yine bu sizlere kalmış bir seçenek istediğinizi yazabilirsiniz. Yukarıda ki ekrana dikkat ederseniz Internal network seçeneği otomatik olarak seçilmiş durumda geldi. Apply diyerek ayarlarımızı uygulayalım. Ayarlamızı uyguladıktan sonra kırmızı ok ile gösterilen Int-1 isimli virtual switch oluşturulduğunu görebiliriz.
Private Switch : Bu sanal ağ özel bir ağ oluşturmamızı sağlamaktadır. VLAN gibi de düşünebilirsiniz. Internal da olduğu gibi Private virtual bir switch fiziksel bir interface ihtiyacı duymaz. Private networke dahil edilen sanal makineler sadece bir birleriyle iletişim halinde olurlar. Ne dış dünya ile nede host ile iletişim halinde olamazlar. Şimdi ise nasıl bir Private switch oluşturulduğunu görelim.
Hyper-V Virtual Switch Manager-12
New virtual network switch üzerine gelelim. Private seçeneğini seçerek Create Virtual Switch tıklayalım.
Hyper-V Virtual Switch Manager-13
Name kısmını Pri-1 olarak isimlendirdikten sonra Apply diyelim. Artık Private Virtual Switch oluşmuş durumda. Virtual Switch ler hakkında vermiş olduğumuz bu bilgilerden sonra bu virtual switch leri nasıl sanal makinelerimize bind (bağlamak) edeceğiz.
Hyper-V Virtual Switch Manager-14
Sanal makinem üzerinde sağ tıklayarak Settings (Ayarlar) seçiyorum.
Hyper-V Virtual Switch Manager-15
Karşımıza settings penceresi gelecektir. Bu pencerede -1 Add Hardware tıklıyoruz. -2 eklemek istediğimiz donanımı yani Network Adapter seçtikten sonra Add tıklıyoruz.
Hyper-V Virtual Switch Manager-16
Karşımıza Network Adapter seçenekleri gelecektir. Eklemek istediğiniz virtual switch seçerek Apply diyerek ayarları uyguluyoruz. Yine seçim size kalmış birden fazla ağ adaptörü de eklememiz mümkün Artık sanal makinemize virtual switch eklemiş bulunmaktayız.
Hyper-V Virtual Switch Manager-17
Bandwidth management : Benim Virtual Switch lere katılan ve yeni yeteneklerinden olan Bandwidth management seçeneği en çok ilgimi çeken özelliklerden birisi Bandwidth management yeteneği ile artık sanal makinelerimizin Bandwidth genişliğini elimizde tutarak network trafiğini rahatlatabiliriz. Tek yapmamız gereken sanal makinemizin ayarlarına gelerek uygun virtual switch seçmemiz ve Enable Bandwidth management işaretliyerek Minimum ve Maximum management genişliğini belirleyerek Apply tuşuna basmamız yeterli olacaktır. Bandwidth management özelliği özellikle datacenterların Bandwidthlerini kontrol altına almış olacaklardır.
Hyper-V Virtual Switch Manager-18
Dikkat ettiyseniz network adaptermizin yanında bir + işareti bulunmakta bu artı işaretini tıklayalım. Advanced Features seçelim. İşte can alıcı ve yeni özelliklerden bir kaçı ;
DHCP Guard (DHCP Koruyucusu) : DHCP sunucusuymuş gibi davranan yetkisiz sanal makinelerden gelen DHCP sunucu iletilerini atar. DHCP Guard aktif etmek için Enable DHCP Guard seçeneğini işaretlememiz ve Apply tuşuyla ayarlamalarımızı uygulamamız yeterli olacaktır.
Router Guard (Yönlendirici Koruyucusu) : Yönlendiriciymiş gibi davranan yetkisiz sanal makinelerden gelen yönlendirici duyurma ve yeniden yönlendirme iletisini atar.
Port Mirroring (Bağlantı Noktası Yansıtma) : Gelen ve giden paketleri kopyalayıp kopyaları izleme için yapılandırılmış başka bir sanal makineye iletme yoluyla sanal makinede ağ trafiğinin izlenmesine olanak tanır.
NIC Teaming (Nic Ekibi Oluşturma) : Bant genişliğini bir araya toplamak ve artıklık sağlamak için konuk işletim sisteminde NIC ekibi oluşturabilirsiniz. Yönetim işletim sisteminde ekip oluşturma yapılandırılmadıysa, bu işlem yararlı olur.
Single-root I/O virtualization (Tek Köklü I/O sanallaştırması) : (SR-IOV) için belirli bir donanım gerekir. Ayrıca konuk işletim sistemine sürücülerinde yüklenmesi gerekebilir. Yeterli donanım kaynağı olmadığında, ağ bağlantısı sanal anahtar üzerinden sağlanır.
Bu birkaç yeni özelliği ufak başlıklar halinde inceledik lakin bu konuları geniş ele almamız ve uygulamamız gerekir. Bunun için ilerleyen makalelerimizde bu konu başlıklarına ayrıntılı bir şekilde değineceğiz. Bu makalemde sizlere Hyper-V Virtual Switch Manager konusunu anlatmaya çalıştım. Başka makalelerde görüşmek ümidiyle..