Windows 8.1 Güvenli Modda Başlatmak
Windows XP olsun, Windows 7 olsun bence Microsoft’un yazmış olduğu en iyi işletimlerden biriydiler şimdi ise hayatımızda Windows 8.1 var. Çoğu alışkanlıklarımıza farklı boyutlar kazandırarak hayatımızı daha da kolaylaştırdı ve renklendirdi. Bu yazımızda bahsedeceğimiz konulardan biriside Windows 8.1’i nasıl güvenli modda açabileceğimiz. Windows 8 işletim sistemlerinden daha önce F8 tuşunu kullanarak bilgisayarımızı güvenli modda başlatabilirdik. Artık Windows 8 ile güvenli mod farklı bir boyut almaya başladı diyebiliriz.
Windows 8.1 işletim sistemini Güvenli modda başlatmanın 2 seçeneği bulunmakta bunlardan birisi oturumunuzu açmadan önce Güç  düğmesine basın ve klavyenizden Shift tuşuna basılı iken bilgisayarınızı yeniden başlattığınızda Windows 8.1 yüklü bilgisayarınız güvenli modda açılacaktır.
düğmesine basın ve klavyenizden Shift tuşuna basılı iken bilgisayarınızı yeniden başlattığınızda Windows 8.1 yüklü bilgisayarınız güvenli modda açılacaktır.
Bir diğer seçenek olan yukarıda bahsettiğimin tam tersi olan oturumunuz açıkken nasıl Windows 8.1 yüklü bilgisayarınızı güvenli modda başlatacağınız. Gelen bunu ufak bir uygulama ile birlikte görelim.
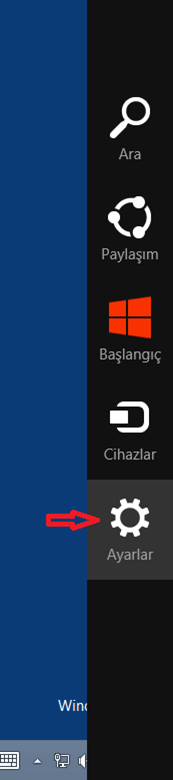
Windows 8.1 Güvenli Modda Başlatmak-01
Öncelikle mausenizi sağ köşeye doğru sürükleyerek açılan menüden ayarlar tıklayalım.
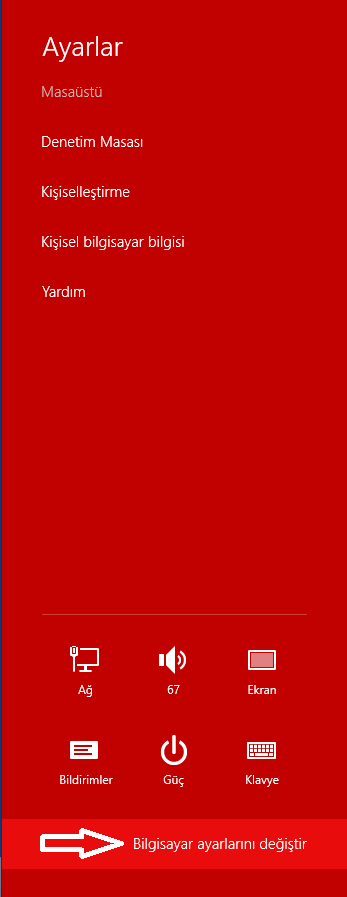
Windows 8.1 Güvenli Modda Başlatmak-02
Açılan ayarlar menüsünden Bilgisayar ayarlarını değiştir tıklayalım.
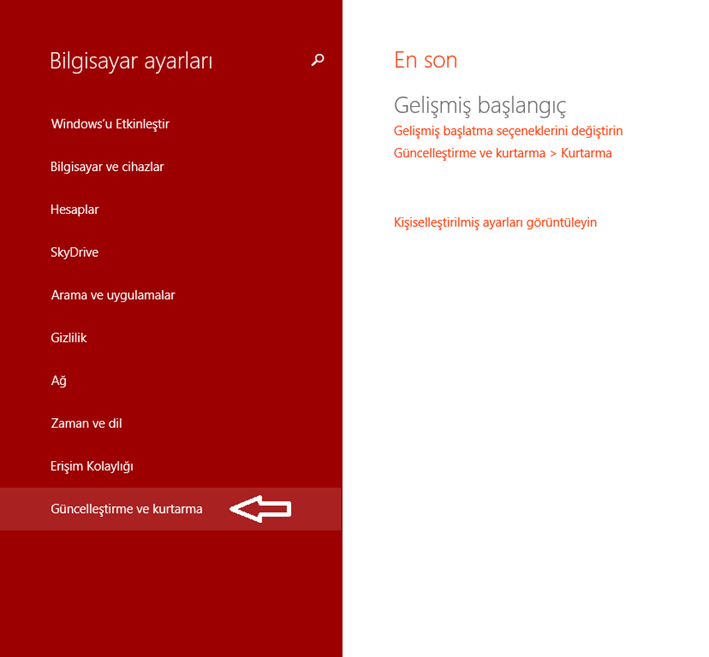
Windows 8.1 Güvenli Modda Başlatmak-03
Bilgisayar Ayarları penceresine geldiğimizde Güncelleştirme ve Kurtarma seçeneğine tıklıyoruz. Eğer dokunmatik özellikli bir cihaz kullanıyorsanız dokunmanız yeterli olacaktır.
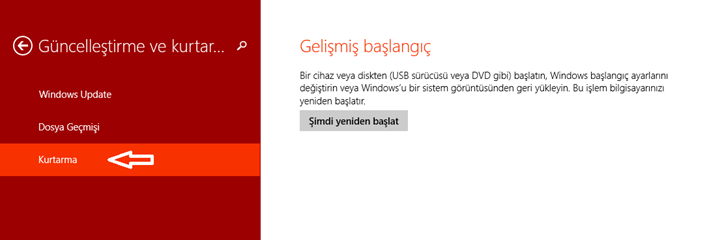
Windows 8.1 Güvenli Modda Başlatmak-04
Güncelleme ve Kurtarma pencerine geldiğimizde Kurtarma seçeneğine tıklayalım. Kurtarma seçeneğine tıkladığımızda sağ tarafta Gelişmiş başlangıç penceresi açılacaktır. Bu pencerede Şimdi yeniden başlatı tıkladığımızda her hangi bir tuşa dokunmamıza gerek yoktur. Bilgisayarımız yeniden başlayacaktır.

Windows 8.1 Güvenli Modda Başlatmak-05
Bilgisayarımız yeniden başladığında artık Windows 8.1 yüklü olan bilgisayarımız Güvenli Modda başlamış olacaktır. İstersebiz güvenli modda başlattığımız bilgisayarımızda güvenli moddayken neler yapabileceğimize birlikte bir bakalım ilk gelen ekranda 3 seçenek bulunmakta Devam tıkladığımızda Windows 8.1 normal bir şekilde kullanmaya geçebiliriz. 2’nci seçenek olan sorun gider tıkladığımızda bilgisayarımızı yenileyebilir veya sıfırlaya biliriz bunun yanında gelişmiş araçları kullanarak çeşitli işlemlerde yapabiliriz. Son seçenek olan Kişisel Bilgisayarınızı kapatın tıkladığımızda bilgisayarımız kapanacaktır. Biz Sorun Gider butonunu tıklayalım. Bir şeyi fark ettinizmi bilmiyorum ama Artık Güvenli mod eskisi gibi değil daha sadece ve yapabileceğimiz işlemleri bize seçenekler sunarak daha kolay bir güvenli mod deneyimi yaşamamızı sağlayacak bir ekran ben çok beğendim. 😉
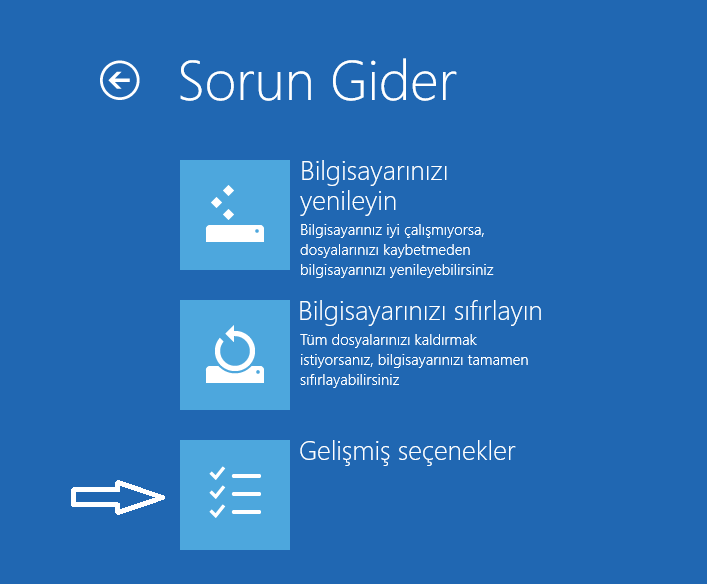
Windows 8.1 Güvenli Modda Başlatmak-06
Sorun gider ekranına geldiğimizde bizi yine 3 seçenek karşılayacak Bilgisayarınızı yenileyin, bilgisayarını sıfırlayın ve gelişmiş seçenekler ben Gelişmiş seçenekleri tıklayarak devam ediyorum.
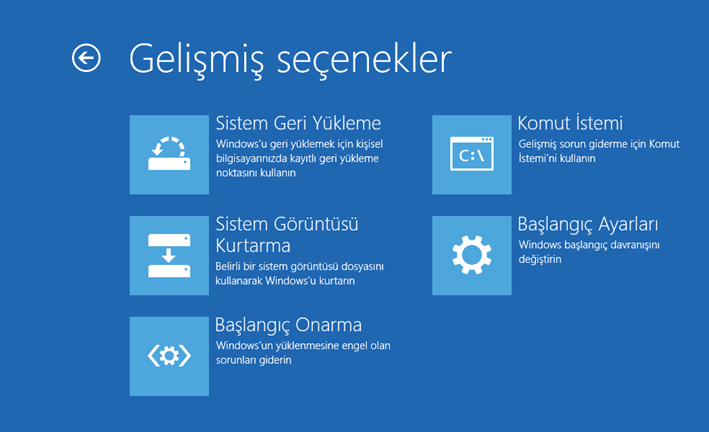
Windows 8.1 Güvenli Modda Başlatmak-07
Gelişmiş seçeneklere geldiğimizde bize yardımcı olacak 5 ana menü görebiliriz. Ayrıca menülerin altında hangi işlemle neler yapabileceğimizi alnatan ufakta olsa açıklamalar mevcut bence artık hiç bilgisayar kullanasını bilmeyen bir insan bile Windows 8.1 rahatlıkla onarabilecek ve kurtarabilecek bence bilmeyenler bilenleri hiç aramayacak gibi geliyor bana 😀 Başka Windows 8.1 deneyimlerinde görüşmek üzere..

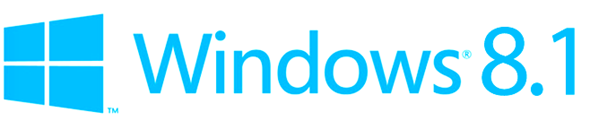
Ben bu değişimden memnun kalmadim. Eskisi gibi f8 ile geçiş yapmak daha kolay ve bir o kadarda zahmetsiz.
Geri bildirim için teşekkürler.
o zaman windows 7 veya daha alt windows surumlerini kullanıcaksın 🙂
İşletim sistemi zaten düzgün açılmıyorken güvenli modda başlatmanın başka bir yolu olmaması şuanda benim için son derece ironik.
Merhabalar, konuyla ilgili değil ama ekran resimlerini nasıl aldığınız konusunda bilgi verir misiniz?
Merhaba klavye üzerinde bulunan PrtSc SysRq tuşu ile ekran görüntülerini aldım.
Merhabalar, o tuş ile görüntü alıyorum ancak Oturum Açma bölümü gibi ya da Windows’un tam aktif olmadığı zamanlarda ekran görüntüsü almam gerekiyor. Oturum açma ekranında PrtSc SysRq tuşuna bastığımda Paint’te yapıştırmıyor, sizin bu resimleri görünce onun için sormak istedim kullandığınız başka bir yöntem var mı diye.
Ben bu ekranların görüntüsünü alırken bilgisayarım üzerinde vmware vardı ve bunun üzerinden aldım. Sizde sanallaştırma teknolojisi kurduktan sonra ancak Resim-05 den sonra ki ekran görüntülerini alabilirsiniz.