Windows 7 TCP/IP Yazıcı Ekleme
Merhaba bu yazımızın konusu olan Windows 7 üzerine nasıl TCP/IP bir yazıcının ekleneceğinden bahsedeceğiz. Şirketinizde 1 fazla USB yazıcı bulundurabilirsiniz farklı farklı markalar olabilir. Her markanın kendisine göre bir sıkıntısının olduğunu hepimiz biliyoruz. Bu demek oluyor bakım maliyetleri yazıcılardan kaynaklanan sıkıntılara göre değişiklik gösterecek tabii bunun yanında toner masrafları da cabası bunun yerine yapınız içerisine IP yazıcılar konumlandırarak örneğin 10 kişilik bir oda da 5 yazıcı olacağına tek bir IP yazıcı olması masrafları kısacağı gibi bakım maliyetlerini ve toner maliyetlerini düşürecektir. Bir diğer avantajı ise IT departmanına daha az şikayet gelecektir. Buda bizlerin iş yükünü hafifleten bir etken olacaktır. Benim yapım içerisinde 1 adet Develop marka fotokopi makinesi bulunmaktaydı. Bu makineyi sadece kişiler fotokopi makinesi olarak kullanmaktaydı. Ayrıca her masanın yanında birde yazıcı bulunmaktaydı. Buda maliyetlerin artmasına ve iş yükünün fazlalaşmasına neden oluyordu. Bunun önüne geçebilmek için IP yazıcılar kullanmak en makul çözümlerden birisidir diye düşünüyorum. Uygulamamıza başlamadan önce birkaç hususa daha değinmek istiyorum. IP yazıcı olarak kullanacağınız printer’ın muhakkak üzerinde ağ kartı olması ve bu ağ kartının IP yapılandırılması gerekmektedir. Bunun için IP yazıcı olarak aldığınız yazıcının kullanım kitapçığından veya internet üzerinden araştırma yaparak bu ayarları yapmanız mümkün. Şimdi uygulamamıza başlayalım.
Windows 7 TCP/IP Yazıcı Ekleme-01
Windows 7 bilgisayarımızda ilk önce başlata basarak Aygıt ve Yazıcıları tıklayalım.
Windows 7 TCP/IP Yazıcı Ekleme-02
Ardından Yazıcı ekleye tıklıyoruz.
Windows 7 TCP/IP Yazıcı Ekleme-03
Ne tür yazıcı eklemek istiyorsunuz ? sorusuna Ağ yazıcısı, kablosuz yazıcı ve Bluetooth yazıcı ekle seçeneğini seçerek devam ediyoruz.
Windows 7 TCP/IP Yazıcı Ekleme-04
Yazıcı seçme ekranı geldikten sonra İstediğim yazıcı listelenmiyor seçelim.
Windows 7 TCP/IP Yazıcı Ekleme-05
Ada veya TCP/IP adresine göre yazıcı bul ekranında TCP/IP adresi veya ana bilgisayar adı kullanarak yazıcı ekle seçeneğini seçerek ilerleyelim.
Windows 7 TCP/IP Yazıcı Ekleme-06
Aygıt türü olarak TCP/IP Ayıtını seçelim. Ana bilgisayar adı veya IP adresi yazan bölüme IP yazıcımızın IP adresini yazıyoruz. İlerlemeye devam ediyoruz.
Windows 7 TCP/IP Yazıcı Ekleme-07
Karşımıza yazıcı yükle ekranı gelecektir. Bu ekranda listelenen yazıcı ve modelleri otomatik olarak yükleyebiliriz. Lakin bizim yazıcı modelimiz bu listede olmadığı için Disketi Var seçeneğine tıklıyoruz.
Windows 7 TCP/IP Yazıcı Ekleme-08
Karşımıza Disketten Yükle ekranı gelecektir. Printer’ın driver neredeyse gözat butonuna basalım ve yazıcı sürücümüzün yolunu gösterelim ardından tamam basarak sürücü kurulumuna başlayabiliriz.
Windows 7 TCP/IP Yazıcı Ekleme-09
IP yazıcımızın sürücüsü gelmiş durumda ileri’ye tıklayalım.
Windows 7 TCP/IP Yazıcı Ekleme-10
Bu ekranda IP yazıcımıza bir isim verebilir ya da default olarak bırakabiliriz. İleri diyerek işlemimize devam edelim.
Windows 7 TCP/IP Yazıcı Ekleme-11
Windows bu sürücü yazılımının yayımcısını doğulamıyor. Diye bir uyarı aldık bu ekranda Bu sürücü yazılımını yine de yükleyi seçelim.
Windows 7 TCP/IP Yazıcı Ekleme-12
Develop isimli yazıcımızı başarılı bir şekilde eklemiş bulunmaktayız. İsterseniz yukarıda ki ekrandan IP yazıcımızı varsayılan yazıcı olarak atayabiliriz. Veya sınama sayfası yazdırabiliriz.
Windows 7 TCP/IP Yazıcı Ekleme-13
Tekrar yazıcı ve aygıtlar ekranına döndüğümüzde develop IP yazıcımızın eklediğini görebiliriz.
Windows 7 TCP/IP Yazıcı Ekleme-14
Şimdi bir belge açarak yazıcımızın çalışıp çalışmadığını kontrol edelim. Eğer IP yazıcınızı varsayılan olarak atamadıysanız. Belge içerisinde CTRL+P tuş kombinasyonunu kullanarak develop isimli IP yazıcımızı seçebiliriz.
Bu yazımızda sizlere Windows 7 TCP/IP Yazıcı Ekleme işleminden bahsetmeye çalıştım. Umarım sizler için faydalı olmuştur.

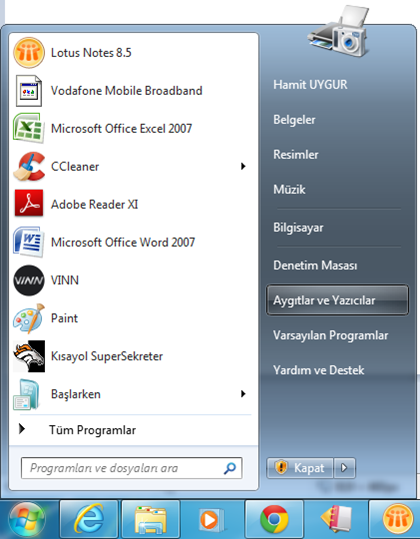
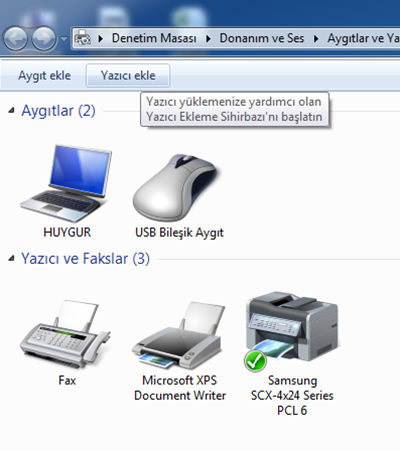
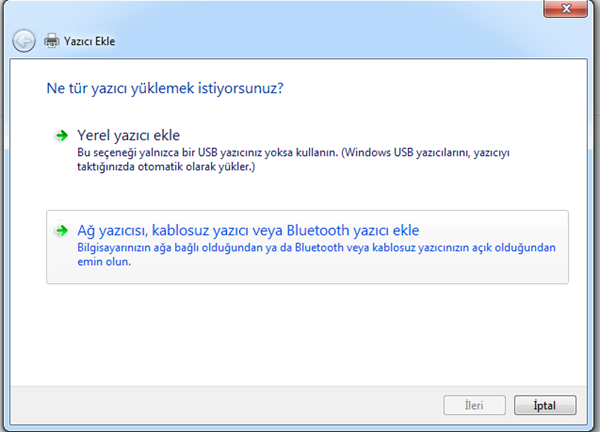
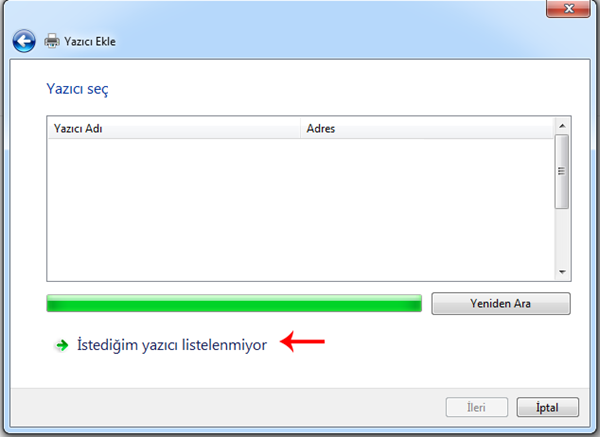
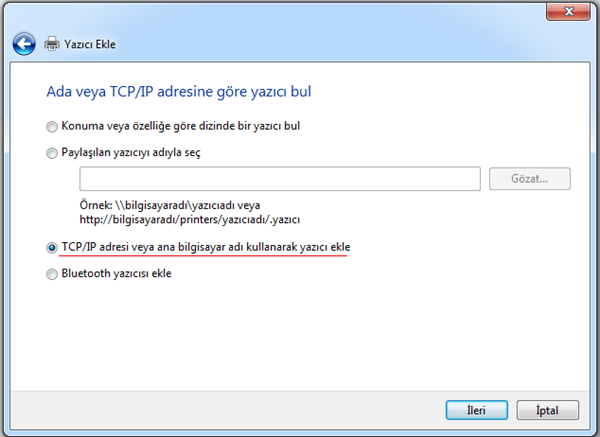
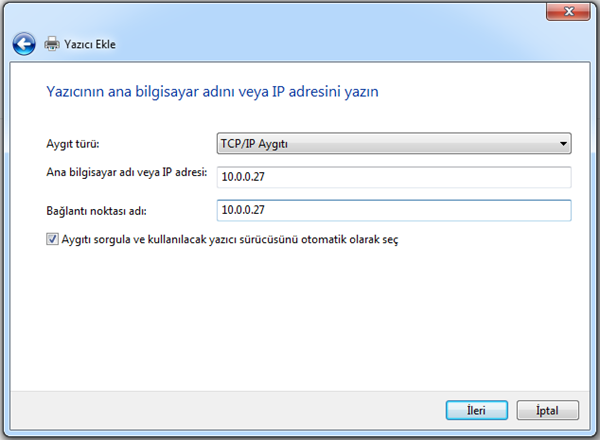
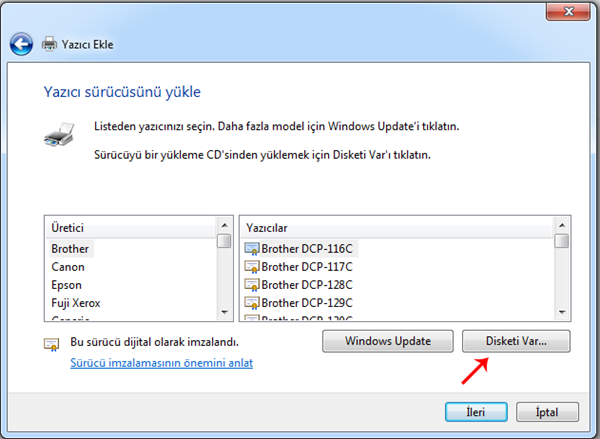
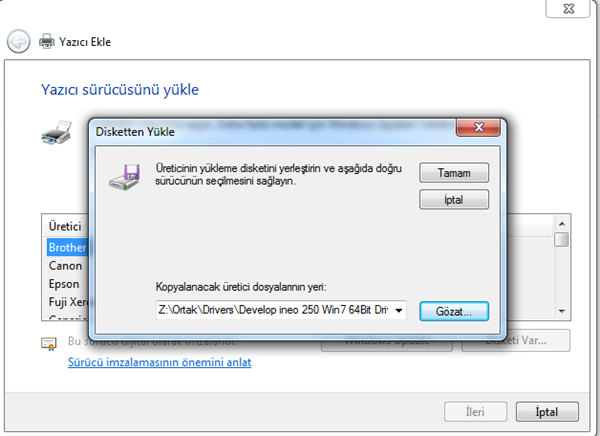
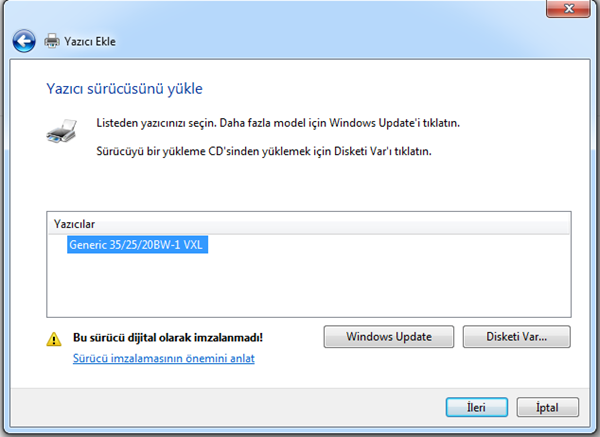
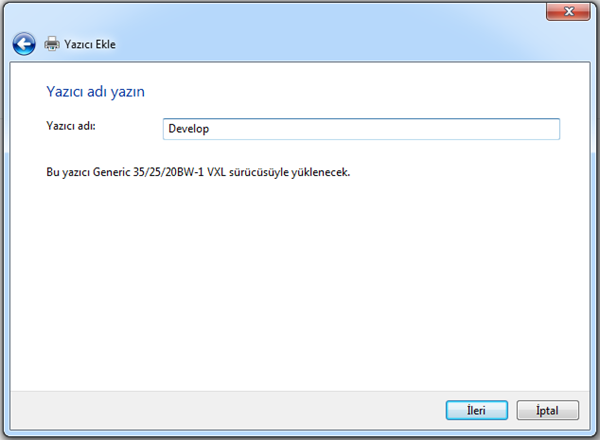
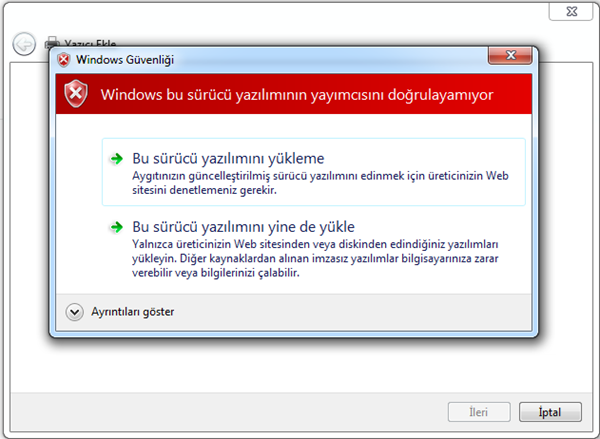
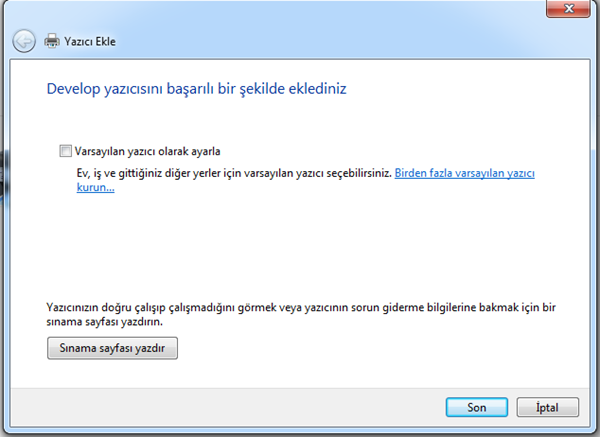
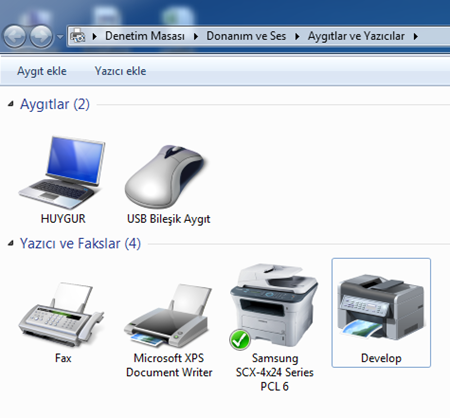
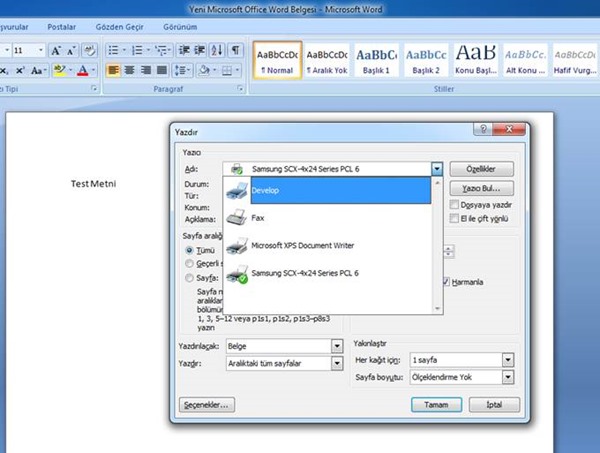
teşekkürler gerçekten çok iyi bir anlatım olmuş
Ben teşekkür ederim.
Ben teşekkür ederim.
çok başarılı olmuş teşekkürler