VMware Virtual Network Editor Nedir ?
Merhaba arkadaşlar bu makalemde sizlere VMware ile beraber gelen VMware Virtual Network Editor den bahsetmek istiyorum. Bu makaleyi okuyan arkadaşlarımızın hemen hemen hepsi VMware Virtual Network Editor hakkında azda olsa bilgiye sahiptir. VMware Virtual Network Editor hakkında hiçbir bilgisi olmayan arkadaşlar içinde vmware üzerinde ki network kavramlarından kısaca bahsetmek istiyorum. Sanal makine kuran arkadaşlarımız şunu iyi bilir ki kurduğumuz sanal makinenin dış dünyayla veya ağ içerisinde diğer makinelerle haberleşe bilmesi için bir takım ayarlamalar yapması gerekir. Sanal makine kurarlarken disk ayarlamaları CPU,RAM ayarlamaları gibi ayarlar yaparlar. Kurulum yaparken bir sihirbaz ekranı karşımıza çıkar. Network Type bu ekranda oluşturduğumuz sanal makinamızın ne tür NIC kartı kullanacağımızı belirleriz. İsterseniz bu kavramlardan biraz bahsedelim.
Virtual Network Editor Şekil-1
Şekil-1 de belirtilen network tiplerinin açıklamalarını aşağıda belirtilen sıralı maddelerde görebilirsiniz.
1- Use Bridged Networking : ilk network tipimiz olan use bridged nerworking seçeneği fiziksel makinemizde bulanan interface kartımızla bridge (köprü) vazifesi görerek bizi sanal makinelerimizle yahut internete çıkmamıza olanak sağlar. Örnek vererek açıklayacak olursak benim fiziksel makinemde 2 adet interface kartım mevcut bu kartlarımı virtual Network Editor’ü kullanarak herhangi bir vmnet seçeneğine bridge leyebilirim. (vmnet kavramının ayrıntılarını Virtual Network Editor seçeneklerinde görebilirsiniz. İlerleyen aşamalarda bu vmnet konusunu ayrıntılı bir şekilde göreceğiz. ) Bridgeleme yönteminde sanal makinalarımız. Daha doğrusu sanal interfacemiz bir gerçek makine gibi davranarak bizi sanal makinalarımızla ve dış dünyayla iletişime geçirir. Sanal makinelerimiz üzerinde oluşturulan sanal NIC lerin kendine özgü MAC adresleri ve İP adresleri mevcuttur. Hepimiz şunu iyi biliyoruz ki MAC adreslerinin dünya üzerinde aynısı bulunamaz. Buda ek bir bilgi olsun. J
2- Use Network Address Translation (NAT) : İşe NAT kavramını açıklayarak başlayalım. Örneğin işyerimizde 1 adet modem olduğunu ve 10 adette client (istemci) bilgisayar olduğunu düşünelim. Bu bilgisayarlarımız bir switch bağlı switch te direk modeme tüm clientlerimiz bu modem üzerinden internete çıkarlar ve tek bir ip adresi kullanırlar hangi makine çıkarsa çıksın global ip adresleri aynıdır. Local ip adresleri modemin veya içeride bir DHCP sunucu üzerinde tanımladığımız 192.168.2.2 şeklinde gibi işte 10 clientin aynı anda internete çıkmaları ve bir adet global ip kullanmaları bir NAT işlemidir. Oluşturduğumuz sanal makinada aynısını yapar. Direk NAT yaparak gerçek makinaya bağlanır.Sebebi ise sanal makinanın ip adresi farklıdır. Örneğin 192.168.78.18 gibi farklı bir İP bloğu üzerindedir. Özetleyecek olursak sanal makinamız NAT yaparak dış dünyaya açılabilir. İnternet gibi.
3- Use Host-Only Networking : Üçüncü seçeneğimiz olan use host-only networking seçeneği özel bir ağ gibi davranır. Aynı switch üzerinde olan gerçek makinelerin birbiriyle konuşması gibi düşünebiliriz. İnternete çıkamaz sanal makineler birbiriyle konuşabilir. Ağ içerisinde bulunan fiziksel makine ilede konuşabilir. Fakat dış dünyayla iletişime geçemez. Örnek verecek olursak Virtual Network Editor üzerinden vmnet-1 gibi bir kavramımız var demiştik bu kavramların her birini switch gibi görebiliriz. Sanal makinalar hangi vmnet üzerindeyse onunla haberleşebilir.
4- Do Not Use a Network Connection : Son seçeneğimiz olan do not use a network connection kavramı sanal makine oluştururken Network Type olarak en son seçebileceğimiz bir seçenektir. Eğer sanal makinamızın özel veya başka bir ağa dahil olmasını istemiyorsak. Do not use a network connection seçeneğini seçebiliriz. Sanal makinamız sadece fişe takılan ve hiçbir makine ile iletişimi olamayan bir fiziksel makina olarak ta düşünebiliriz.
Network Tiplerinden kısaca bahsettikten sonra artık Virtual Network Editor den bahsedebiliriz. Peki neir bu Virtual Network Editor Bu editör bize bridgeleme yöntemini kullanmayı , özel ağlar tanımlamayı tanımladığımız özel ağlarımızın özelliklerini belirlememizi ve yapılandırmamız konusunda bize büyük ölçüde yardımcı olur.
Virtual Network Editor Şekil-2
Şekkil-2 de Virtual Network Editorümüzü çalıştırabilmek için ilk önce start (Başlat) artınan all programs (Tüm programlar) vmware seçeneği altında bulunan Virtual Network Editor seçeneğini seçerek editörümüzü başlatabiliriz.
Virtual Network Editor Şekil-3
Sonunda Virtual Network Editor karşımızda Şekil-3 bu bölümde yukarıda ki şekle bakacak olursak önceki açıklamalarımız da VMnet kavramından bahsetmiştik. Şekil-3 de VMnet0 – Vmnet9 aralığında toplam da 10 adet sanal kartımız mevcut her VMnet’i ayrı bir switch olarak düşünebiliriz. Her VMnet üzerinde değişik uygulamalar yapabiliriz. Örnek verecek olursak Yukarıdaki şeklimizde ben VMnet0 ve VMnet üzerinde fiziksel makinamda bulunan interface kartlarını bridgelemdim. VMnet8 bakacak olursak NAT özelliğini kullanarak makinamı fiziksel makinamın kartıyla NAT yaparak dış dünyaya açmışdurumdayım. Tabii makinamda internet varsa J VMnetler üzerinde değişik uygulamalar yaparak farklı yöntemlerde uygulayabilirim. Örneğin her hangi bir VMnet üzerine gelerek NIC kartımı bridgeleyebilirim. Yahut host-only seçeneğini seçerek özel bir ağ yapabilirim. Görüldüğü gibi Virtual Network Editor gayet basit ve anlaşılabilir bir ara yüze sahip.
Fiziksel Kartların VMnet’ler Üzerine Bridge’lenmesi :
Virtual Network Editor Şekil-4
Şekil-4 de Virtual Network Editor açalım ve VMnet0 üzerine gelelim, ardından Bridged seçeneğini işaretleyelim. Yeşil ok ile gösterilen Bridged to seçeneklerinde fiziksel interface kartlarımızı görebiliriz. Benim makinamda 2 adet fiziksel NİC kart mevcut daha önceden VMnet1 üzerine Realtek marka interface kartımı bridge’lediğim için VMnet0 seçeneğinde sadece NVIDIA marka interface kartımı yahut ayarımı Automatic seçeneğine alabiliyorum. Şunu önemle belirtmek istiyorum. Automatic seçeneğini kullanmamam direk fiziksel kartımızı seçelim her zaman ne yaptığımızı bilmek güzeldir. Makine bize hükmetmesin biz makinamıza hükmedelim. Ayrıca fziksel makinamda kaç tane interface kartım varsa bridge yöntemini o kadar kullana bilirim. Örnek verecek olursak ben NVIDIA marka interface kartımı hem VMnet0 hem VMnet 9 üzerinde tanımlayamam. Sadece bir kere seçme hakkım var. Özetleyecek olursak fiziksel makinamda 2 adet interface kartım var VMnet0 üzerine Realtek marka Vmnet1 üzerine ise NVIDIA marka interfacelerimi tanımladım. Son olarak Applay diyerek yaptığım ayarlamalarımın geçerli olabilmesi için ayarlarımı uyguladım. Eğer ben örneğin bir Windows 7 makinası kurdum. Sanal makinamın ayarlarından VMnet0 seçecek olursam, sanal makinam artık gerçek bir interface kartına sahip olmuş olacak.
Virtual Network Editor Şekil-5
Şekil-5 de ise yukarıda yapmış olduğumuz açıklamayı bir uygulama yaparak pekiştirebiliriz. Sanal makinamın ayarlarına gelerek Virtual Machine Settings (sanal makine ayarları) hardware sekmesini seçelim ardından sol tarafta Network Adapter (NAT) seçeneğine gelerek sağ tarafta açılan network ayarlarımızı belirlemeye başlayabiliriz. NAT kısmı kafanızı karıştırmasın sanal makinam daha önce NAT olarak yapılandırıldığından dolayı NAT ibaresi görünüyor ben sanal makinamı fizisel interface kartımla bridgeliyeceğimden dolayı yeşil ile gösterilmiş alan olan Custom Specific Virtual network seçeneğini işaretliyorum ve seçenekler içerisinde toplamda 10 adet VMnetim mevcut hangi fiziksel kartı nereye birdgelediğimizi iyi biliyorsak bu bölümde görülen VMnet0 veya VMnet1 seçebilirim. Son olarak ta ok yi tıklayarak işlemimizi sonlandıralım. Artık sanal makinama ait fiziksel bir network kartım var.
Virtual Network Editor üzerinde DHCP Servisinin Aktif Edilmesi
Bilindiği üzere sanal makine olsun veya fiziksel makine olsun. Bilgisayarların Sunucuların birbirleriyle haberleşe bilmeleri için muhakkak bir İp adresi olmak zorundadır. Mevcut lokasyonlarda 1 adet DHCP sunucu sunucu yoksa modem içerisinde ip adresi dağıtan bir servis muhakkak vardır. Bu servis yoksa bile ip adresi el ile yapılandırılmak zorundadır zaten günümüzde ip adresi dağıtmayan modem yoktur. Virtual Network Editor içerisinde her VMnet için ayrı ayrı DHCP servis yapılandırılması mümkündür.. Örneğin aşağıda ki şekil-6 ya bakacak olursak VMnet2 üzerinde DHCP servisi enabled yani aktif durumda 192.168.42.0 bloğu üzerinden ip adresi dağıtmakta bu açıklamalardan sonra isterseniz ufak bir uygulama yapalım.
Virtual Network Editor Şekil-6
Şekil-6 da VMnet2 üzerine gelerek -1 adım da gösterilen Use local DHCP service to distribute IP address VMs seçeneğini seçerek VMnet2 üzerinde ki DHCP servisini aktif edelim. -2 adımda ise DHCP Settings (DHCP ayarları) na tıklayalım.
Virtual Network Editor Şekil-7
Şekil-7 de ise açılan DHCP ayarları üzerinde ayarlamalar yapacağız. -1 adım da Network tipimiz VMnet2 -2 adım da Subnet IP 192.168.42.0 -3 adım da ise Subnet Mask 255.255.255 olarak daha önceden yapılandırıldığını görebiliriz. -4 adıma gelelim. Ben ayarlar üzerinde herhangi bir değişiklik yapmayacağım. Start IP address (başlangıç İP adresi) 192.168.42.128 – Emd İP address (Bitiş İP adresi ) 192.168.42.254 olarak yapılandırılmış. Bu bölümde sizin belirleyebileceğiniz farklı bir İP bloğuda olabilir. Tamamıyla sizlerin kişisel tercihine veya lokasyon yapısına göre değişebilir. 10 farklı VMnet miz mevcut demiştik. 10 farklı VMneti ayrı ayrı DHCP servisini aktif ederek gerekli ip yapılandırmalarını yapabilirsiniz. Bu makalemde sizlere Virtual Network Editor hakkında bilgi vermeye çalıştım umarım sizler için faydalı olmuştur. Başka bir makalede görüşmek umuduyla hoşçakalın.
vmware üzerinde Virtual Network Editor ile ilgili video ya buradan ulaşabilirsiniz.
Hyper-V üzerinde Virtual Network Maneger Kavramı isimli video ya buradan ulaşabilirsiniz.
Mehmet PARLAKYİĞİT
www.parlakyigit.net

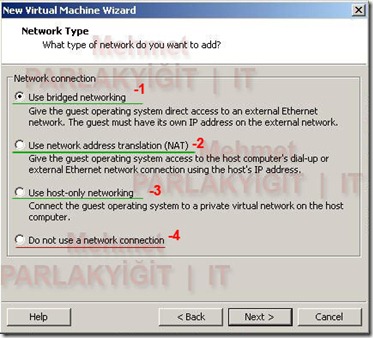
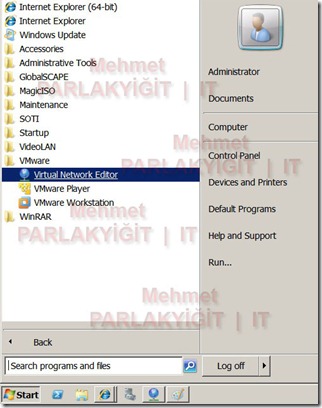
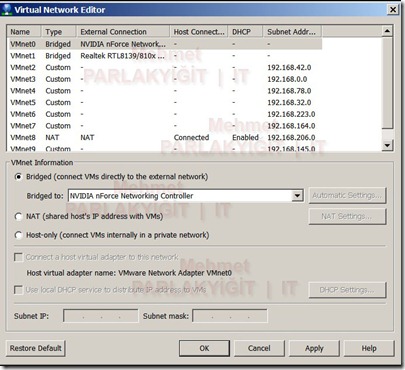
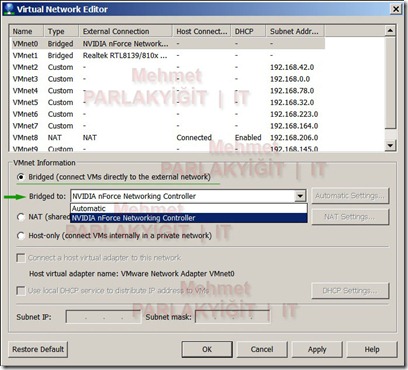
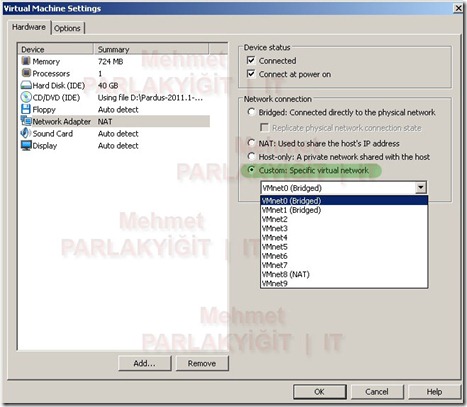
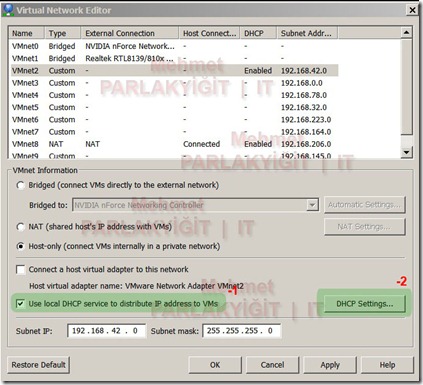
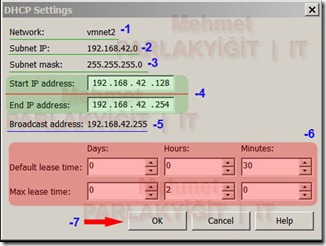
Makaleniz için teşekkürler. vmnet2 yada vmnet3 herhangi birisi ile network yapılandırdığınızda, sanal makinalar arasında haberleşme yoksa güvenlik duvarı ayarlarının kontrol edilmesi gerekiyor.
Ek bilgilendirme için teşekkürler
mrb verdiğiniz bilgiler için çok teşekkürler fakat benim bi sorum olacaktı mümkünse yardımınızı rica ediyorum.ben sanal makinalarıma ağımdaki diğer fiziksel makinalardan ağ komşusu olarak ulaşmak istiyorum.yani çalışma gurubuna tıkladığımda görünsün istiyorum bunun bir yolu varmı acaba teşekkürler
Merhaba Öncelikle bir arkadaşımın bloğunda gördüğüm bir yazıyı paylaşmak istedim. Merhaba,
Bu yazım ile yeni bir bölüme başlıyorum. Bana özel iletişim yollarından gelen yararlı soruları ve bu sorulara verdiğim yanıtları bundan böyle Soru & Cevap Kategorisinde Yayınlamaya başlayacağım. Özellikle mail yoluyla çok güzel sorular geliyor. Bu sorulara da bazen yarım saati aşkın sürede cevap yazıyorum. Bu soruları ve cevapları diğer takipçilerime de yararlı olacağı düşüncesiyle paylaşmaya karar verdim. Soru ve cevaplarda isim soyisim bilgisi paylaşmayacağım.
SORU: Vmware Workstation üzerinde sanal makinemi kuruyorum. Fakat VMware Team kurulumunu bir türlü yapamıyorum. Mesela DHCP kurduğumuz sanal makinaya mı kurmamız gerekıyor. Yoksa sanal makinaları açtığımız PC’ye mi?
CEVAP:
Güncel Vmware versiyonlarında maalesef Team özelliği kalktı. O nedenle Team yapamazsınız onun yerine Lan Segment açarak her bir sanal makine arasına bir Network hattı belirlemelisiniz. Eğer makineler arası lan segmentleri doğru belirlediyseniz makinelerin iletişim kurmaması için bir neden yoktur.
DHCP testinde bir sunucuyu DHCP sunucu olarak belirlemeli ve Client’ların bu sunucudan IP almasını sağlamalısınız. Saygılarımla,
Kaynak : http://www.erdemcilingiroglu.com/wp/vmware-workstation-team-yapisi-hakkinda.html
Detaylı ve ayrınlı bilgi verici makaleniz için teşekkür ederim. Onlarca makale olmasına karşın ayrınlara sizin gibi deginen az.