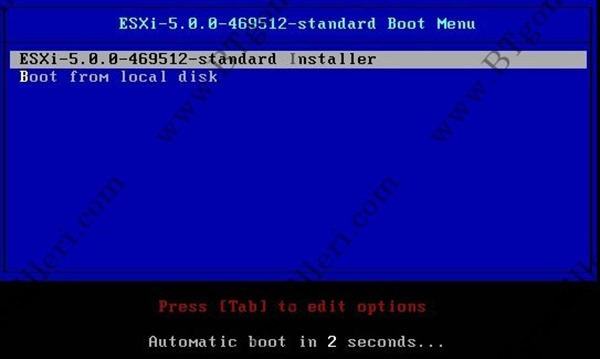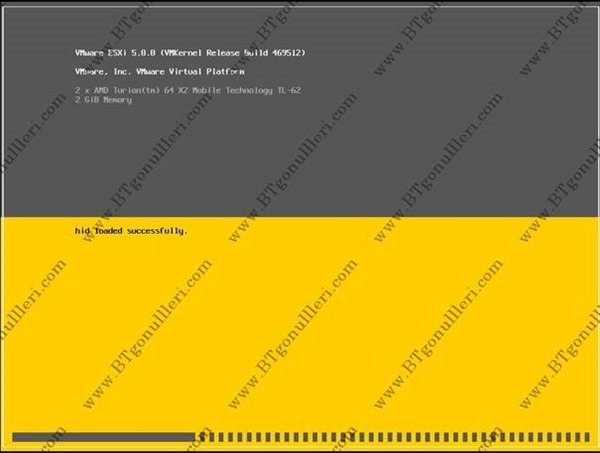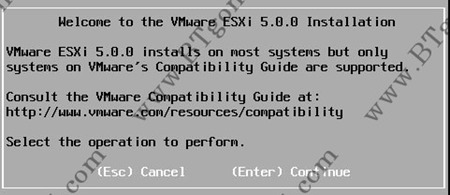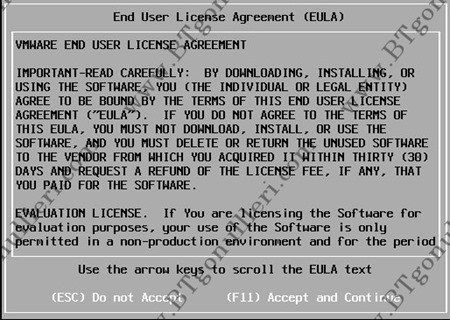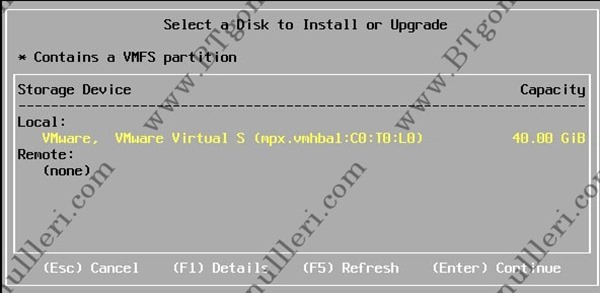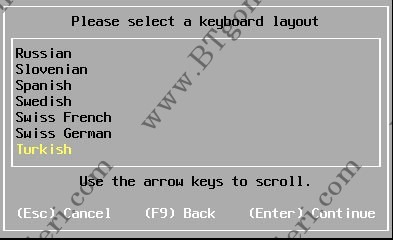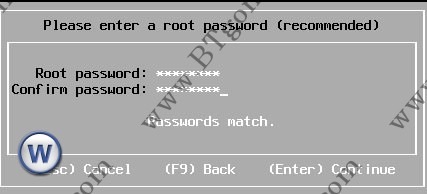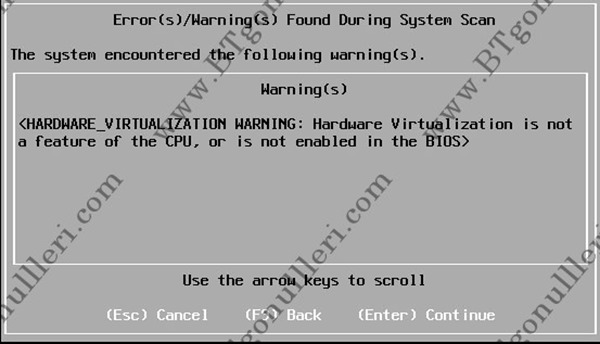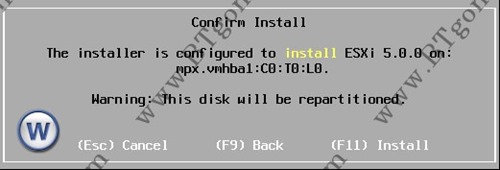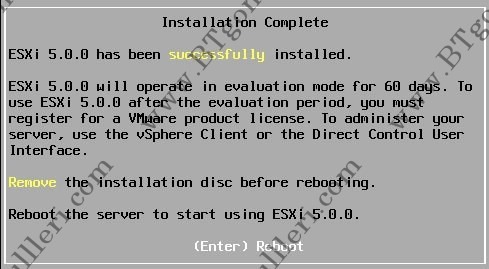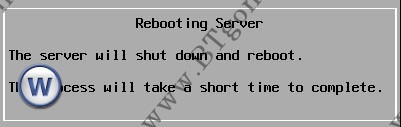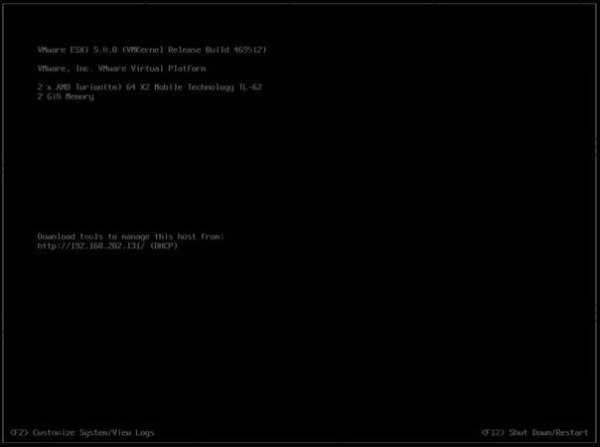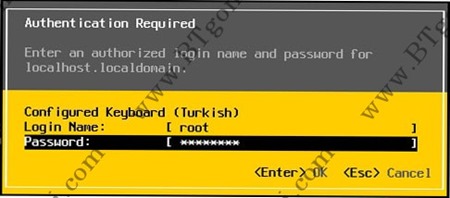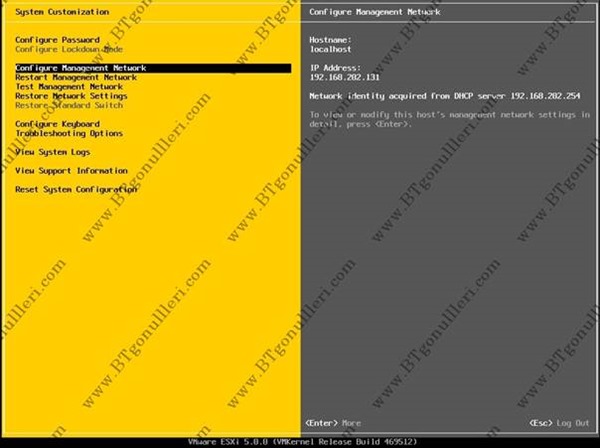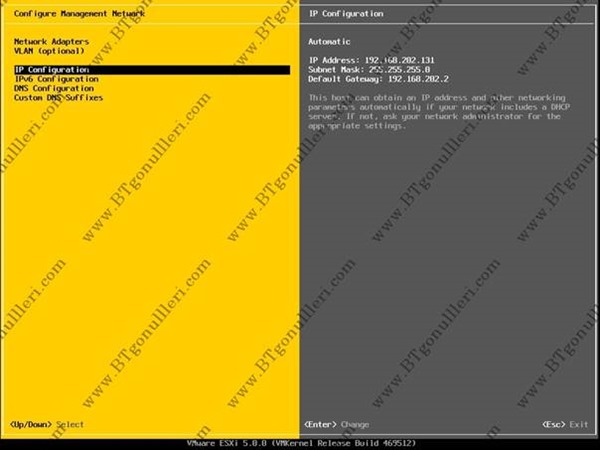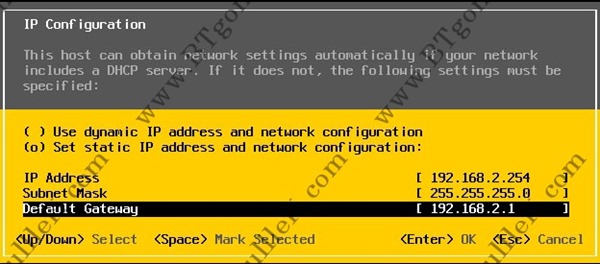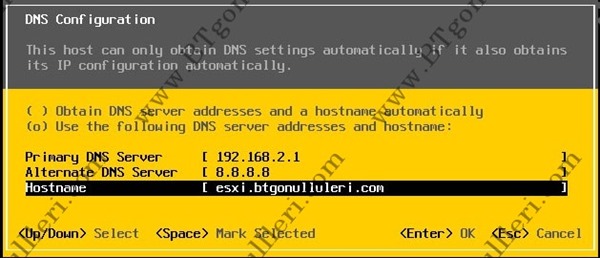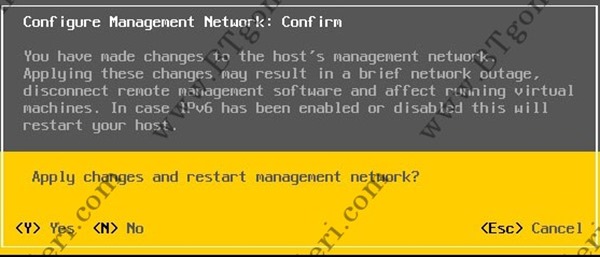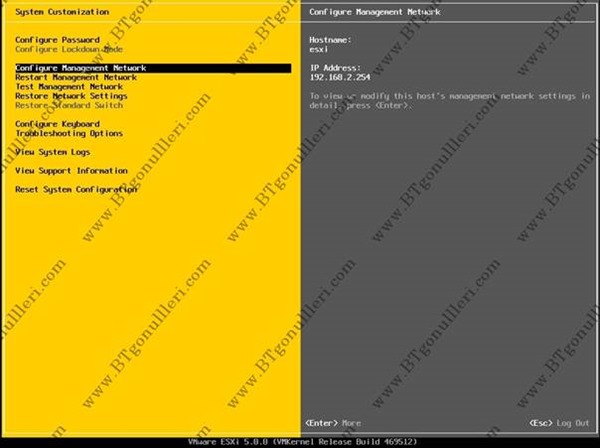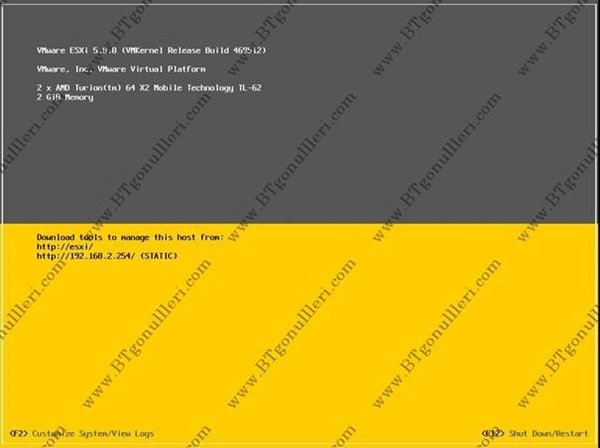ESXi 5 Sever Kurulumu
Merhaba arkadaşlar bir önceki makalemde sizlere ESX 4.1 Server kurulumunu anlatmıştım. Bugünlerde fırından yeni çıkan sıcak sıcak ESXi 5 Server’ı inceleme şansım oldu. Bu konuyu hemen sizlerle paylaşmak istedim. Sunucu sanallaştırmada Vmware yeni ürünü olan ESXi 5 in kurulumunu sizlerle paylaşacağım. Ama konumuza başlamadan önce sizlere ESXi 5 in indirme linkini vermek istiyorum.
VMware vSphere 5 download sayfası Aşağıda belirtilmiştir.
http://downloads.vmware.com/d/info/datacenter_cloud_infrastructure/vmware_vsphere/5_0
Sistem gereksinimleri ise;
– 64 bit veya 68x CPU AMD tarafında Opteron İntel tarafında ise Xeon işlemciler.
– Minimum 2 GB RAM
– En az 1 adet Network İnterface Card (10 gb )
Esxi 5 Server kurulumu sistem bilgisi yeteri düzeyde olan arkadaşlarımız için gayet basit ve kullanışlı zaten arayüz bizleri yönlendiriyor. İsterseniz birazda sunucu sanallaştırma konusuna değinelim. Bugün hemen hemen hepimizin sanallaştırma nedir dediğimizde hepimizin temel düzeyde bir fikri vardır. Peki neden önemli sanallaştırma bu kadar örneğin bir işletmede çalıştığımızı düşünelim. Sistem odamızda beş adet sunucumuz mevcut bunların içerisinde file server, bir domain ortamı, firewall, WDS gibi sunucularımızın olduğunu düşünür isek her sunucunun kendine göre bir maliyeti olacak bunlar elektirik, iklimleme, bakım onarım vs. Oysa ki bizim elimizde bir sunucumuzun olduğunu ve bu sunucumuzun sistem özelliklerinin çok yüksek olduğunu düşünürsek ve herhangi bir sanallaştırma platformuna geçerek beş ayrı ayrı makinamız olacağına tek bir fiziksel makine içerisinde bu öğeleri toplayabiliriz. Kullanılmayan sistem özelliklerimizi maxsimum oranda da kullanmış oluruz. Sanallaştırma konusunda birazcık ta olsa sizler için bilgi vermeye çalıştım. Artık ESXi 5 Server kurma adımlarına geçebiliriz.
ESXi 5 Server Kurulumu – 01
Şekil-01 de neler yaptık bir bakalım. ESXi 5 Server CD mediamızı fiziksel sunucumuzun CD romuna yerleştirdik ve fiziksel makinamızın CD den boot olmasını sağladık. Hemen açılan ESXi 5.0.0 menüsünde bulunan ESXi 5.0.0-469512-standart Installer bölümünü seçerek enter bastık. Artık kurulumumuz başlıyor.
ESXi 5 Server Kurulumu – 02
Şeki-02 seçeneğine bakacak olursak kurulumumuzun ön aşamasını yapılandırıldığını görebilirsiniz.
ESXi 5 Server Kurulumu – 03
Şekil-03 bizi her kurulumumuzda olduğu gibi bir kurulum sihirbazı karşılıyor. Welcome to the VMware ESXi 5.0 Installation bu bölümde ESXi 5 ile ilgili kısa bilgeler verdikten sonra sağ altta bulunan Contine seçeneğini enter’a basarak seçiyoruz. Eğer çıkmak gibi bir düşünceniz varsa Esc tuşuna basarak sonlanrırabilirsiniz.
ESXi 5 Server Kurulumu – 04
Şekil-5 her zaman ufak bir programcık kuracak bile olsak bir lisans sözleşmesi muhakkak sorar Vmware hiç bundan eksik kalırmı mecburen burda da F11 tuşuna basarak sözleşmeyi kabul edeceğiz.
ESXi 5 Server Kurulumu – 05
Şekil-05 de mevcut sürücülerimiz taranarak fiziksel sunucumuzun ön bilgileri toparlanıyor.
ESXi 5 Server Kurulumu – 06
Şekil-6 da ise kurmak istediğimiz diskimizi seçebiliriz. Ben test ortamında çalıştığım için 40 GB lık bir alan ayırdım. Enter tuşuna basarak devam ediyorum. F1 tuşu ayrıntılar F5 yenileme (yeni bir disk eklediğimizde kullanılacak bir fonlsiyon) enter da hepimizin bildiği gibi devam tuşu.
ESXi 5 Server Kurulumu – 07
Şekil-7 de ise klavye dilimizi belirliyoruz. Turkish seçtikten sonra enter tuşuna basabiliriz.
ESXi 5 Server Kurulumu – 08
Şekil-8 ise bir root şifresi tanımlamamız gerekiyor en az 7 karakterden oluşması gerekiyor. Bu bölümde oluşturduğumuz şifreyi kesinlikle unutmayalım. İleride bizlere lazım olacak.
ESXi 5 Server Kurulumu – 09
Şekil-9 da ise scanning System (sistem taraması) yapılıyor. Bu bölümde bir şey yapmamıza gerek yok zaten ESXi 5 bizi yönlendirecektir.
ESXi 5 Server Kurulumu – 10
Şekil-10 itibari ile artık sistemimiz tarandı. Mevcut sistemimiz hakkında bizleri uyarabilir. Dikkat etmemiz gereken bir husustur. Enter diyerek yolumuza devam edelim.
ESXi 5 Server Kurulumu – 11
Şekil-11 de ise artık kurulumumuzun başlayacağını kuruluma devam etmek için F11 tuş kombinasyonunu kullanmamızı söylüyor.
ESXi 5 Server Kurulumu – 12
Şekil-12 de ise artık ESXi 5.0 server kurulumunun hangi aşamada olduğunu görebiliriz.
ESXi 5 Server Kurulumu – 13
Şeki-13 artık sistemimiz kuruldu. Bizlere sihirbaz kurulumumuzun tamamlandığını ve sistemi Reboot (yeniden boot) etmemizi istiyor. Enter tuşuna basarak sistemimizi yeniden boot ediyoruz.
ESXi 5 Server Kurulumu – 14
Şekil-14 de ise sistemizimiz reboot ediliyor.
ESXi 5 Server Kurulumu – 15
Şekil-15 e baktığımızda sistemimiz reboot edildikten sonra ki halini görebiliriz. Burada biraz bilgi vermek istiyorum. Sistemimiz hakkında bizlere kısa bilgiler veriyor ve en önemlisi olan http://192.168.202.131 DHCP den ip adresi aldığını görüyoruz. Bizler yani sistem uzmanları asla bir sunucu üzerinde dinamik ip adresi kullanamayız. Böyle bir seçeneği kullanırsak bulunduğumuz durum içerisinden asla çıkamayız. Onun için sol altta olan F2 tuş kombinasyonunu kullanarak sistemimizin İP yapılandırmasını configure etmemiz gerekecek. F2 tuşuna basalım.
ESXi 5 Server Kurulumu – 16
Şekil-16 da ise ben şifremi tekrar belirledim. Enter seçeneğini kullanarak devam ediyorum.
ESXi 5 Server Kurulumu – 17
Şekil- 17 de ise bizi ESXi 5 server ın configure ekranı karşılıyor. Bu bölümde configure etmek istediğimiz alanları aşağı yukarı yada Pgup,Pgdn tuşlarını kullanarak configure edebiliriz. Biz İP yapılandırmamızı tamamlamak için Configure Management Network ( network ayarlama yönetimi) enter tuşuna basarak configure ediyoruz.
ESXi 5 Server Kurulumu – 18
Şekil-18 de ise yapacağımız netwprk ayarlamalarını görebiliriz. Bu bölümde mevcut network adapters lerimizi seçerek işe başlayabiliriz. Network kartlarımızı belirledikten sonra ip yapılandırmasına geçelim. Not benim sistemimde 1 adet nic mevcut olduğu için ESXi 5 benim yerime zaten adapter mi seçti.
ESXi 5 Server Kurulumu – 19
Şekil-19 da ise iki seçeneğimiz mevcut bunlardan ilki olan Use dynamic IP address and network configuration ve Set static IP address and network configuration seçenekleri mevcut önceden belirttiğim gibi asla dinamik ip adresi kullanmamam gerekiyor. İlk seçeneğimiz yerine ikinci seçeneğimiz olan Set static IP address and network configuration seçeneği ok tuşlarını kullanarak Space tuşu ile seçiyoruz. Burada anlatmak istediğim IP yapılandırmasını manuel olarak belirliyoruz.
IP Address : 192.168.2.254
Subnet Mask : 255.255.255.0
Default Gateway: 192.168.2.1
ESXi 5 Server Kurulumu – 20
Şekil-20 DNS Configuration lokasyonumuzda mevcut DNS server var ise DNS IP adresini girebiliriz ben bu bölümde mevcut lokayonumda herhangi bir DNS Server olmadığı için gateway mi DNS adresi olarak gösteriyorum. Enter diyerek bu ekrandanda çıkalım.
ESXi 5 Server Kurulumu – 21
Şekil-21 de ise Şekil-20 de yaptığımız configurelerin aktif olabilmesi ayarlarımızı uyguluyoruz. Ayarlarımızın etkin yapmak Y tuşuna basalım.
ESXi 5 Server Kurulumu – 22
Şekil-22 Artık bizim için lazım olan ayarlamalarımızı yaptık. İnternet tarayıcımıza http://192.168.2.254 yazdığımızda ESXi 5 server hostumuza ulaşabiliriz. Mevcut hostumuza artık ulaştık rahatlıkla işlem yapabilmemiz yeni hostlar oluştura bilmemiz için VMware vSphere Client kurmamız gerekiyor. Bir sonraki makalemizde VMware vSphere Client hakkında sizler için detaylı bilgi vermeye çalışacağım.
ESXi 5 Server Kurulumu – 23
Şekil-23 Aslında şekil ESXi 5 Server kurulumumuz ve configure işlemlerimizi tamamladık. Yukarıda ki şekli vermemin amacı tamamiyle IP yapılandırmamızın artık Dinamik olarak değil statik olarak yapılandırdığımızı görmeniz açısında Şekil-23 ekledim. Bu makalemizi de artık burada sonlandırabiliriz. Bu makalemde sizler VMware ürünlerinden olan ESXi 5 server kurulumunu ve yapılması gereken ayarlamalar konusunda bilgi vermeye çalıştım umarım sizler için faydalı olmuştur. Başka bir makalede tekrar görüşmek ümidiyle hoşçakalın.