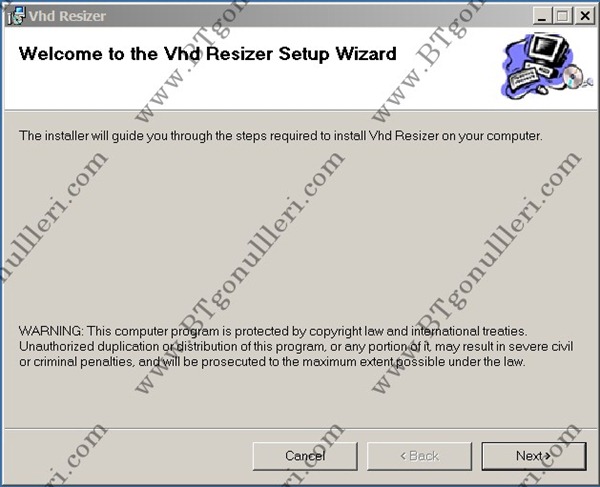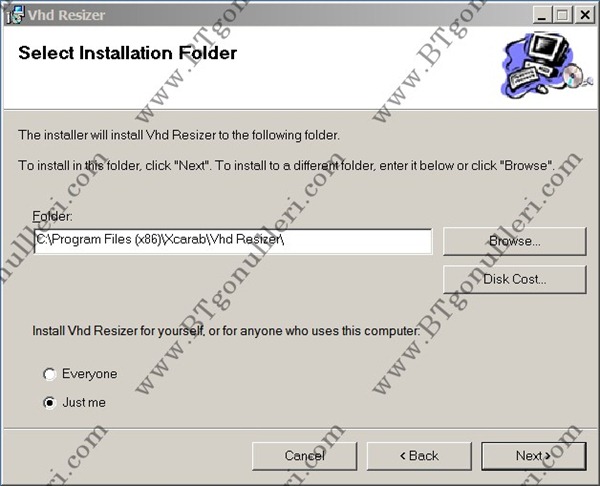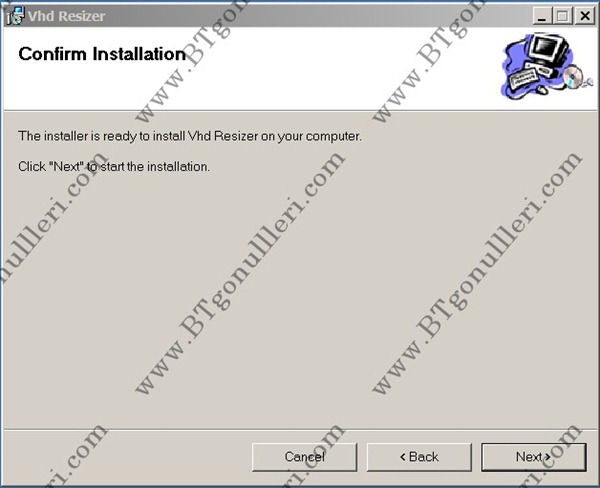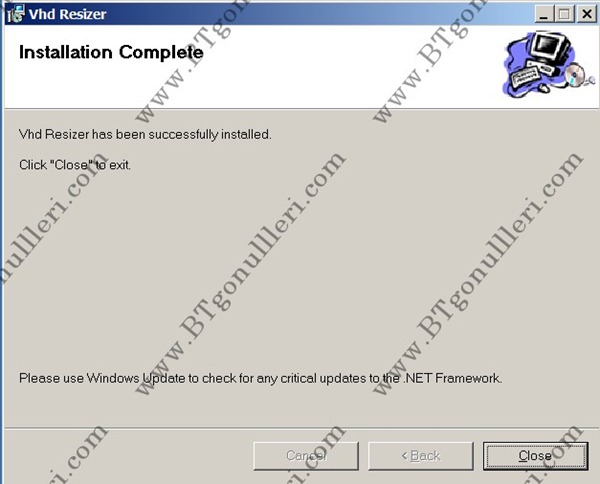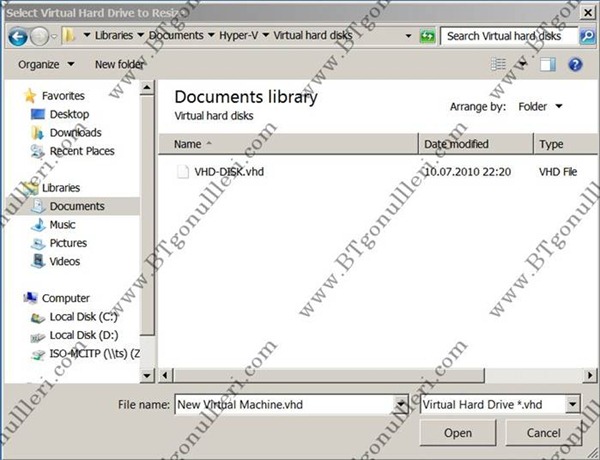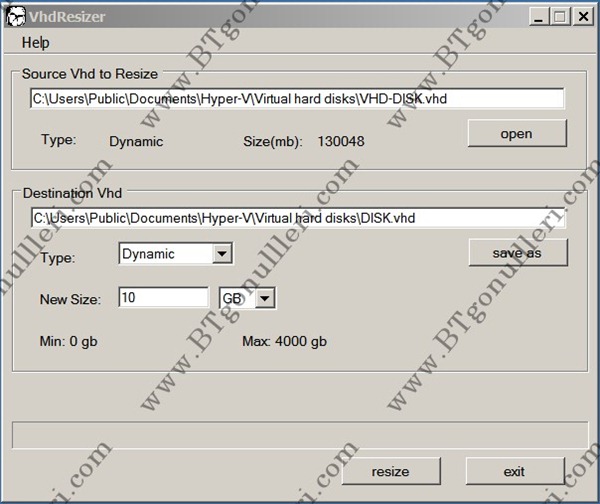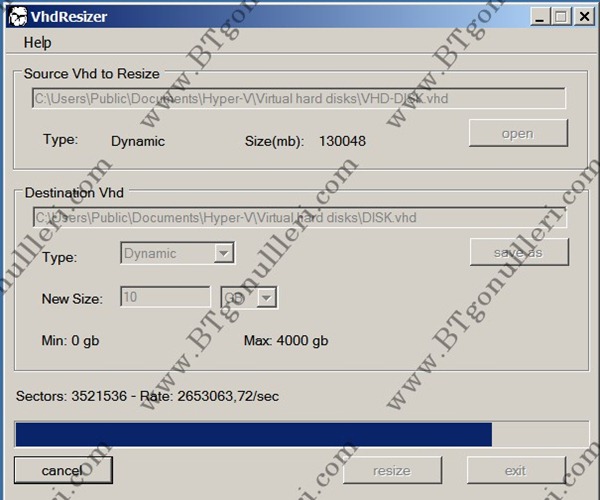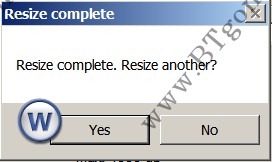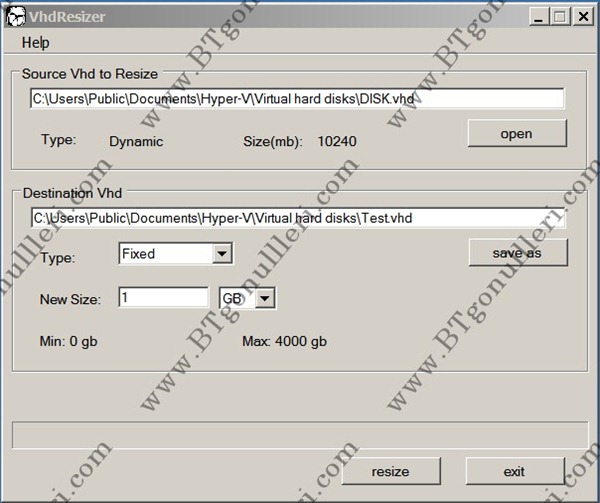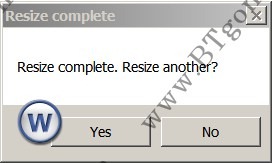Vhd Resizer Tool
Vhd Düzenleme Aracı
Merhaba bir önce ki makalemizde sizlere Hyper-V Edit Disk işlemini anlatmıştım. Neydi bir hatırlayalım. Hyper-V üzerinde disklerimizi genişletmek, daraltmak, ve dönüştürme gibi kavramlardan bahsetmiştim. Bu makalemde ise Vhd Resizer tool sayesinde bu kadar teferruata gerek kalmadan tek bir ara yüz üzerinden bu işlemleri rahatlıkla gerçekleştirebileceğiz. Resizer kelime anlamı düzenleyici yani bu toolun Türkçe anlamı vhd düzenleyici diyebiliriz. İlk önce aşağıda vermiş olduğum, linkten programı indirelim. http://vmtoolkit.com/files/folders/converters/entry87.aspx Kurulumu gayet anlaşılır ve basit bizleri zorlamayacaktır.
Vhd Resizer Tool-01
Şekil-1 de indirdiğimiz Vhd Resizer toolu çalıştıralım. Gerekli açıklamaları okuyarak next diyelim.
Vhd Resizer Tool-02
Şekil-2 de ise ufak bir ayar yapabilirsiniz Everyone (herkez) ya da Just me (sadece ben) iki seçenek görünmekte local computer üzerinde login olan herkez bu işlemi yapsın mı yoksa sadece ben mi yapayım. Bu tamamıyla sizlere kalmış bir seçenek aslında güvenlik açısından yetkisi olmayan hiçbir kullanıcının bu tool u çalıştırmaması gerekir ben Just me seçeneğini seçerek next diyorum.
Vhd Resizer Tool-03
Kurulum adımlarım devam ediyor Next diyelim.
Vhd Resizer Tool-04
Şekil-4 artık Vhd Resizer tool yükledik. Close diyerek kapatalım.
Vhd Resizer Tool-05
Şekil-5 muhtemelen programın kısa yolu masaüstüne gelmiştir . Çift tıklayarak Vhd Resizer toolumuzu çalıştıralım. Yukarıda ki ekranda gördüğünüz gibi değişiklik yapacağımız Sanal diskimizin yolunu soruyor mevcut sanal diskimizin bulunduğu lokasyonu gösterelim. Open diyelim.
Vhd Resizer Tool-06
Şekil-6 Vhd Resizer toolumuzun arayüzü yukarıda ki şekilden ibarettir herşey elinizin altında yolunu gösterdiğimiz diskin hemen altında sanal diskimize ait açıklamalar mevcut tipi ve boyutu hemen ardından destination Vhd bölümüne yeni düzenleme yapacağımız sanal diskimizi nereye konumlandıracağımızı save as butonuna tıklayarak belirleyelim. Son olarak kaydedeceğimiz sanal diskimizin Dynamic veya fixed olarak mı kaydedeceğimizi ve New Size değerini belirliyoruz. Benim üzerinde oynama yapacağım sanal diskim 130048 MB yani 130 GB ben bu diskimi Dynamic olarak belirledim ve size 10 GB lık bir değer atadık.Bura da yaptığımız işlem Hyper-V üzerinde compact işlemi Hyper- V üzerinde daraltma işlemi yaparken boyut belirtemiyorduk. Compact işlemi diskin kapasitesine göre sanal diskimizi daraltıyordu. İşlemimizi tamamlamak için resize diyerek devam edelim.
Vhd Resizer Tool-07
Şekil-7 Vhd Resizer düzenleme işleminin hangi aşamada olduğunu bizlere gösteriyor.
Vhd Resizer Tool-08
Şekil-8 İşlemimiz sonlandı bize işlemin olumlu bir şekilde sonuçlandırıldığı hakkında kısa bir bilgi geliyor.
Vhd Resizer Tool-09
Şekil-9 önceki değişiklik yaptığım DISK.vhd adında ki sanal diskimi tekrar seçiyorum. Farklı kaydedeceğim. Lokasyonu ve ismi belirledikten sonra Dynamic sanal diskimi 1 GB Fixed disk olarak yeniden oluşturuyorum. Resize diyerek düzenleme işlemini başlatıyoruz.
Vhd Resizer Tool-10
Şekil-10 ArtıkDynamic yapıda olan 10 GB lık eski sanal diskim 1 GB Fixed olarak yapılandırıldı. Görüldüğü gibi Vhd Resizer tool ile vhd disklerin yapıları ve boyutlarında değişiklik yapmak gayet basit umarım sizler için faydalı olmuştur. Başka bir makalede görüşmek ümidiyle.