Hyper-V Edit Disk
Merhaba bir önceki makalemde sizlere Hyper-V (.VHD ) Disk Yapıları ve Özelliklerinden bahsetmiştim. Bu makalemde ise sizlere Hyper-V üzerinde oluşturduğumuz, sanal disklerin boyutlandırmayı genişletmek daraltmak ve diskleri nasıl dönüştürebileceğimizden bahsedeceğiz. Peki bu işlemler bizlere ne gibi faydalar sağlayacak örneğin mevcut lokasyonumuz içerisinde sanal makinalarımıza bağlı fixed sanal disklerimiz mevcut yapımız artık git gide büyümeye başladı. Benim sanal disklerim yetersiz kalmaya başladı. Mevcut yapımı büyütmem gerekiyor. İşte bu sorun karşısında yardımıma Hyper-V manager üzerinde olan edit disk yetişiyor. Başka bir örnekle açıklayacak olursak yapımda disk kapasitem düşük fixed yapıdan Dynamically yapıya geçmem gerekiyor. İşte bu konularda imdadıma edit disk yetişiyor. Bunları bir uygulama ile açıklarsak daha iyi olacağını düşünüyorum. İsterseniz hemen uygulamamıza geçebiliriz.
Hyper-V Edit Disk-01
Şekil-1 Hyper-V Manager konsolu üzerinde actions bölümünden edit disk seçeneğini seçelim.
Hyper-V Edit Disk-02
Şekil-2 yine bizi bir sihirbaz ekranı karşıladı alışa geldik bişey J bu bölümüde next diyerek geçelim.
Hyper-V Edit Disk-03
Şekil-3 Yapısında değişiklik yapacağımız sanal diskimizi seçiyoruz. Örneğin benim Server-2 isminde bir sanal makinem var. Bu makinemin disk ismi de SERVER-2.vhd olarak belirlenmiş ben bu diskim üzerinde düzenleme yapacağım. Diskimi seçtikten sonra Next diyerek işlemime devam ediyorum.
Hyper-V Edit Disk-04
Şekil-4 ise diskim üzerinde ne tür bir işlem yapmak istediğimi belirtmem gerekiyor. İsterseniz bu terimler hakkında kısaca bilgi verelim. Compact (sıkıştırmak) adından da anlaşılacağı gibi mevcut sanal diskimizi sıkıştırmamıza olanak sağlıyor. Benim kişisel görüşüm Compact işlemi biraz sıkıntılı sıkıştıracağım sanal diskimi bizlere her hangi bir boyut sormadan direk içerisinde ki data doğrultusunda sıkıştırıyor. Örneğin Benim 20 GB lık bir sanal diskim varsa bunun içerisinde de 5 GB lık bir veri mevcutsa direk olarak sanal diskimin kapasitesini 5 Gb ta düşürüyor. Convert (dönüştürme) bu işlem ise mevcut sanal dikimiz fized ise Dynamically veya Dynamically diskimizi fixed diske dönüştürüyor. Expand (genişletmek) mevcut sanal diskimi belirlediğim oranlar doğrultusunda sanal diskimi genişletmeme yardımcı oluyor. Bu kısa açıklamalardan sonra uygulamamıza tekrar dönelim. Ben mevcut sanal diskimi genişletmek istiyorum. Bu sebepten ötürü expand seçeneğini seçerek next diyorum.
Hyper-V Edit Disk-05
Şekil-5 yukarıda ki şekle bakacak olursak benim mevcut disk kapasitem (Current Size ise 127 GB) new size değerini 130 GB olarak belirliyorum. Next diyerek işleme devam ediyorum.
Hyper-V Edit Disk-06
Şekil-6 karşımda bir özet ekranı Finish diyerek işlemimi sonlandırabilirim. Artık Dynamically 127 GB olan diskimin kapasitesi 130 GB olarak yeniden belirlendi.
Hyper-V Edit Disk-07
Şekil-7 ise diskimi compact işlemine tabii tutacağım. Yani diskimi sıkıştıracağım. Bu işlemden önce işlem yapacağımız sanal diskimizi seçmemiz gerekmektedir. Next diyerek devam edelim.
Hyper-V Edit Disk-08
Şekil-8 daraltmak istediğimiz diskmiz hakkında ufak bir özet ekranı karşılıyor. Finish diyerek sonlandıralım. Unutmadan söylemek istiyorum. Bu işlemlerin zaman süreleri sizlerin fisiksel sunucunuzun ve disk yapılarınızın büyüklüğüne göre değişkenlik gösterecektir.
Hyper-V Edit Disk-09
Şekil-9 da ise ise convert işlemi yapacağız adında anlaşılacağı gibi Dynamically disk yapısından fixed disk yapısına dönüştürüyoruz. Convert’i seçelim ve next diyelim.
Hyper-V Edit Disk-10
Şeki-10 da ise convert yapacağımız diskimizin lokasyonunu gösterelim. Next diyerek devam edelim.
Hyper-V Edit Disk-11
Şekil-11 de ise yine bizi bir özet ekranı karşıladı. Finish diyerek işlemimizi sonlandırıyoruz. Bu makalemde sizlere sanal disklerimiz üzerinde disklerimizi daraltmak, genişletmek ve convert etmek gibi işlemlerin açıklamasını ve uygulama üzerinde anlatmaya çalıştım. Umarım sizler için faydalı olmuştur. Başka bir makalede görüşmek ümidiyle hoşçakalın.
Mehmet PARLAKYİĞİT | IT

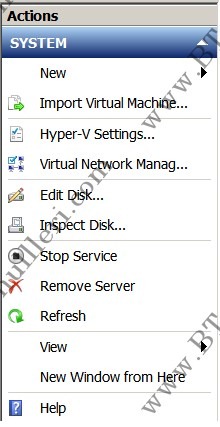
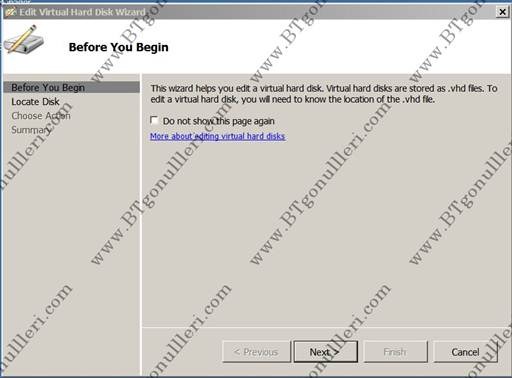
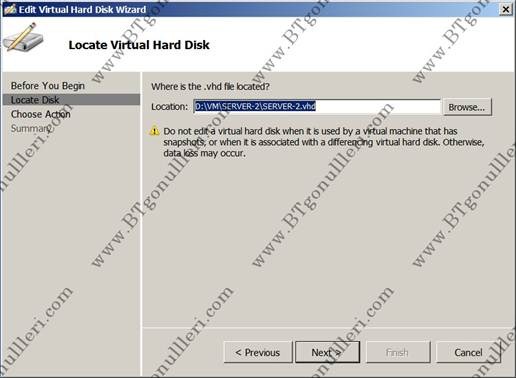
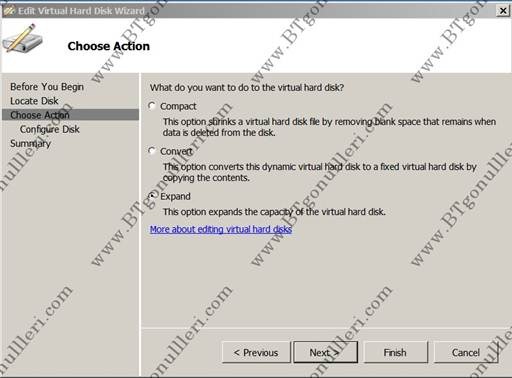
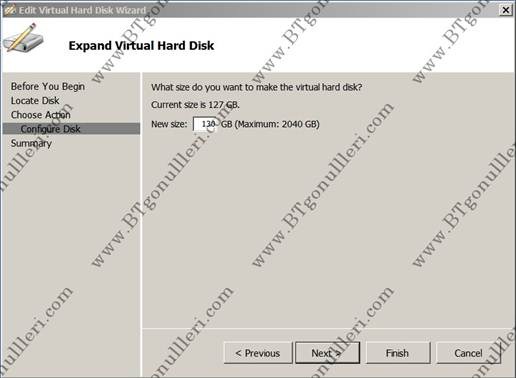
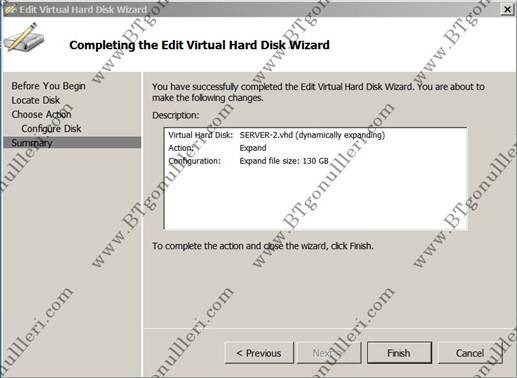
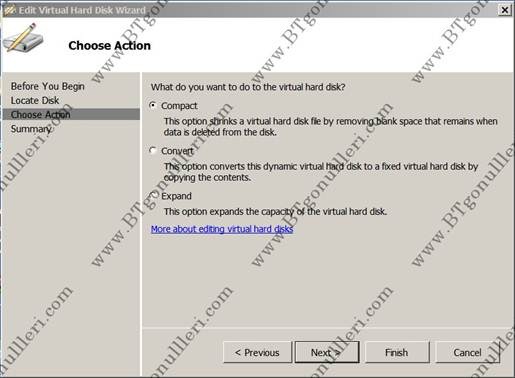
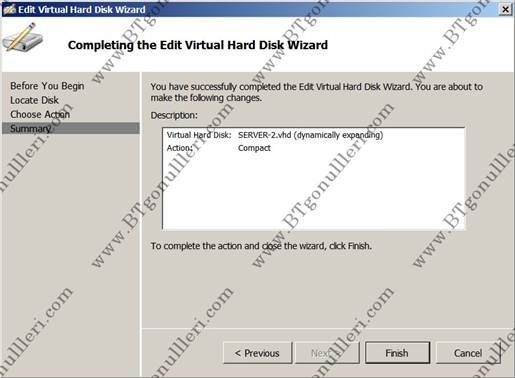
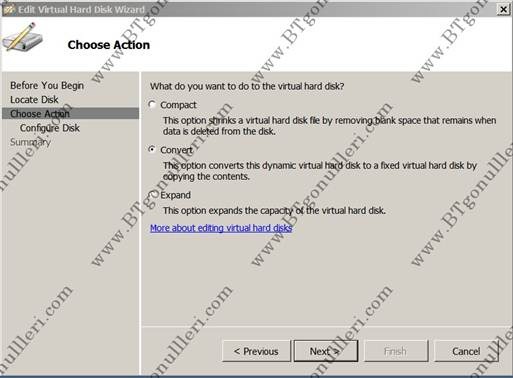
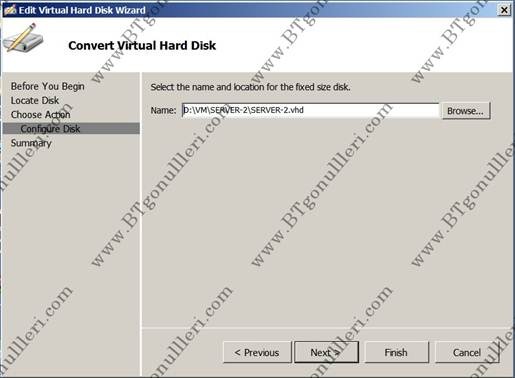
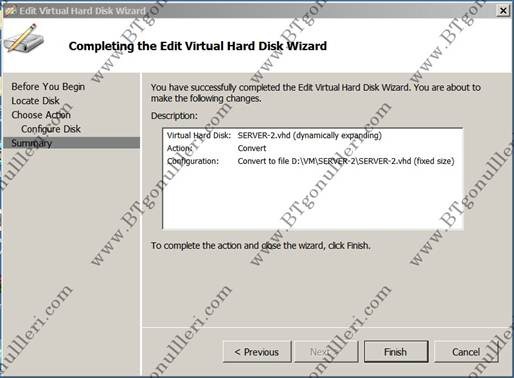
süpersin mehmet eline sağlık :)…