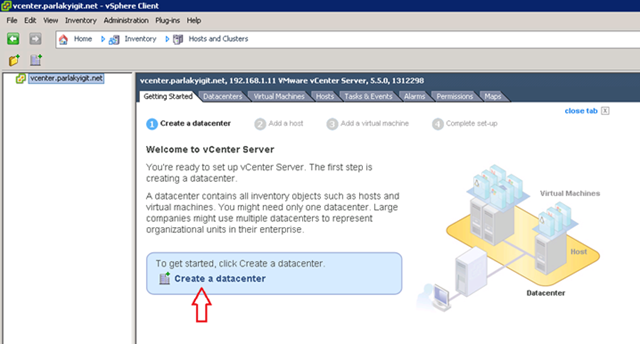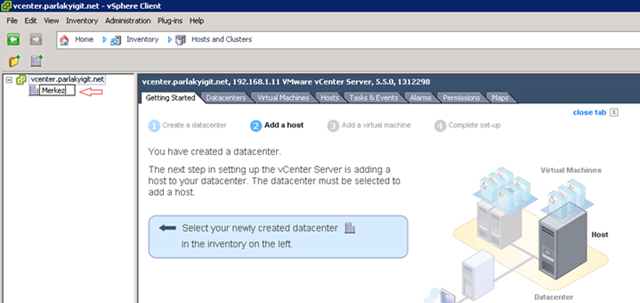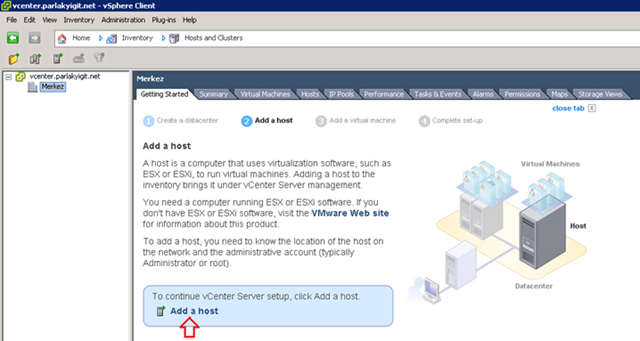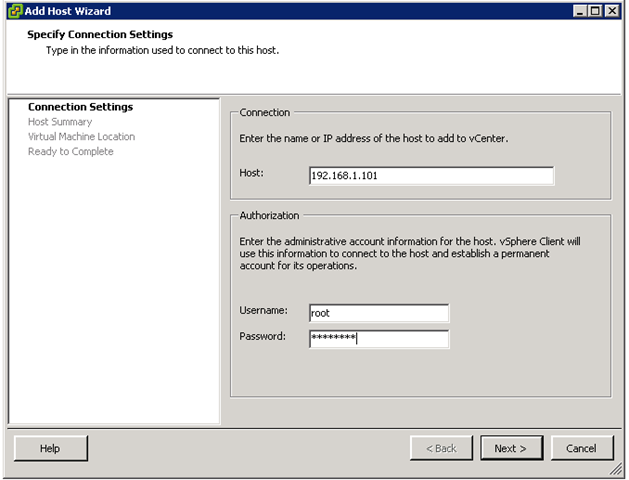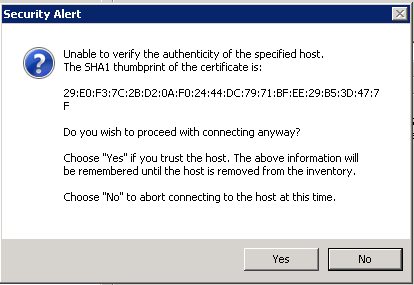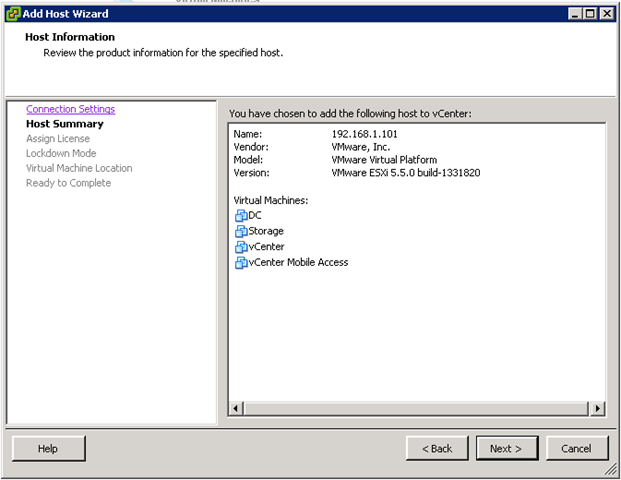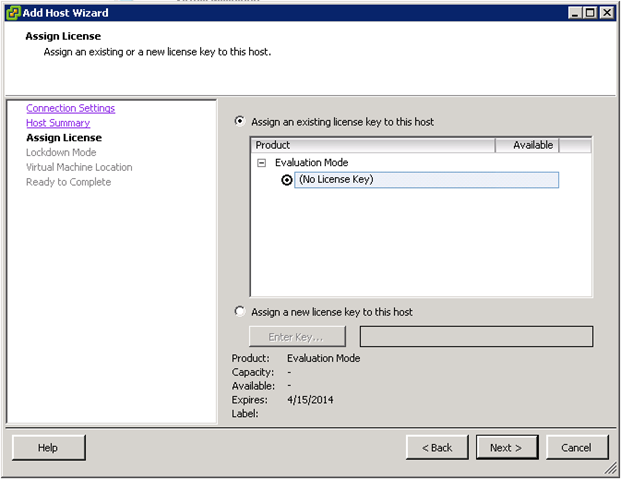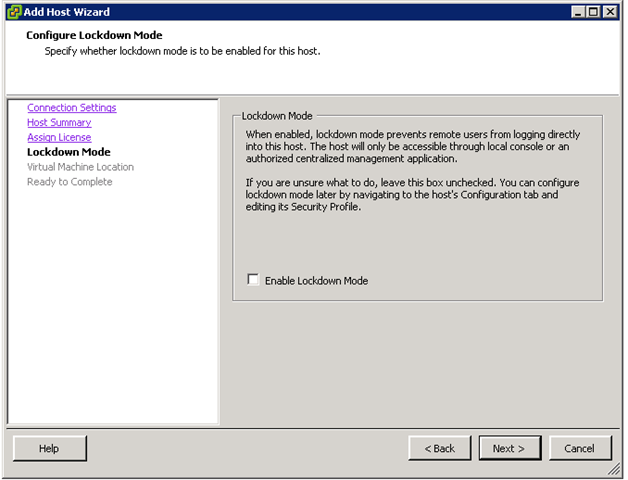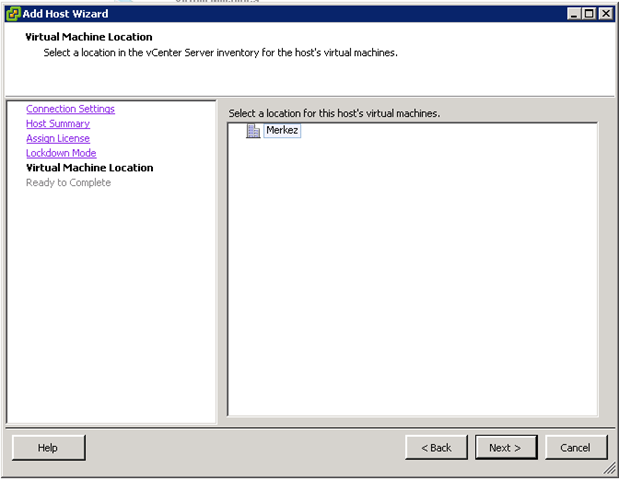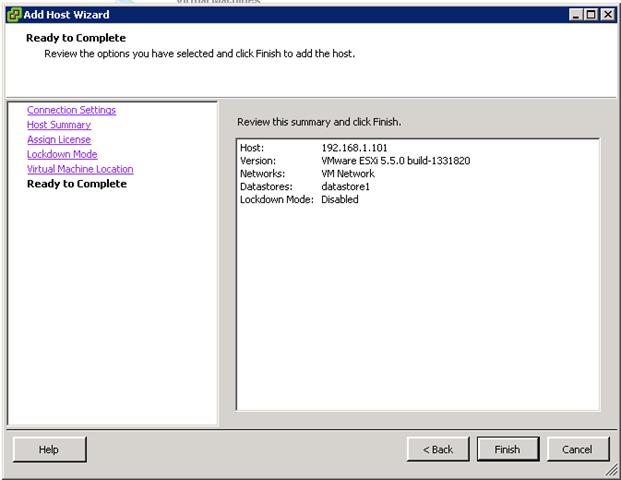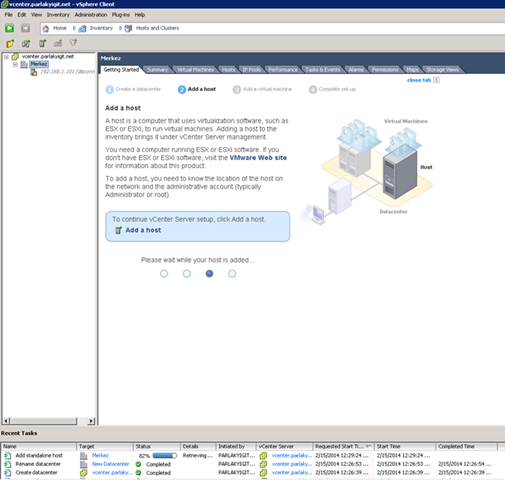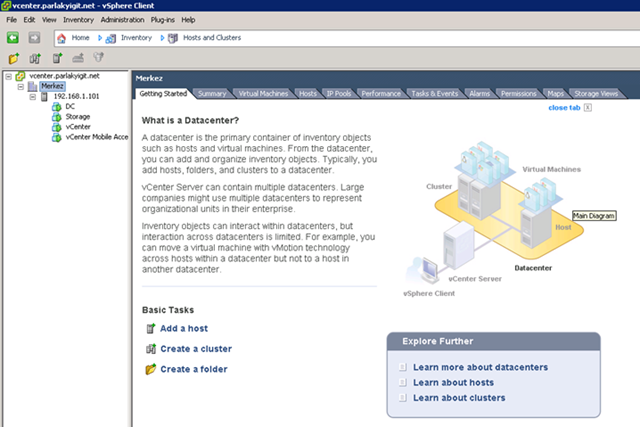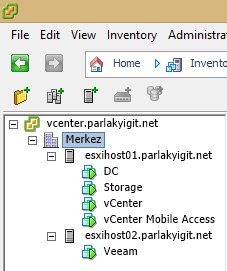vCenter 5.5 Add a Host
Bir önceki makalemizin konusu olan vCenter 5.5 Kurulum ve Yapılandırma işleminde vCenter 5.5 kurulumu yaparak vCenter Sunucumuzu yapılandırmıştık bu makalemizde ise vCenter 5.5 sunucumuz üzerine nasıl yeni bir host eklendiğinden bahsediyor olacağız vCenter ne olduğunu hatırlayacak olursak ESXi hostlarımızı ortak bir noktadan yönetmemizi sağlamaktaydı. Şimdi vCenter 5.5 üzerine nasıl yeni bir host eklendiğini birlikte görelim.
vCenter 5.5 Add a Host-01
Öncelikle VMware vSphere Client ile login olarak vCenter 5.5 sunucumuza bağlanalım. Karşımıza yukarıda ki ekran gelecektir. Kırmızı ok ile gösterilen Create a datacenter üzerine tıklayalım. vCenter5.5 üzerinde daha önceden datacenter eklemediğimiz için bu işlemi yapmamız gerekiyor. Her host ekleme işlemi için farklı datacenterlar oluşturmanıza gerek yok.
vCenter 5.5 Add a Host-02
Şimdi oluşturduğumuz datacenter’a bir isim verelim. Ben Merkez olarak isimlendiriyorum. Sizlerde yapınıza uygun isimler kullanabilirsiniz.
vCenter 5.5 Add a Host-03
Datacenter’a bir isim verdikten sonra datacenter üzerine gelelim. Sağ tarafta bulunan ve kırmızı ok ile gösterilen yere Add a host tıklayalım.
vCenter 5.5 Add a Host-04
Karşımıza Add Host Wizard açılacaktır. Host bölümüne ESXi sunucunuzun IP adresini veya ismini yazabiliriz. Username kısmına ESXi hostumuza ait kullanıcı adını girelim ve password bölümüne ESXi sunucumuzun parolasını girdikten sonra next diyerek ilerleyelim.
vCenter 5.5 Add a Host-05
Security Alert penceresi açılacaktır. Yes diyoruz.
vCenter 5.5 Add a Host-06
Host Summary bölümünde ise ESXi hostumuz üzerinde bulunan sanal makineler ve ESXi hostumuz ile ilgili bilgileri görebiliriz. Next diyerek devam edelim.
vCenter 5.5 Add a Host-07
Assing License bölümünde ise ESXi sunucumuza ait lisans bilgilerini girebiliriz. Ben lab ortamında olduğum için next diyerek devam ediyorum.
vCenter 5.5 Add a Host-08
Lockdown Mode bölümüne geldiğimizde Enable Lockdown Mode seçeneği bulunmaktadır. Lockdown Mode etkinleştirmek istemiyorum. Next diyerek devam ediyorum. Lockdown Mode : Aktif olduğunda ESXi hostum üzerine vCenter sunucumdan hariç hiçbir kullanıcının erişmesine izin vermez.
vCenter 5.5 Add a Host-09
Virtual Machine Location bölümüne geldiğimizde ESXi hostu hangi datacenter üzerinde konumlandırmak istediğimizi soruyor. Benim Merkez adında datacenterım olduğu için sadece bu seçeneği seçebileceğim. Next diyerek devam edelim.
vCenter 5.5 Add a Host-10
Ready to Complete bölümüne geldiğimizde yaptığımız işlemlerin özetini görebiliriz. Finish diyerek vCenter 5.5 ESXi hostumumuzu ekleme işini bitirebiliriz.
vCenter 5.5 Add a Host-11
Recent Tasks bölümüne baktığımıza Add standalone host Merkez isminde ki datacenter üzerinde konumlandırılmaya başlamış durumdadır. ESXi host status durumu 100 % olana kadar eklenmeyecektir.
vCenter 5.5 Add a Host-12
Yukarıda ki ekranda görüldüğü gibi 192.168.1.101 isimli ESXi hostu eklemiş durumdayız. Hemen altında da çalışan sanal makinelerimizi görebiliriz. İşlem bu kadar kolay ve anlaşılır.
vCenter 5.5 Add a Host-13
Yukarıda ki ekranı paylaşmamın amacı ben makaleme başlarken IP adresi kullanmıştım ve ESXi host ismim IP adresi olarak görünmekteydi. Eğer sunucularımızın IP adreslerinin değil de isimlerinin görünmesini istiyorsanız; Host ekleme işlemi sırasında IP adresi değil de ESXi sunucumuzun ismini doğru bir şekilde girmemiz sonucunda yukarıda ki ekranda olduğu gibi bir sonuçla karşılaşırsınız. Host eklemi işlemini burada bitirerek iyi günler dilerim.