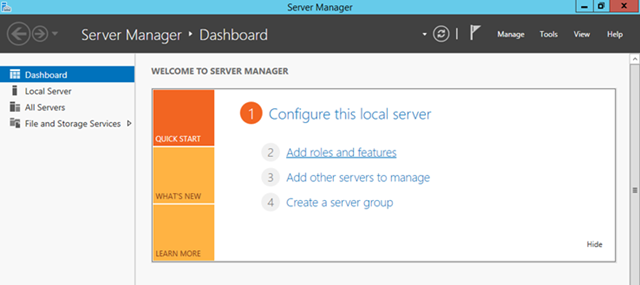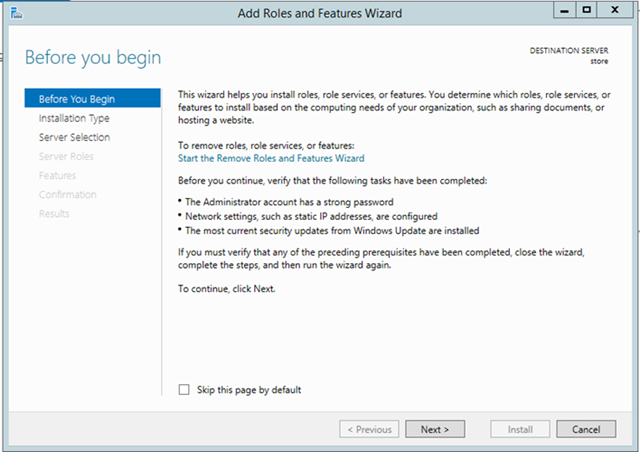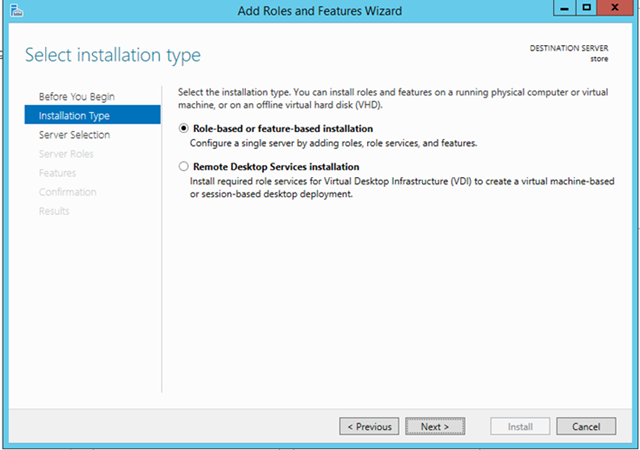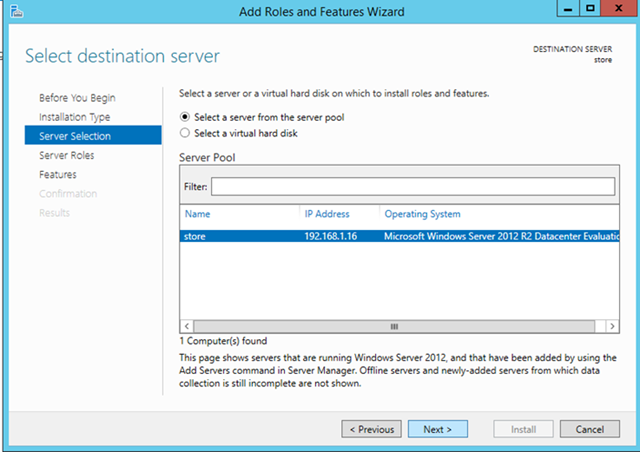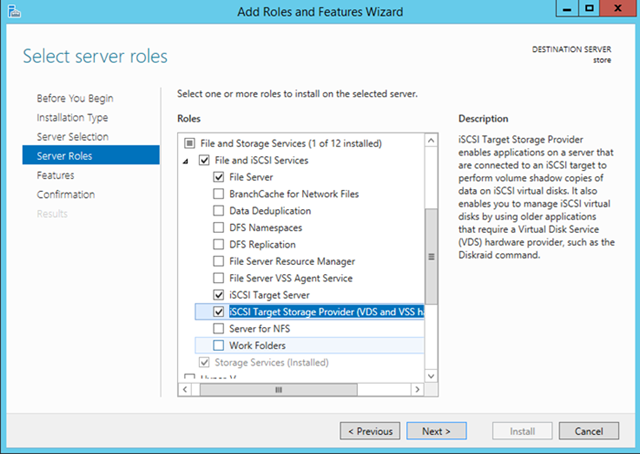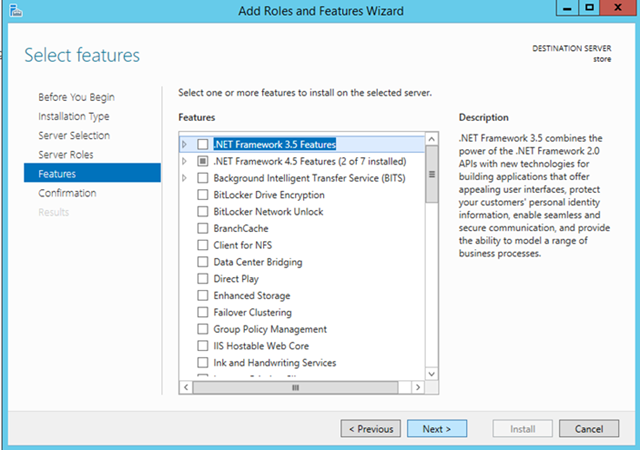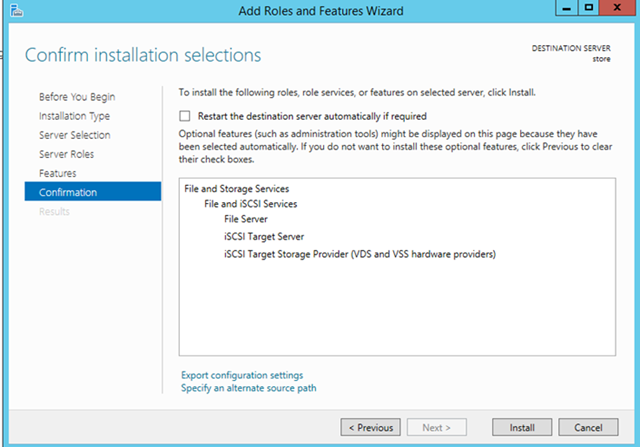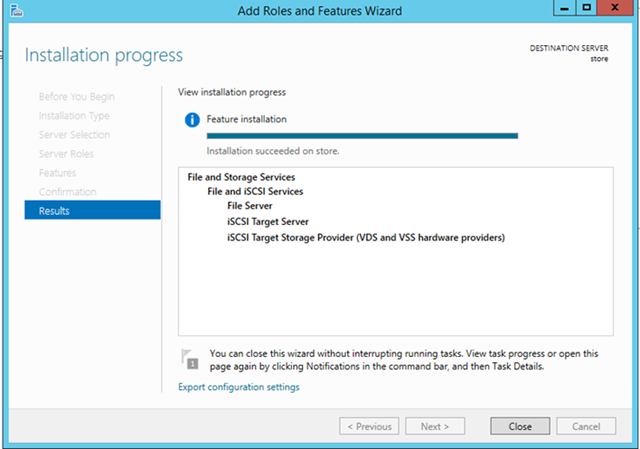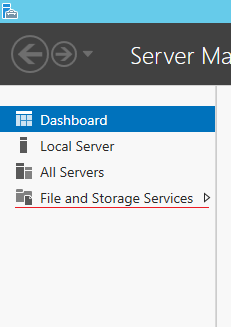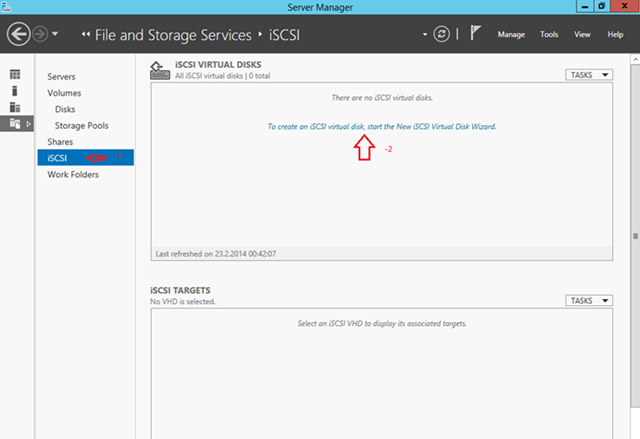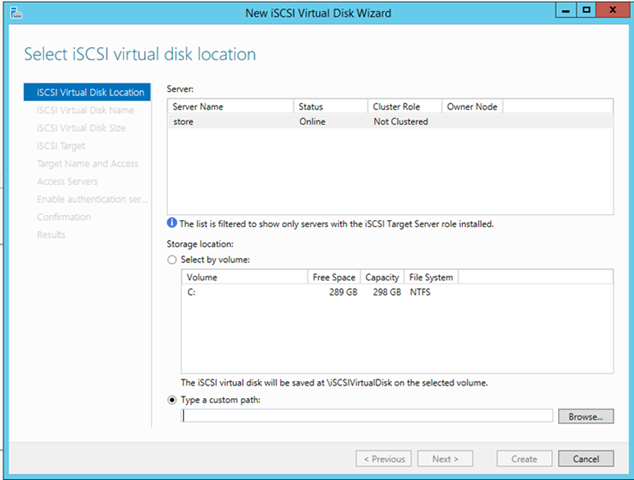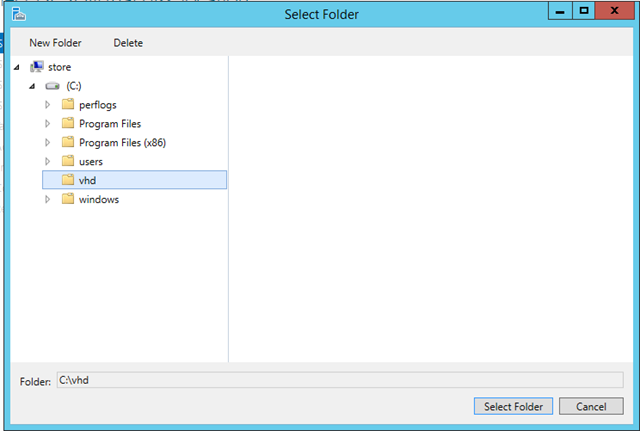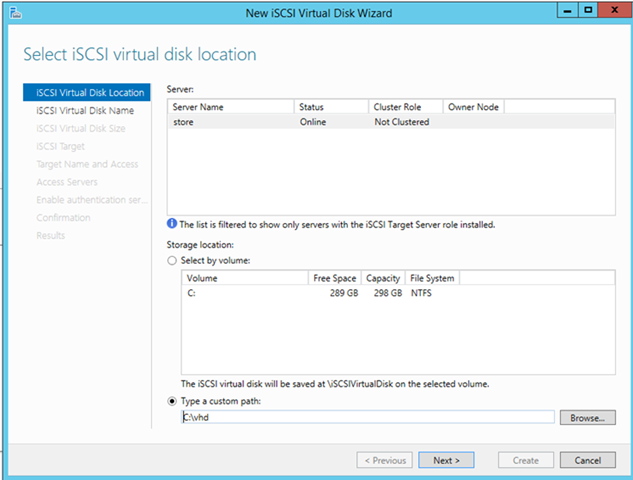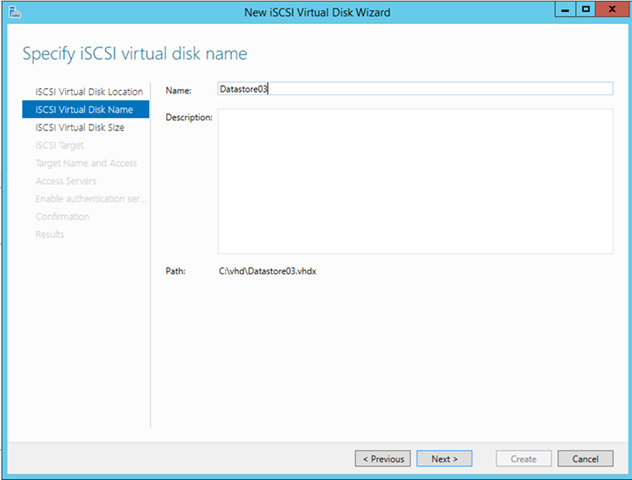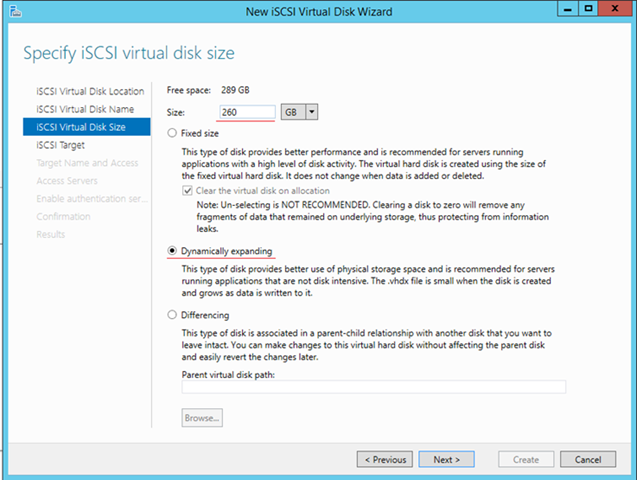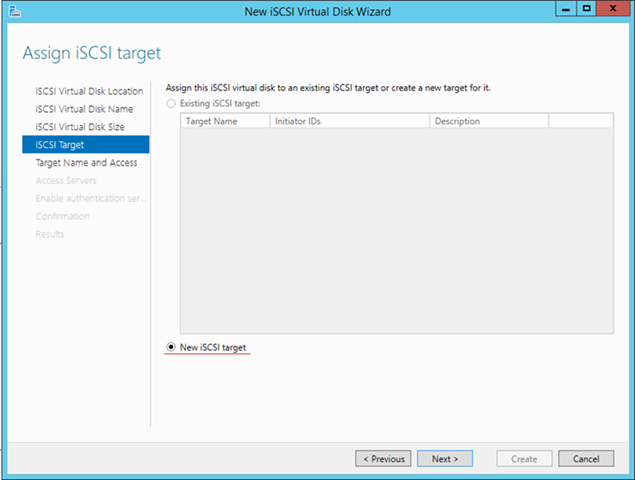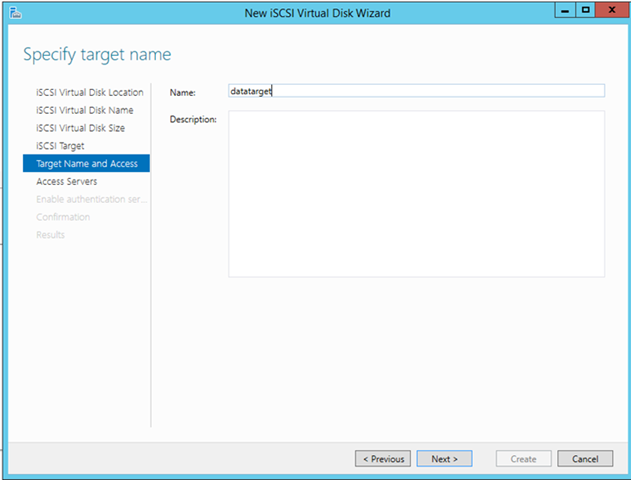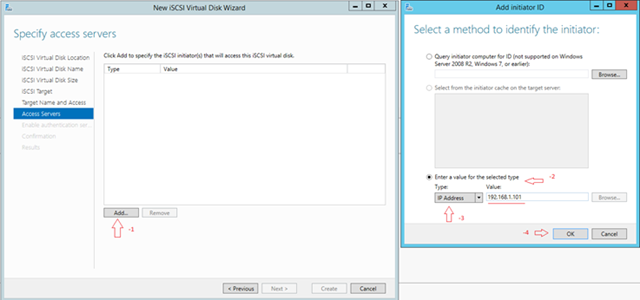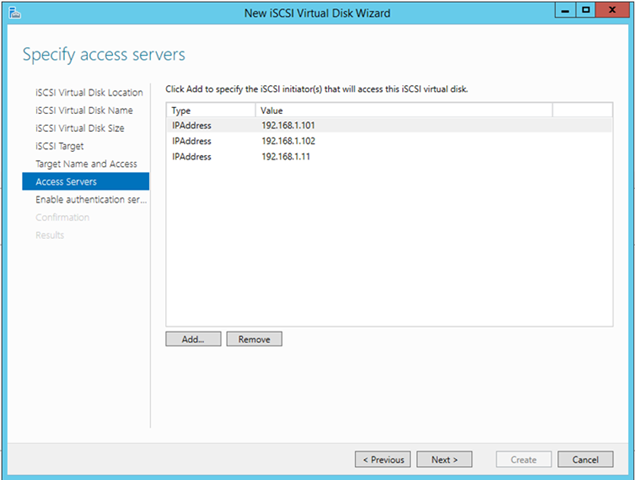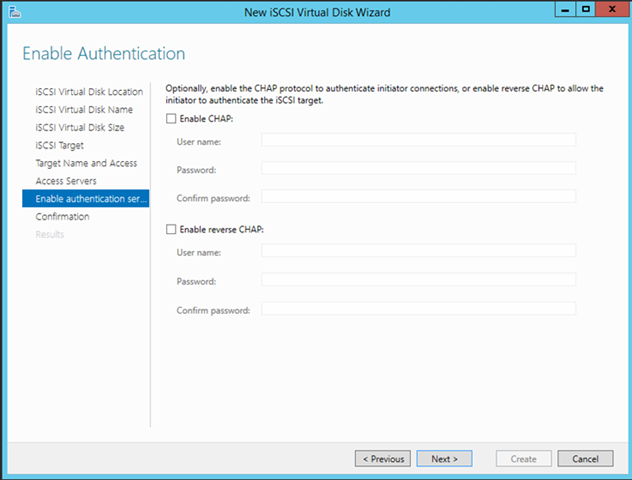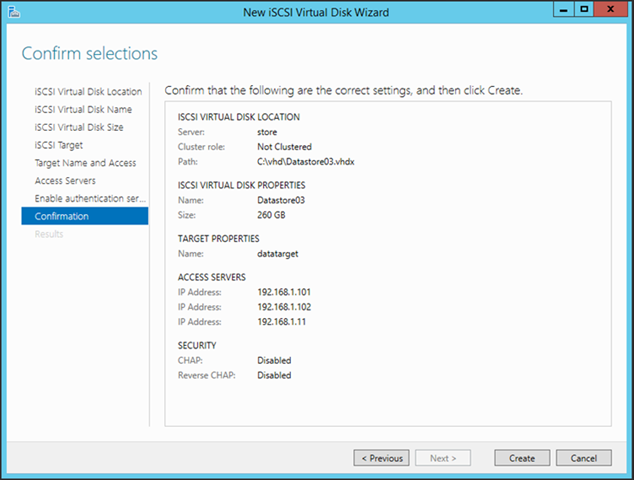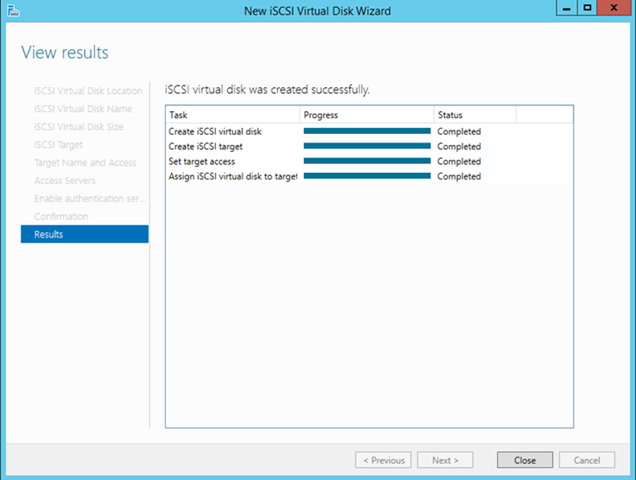WinSer2012R2 iSCSI Target Server Kurulumu ve Yapılandırma Bölüm 1 (WORKGROUP)
Konumuza iSCSI Server nedir ? diyerek başlayabiliriz. iSCSI Server local içerisinde veya uzak lokasyonlar da bulunan sunuculara ortak depolama alanı sağlayan bir protokol türüdür. Bunu şu örnekle daha iyi anlayacağınızı ümit ediyorum. Örneğin yapınız içerisinde Hyper-V ile oluşturulmuş bir cluster ortamı bulunmakta ve bu Hyper-V hostlarının ortak olarak erişebileceği bir storage bulunması gerekmektedir. iSCSI Server ile hyper-V hostlarının erişebileceği bir storage olarak sağlamamız mümkün. Bunu sadece Hyper-V hostlarının erişebileceği bir yapı olarak algılamamız yanlış olur bir çok ortamda rahatlıkla kullanacağımız bu servis maliyetlerimizi de aşağı çekecektir. Yine ufak bir örnek vermek gerekirse bir file server mantığı ile çalışmaktadır.
iSCSI daha önceden Windows Server 2012 öncesinde bir rol olarak değil de sonradan yüklenebilen bir servisti. Şimdi ise Windows Server 2012 ile File and storage services’in bir parçası olarak gelmektedir. Makalemizin ilerleyen kısımlarında bazı terimler geçecektir. Bu terimlerle alakalı olarak açıklamaları birlikte göreceğiz. Makalemiz bağlığından anlaşıldığı üzere 2 bölümden oluşacaktır. Bu Bölümde Windows Server 2012 R2 üzerinde iSCSI Server Kurulumu ve Yapılandırma konusunu işleyeceğiz. Lafı fazla uzatmadan uygulamamıza başlayalım.
Yapı içerisinde;
– 1 Adet Windows Server 2012 R2 – iSCSI Server Rolünü üstlenecek
– 1 Adet Windows Server 2008 R2- iSCSI initiator yani istemci rolünü üstlenecek.
 Uyarı : Kurulum işlemi bittiğinde Windows Firewall üzerinde TCP/IP 3260 portunun açıldığından emin olunuz.
Uyarı : Kurulum işlemi bittiğinde Windows Firewall üzerinde TCP/IP 3260 portunun açıldığından emin olunuz.
iSCSI Server Kurulumu ve Yapılandırma-01
Server Manager açalım ve Add roles and features tıklayalım.
iSCSI Server Kurulumu ve Yapılandırma-02
Bu ekranı next diyerek geçebiliriz.
iSCSI Server Kurulumu ve Yapılandırma-03
Installation type ekranına geldiğimizde Role-based or feature-based installation seçeneğini seçerek ilerlemeye devam edelim.
iSCSI Server Kurulumu ve Yapılandırma-04
Server Selection ekranına geldiğimizde sunucu havuzumuzda başka bir sunucu varsa ilgili sunucuyu seçerek iSCSI server başka bir sunucu üzerine de kurabiliriz. Lakin bizim sunucu havuzumuzda başka bir sunucu olmadığı için hiçbir ayara dokunmadan next diyelim.
iSCSI Server Kurulumu ve Yapılandırma-05
iSCSI Target Server file and storege services’in bir bileşeni olduğu için file and storege services açarak iSCSI Target Server seçelim. Yine iSCSI Target Storage Provider seçeneğini seçelim. Bu servis iSCSI Target Server uzaktan yönetilmesini sağlayan bir servistir isterseniz seçmeyebilirsiniz. Bunun yanında File Server’da seçili olduğundan emin olduktan sonra next diyerek devam edelim.
iSCSI Server Kurulumu ve Yapılandırma-06
Features ekranına geldiğimizde yükleyeceğimiz; her hangi bir features yoksa next diyerek devam edebiliriz.
iSCSI Server Kurulumu ve Yapılandırma-07
Confirmation ekranına geldiğimizde yaptığımız işlemlerin özetini görmemiz mümkün. Install’a basarak iSCSI Target Server kurulumunu başlatabiliriz.
iSCSI Server Kurulumu ve Yapılandırma-08
iSCSI Target Server kurulumumuz bitmiş durumda Close diyerek pencereyi kapatabiliriz.
iSCSI Server Kurulumu ve Yapılandırma-09
tekrar Server manager ekranına döndüğümüzde File and Storage Services üzerine gelelim.
iSCSI Server Kurulumu ve Yapılandırma-10
Şmdi -1 adımda iSCSI servisinin üzerine gelelim. -2 adımda To create an iSCSI virtual disk, start the New iSCSI Virtual Disk Wizard. Tıklayalım.
iSCSI VIRTUAL DISKS : VHD formatında saklanacak disklerin yer aldığı bölümdür.
iSCSI TARGETS : iSCSI disklere erişim sağlayacak sunucuların targetları yer almaktadır.
iSCSI Server Kurulumu ve Yapılandırma-11
Select iSCSI virtual disk location ekranına geldiğimizde aşağıda bulunan Type a custom patch seçeneğini seçerek VHD formatında saklayacağımız diskin lokasonunu belirleyelim. Şimdi Browse butonuna tıklayalım.
iSCSI Server Kurulumu ve Yapılandırma-12
Ben daha önceden C:/ dizini içerisinde vhd adında bir klasör oluşturmuştum. Vhd klasörünü seçerek Select Folder butonuna tıklayalım.
iSCSI Server Kurulumu ve Yapılandırma-13
Ekran yukarıda görüldüğü gibi olacaktır. İlgili klasörümüzü seçtikten sonra next tuşu ile ilerlemeye devam edelim.
iSCSI Server Kurulumu ve Yapılandırma-14
Specify iSCSI virtual disk name ekranına geldiğimizde Name bölümüne oluşturmuş olduğumuz sanal diske bir isim vereceğiz. Ben Datastore03 ismini veriyorum. Next diyerek devam ediyorum.
iSCSI Server Kurulumu ve Yapılandırma-15
iSCSI Virtual Disk Size ekranına geldiğimizde oluşturmuş olduğumuz sanal diskin boyutunu belirlenmemiz ve disk tipini belirlememiz istenmekte ben disk boyutuna 260 GB olarak belirliyorum. Disk Dipini ise Dynamically expanding disk tipini seçiyorum. Eğer Fixed tipini seçersek fiziksel disk üzerinde 260 GB lık alanı bloklayacaktır. Next diyerek devam edelim.
iSCSI Server Kurulumu ve Yapılandırma-16
iSCSI Target ekranına geldiğimizde daha önceden bir target oluşturmadığımız için New iSCSI Target seçelim. Next diyelim. Her defasında iSCSI Target oluşturmanıza gerek yok.
iSCSI Server Kurulumu ve Yapılandırma-17
Target Name and Access ekranında name kısmına target name belirlememiz Ben Name kısmına datatarget ismi veriyorum. Next diyerek devam ediyorum.
iSCSI Server Kurulumu ve Yapılandırma-18
Access Server ekranına geldiğimizde oluşturduğumuz target’a erişecek sunucuları belirleyeceğiz. Şimdi sırasıyla -1 Add butonuna basalım. Add initiator ID penceresi açılacaktır. -2 adımda Enter a value fort he selected type seçeneğini seçelim. -3 adımda IP Address seçeneğini seçelim ve bu iSCSI target hangi sunucular erişecekse IP adreslerini yazlım. OK butonuna basalım. Eğer birden fazla IP adresi erişecekse bu işlemleri tekrarlamamız gerekmektedir.
iSCSI Server Kurulumu ve Yapılandırma-19
Yukarıda ki ekranda görüldüğü gibi oluşturduğumuz iSCSI target hangi IP adresleri erişecekse IP adreslerini girdik. Next diyerek devam edelim.
iSCSI Server Kurulumu ve Yapılandırma-20
Enable Authentication penceresine geldiğimizde ekstra bir kimlik doğrulama sistemi kullanmayacağımız için next diyerek devam edelim.
iSCSI Server Kurulumu ve Yapılandırma-21
Confirmation ekranına geldiğimizde yaptığımız tüm işlemlerin özetini görmemiz mümkün. Create butonuna basarak iSCSI target eklemeye devam edebiliriz.
iSCSI Server Kurulumu ve Yapılandırma-22
Yukarıda ki ekranda görüldüğü gibi virtual disk, target gibi bileşenlerin başarılı bir şekilde oluşturulduğunu görebiliriz. Daha önceden makalemizin 2 bölümden oluşacağını sizlere söylemiştim. Makalemizin ikinci bölümünde iSCSI initiator istemcisi kullanarak Windows Server 2008 R2 yüklü makinemiz üzerine fiziksel bir disk gibi nasıl maunt edildiğini göreceğiz. Başka yazılarda görüşmek üzere..