vCenter 5.5 Kurulum ve Yapılandırma
Bugün konumuz vCenter 5.5 Kurulum ve Yapılandırma bu işlemlere başlamadan önce vCenter 5.5 kurulumu için gerekli olan bilgileri kısaca sizlere aktarmaya çalışacağım. Öncelikle şu soruyla başlayalım. vCenter Nedir ? Yapınız içerisinde ESXi hostlar kullanarak sanallaştırma yapıyorsanız; ESXi sunucularınızı ortak bir noktadan yönetmenizi sağlayan bir platformdur. Eğer yapınız içerinde 1 adet ESXi bir sunucunuz varsa vCenter kullanmanız pek mantıklı olmayabilir. Lakin bu sayı arttıkça vCenter kullanmanız kaçınılmaz bir son olacaktır. Düşünsenize 5 adet ESXi server var ve hepsini farklı şekillerde yönettiğinizi tam bir eziyet ve iş yükü olacağından yapı içerisine vCenter kurarak ESXi hostlarınızı tek bir noktadan yönetilmesini sağlayabilirsiniz. Şimdi vCenter kurabilmek için ne gibi hazırlıklar yapmamız gerekiyor.
vCenter Kurulumu için Hazırlık aşamaları;
– OS Sistem Gereksinimleri ;
. Windows Server 2012 ve Sonrası
. Windows Server 2008 R2
. Windows Server 2008 SP1 ve Sonrası
– vCenter Donanım Gereksinimleri ;
. CPU : Intel veya AMD x64 işlemci 2.0 Ghz hızında en az 2 mantıksal çekirdek
. HDD : 100 GB önerilen boş alan
. RAM : Tüm vCenter bileşenleri aynı makine üzerine kurulacaksa 12 GB RAM önerilmektedir.
– vSphere Web Client Tarayıcı Gereksinimleri ;
. Google Chrome 14 ve sonrası
. Mozilla Firefox 3.6 ve sonrası
. Internet Explorer 7 ve sonrası
. Adobe Flash Player (vSphere Web Client yüklü olduğu sunucu üzerine Adobe Flash Player yüklü olması gerekmektedir.)
– vCenter 5.5 Açılması Gereken Port Gereksinimleri ;
. vCenter sunucusu üzerinde açılması gereken portların listesini aşağıda görebilirsiniz.
80,389,443,636,902,903,8080,8443,60099,6501,6502,7005,7009,7080,7444,9443,9090,10080,10443,10111,10109
Port açmadan yani Windows Server üzerinde bulunan firewall kapatarak işlemlere devam edebiliriz. Lakin bu önerilen bir davranış olmadığı için yukarıda sıralanmış portları Windows Firewall üzerinden gelen ve giden kuralları açmanız gerekmektedir.
– Mevcut Yapı Hakkında;
Yukarıda ki şekle dikkatlice bakacak olursak tamda yapımızın özetini görebiliriz;
– 1 Adet Windows Server 2012 R2 üzerinde Domain Controler mevcut.
– 1 adet vCenter 5.5 kuracağımız Windows Server 2008 R2 makinemiz mevcut.
 Uyarı : vCenter 5.5 kurulumu yapacağımız makine üzerinde DNS hatası almamak için DNS sunucumuz üzerinde Reverse Lookup Zone’a vCenter makinemizi eklememiz gerekmektedir.
Uyarı : vCenter 5.5 kurulumu yapacağımız makine üzerinde DNS hatası almamak için DNS sunucumuz üzerinde Reverse Lookup Zone’a vCenter makinemizi eklememiz gerekmektedir.
Bu kısa bilgeleri verdikten sonra artık vCenter 5.5 kurulumuna başlayabiliriz. Unutmadan hatırlatmak istiyorum. Biz simple Install kurulum yapacağız.
vCenter 5.5 Kurulum ve Yapılandırma-01
Yukarıda ki şekilde olduğu gibi Simple Install üzerine tıklayalım. Sağ tarafta bulunan Install butonuna tıkladığımızda sırasıyla aşağıda ki bileşenler kurulmaya başlayacaktır.
– Center Single Sign-On
– vSphere Web Client
– vCenter Inventory Service
– vCenter Server
Ben Simple Install değil de custom bir install yapacağım diyorsanız yukarıda ki bileşenleri sırasıyla kurmanız gerekecektir.
vCenter 5.5 Kurulum ve Yapılandırma-02
Karşımızda Simple Install Setup ekranı açılacaktır. Next ile devam edelim.
vCenter 5.5 Kurulum ve Yapılandırma-03
Lisans anlaşmasını kabul ederek next diyoruz.
vCenter 5.5 Kurulum ve Yapılandırma-04
vCenter kuracağımız makine üzerinde ufak bir test işlemi gerçekleşmektedir. Eğer makineniz ön koşulları sağlıyorsa yukarıda ki ekran görüntüsünü alacaksınız. Ön koşulların sağlandığından emin olduktan sonra next ile ilerlemeye devam edelim.
vCenter 5.5 Kurulum ve Yapılandırma-05
administrator@vSphere.local kullanıcısı ile vSphere Web Client üzerinde oturum açabilmemiz için bir parola belirlememiz gerekmektedir. Uygun bir parola belirledikten sonra ilerlemeye devam edelim. Bu parolayı unutmamamız gerekmektedir. Aksi taktirde vCenter kurulumunu baştan yapmak zorunda kalabiliriz.
vCenter 5.5 Kurulum ve Yapılandırma-06
site name kendi domain ismimi yazarak ilerliyorum.
vCenter 5.5 Kurulum ve Yapılandırma-07
HTTPS portunu değiştirebileceğimiz gibi default 7444 portunu da olduğu gibi bırakabiliriz. Next ile devam edelim.
vCenter 5.5 Kurulum ve Yapılandırma-08
Change Destination Folder penceresinde ise kurulumu başka bir dizin üzerinde değişiklik yapabiliriz. Ben default olarak bırakıyorum.
vCenter 5.5 Kurulum ve Yapılandırma-09
Bu ekranda ise yapmış olduğumuz değişikliklerin özetini görebiliriz. Eğer yanlış bir işlem yapmadıysak Install butonuna basarak kurulum işlemine başlayabiliriz.
vCenter 5.5 Kurulum ve Yapılandırma-10
Kurulum işlemimiz başlamış durumda artık sırasıyla aşağıda ki servilerin kurulumu otomatik olarak başlayacaktır.
– Center Single Sign-On
– vSphere Web Client
– vCenter Inventory Service
– vCenter Server
vCenter 5.5 Kurulum ve Yapılandırma-11
Şuan vSphere Web Client kurulumu başlamış durumdadır.
vCenter 5.5 Kurulum ve Yapılandırma-12
Şimdi ise vCenter Inventory Service kurulumu başlamış durumdadır.
vCenter 5.5 Kurulum ve Yapılandırma-13
Son olarak vCenter Server kurulumu başlayacaktır. Bu ekrana kadar her hangi bir aksiyonda bulunmadım. Herşey otomatik olarak yüklenecektir.
vCenter 5.5 Kurulum ve Yapılandırma-14
vCenter Server kurulumu bittikten sonra karşımıza lisans key ekranı gelecektir. Eğer her hangi bir lisans anahtarımız yoksa boş geçebiliriz. 60 gün deneme sürümü geçerli olacaktır.
vCenter 5.5 Kurulum ve Yapılandırma-15
Database options ekranına geldiğimizde Windows SQL Server 2008 Express instance kurulumu yapılacaktır. Eğer yapınız içerisinde 5 host ve 50 sanal makine mevcutsa Windows SQL Server 2008 Express instance seçeneğini seçebiliriz. Ben ilk seçeneği seçerek ilerlemeye devam ediyorum.
vCenter 5.5 Kurulum ve Yapılandırma-16
vCenter Server Service ekranına geldiğimizde Use Windows Local System Account seçeneğini seçerek vCenter Server Service’nin Windows Local System Account ile açılmasını sağlayacağız. İlerlemeye devam edelim.
vCenter 5.5 Kurulum ve Yapılandırma-17
Yukarıda kullanacağımız portların listesini görebiliriz. Her hangi bir değişiklik yapmadan ilerlemeye devam edelim.
vCenter 5.5 Kurulum ve Yapılandırma-18
JMV Memory ekranına gediğimizde Inventory Size (Envanter Boyutu) belirlenmemiz istiyor. Yapımız içerisinde 100 host ve 1000 sanal makinelerden oluşan bir yapıya sahipsek Small seçeneğini seçersek ilerlemeye devam edebiliriz. Yapımız daha büyükse diğer seçenekleri seçerek ilerleyelim.
vCenter 5.5 Kurulum ve Yapılandırma-19
Install diyerek kuruluma başlayalım.
vCenter 5.5 Kurulum ve Yapılandırma-20
SQL Server 2008 R2 kurulumumuz otomatik olarak başlamış durumda her hangi bir işlem yapmıyoruz. Sadece sabredip beklememiz gerekiyor.
vCenter 5.5 Kurulum ve Yapılandırma-21
SQL Server 2008 R2 Kurulumumuz devam etmektedir.
vCenter 5.5 Kurulum ve Yapılandırma-22
Şimdi ise vCenter Server kurulumumuz otomatik olarak başlamış durumdadır.
vCenter 5.5 Kurulum ve Yapılandırma-23
Artık vCenter Server kurulumumuz bitmiş durumda Finish diyerek kurulum işlemimizi sonlandırabiliriz.
vCenter 5.5 Kurulum ve Yapılandırma-24
Karşımıza ufak bir bilgilendirme ekranı gelecektir. Gerekli bileşenlerin başarılı bir şekilde kurulduğunu göstermektedir. OK diyelim.
vCenter 5.5 Kurulum ve Yapılandırma-25
Artık vCenter 5.5 kurulumunu bitirmiş bulunmaktayız. Lakin vSphere Client ile domain hesabımız ile oturum açabilmek için VMware vSphere Web Client ile oturum açarak bazı ayarlamalar yapmamız gerekmektedir. Öncelikle Web tarayıcımızı açarak adres satırına https://localhost:9443/vsphere-client yazalım karşımıza yukarıda ki yani VMware vSphere Web Client ekranı gelecektir. User name kısmına administrator@vsphere.local yazalım. Şekil-05 den hatırlayacağınız üzere bir parola oluşturuştuk ve bu parolanın öneminden bahsetmiştik, parolamızı girerek Login olalım.
vCenter 5.5 Kurulum ve Yapılandırma-26
Karşımızda VMware vSphere Web Client ekranı açılmaktadır. VMware vSphere Client da olduğu gibi VMware vSphere Web Client üzerinden tüm yönetimsel işlemleri gerçekleştirebiliriz.
vCenter 5.5 Kurulum ve Yapılandırma-27
Şimdi sırasıyla şu adımları takip edelim. -1 sol sutunda Configuration üzerine gelelim. Açılan bölümden Identity Sources sekmesine geçerek -2 adımda + butonuna tıklayalım.
vCenter 5.5 Kurulum ve Yapılandırma-28
Add Identity Sources penceresi açılacaktır. Identity Sources type seçeneklerinden olan Active Directory servisini seçelim. Active Directory servisini seçtikten sonra Domain Name ismimiz gelecektir. OK butonuna tıklayalım.
vCenter 5.5 Kurulum ve Yapılandırma-29
Identity Sources tekrar döndüğümüzde parlakyigit.net domain ismimizin geldiğini görebiliriz.
vCenter 5.5 Kurulum ve Yapılandırma-30
Şimdi Ana sayfaya dönerek vCenter’ı tıklayalım.
vCenter 5.5 Kurulum ve Yapılandırma-31
Açılan menüden vCenter Servers üzerine gelelim.
vCenter 5.5 Kurulum ve Yapılandırma-32
Sırasıyla adımları uygulamaya başlayalım. -1 vcenter.parlakyigit.net üzerine gelelim. -2 adımda Manage -3 adımda Permissions tıklayalım. -4 adımda + butonuna basalım.
vCenter 5.5 Kurulum ve Yapılandırma-33
Karşımıza Add Permissions penceresi açılacaktır. Add butonuna tıklayalım.
vCenter 5.5 Kurulum ve Yapılandırma-34
Select Users/Groups penceresi açılacaktır. Bu pencerede sırasıyla -1 adımda Domain ismimizi seçiyoruz. -2 adımda Administrator çift tıklayalım. -3 adımda Users bölümüne domain ismimizin ve kullanıcı adımızın gelmesini sağladıktan sonra -4 OK diyebiliriz.
vCenter 5.5 Kurulum ve Yapılandırma-35
Tekrar Add Permission ekranına geldiğimizde User and Groups bölümüne domain account’umuzun geldiğini görebiliriz. Assigned Role altında olan -1 kullanıcımızın hangi yetkilere sahip olduğunu belirleyebiliriz. Administrator seçiyorum. -2 adımda ise OK butonuna basıyoruz.
vCenter 5.5 Kurulum ve Yapılandırma-36
Yukarıda ki ekranda görüldüğü gibi domain accountumuz gelmiş durumda buda domain account ile artık vSphere Client ile oturum açabileceğimizi gösteriyor.
vCenter 5.5 Kurulum ve Yapılandırma-37
vSphere Client ile oturum açabilmek için vSphere Client yüklememiz gerekiyor. vSphere Client uygulamasına çift tıklayarak dil seçeneğini seçelim. OK butonuna basalım.
vCenter 5.5 Kurulum ve Yapılandırma-38
vSphere Client kurulumu başlamış durumda burada detaylara girmiyorum. vSphere Client kurulum işlemi oldukça basit next, next seçlinde devam ederek kurulumumuzu tamamlayalım.
vCenter 5.5 Kurulum ve Yapılandırma-39
vSphere Client kurduğumuza göre çift tıklayarak çalıştıralım. IP address bölümüne vCenter yüklediğimiz sunucunun IP adresini girelim. User Name kısmına domainismi\Administrator ya da belirlediğimiz bir kullanıcıyı Password kısmına ise Domain üzerinde ki administrator kullanıcımızın parolasını girelim ve Login olalım.
vCenter 5.5 Kurulum ve Yapılandırma-40
Görüldüğü gibi vCenter 5.5 kurulumunu başarılı bir şekilde gerçekleştirmiş durumdayız. Lakin vCenter üzerinde hiçbir host görünmemektedir. Bu işlemi ilerleyen makalelerimizde manuel olarak gerçekleştireceğiz. Başka makalelerde görüşmek üzere..

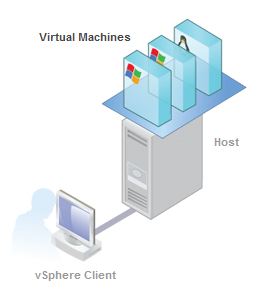
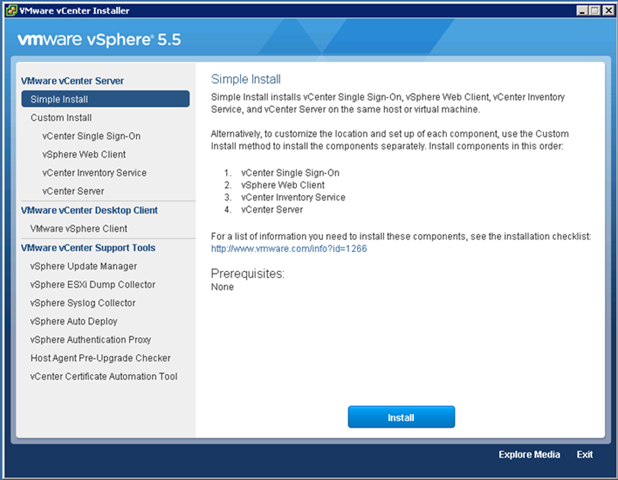
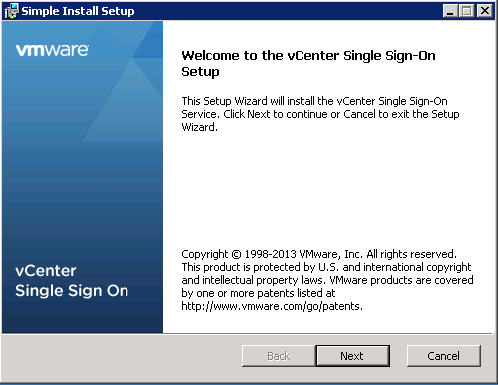
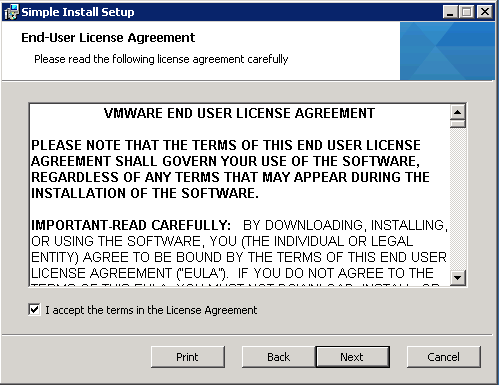
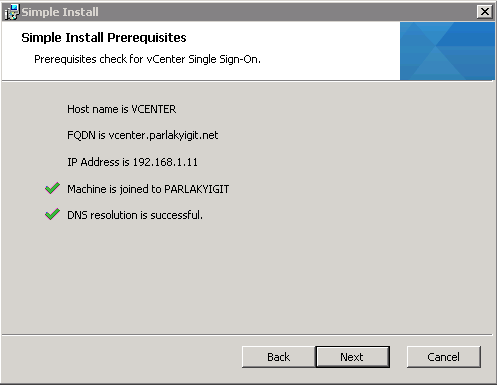
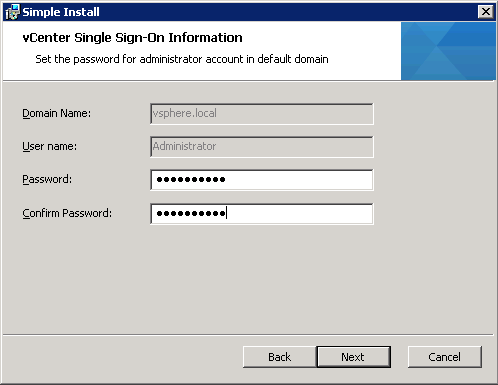
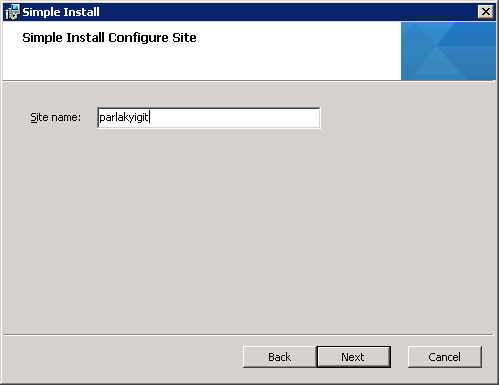
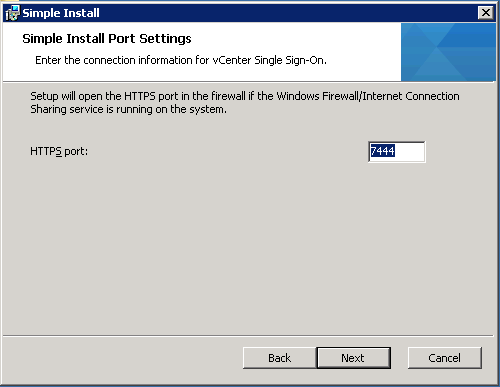
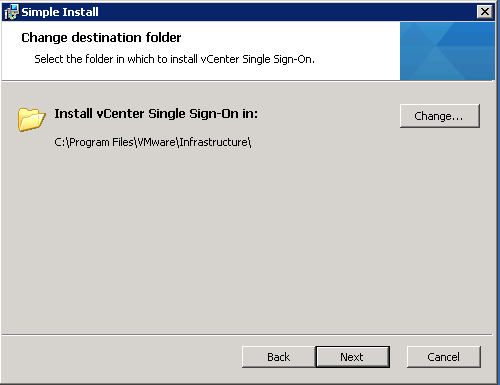
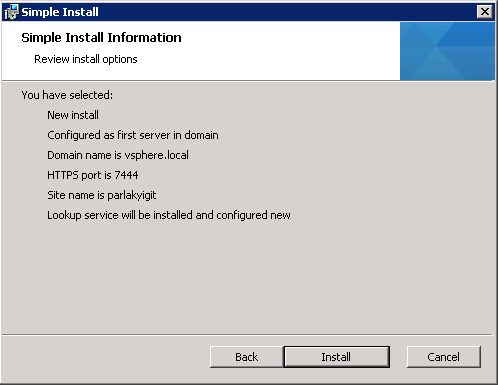
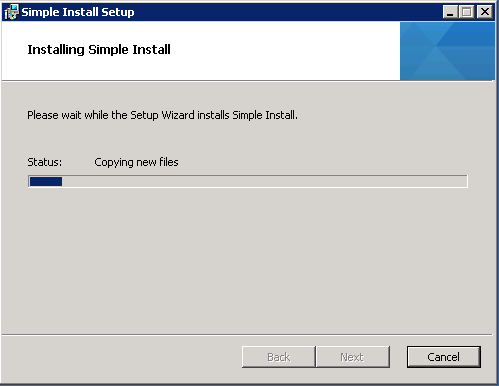
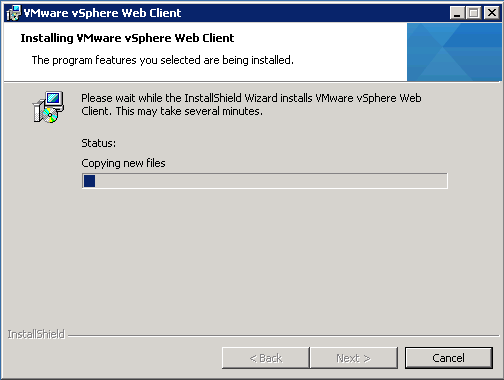
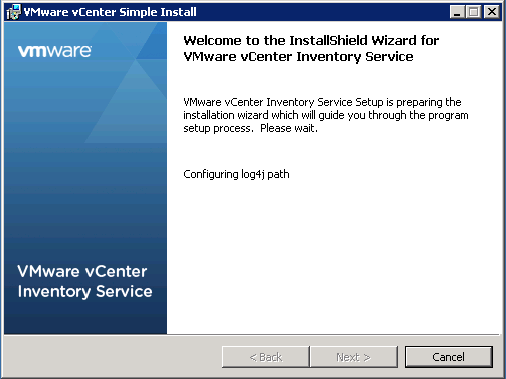
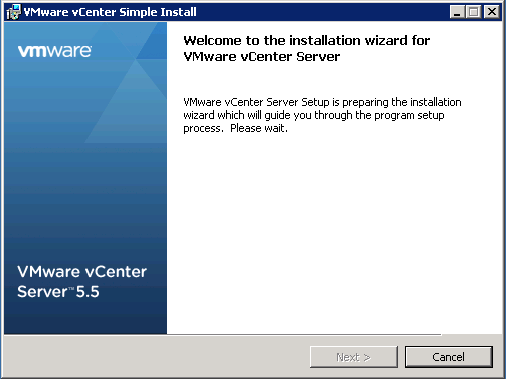
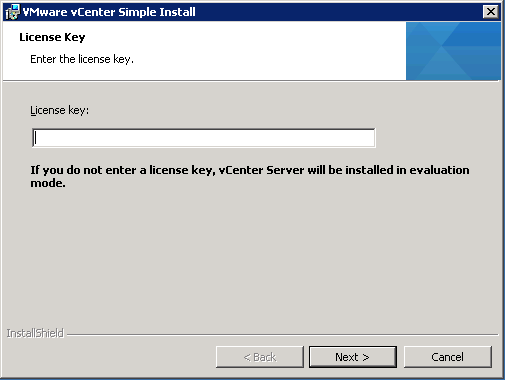
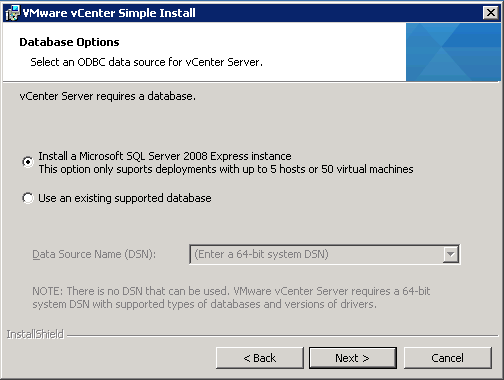
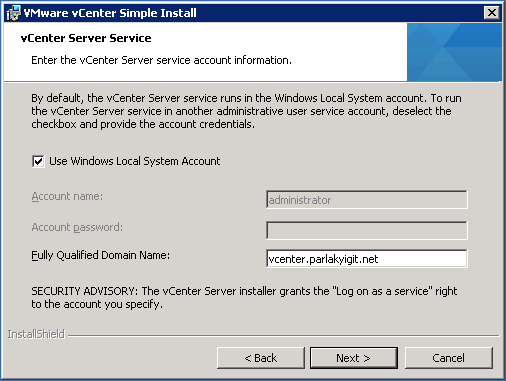
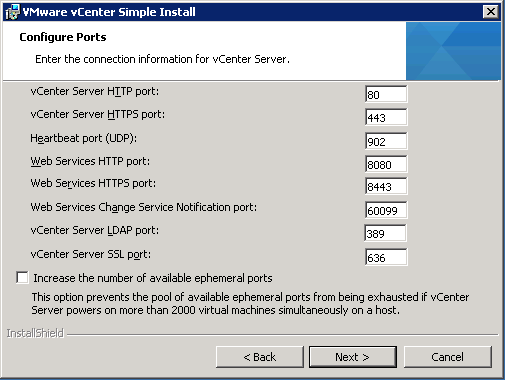
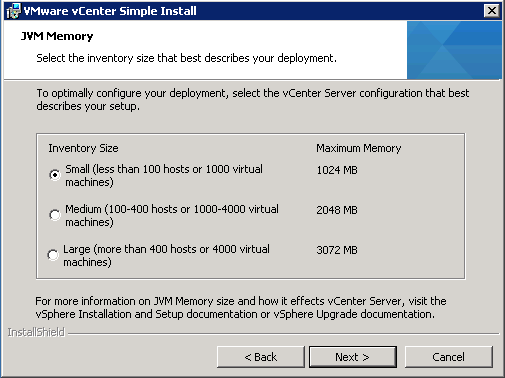
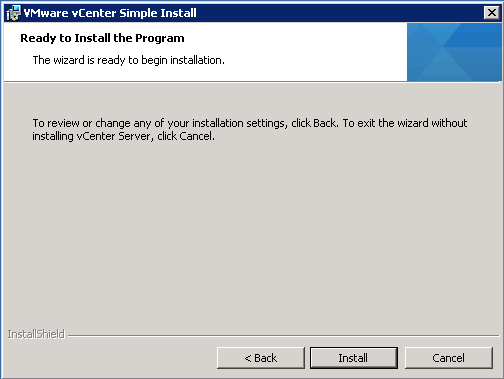
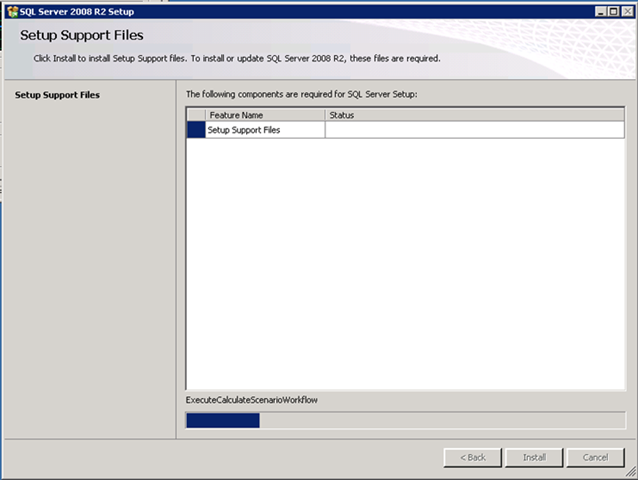
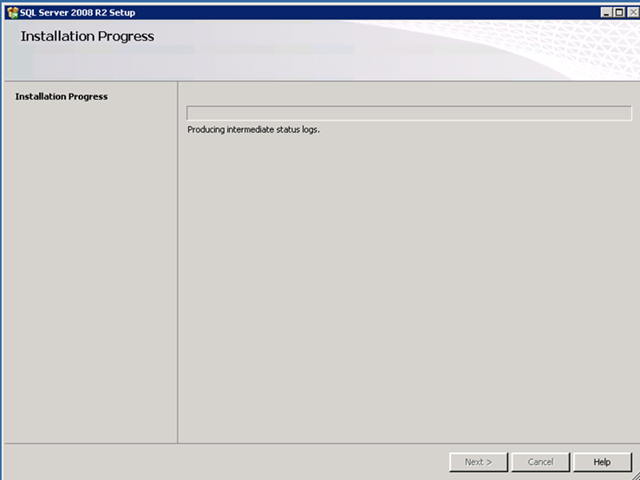
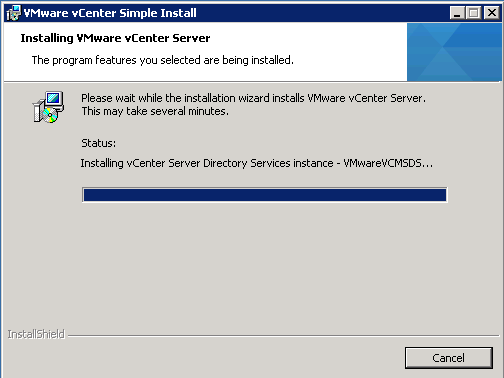
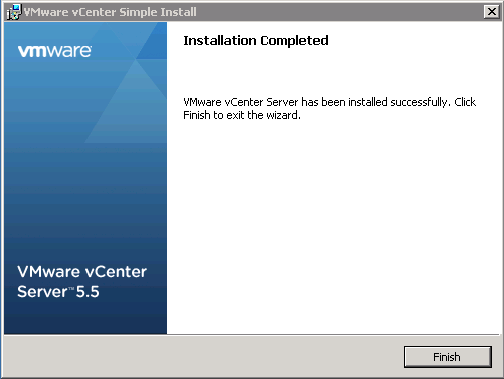
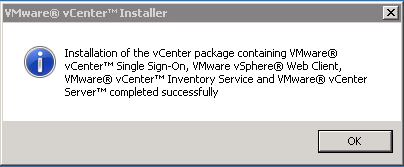
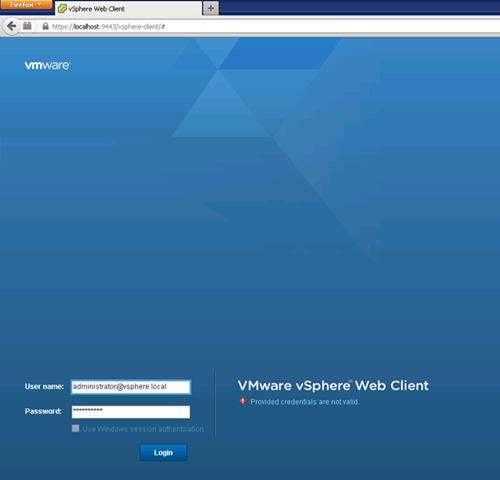
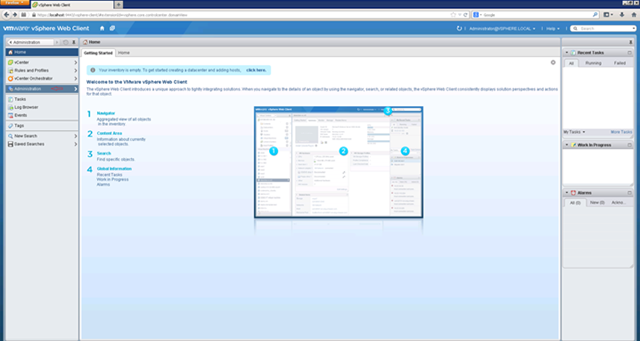
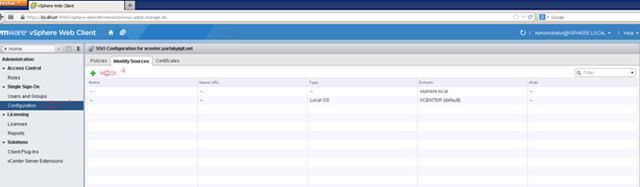
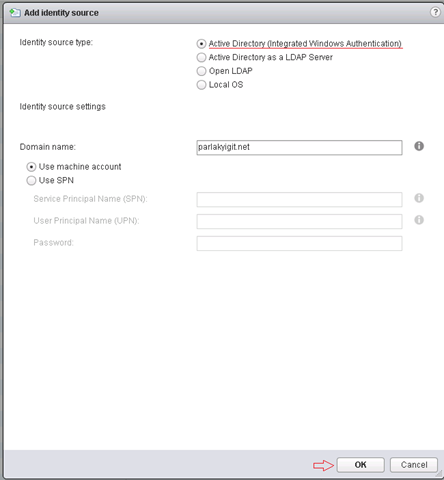
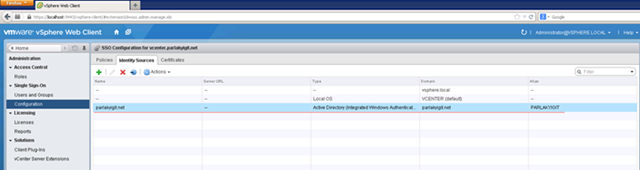
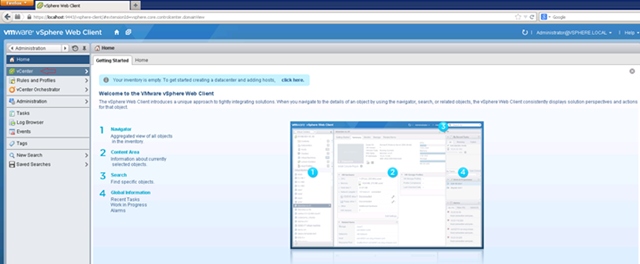
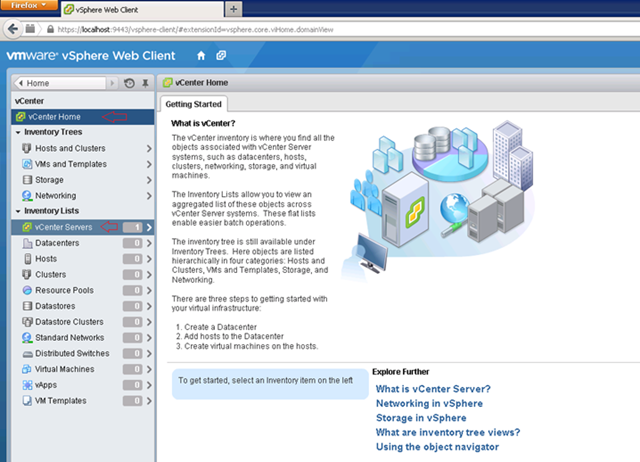
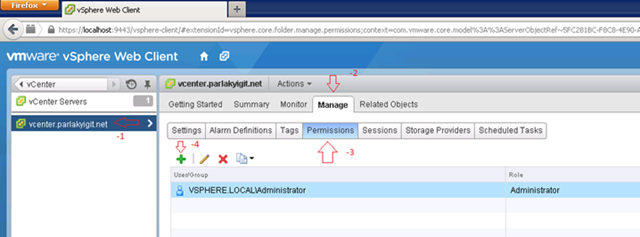
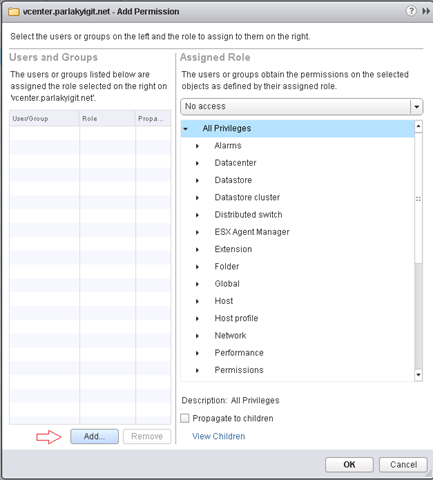
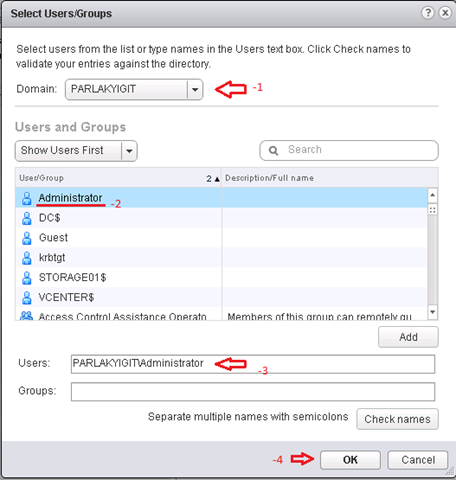
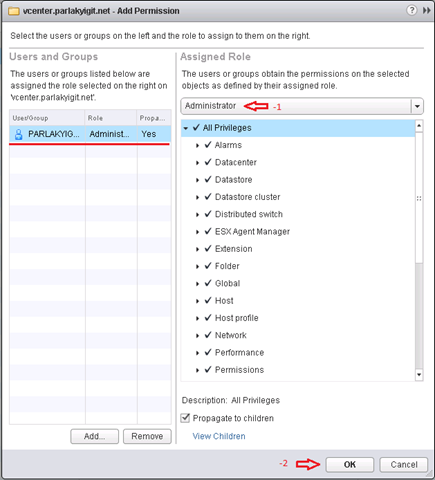
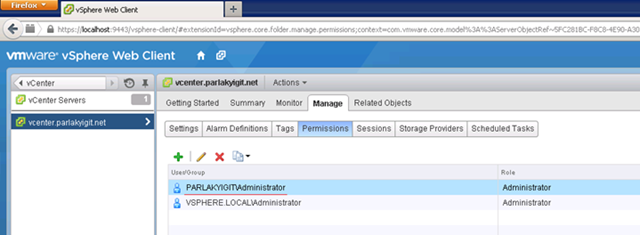
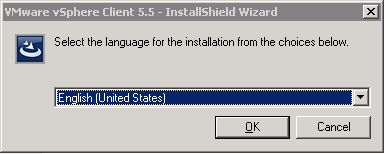
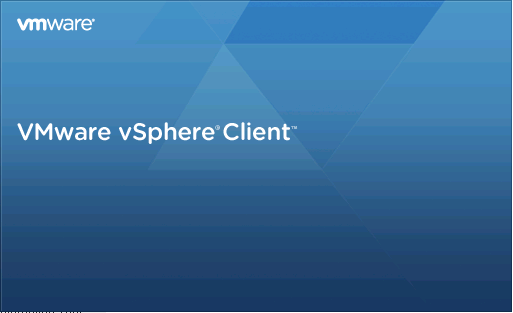
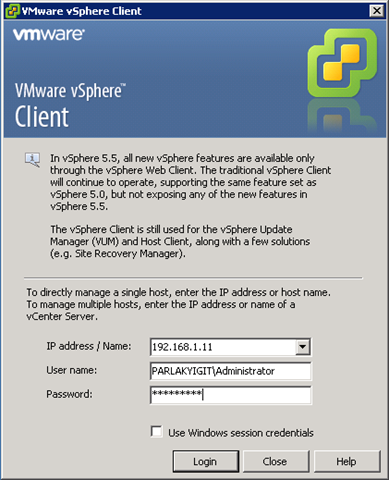
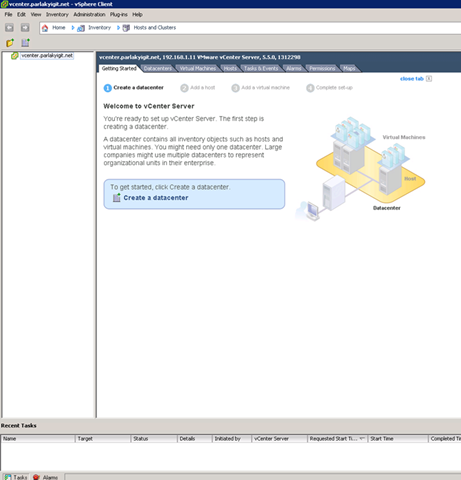
Güzel bir anlatım olmuş, emeğiniz için teşekkür ederim
makaleniz gerçekten çok güzel.
ad olmadan vcenter kuramazmıyız ? 2008r2 sunucuma ad olmadan kurmam mümkün değilmi ?
teşekkürler.
Teşekkürler AD olmadan da kurulabilir.