Microsoft Azure Backup (Schedule Oluşturmak) 2.Bölüm
Bir önceki Microsoft Azure Backup (Alt Yapıyı Hazırlama) konu başlıklı yazımızda Microsoft Azure Backup için alt yapı hizmetini oluşturmuştuk. Bu yazımızda ise yedekleme işleminin gerçekleşebilmesi için client bilgisayarımız üzerinde bir Schedule (zamanlama) oluşturacağız. Eğer zamanlama oluşturmak istemezseniz. Manuel bir yedeklemede yapabilirsiniz. Windows Server ve Windows Client cihazlarımız üzerinde günde en fazla 3 kez yedekleme işlemi yapabiliriz. System Center DPM üzerinde ise günde en fazla 2 kez yedekleme işlemini yapabiliriz.
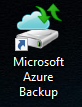
Bu kısa bilgilerden sonra artık Schedule oluşturma işlemine başlayabiliriz. Bunun için öncelikle Microsoft Azure Backup uygulamamızı açalım.
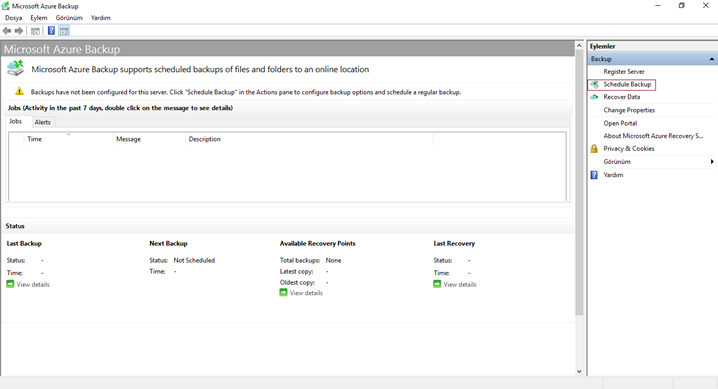
Microsoft Azure Backup (Schedule Oluşturmak)-01
Açılan pencere sizlere hiç tanıdık geldi mi ? Windows Server Backup uygulamasına ne kadar benziyor değil mi ? Şimdi Schedule Backup butonuna tıklayalım.
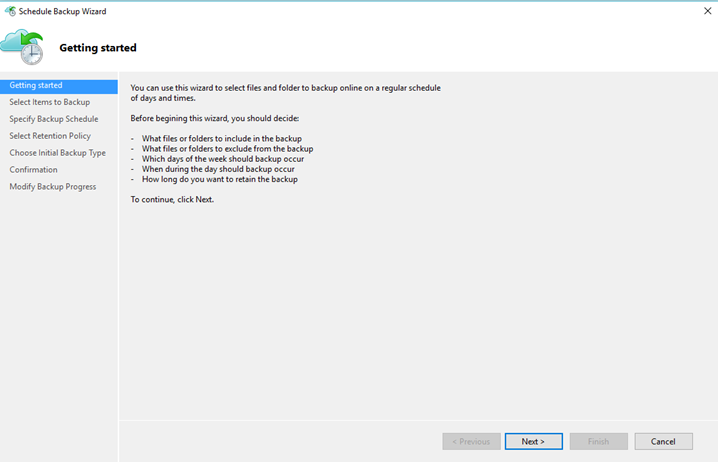
Microsoft Azure Backup (Schedule Oluşturmak)-02
Başlamadan önce penceresini next diyerek geçebiliriz.
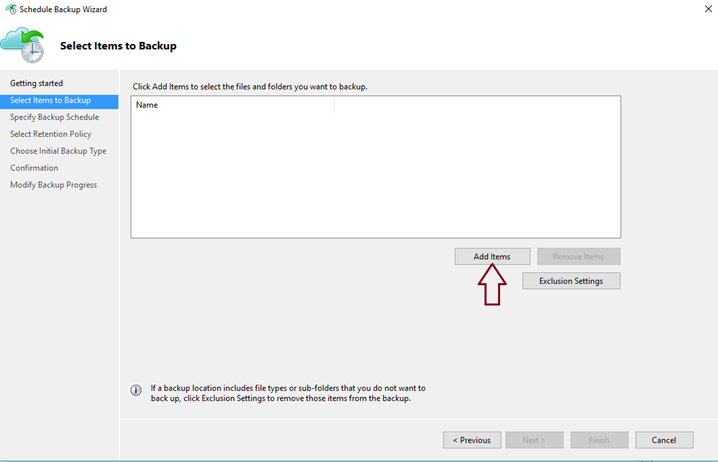
Microsoft Azure Backup (Schedule Oluşturmak)-03
Select Items to Backup penceresine geldiğimizde yedeklemek istediğimiz disk veya klasörleri seçmek için Add Items butonuna tıklayalım.
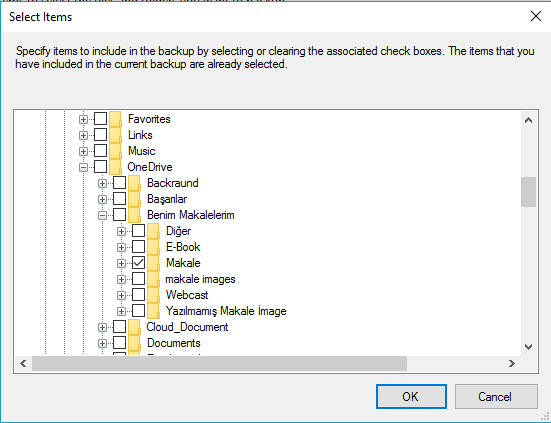
Microsoft Azure Backup (Schedule Oluşturmak)-04
Açılan pencereden yedeklemek istediğim bir klasörü seçiyorum.
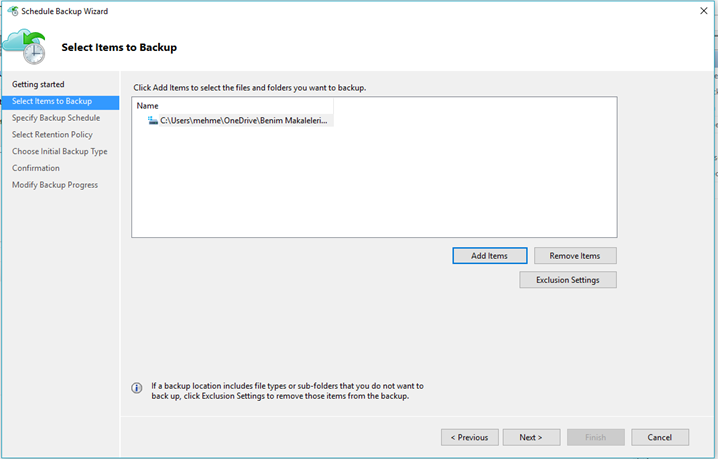
Microsoft Azure Backup (Schedule Oluşturmak)-05
Yukarıda ki pencerede görüldüğü gibi yedeklemek istediğim klasörü Items eklemiş oldum. Şimdi next diyerek devam edelim.
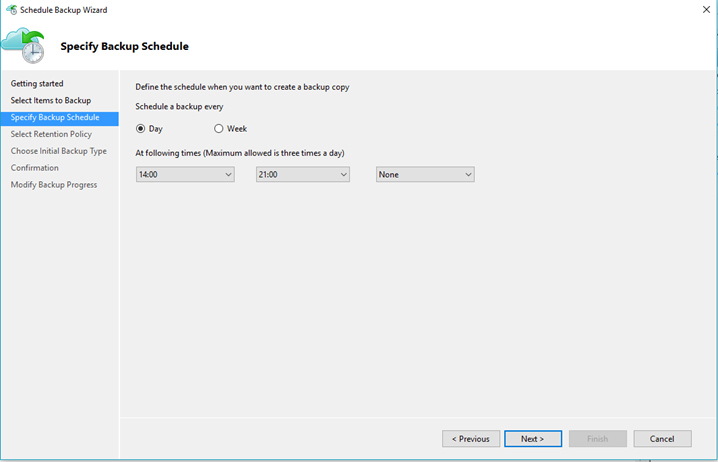
Microsoft Azure Backup (Schedule Oluşturmak)-06
Specify Backup Schedule penceresine geldiğimizde yedekleme işleminin günlük mü ? yoksa haftalık mı ? olarak yapılacağı sorulmaktadır. Ben günlük seçeneğini seçerek devam ediyorum.

Microsoft Azure Backup (Schedule Oluşturmak)-07
Select Retention Policy penceresine geldiğimizde Retain backup copies taken bölümüne baktığımızda 180 günlük kopyanın saklanacağını görebiliriz ayrıca Retention Policy mizi haftalık, aylık ve yıllık olarak gerekli düzenleme işlemlerini gerçekleştirebiliriz.
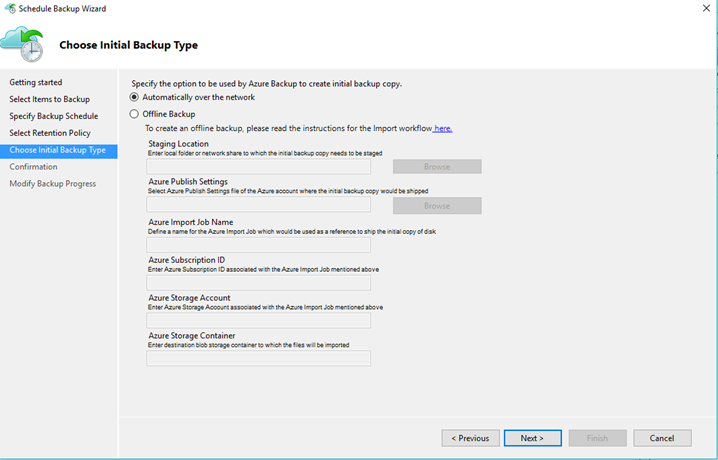
Microsoft Azure Backup (Schedule Oluşturmak)-08
Choose Initial Backup type penceresine geldiğimizde yedekleme tipimizi seçmemiz istenmektedir. Biz azure üzerine bir yedekleme yapacağımız için ilk seçeneği seçiyoruz.
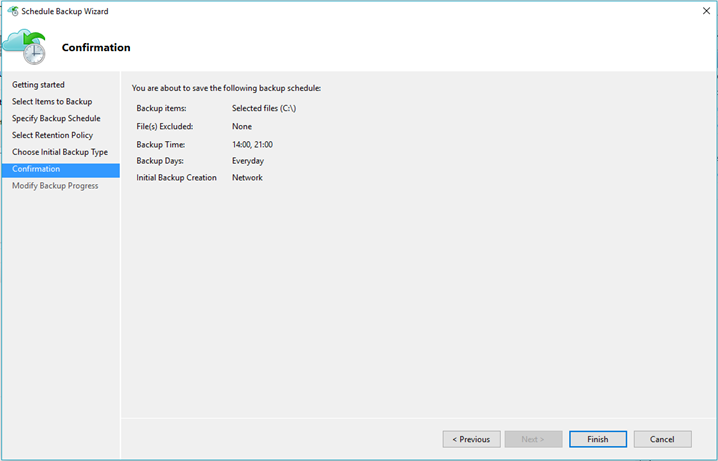
Microsoft Azure Backup (Schedule Oluşturmak)-09
Confirmation penceresine geldiğimizde ise yapacağımız yedekleme hakkında özet bilgileri görebiliriz.
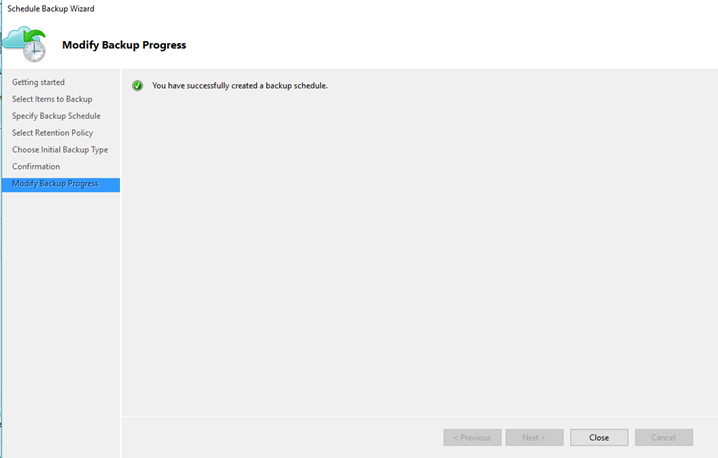
Microsoft Azure Backup (Schedule Oluşturmak)-10
Modify Backup Progress penceresine geldiğimizde ise Schedule başarılı bir şekilde oluştuğunu görebiliriz.
Microsoft Azure Backup (Schedule Oluşturmak)-11
Oluşturduğumuz Schedule yukarıda ki ekranda görebiliriz. İlk yedekleme işlemimiz saat 14:00 başlayacaktır.
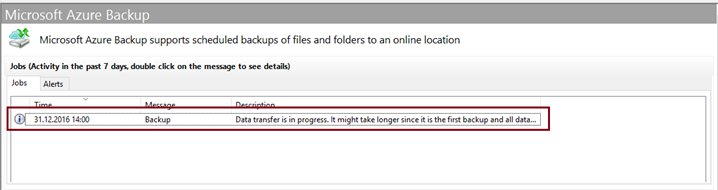
Microsoft Azure Backup (Schedule Oluşturmak)-12
Evet oluşturmuş olduğumuz Schedule ilgili zamanı geldiğinde otomatik olarak çalışmaya başladı. Şimdi bu Jobs çift tıklayalım.
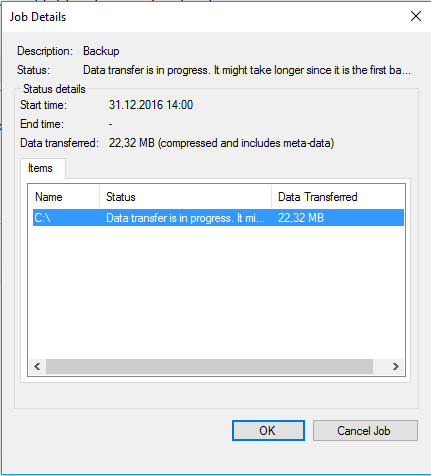
Microsoft Azure Backup (Schedule Oluşturmak)-13
Jobs ayrıntısı açıldığında ne kadar datanın transfer edildiğini görebiliriz. Veri transferi data hattınızın özelliklerine göre değişiklik gösterecektir.
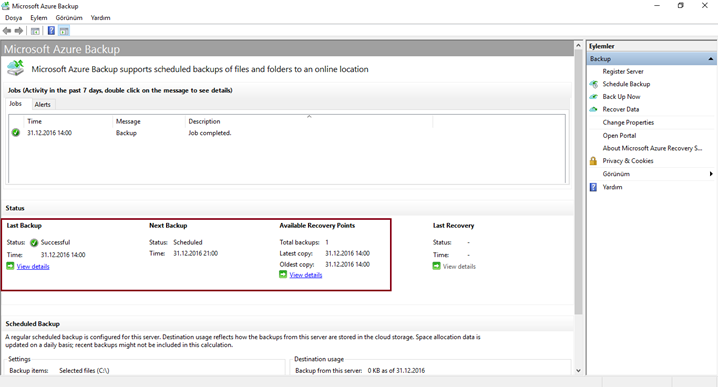
Microsoft Azure Backup (Schedule Oluşturmak)-14
İlk yedekleme işlemimiz başarılı bir şekilde tamamlandı.
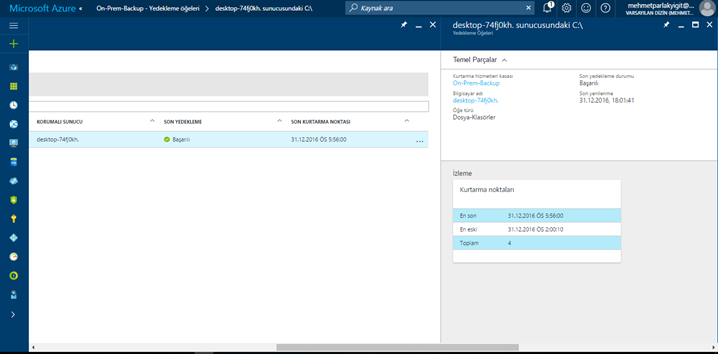
Microsoft Azure Backup (Schedule Oluşturmak)-15
Ben ayrıca manuel olarak 3 kez daha yedekleme işlemini başlattım. Azure portal üzerinden kontrol ettiğimde yedekleme işlemlerimin Microsoft azure üzerine başarılı bir şekilde yedeklendiğini görebilirim.
Başka yazılarda görüşmek üzere…

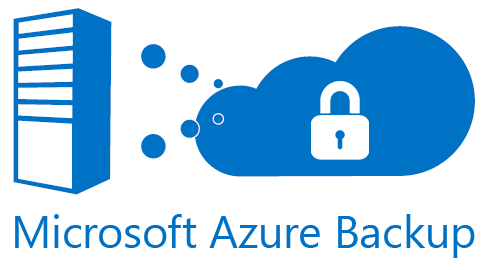
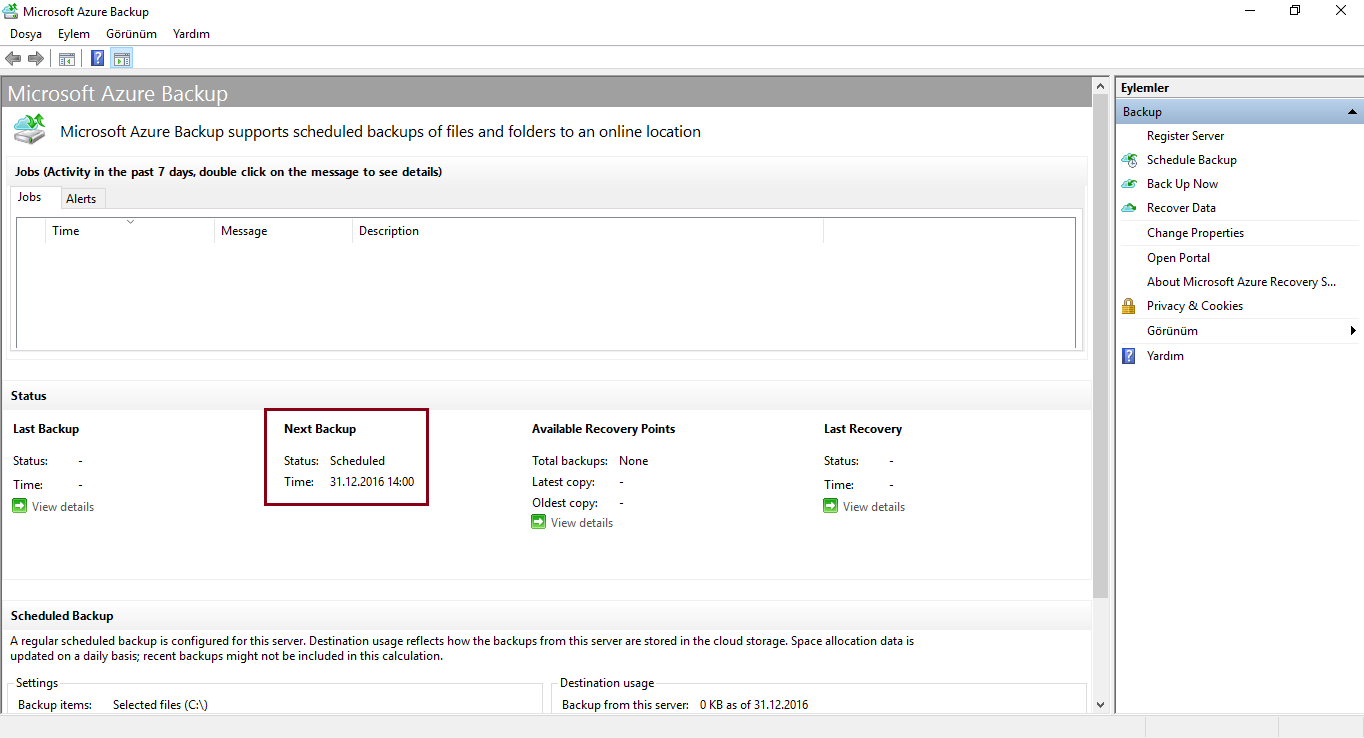
Geri bildirim: Microsoft Azure Backup (Recovery Data) 3.Bölüm | Unify Türkiye