Microsoft Azure Backup (Alt Yapıyı Hazırlama) 1.Bölüm
Gün geçtikçe yedekleme konusu daha çok gündeme gelir durumda. Her işletmenin her işletmeye bağlı kullanıcıların oluşturduğu veriler ilgili işletmeler içi önemlidir. Artık bir ufak verinin kaybolması bile işlerinizi zorlaştırabilir hatta işletmenizin maddi ve manevi büyük zararlara uğramasına neden olabilir. Ziyaret ettiğimiz bir çok firmada yedekleme işlemleri genellikle yapılmaktadır. Lakin yapılan bu yedeklemeler firma içerisinde kalmaktadır. Firma dışına çıkaranlar ise klasik yöntemler kullanmakta ve yedeklerini taşınabilir diskler üzerine yedekleyerek işletme dışına çıkarmaktadır. Düşünsenize verilerinizi firma içerisinde tutuyorsunuz bir doğal afet olduğunda veya yangın çıktığında almış olduğunuz yedeklerin ne kadar önemi var ? Ben her zaman firmalara ait verilerin her zaman kopyalarının farklı lokasyonlarda saklanmasından yanayım.
Verilerinizin kopyalarının başka lokasyonlar üzerinde saklamak gibi bir düşünceniz varsa Microsoft Azure Backup servisi tam size göre bu yazımızda Azure Backup hizmet alt yapısının nasıl hazırlandığını göreceğiz. Uygulamamıza başlamadan önce Azure Backup hizmeti ile ilgili sıkça sorulan sorulara buradan ulaşarak Azure Backup hizmeti ile ilgili kafanıza takılan bir çok soruya cevap bulabilirsiniz. Ayrıca şunu önemle belirtmek isterim ki Microsoft Azure Backup servisi client (istemci) işletim sistemleri üzerinde çalışmaktadır. Bu sayede kişisel bilgisayarlarınızın dahi yedeklemelerini güvenle yapabilirsiniz.
Azure Backup hizmetini kullanarak Azure’a yedekleme yapabileceğimiz desteklenen işletim sistemlerinin listesi aşağıda belirtilmiştir.
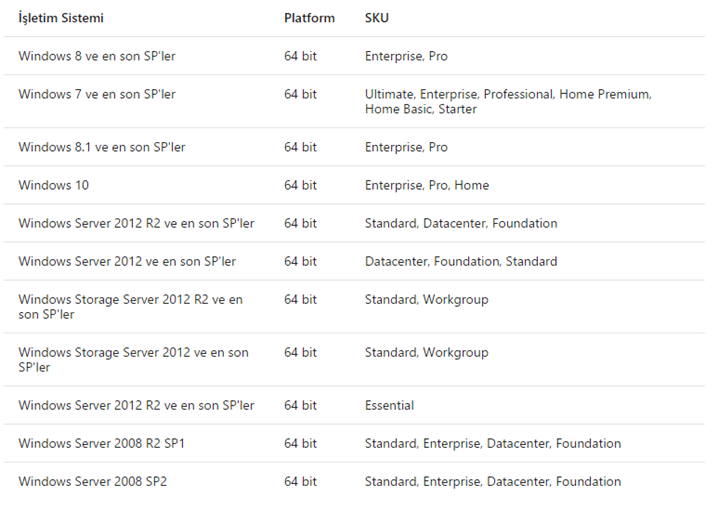
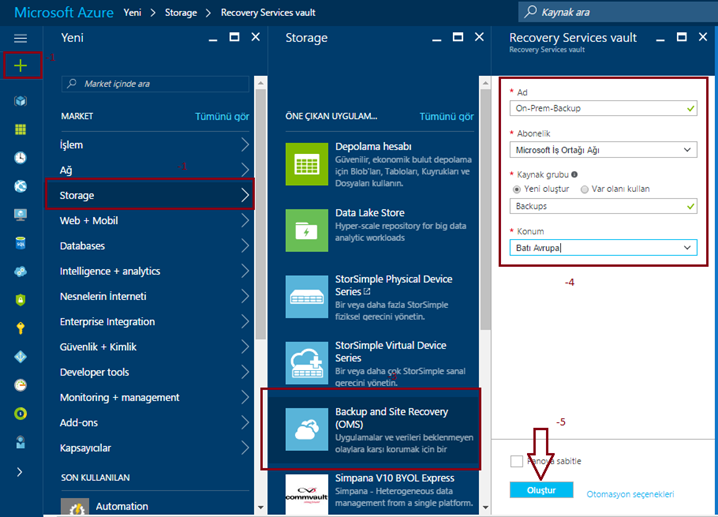
Microsoft Azure Backup (Alt Yapıyı Hazırlama)-01
Microsoft Azure Backup hizmetinden yararlanabilmek için öncelikle https://portal.azure.com linkine tıklayarak Azure Portal üzerine giriş yapalım. Sırasıyla aşağıda ki adımları uygulayalım.
-
( + ) Yeni butonuna tıklayalım.
-
Açılan menüden Storage tıklayalım.
-
Hemen ardından Backup and Site Recovery (OMS) tıklayalım.
-
Oluşturacağımız backup hizmetine bir isim verelim. Yeni bir kaynak grubu oluşturalım. (daha önceden oluşturduğunuz bir kaynak grubu varsa onuda seçmeniz mümkün.) Konum olarak size en yakın coğrafyayı seçmeniz yerinde bir davranış olacaktır.
-
Son olarak Oluştur butonuna tıklayarak Azure Backup hizmetimizi oluşturalım.
Kaynak Grubu Nedir ?

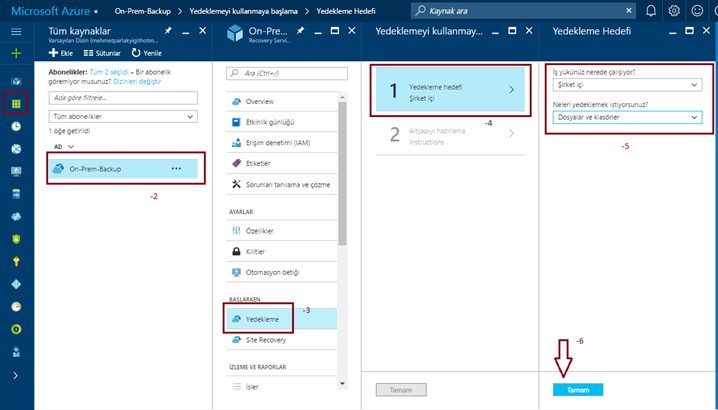
Microsoft Azure Backup (Alt Yapıyı Hazırlama)-02
Şimdi oluşturmuş olduğumuz Azure Backup servisine giderek birkaç işlem daha gerçekleştirmemiz lazım. Bunun için aşağıda ki adımları sırasıyla uygulayalım.
-
 Tüm kaynaklar butonunu tıklayalım.
Tüm kaynaklar butonunu tıklayalım. -
Oluşturduğumuz backup hizmetini tıklayalım.
-
Açılan ayarlar kısmından Yedekleme seçeneğine tıklayalım.
-
Yedekleme hedefini seçin
-
Ben şirket içinden azure yedekleme yapacağım için şirket içinden seçeneğini seçiyorum.
 Not : Neleri yedeklemek istiyorsunuz ? Sorusuna cevabı kendi yapınıza uygun olarak vermeniz gerekmektedir.
Not : Neleri yedeklemek istiyorsunuz ? Sorusuna cevabı kendi yapınıza uygun olarak vermeniz gerekmektedir.
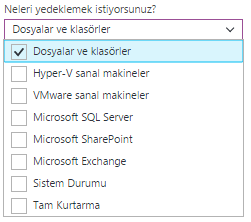
6.Tamam butonuna tıklayarak yedekleme hedefimizi tamamlayalım.
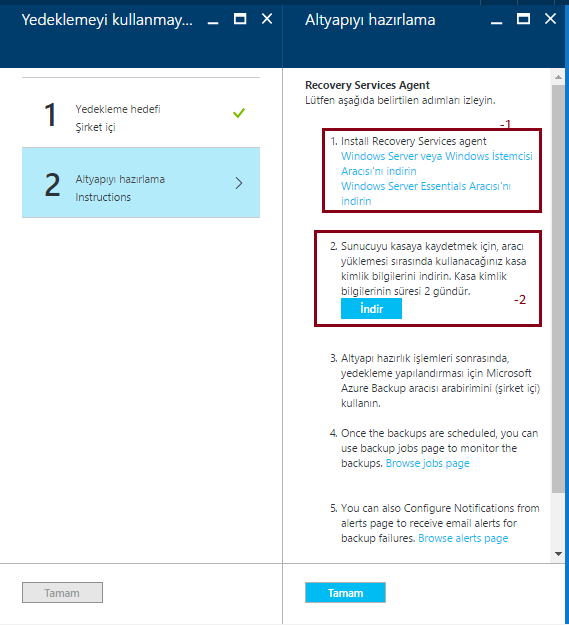
Microsoft Azure Backup (Alt Yapıyı Hazırlama)-03
Alt yapı hazırlama kısmına geldiğimizde Recovery Services agent indirmemiz gerekecektir. Diğer adımda ise Vault Credentials anahtarını indireceğiz. Bu Credential bilgisi Recovery Services agent kurulumu yapılırken bizden istenecektir. Bu işlemleri gerçekleştirdikten sonra tamam butonuna tıklayalım.
 Not : Vault Credentials dosyası her indirildiğinde geçerlilik süresi sadece 2 gündür. 2. Günün sonunda tekrar indirmek gerekmektedir. Aksi durumda kurulum işlemi tamamlanamaz.
Not : Vault Credentials dosyası her indirildiğinde geçerlilik süresi sadece 2 gündür. 2. Günün sonunda tekrar indirmek gerekmektedir. Aksi durumda kurulum işlemi tamamlanamaz.
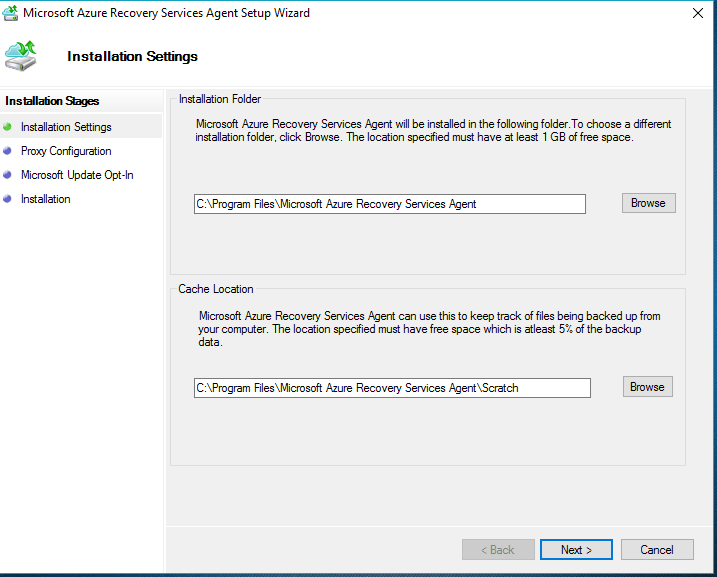
Microsoft Azure Backup (Alt Yapıyı Hazırlama)-04
Şimdi ise indirmiş olduğumuz Microsoft Azure Recovery Services Agent çift tıklayarak çalıştıralım. Yukarıda herhangi bir değişiklik yapmak istemiyorsanız Next butonuna tıklayalım.
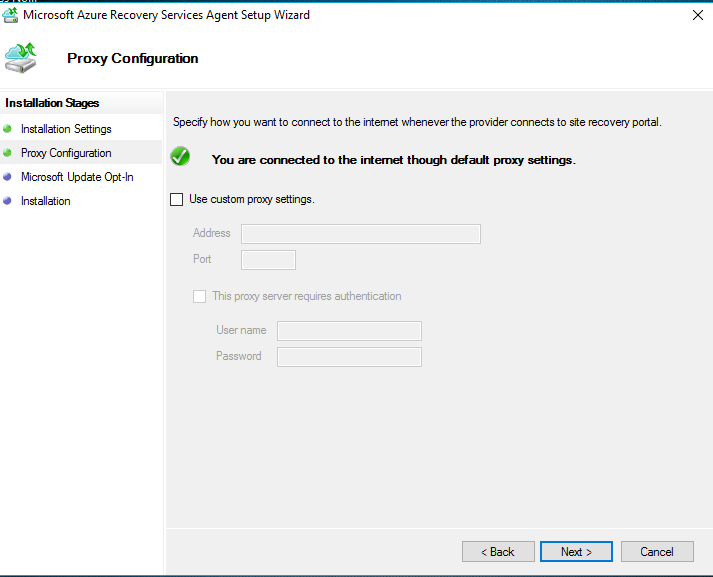
Microsoft Azure Backup (Alt Yapıyı Hazırlama)-05
Benim yapımda herhangi bir Proxy yapılandırması olmadığı için ilerlemeye devam ediyorum.
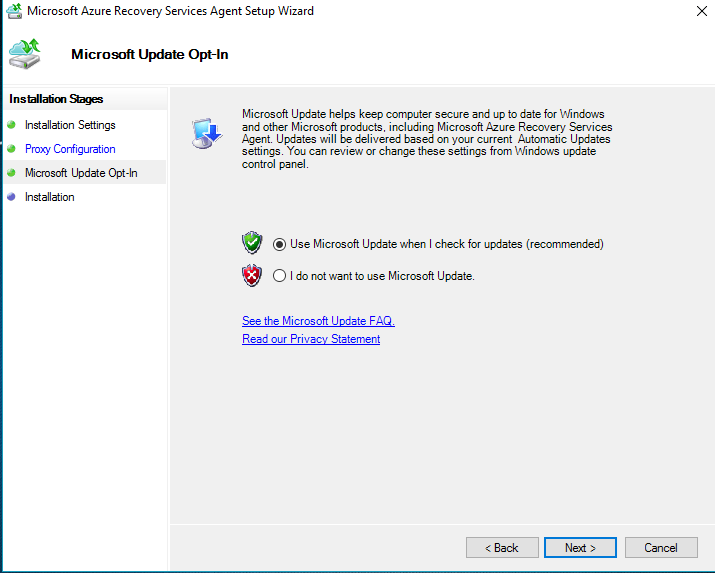
Microsoft Azure Backup (Alt Yapıyı Hazırlama)-06
Güncelleme almak istiyorsanız yukarıda ki seçeneği seçerek ilerleyebilirsiniz.
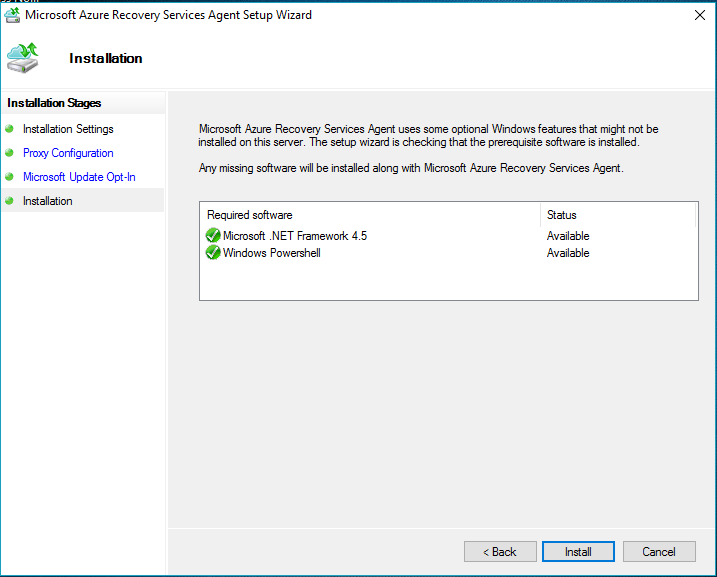
Microsoft Azure Backup (Alt Yapıyı Hazırlama)-07
Gerekli servislerin yüklü olup olmadığını kontrol ettikten sonra Install butonuna tıklayarak kurulum işlemini başlatabilirsiniz.
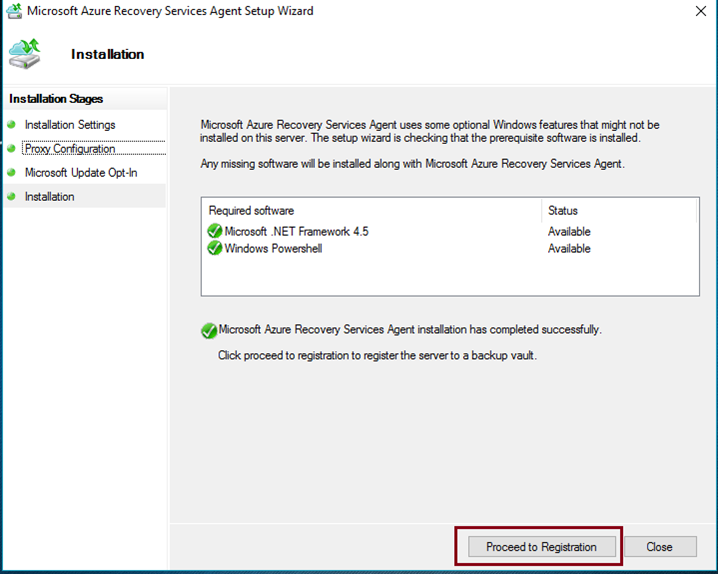
Microsoft Azure Backup (Alt Yapıyı Hazırlama)-08
Kurulum işlemi tamamlandı. Artık Proceed to Registration butonuna tıklayarak kayıt işlemine geçebiliriz.
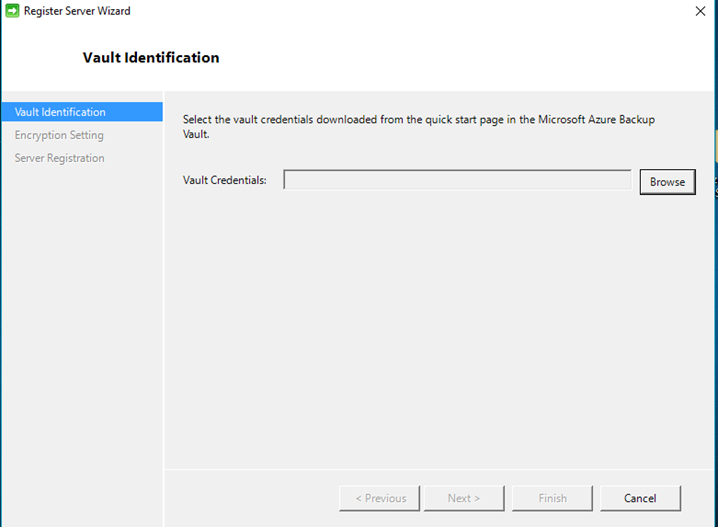
Microsoft Azure Backup (Alt Yapıyı Hazırlama)-09
Voult Identification penceresi açılacaktır. Bu pencerede bizden daha önceden indirmiş olduğumuz; Vault Credentials dosyası istenmektedir. Browse tıklayarak, Vault Credentials dosyamızı gösterelim.
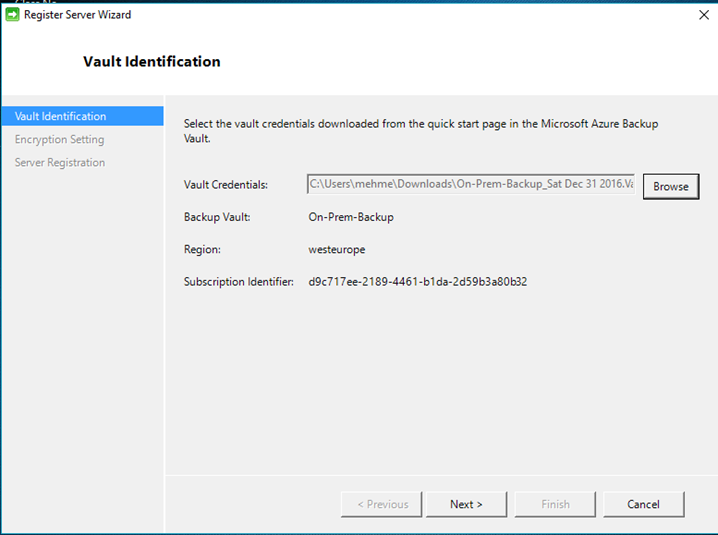
Microsoft Azure Backup (Alt Yapıyı Hazırlama)-10
Vault Credentials dosyamızı gösterdikten sonra Next butonuna tıklayalım.
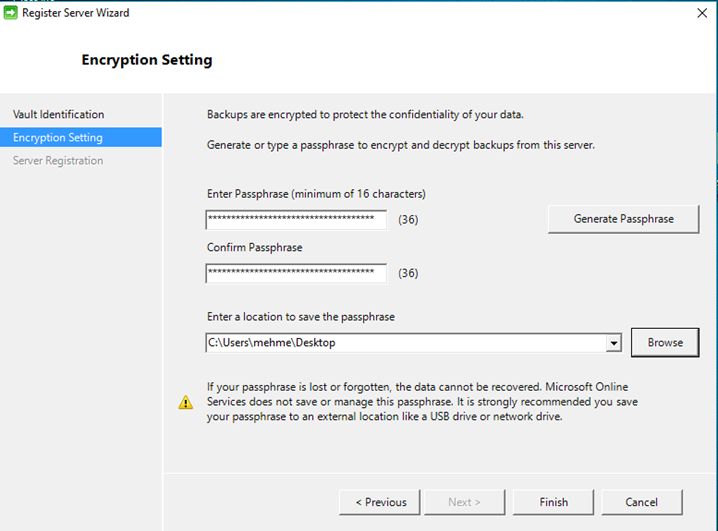
Microsoft Azure Backup (Alt Yapıyı Hazırlama)-11
Encryption Setting ekranına geldiğimizde birden verilerin şifreli olarak gitmesi için bir şifre oluşturmamızı isteyecektir. Ben Generate passphrase seçeneğini tıklayarak otomatik bir şifre oluşturmasını sağladım. Ayrıca Browse kısmına tıklayarak şifrenin başka bir dizine kaydedilmesini sağlıyorum. Finish butonuna tıklayarak işlemimizi bitirebiliriz. Ufak bir hatırlatma yapmak istiyorum. Eğer masaüstüne şifrenin kaydolmasını sağladığınızda finish butonuna tıkladığınızda hata verirse şifre dosyasının başka bir dizine kaydedilmesini sağlayınız. Ayrıca bu parolayı hiçbir zaman kaybetmemeniz gerekmektedir.
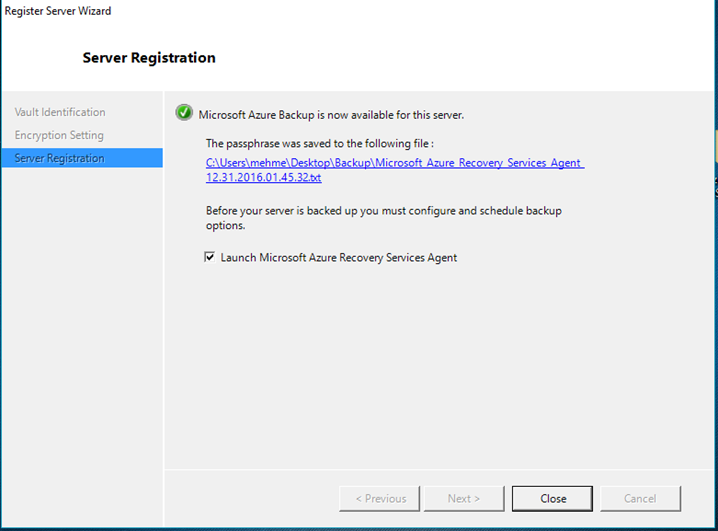
Microsoft Azure Backup (Alt Yapıyı Hazırlama)-12
Server Registration penceresine geldiğimizde yedekleme sunucumuzun başarılı bir şekilde Azure backup hizmetine kaydolduğunu görebilirsiniz.
Başka yazılarda görüşmek üzere…

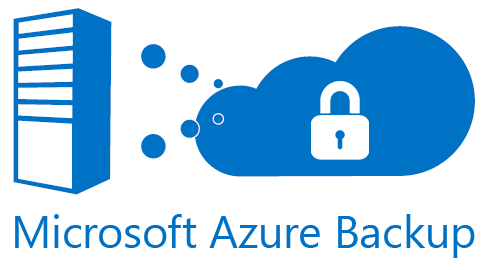
Geri bildirim: Microsoft Azure Backup (Schedule Oluşturmak) 2.Bölüm | Virtualized World
Geri bildirim: Microsoft Azure Backup (Recovery Data) 3.Bölüm | Virtualized World
Geri bildirim: Microsoft Azure Backup (Schedule Oluşturmak) 2.Bölüm | Unify Türkiye
Geri bildirim: Microsoft Azure Virtual Machine Backup | Unify Türkiye