Microsoft Azure Backup (Recovery Data) 3.Bölüm
Microsoft Azure Backup ile ilgili yazı dizimizin 3. Bölümündeyiz bundan önce sizlere Microsoft Azure Backup (Alt Yapıyı Hazırlama) ve Microsoft Azure Backup (Schedule Oluşturmak) konularını anlatmıştık bu yazımızda ise yazı dizimizin devamı olan Recovery Data konusunu anlatmaya çalışacağız. Artık alt yapı hizmetlerini tamamladık, Yedeklerimiz düzenli bir şekilde alınmaya da başlandı. Her hangi bir olumsuzluk sonucunda sunucumuza , istemci bilgisayarımızın başına bir şey geldi veya bir şekilde dosya sunucumuz üzerinde gerekli bazı dosyalar silindi. Şimdi bu silinen verileri nasıl getireceğimizi birlikte göreceğiz.
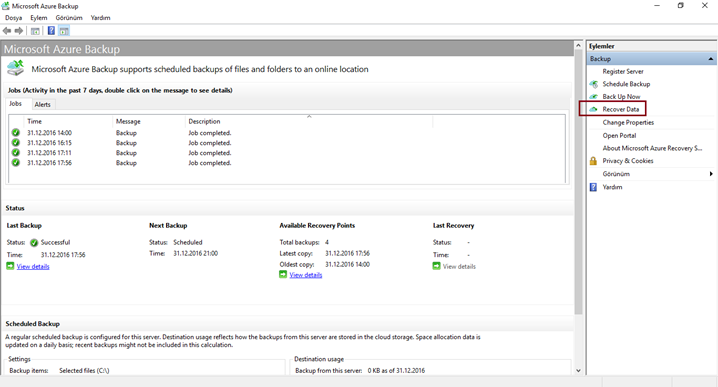
Microsoft Azure Backup (Recovery Data)-01
Yapmamız gereken Microsoft Azure Backup açarak Recovery Data butonuna tıklamak olacaktır.
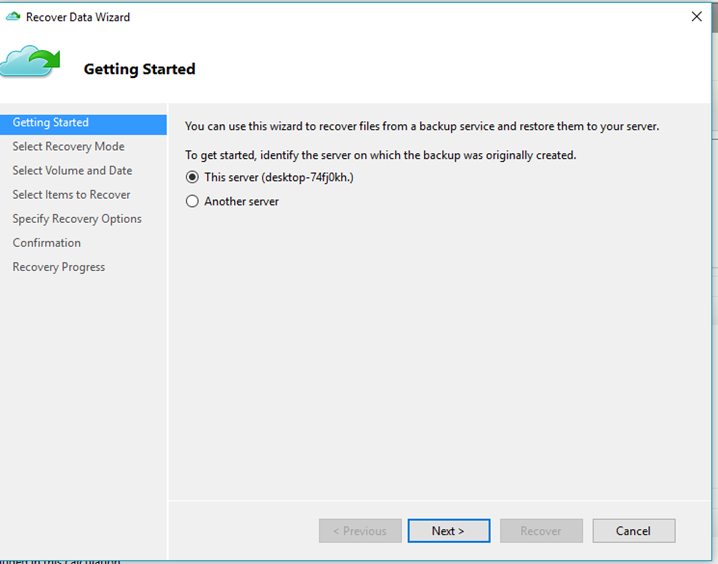
Microsoft Azure Backup (Recovery Data)-02
Getting Started ekranına geldiğimizde bize şuan ki sunucu üzerine backup döneceğiz ? Yoksa başka bir sunucu üzerinde bu işlemi gerçekleştireceğiz. Ben ilgili makinemi seçerek devam ediyorum.
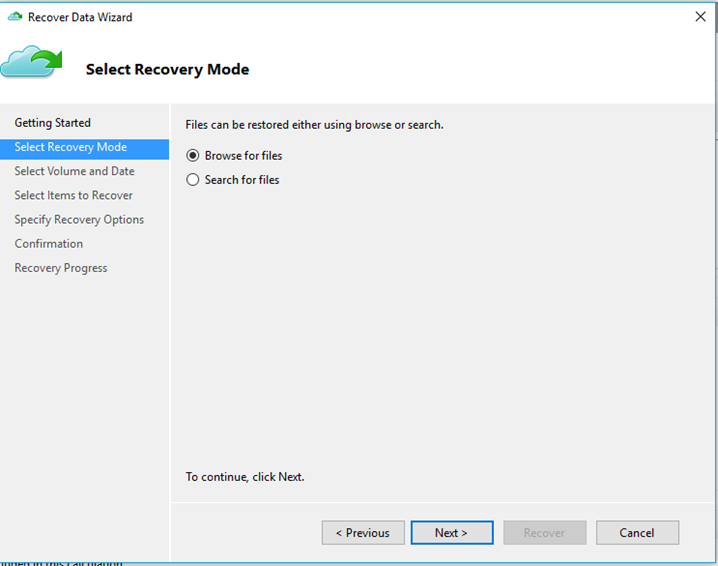
Microsoft Azure Backup (Recovery Data)-03
Select Recovery Mode penceresine geldiğimizde ise Browse for file veya Search for files burada istediğiniz bir dizini dönebilir veya arama yaptırarak istediğiniz bir dosyaı dönebilirsiniz. Browse for file seçeneği ile devam ediyoruz.
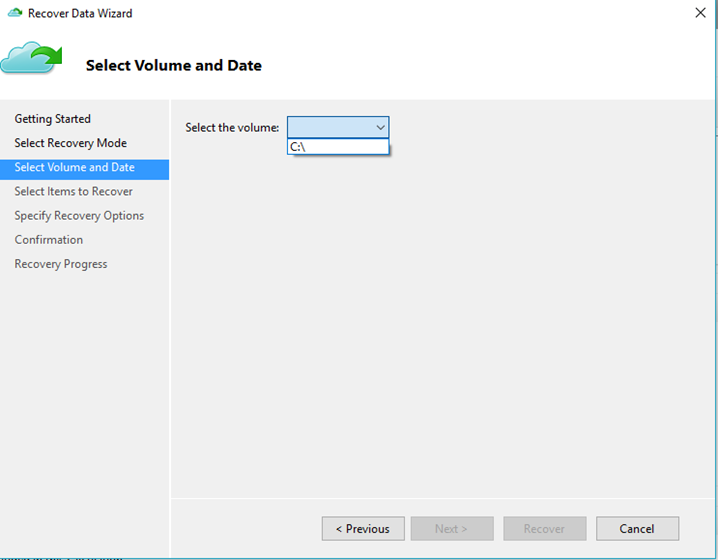
Microsoft Azure Backup (Recovery Data)-04
Select Volume and Data penceresine geldiğimizde ise birden fazla disk için yedekleme yapabiliyor olabilirsiniz. Bu durumda ilgili disklerin yedeği alınacağı için yedeklenen hangi diskten veri kurtarmak istiyorsanız ilgili diski seçerek devam edelim.
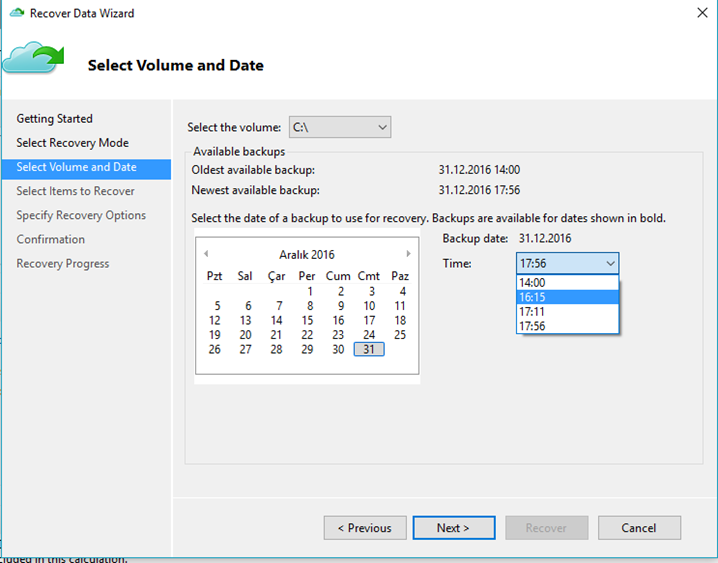
Microsoft Azure Backup (Recovery Data)-05
Yukarıda ki pencerede ise bu işlemi hangi tarihten döneceğimizi ve belirtilen tarihte kaçıncı point üzerinden yedekten dönme işlemi yapılacaksa ilgili saati seçebilirsiniz. (burada anlatılmak istenen gün içerisinde birden fazla yedekleme yapabiliyor olabilirsiniz. Backup alınan istediğiniz bir saati seçerek yedeklerinizden dönebilirsiniz. )
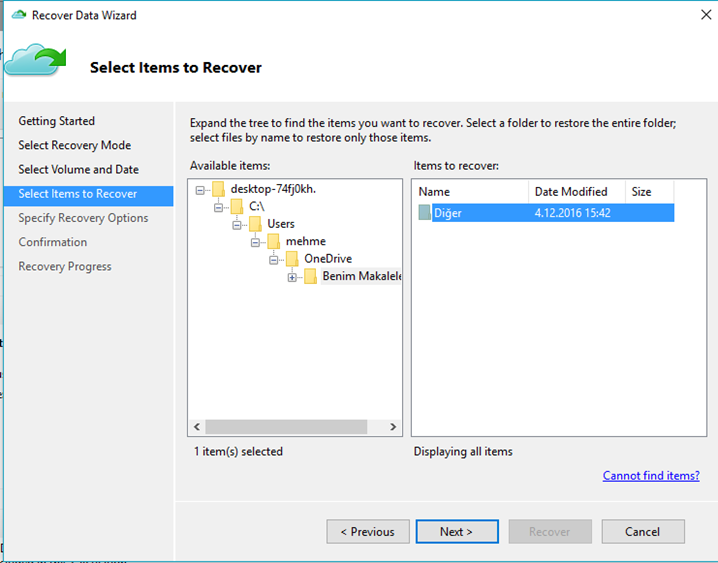
Microsoft Azure Backup (Recovery Data)-06
Yukarıda kurtarmak istediğimiz klasörü seçerek devam ediyoruz.
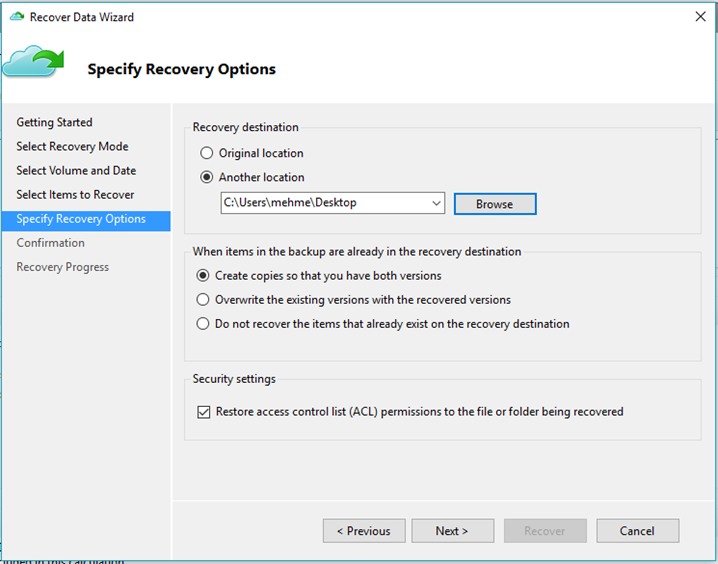
Microsoft Azure Backup (Recovery Data)-07
Ben farklı bir lokasyon üzerine verilerimi çıkaracağım için another location seçeneğini seçerek devam ediyorum.
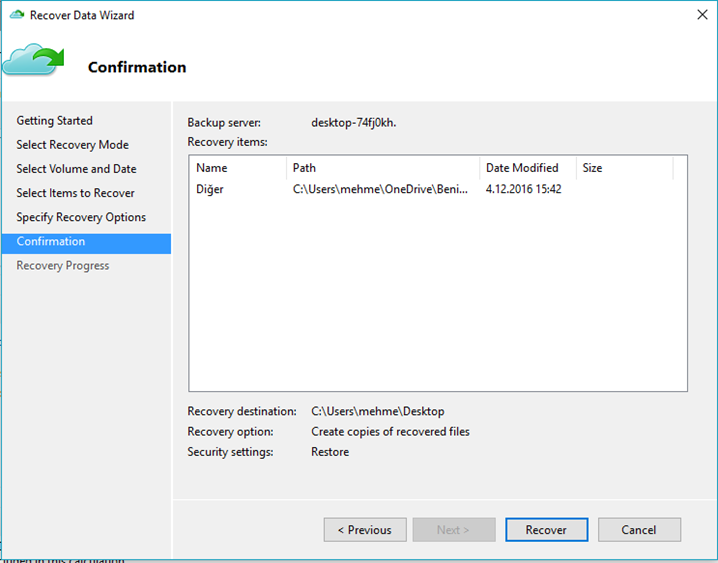
Microsoft Azure Backup (Recovery Data)-08
Son olarak Recover butonuna tıklayarak dönüş işlemin gerçekleşmesini sağlıyorum.
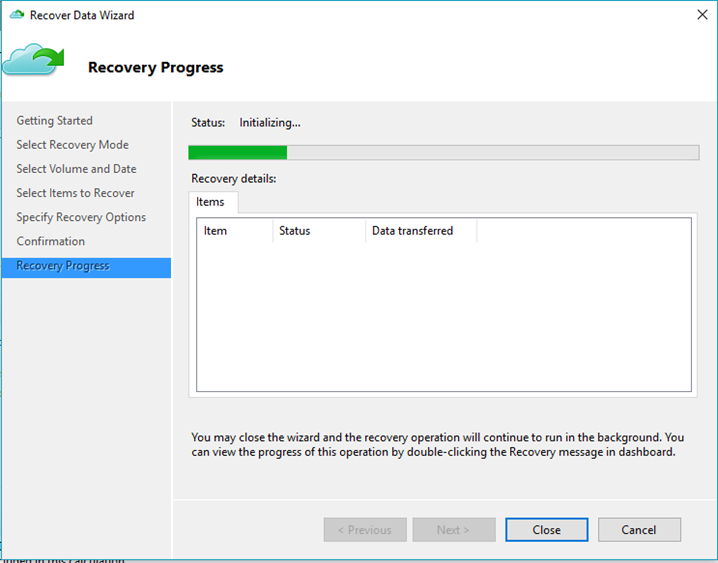
Microsoft Azure Backup (Recovery Data)-09
Yedekten dönme işlemimi başlamış durumdadır. Burada geçen süre data hattınıza bağlı olarak zaman aralığı değişkenlik gösterecektir.
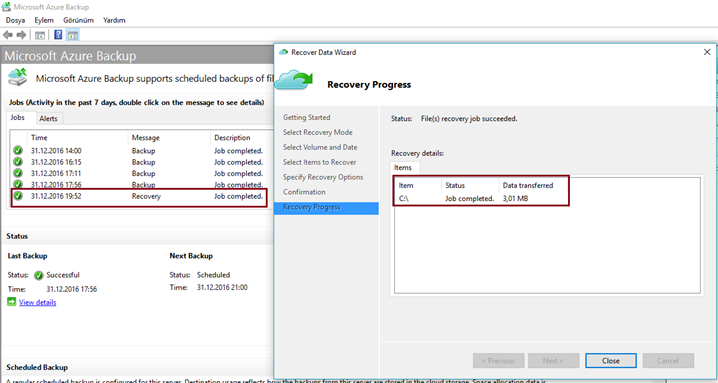
Microsoft Azure Backup (Recovery Data)-10
Yukarıda ki ekranda görüldüğü gibi Recovery data işlemini başarılı bir şekilde gerçekleştirdik. Şimdi Orijinal lokasyona veya farklı lokasyona indirilen verinin doğruluğuna bakabilirsiniz.

Microsoft Azure Backup (Recovery Data)-11
Yukarıda ki ekranda ise gün içerisinde yapılan işlemlerin özet görüntülerini görebilirsiniz. Bir sonraki yedekleme işlemi ne zaman gerçekleşecek, ne zaman yedekten dönüldü. Başarılı mı değil mi ? gibi sonuçları görüntüleyebilirsiniz.
Başka yazılarda görüşmek üzere…

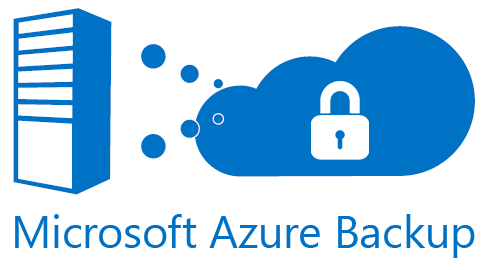
Geri bildirim: Microsoft Azure Backup Recovery Volume Mounted | Unify Türkiye