Windows Server 2012 R2 WSUS 4.0 Kurulumu ve Yapılandırma Bölüm 2
Bir önce ki makalemizde WSUS kurulumu yapmış ve WSUS sunucumuzu yapılandırmıştık. Bir önceki makalemizi Windows Server 2012 R2 WSUS 4.0 Kurulumu ve Yapılandırma Bölüm 1 buradan inceleyebilirsiniz. Bu makalemizde ise aldığımız Güncellemeleri nasıl approve edildiğinden yani güncellemelerin nasıl onaylandığından ve diğer sunucu ve istemci bilgisayarlar üzerinden nasıl güncellemeleri WSUS sunucusundan nasıl alındığından bahsetmeye çalışacağım. Hemen uygulamamıza başlayalım.
WSUS 4.0 Kurulumu ve Yapılandırma-01
Öncelikle Update altında bulunan All Updates açalım. Açılan All Updates sayfasında Approval : Unapproved olarak Status Any yaparak sayfayı refresh yaparak yenileyelim. Artık güncellemeler WSUS sunucumuza düşmeye başlayacaktır. Eğer tüm güncellemeleri almak istiyorsanız Ctrl + A tuş kombinasyonunu kullanarak tüm güncellemeleri seçiniz. Seçim işlemi gerçekleştikten sonra sağ tıklayalım.
WSUS 4.0 Kurulumu ve Yapılandırma-02
Sağ tıkladıktan sonra Approve tıklayalım ve tüm güncellemeleri onaylayalım.
WSUS 4.0 Kurulumu ve Yapılandırma-03
Onaylama işlemi gerçekleştikten sonra Approve Updates penceresi açılacaktır. Computers Group altında bulunan All Computers üzerine tıklayalım. Açılan menüden Approved for Install tıklayalım. Güncellemeleri yükleme işlemi için onaylamış oluyoruz.
WSUS 4.0 Kurulumu ve Yapılandırma-04
Unassigned Computers Keep existing approvals üzerine tıklayalım ve açılan menüden Approved for Install tıklayalım.
WSUS 4.0 Kurulumu ve Yapılandırma-05
Görüldüğü gibi tüm güncellemelerin WSUS sunucumuz üzerine yükleme işlemlerini onayladık.
WSUS 4.0 Kurulumu ve Yapılandırma-06
Bazı güncellemeler kullanıcı lisansı içerdiği için I Accept diyerek kullanıcı lisanslarını kabul etmemiz gerekiyor.
WSUS 4.0 Kurulumu ve Yapılandırma-07
Artık WSUS Sunucumuz üzerine güncellemeler gelmeye başlamış durumda Sunucu ve Client bilgisayarların üzerinde güncellemeleri WSUS sunucumuz üzerinden çekmemiz gerekecek bunun içinde Diğer sunucu ve Client bilgisayarlar üzerinde Local Group Policy ediyor üzerinden bir takım işlemler yapmamız gerekiyor. Bunun için Veeam isimli sunucuma RDP yaparak bağlanıyorum. Run yani çalıştırı açalım. Gpedit.msc yazarak Local Group Policy editör açalım.
WSUS 4.0 Kurulumu ve Yapılandırma-08
Computer Configuration> Administrative Templates> Windows Components > Windows Update yolunu izleyerek devam ediyoruz.
WSUS 4.0 Kurulumu ve Yapılandırma-09
Specify intranet Microsoft update service location Çift tıklayalım ve öncelikle policy enable yapalım. Set the intranet update service for detecting ıpdates bölümüne sunucumuzun ismini ve port numarasını yazıyoruz. http://dc:8530 şeklinde yine Set the intranet statistics server bölümünüde http://dc:8530 sunucu ismini ve port numarasını yazıyoruz. OK butonuna basalım.
WSUS 4.0 Kurulumu ve Yapılandırma-10
Yine Windows Update listesinde bulunan Automatic Updates detection frequeny ilkesini açalım. Policy enbale duruma getirdikten sonra interval (hours) bölümünde 22 saat yazmaktadır. Bu ayar Client bilgisayarların sunucu üzerinde kaç saatte bir güncellemeleri WSUS sunucusu üzerinden kontrol edileceğidir. Ben default olarak bırakıyorum. OK butonuna basıyoruz.
WSUS 4.0 Kurulumu ve Yapılandırma-11
Configure Automatic Updates ilkesini çift tıklayarak açıyoruz. Öncelikle Policy enable yapalım. Configure automatic updating 3- Auto download and notify for install seçeneğini seçiyorum. Bu ayar güncellemelerin otomatik olarak indirileceğini ve güncellemelerin haber verilerek yükleneceğini belirtmektedir. Diğer ayarları da kullanabilirsiniz. Scheduled install day Güncellemelerin hangi gün ve hangi saat içerisinde yükleneceğini göstermektedir. Ben Every Monday seçeneğini seçiyorum.
WSUS 4.0 Kurulumu ve Yapılandırma-12
Son olarak Windows Update listesinden yaptığımız yapılandırmaları görebiliriz. Bu yapılandırmaları yapımız içerisinde bulunan Group Policy kullanarak tüm istemci ve sunucu bilgisayarlara basabiliriz. Bu durumda zaman kaybı yaşamamış oluruz. Artık veeam isimli makinem tüm güncellemeleri WSUS sunucusu üzerinden çekecektir. Başka yazılarda görüşmek üzere..

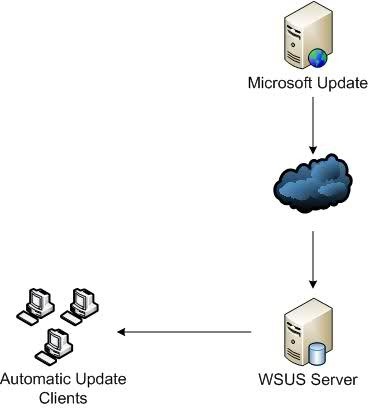
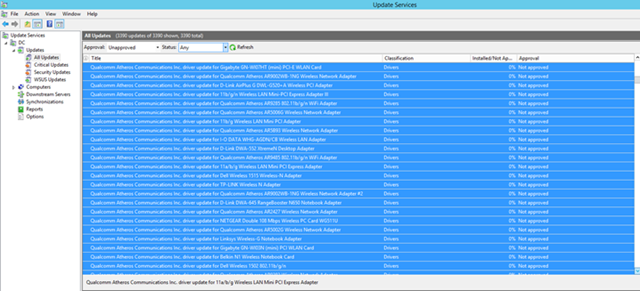
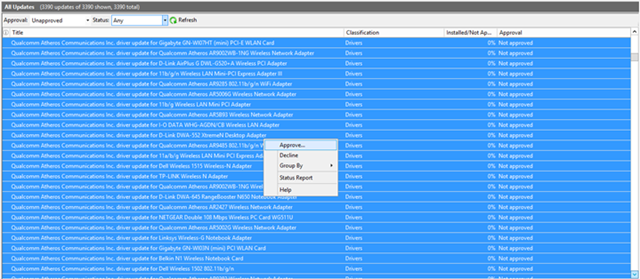
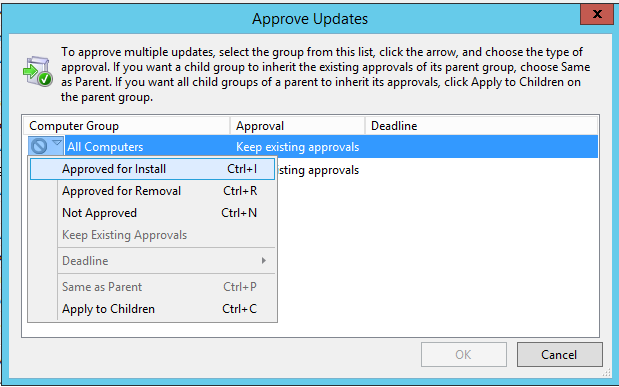
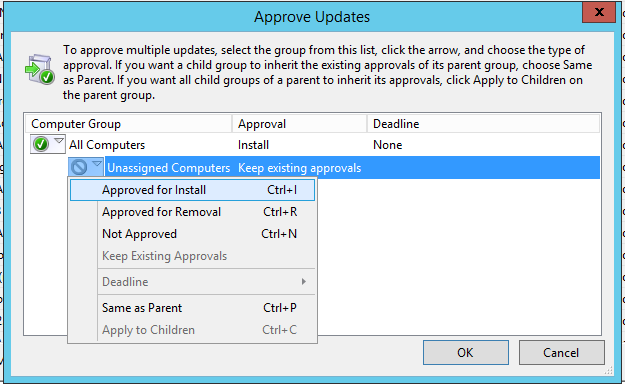
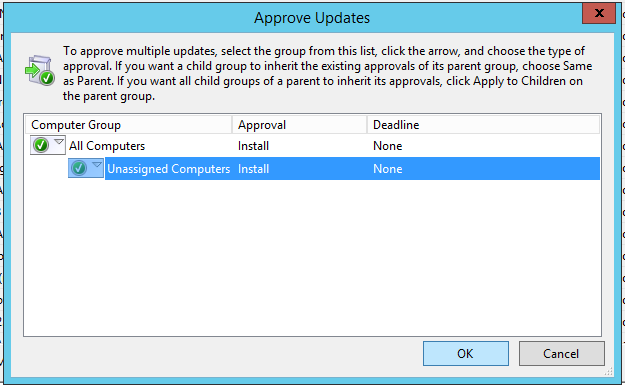
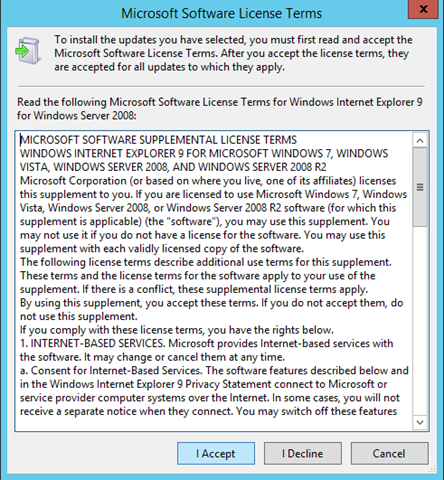
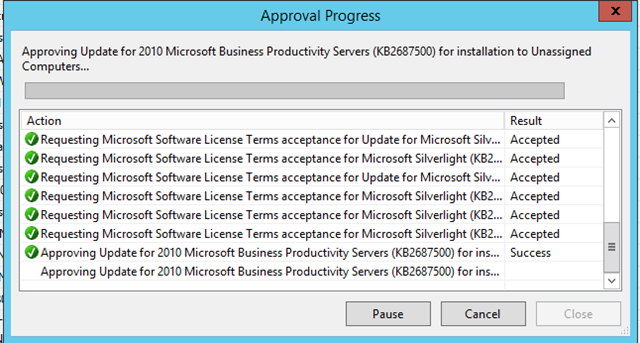
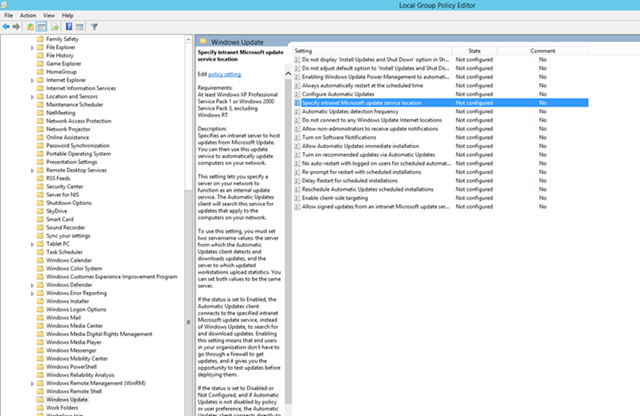
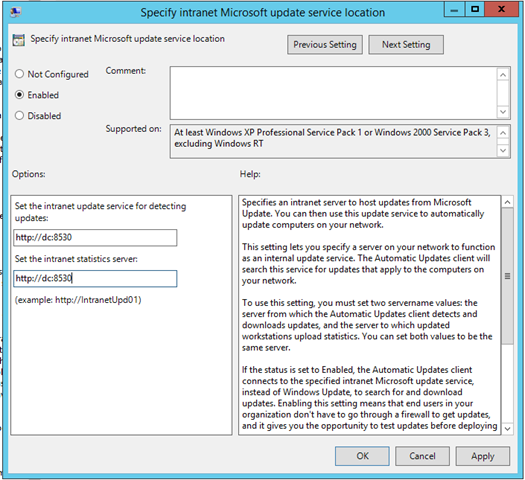
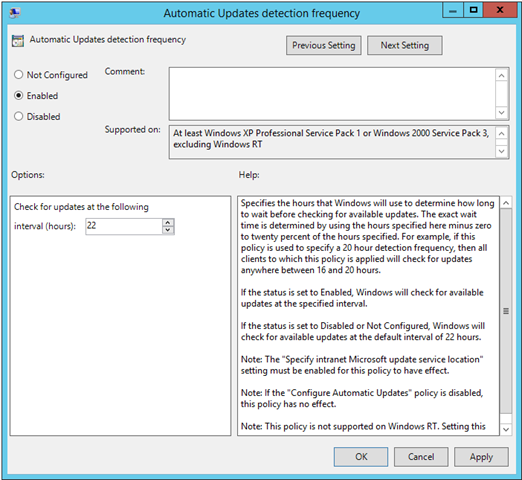
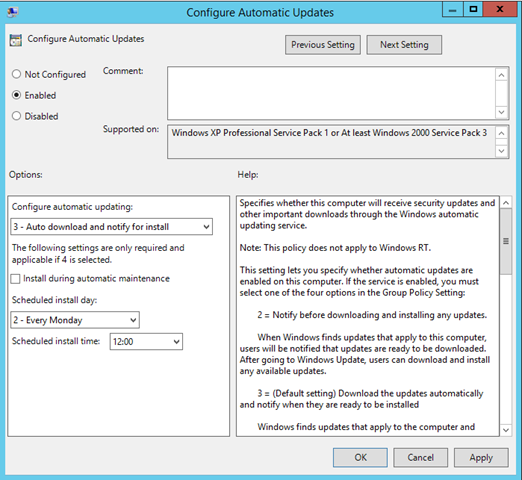
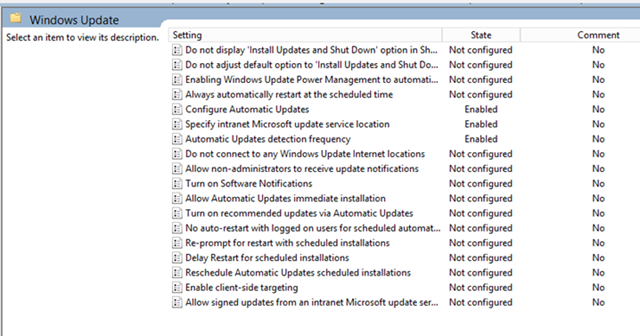
Hocam iyide port numarasını neye göre belirliyoruz orda takıldım
WSUS için port numarası 8530
Merhabalar
Windows Server 2012 R2 WSUS 4.0 indirme linki bulmadım yada silinmiş ben göremedim rica etsem indirme linkini maile atmanız mümkün müdür..
Merhaba WSUS özelliğini WinSer2012R2 üzerinde rollerden ekleyebilirsiniz.
Kullanıcı bilgisayarlarında yapılan işlemleri daha kolay hale getirebilirmiyiz. Tek tuşla yapılabilir mi?
Active Directory ortamın varsa GPO den gerçekleştirebilirisin.