Windows Server 2012 R2 WSUS 4.0 Kurulumu ve Yapılandırma Bölüm 1
Bir çok Windows Client olsun server olsun Microsoft üzerinden bir çok güncelleme çekmektedir. Ufak yapılar için bu durum fazla sıkıntı olmayacaktır lakin; büyük işletmelerde bu durum büyük bir sıkıntı teşkil etmektedir. Düşünsenize bulunduğunuz lokasyon üzerinde 300 veya 400 adet client bilgisayar olduğunu her bir client aynı anda internet üzerinde güncelleme çekmeye çalıştığında eğer bu güncellemeler büyük paketlerden oluşuyorsa lokasyon içerisinde tüm web çalışmaları duracaktır. Mailler artık güncellemeler bitene kadar mail alamayacaktır. Bu durumu aşmanın en kolay yolu WSUS servisini kurmaktır. Windows Server Update Services yani WSUS tüm güncellemeleri belirlediğiniz güncellemeleri WSUS sunucu olarak yapılandırdığınız makineye indirmenizi ve client makinelere gelen bu güncellemelerini dağıtmanızı sağlayacaktır.
WSUS kurulduktan sonra Microsoft Güncellemeleri tek bir bilgisayar üzerine iner ve WSUS rolünü üstlenen sunucumuz client bilgisayarlara güncellemelerin dağıtmamızı sağlayacak ve lokal network içerinde tüm güncellemeler daha hızlı bir şekilde dağılmış olacaktır. Bu durumun en büyük avantajı güncellemeler tüm bilgisayarlar üzerine daha hızlı ve kolay dağılmış olurken iç ve dış network’te hiçbir sıkıntı yaşanmayacaktır.
WSUS 4.0 Kurulumu ve Yapılandırma-01
Yukarıda ki şekle dikkat edecek olursak WSUS sunucumuz tüm güncellemeleri Microsoft üzerinden çekerek tüm client bilgisayarlara dağıtmaktadır. WSUS en mantıklı açıklamasını yukarıda ki şekilde daha net görebilirsiniz. Lafı fazla uzatmadan uygulamamıza başlayalım.
WSUS Kurulumu Yapabilmemiz İçin Öncelikle aşağıda ki bileşenlerin kurulması gerekmektedir.
– Web Sunucusu (IIS)
– Backgraund Intelligent Transfer Service (BITS)
– Windows Server Update Services (WSUS)
WSUS 4.0 Kurulumu ve Yapılandırma-02
Server Manager açarak Add roles and features tıklayalım.
WSUS 4.0 Kurulumu ve Yapılandırma-03
Before you begin ekranında gerekli açıklamaları okuduktan sonra Next diyerek devam edelim.
WSUS 4.0 Kurulumu ve Yapılandırma-04
Select installation type ekranında hiçbir ayara dokunmadan Next diyerek ilerlemeye devam ediyorum.
WSUS 4.0 Kurulumu ve Yapılandırma-05
Server havuzumda her hangi bir sunucu yok dc isimli makinem üzerine kurulum yapacağım. Next diyelim.
WSUS 4.0 Kurulumu ve Yapılandırma-06
Şimdi IIS Web Server rolünü seçelim. Yukarıda çıkan ekranda Add Features tıklayalım.
WSUS 4.0 Kurulumu ve Yapılandırma-07
Windows Server Update Services (WSUS) seçelim gerekli bileşenler için Add Features tıklayalım.
WSUS 4.0 Kurulumu ve Yapılandırma-08
Gerekli roller seçildiğine göre Next diyerek devam edelim.
WSUS 4.0 Kurulumu ve Yapılandırma-09
Şimdi ise Backgraund Intelligent Transfer Service (BITS) seçelim.
WSUS 4.0 Kurulumu ve Yapılandırma-10
Backgraund Intelligent Transfer Service (BITS) seçtikten sonra gerekli bileşenleri eklemek için Add Features tıklayalım.
WSUS 4.0 Kurulumu ve Yapılandırma-11
Backgraund Intelligent Transfer Service (BITS) features seçtikten sonra Next diyerek devam ediyoruz.
WSUS 4.0 Kurulumu ve Yapılandırma-12
Bu ekranda Web Server Role (IIS) hakkında gerekli açıklamaları okuduktan sonra Next diyerek devam edelim.
WSUS 4.0 Kurulumu ve Yapılandırma-13
IIS için yüklemek istediğiniz başka bir bileşen yoksa next diyerek devam edelim.
WSUS 4.0 Kurulumu ve Yapılandırma-14
WSUS rolü hakkında gerekli bilgileri okuduktan sonra Next diyelim.
WSUS 4.0 Kurulumu ve Yapılandırma-15
WSUS için gerekli bileşenlerin seçili olduğundan emin olduktan sonra next diyoruz.
WSUS 4.0 Kurulumu ve Yapılandırma-16
Content ekranına geldiğimizde WSUS güncellemelerinin nerede konumlandıracağımızı göstermemiz gerekmekte ben E: \WSUS olarak belirterek Next ile devam ediyorum.
WSUS 4.0 Kurulumu ve Yapılandırma-17
Confirmation ekranına geldiğimizde hangi bileşenler hangi rollerin yükleneceği konusunda özet bir tablo görebiliriz. Install diyerek WSUS kurulumuna başlayabiliriz.
WSUS 4.0 Kurulumu ve Yapılandırma-18
WSUS kurulumu ve gerekli bileşenlerin kurulum işlemi başlamış durumda biraz beklememiz gerekecektir.
Features ve roles başarılı bir şekilde eklendiğini görebiliriz.
WSUS 4.0 Kurulumu ve Yapılandırma-19
Şimdi Windows Server Update Services başlatabiliriz.
WSUS 4.0 Kurulumu ve Yapılandırma-20
Karşımıza öncelikle WSUS yapılandırabilmemiz adına bir sihirbaz ekranı açılacaktır. Windows Server Update Services Configuration Wizard ekranı WSUS hakkında gerekli bilgileri okuduktan sonra Next diyerek devam edelim.
WSUS 4.0 Kurulumu ve Yapılandırma-21
Microsoft programına katılmak istediğimizi soruyor eğer programa katılmak istiyorsak yukarıda ki kutucuğu işaretleyerek devam edelim.
WSUS 4.0 Kurulumu ve Yapılandırma-22
Yukarıda ki ekranı default olarak bırakıyoruz. Next diye devam edelim.
WSUS 4.0 Kurulumu ve Yapılandırma-23
Specify Proxy Server ekranında hiçbir ayara dokunmadan ilerliyoruz.
WSUS 4.0 Kurulumu ve Yapılandırma-24
Şimdi ise WSUS servisinin Microsoft ile haberleşmesini sağlayabilmek için Start Connceting butonuna basalım. Bu işlem birkaç dakika sürecektir. Sabredip beklememiz gerekecektir.
WSUS 4.0 Kurulumu ve Yapılandırma-25
Bağlantı işlemi başlamış durumda bekliyoruz.
WSUS 4.0 Kurulumu ve Yapılandırma-26
Bağlantı işlemi başarılı bir şekilde tamamlandığına göre Next diyerek devam edebiliriz.
WSUS 4.0 Kurulumu ve Yapılandırma-27
Choose Languages ekranına geldiğimizde update alacağımız dilleri seçmemiz gerekmektedir. Ben default olarak English seçili bırakıyorum. Next diyerek devam ediyorum.
WSUS 4.0 Kurulumu ve Yapılandırma-28
Choose Products ekranına geldiğimizde yapımız içerisinde hangi ürünler var ve hangi güncellemeleri almak istediğimizi belirtiyoruz.
WSUS 4.0 Kurulumu ve Yapılandırma-29
Hangi tür güncellemeleri almak istiyorsak seçebiliriz. Örneğin sadece Windows 7 ile ilgili sadece güvenlik güncellemelerini almak isteyebilirsiniz. Burası yine sizlere kalmış bir durum Next diyerek devam ediyoruz.
WSUS 4.0 Kurulumu ve Yapılandırma-30
Configure Sync Schedule ekranına gediğimizde WSUS hangi aralıklarda güncellemeleri kontrol etmesini istediğimizi otomatik ve manuel olarak yapılandırmamız mümkün ben Synchronize manually seçeneğini seçrek devam ediyorum.
WSUS 4.0 Kurulumu ve Yapılandırma-31
WSUS kurulumunun son adımlarına yaklaşmış bulunmaktayız Next diyerek devam edelim.
WSUS 4.0 Kurulumu ve Yapılandırma-32
Son olarak Finish diyerek WSUS kurulum işlemini bitirebiliriz. Bir sonraki makalemizde WSUS içerisinde güncellemeler nasıl alacağız ve client bilgisayarların WSUS makinesi üzerinden nasıl güncellemeleri alacağından bahsedeceğiz. Başka yazılarda görüşmek umuduyla..

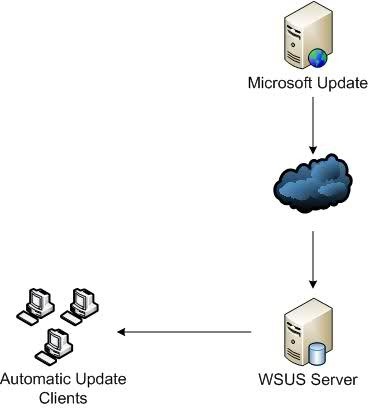
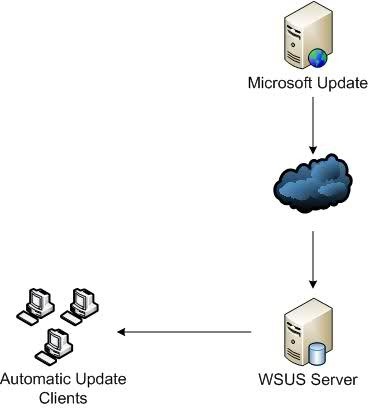
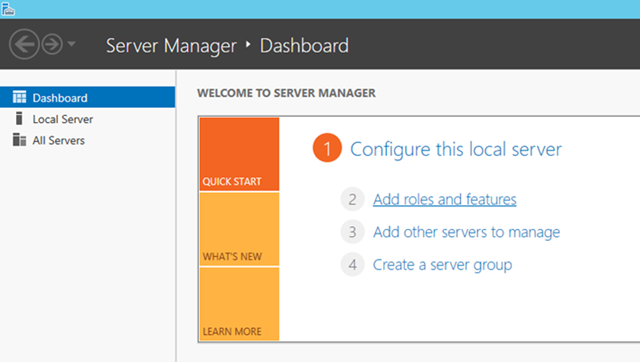
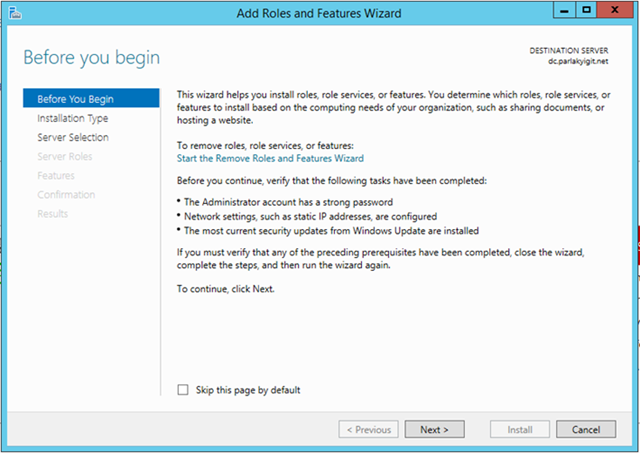
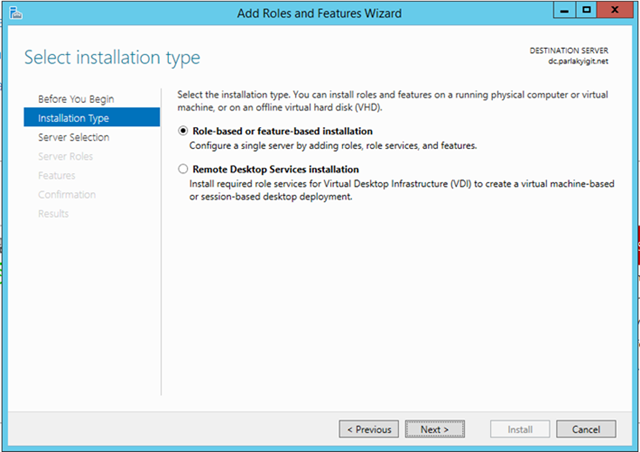
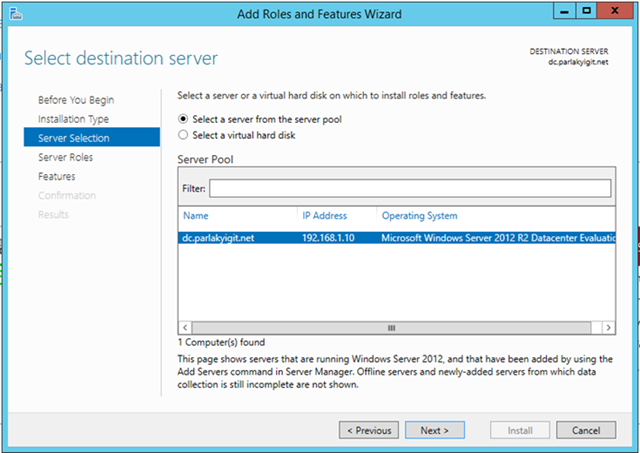
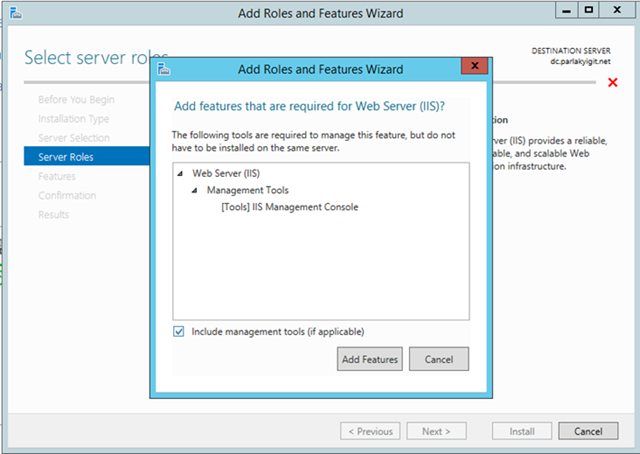
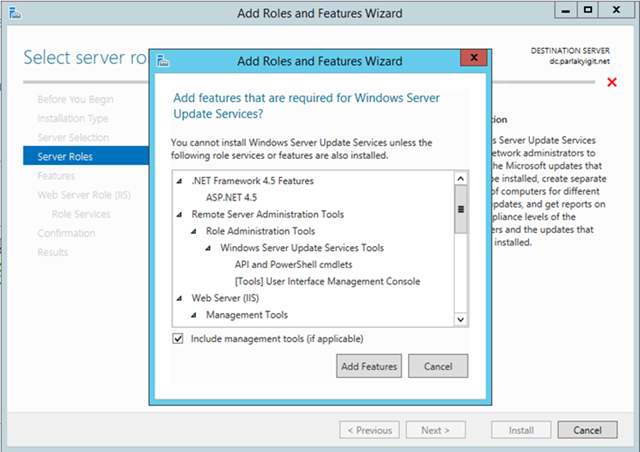
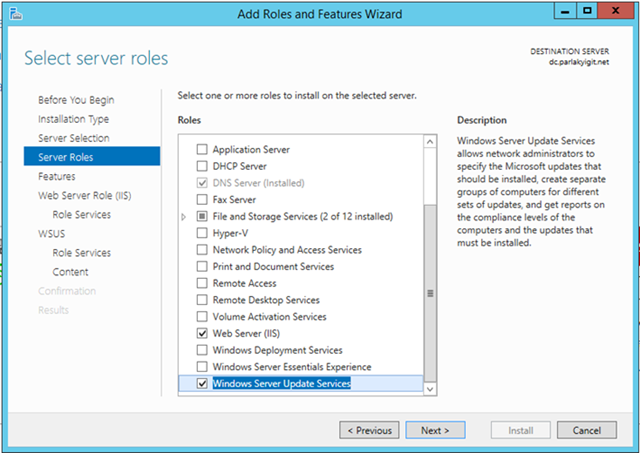
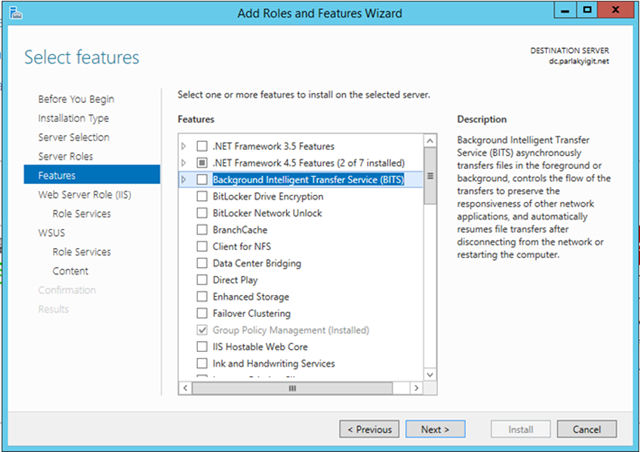
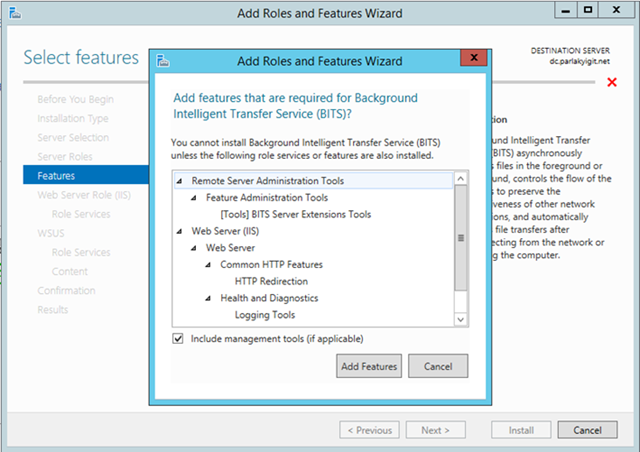
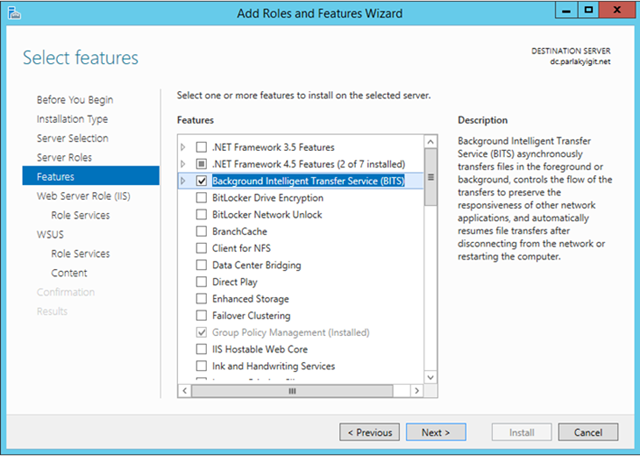
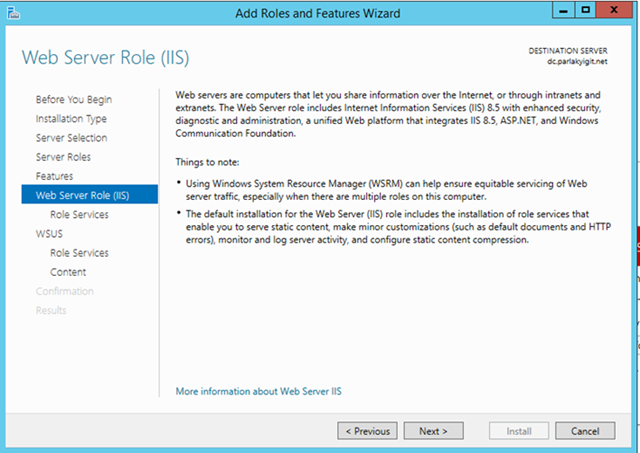
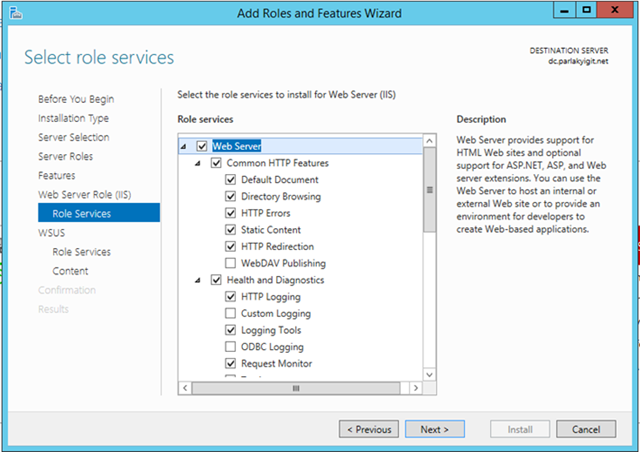
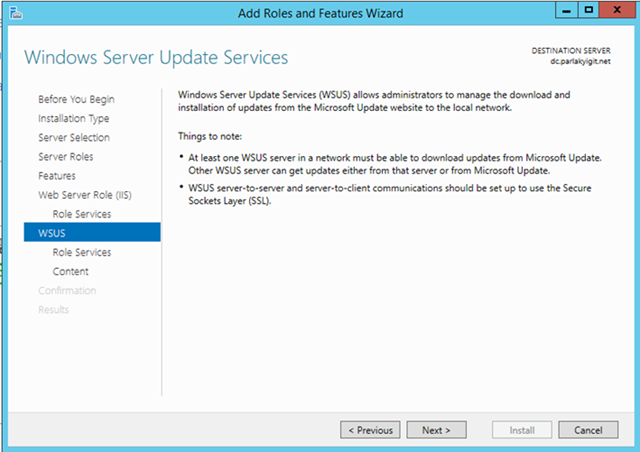
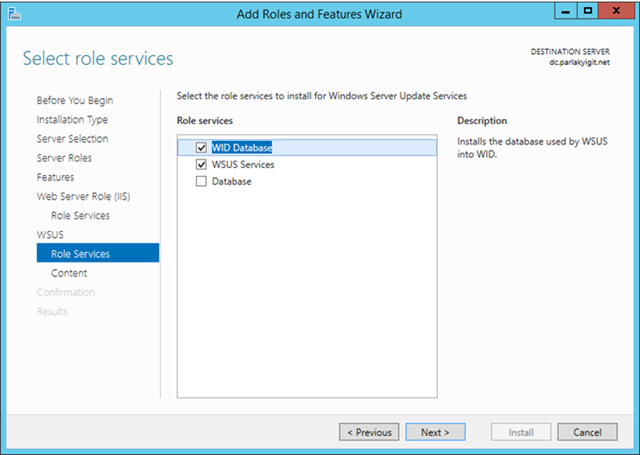
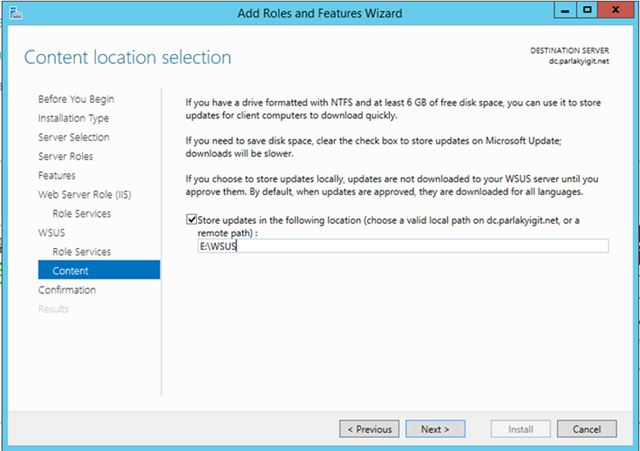
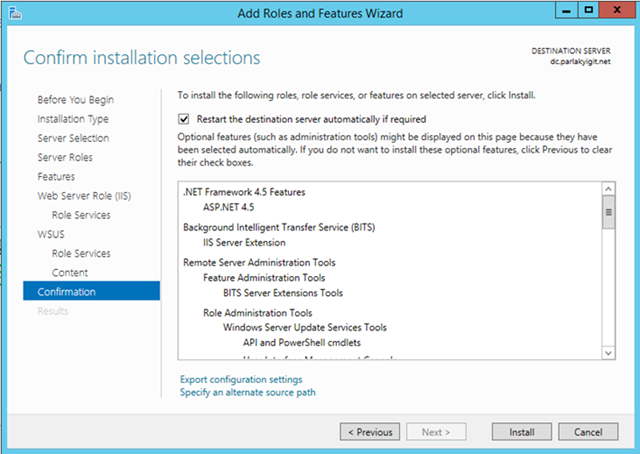
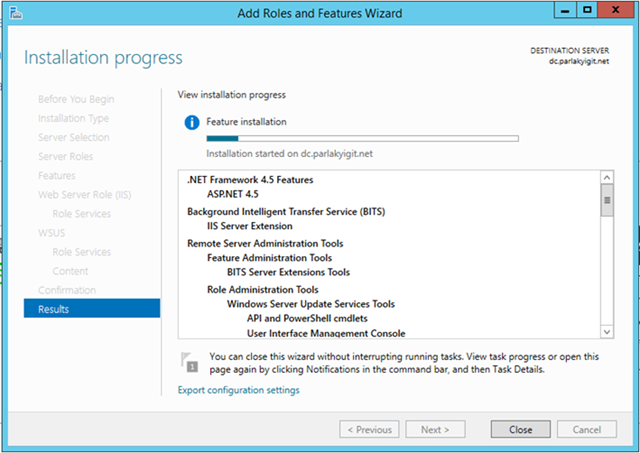
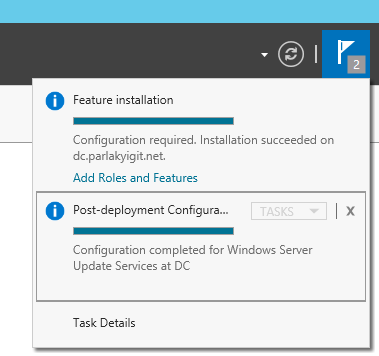
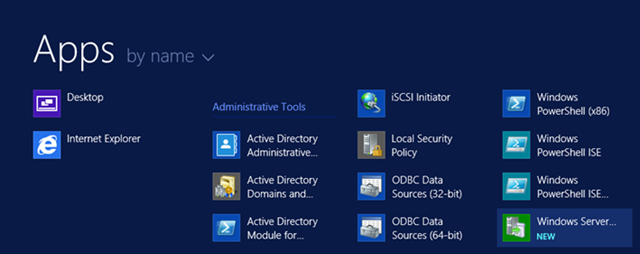
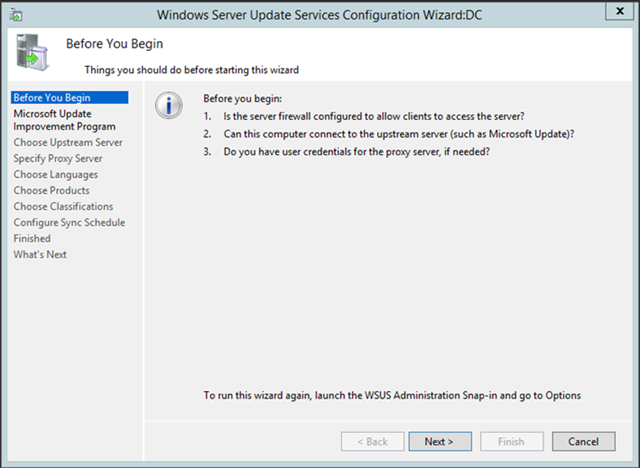
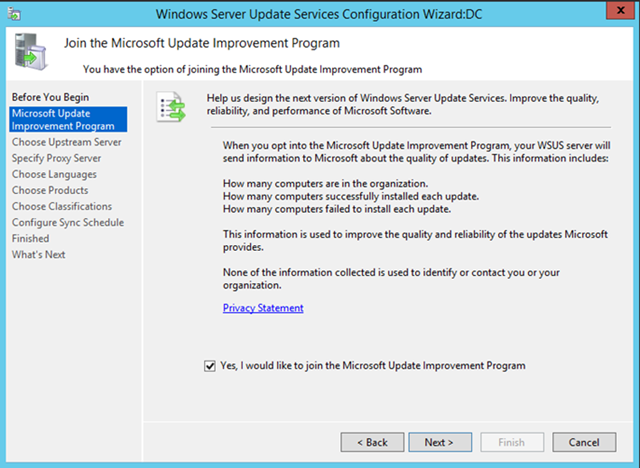
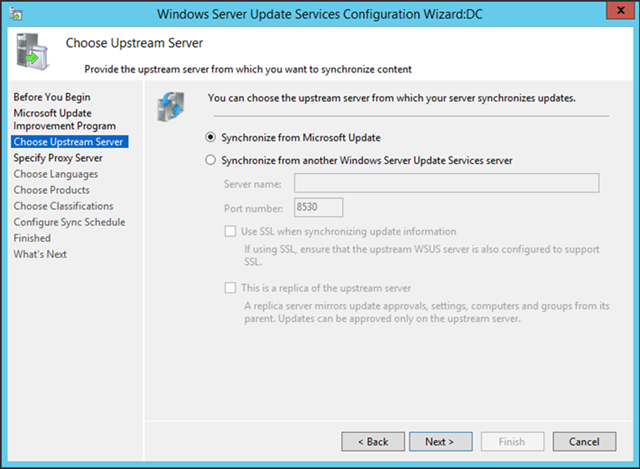
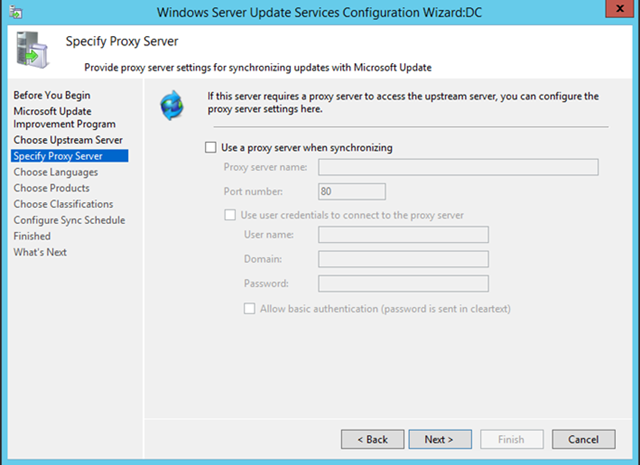
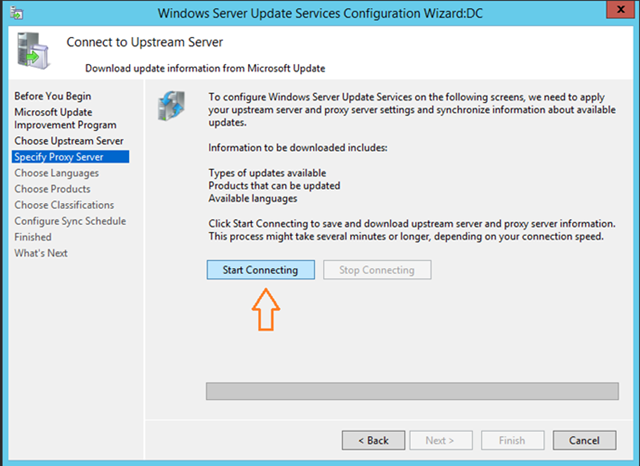
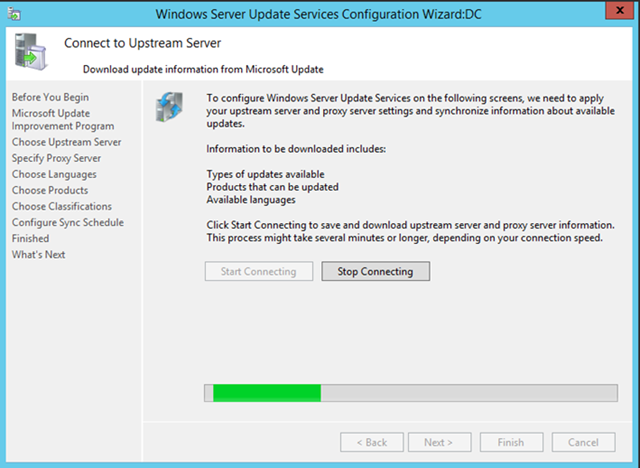
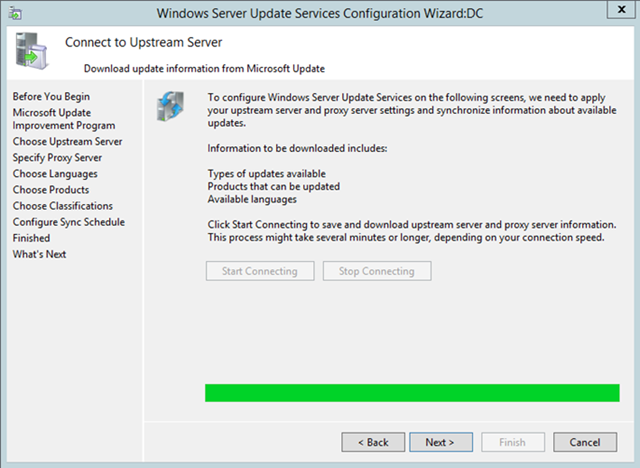
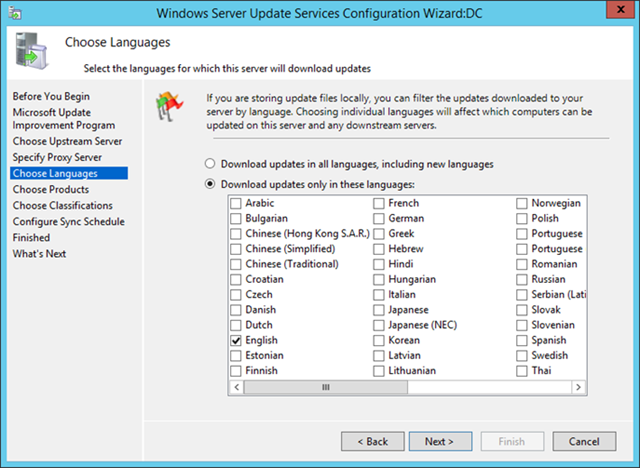
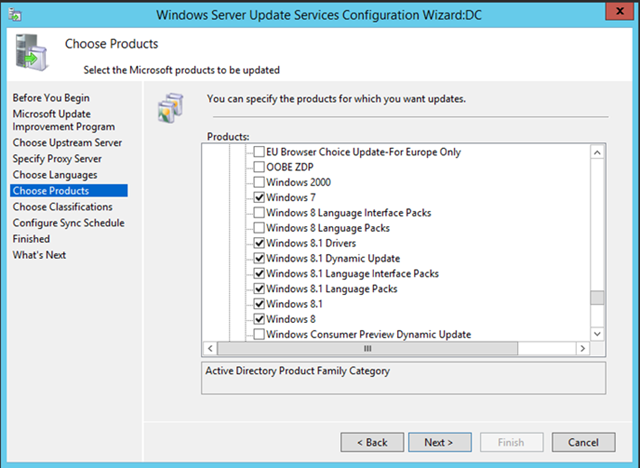
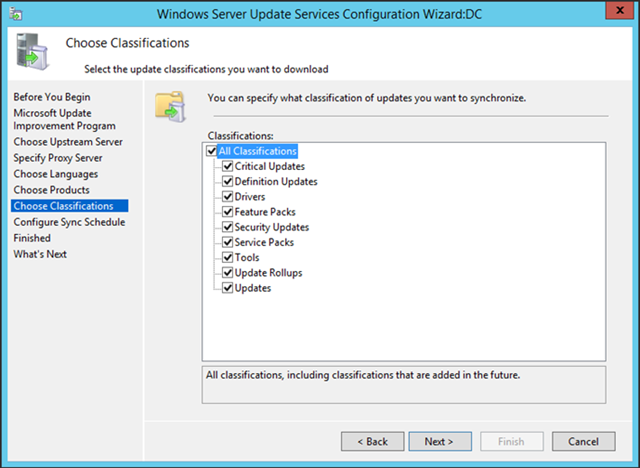
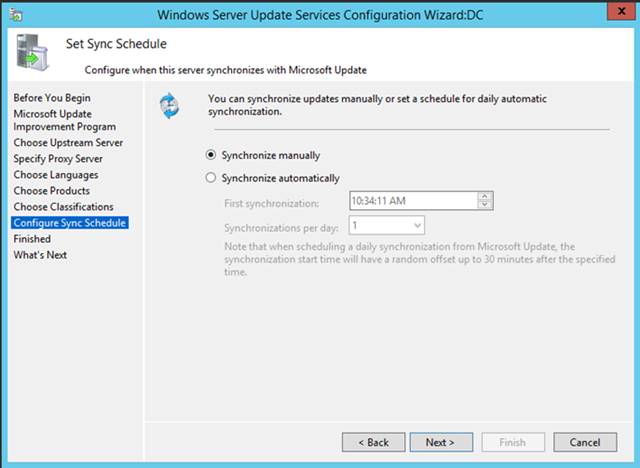
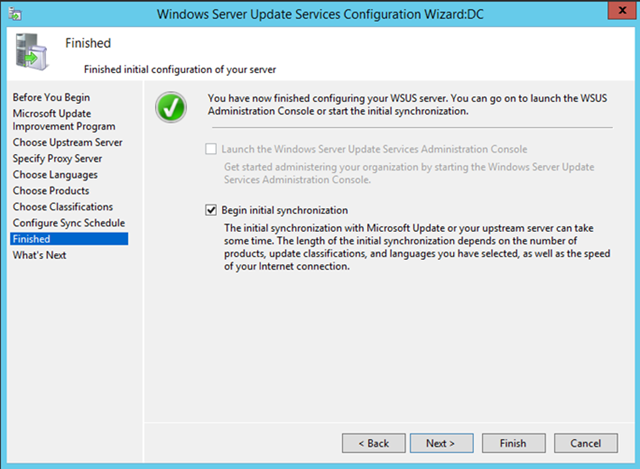
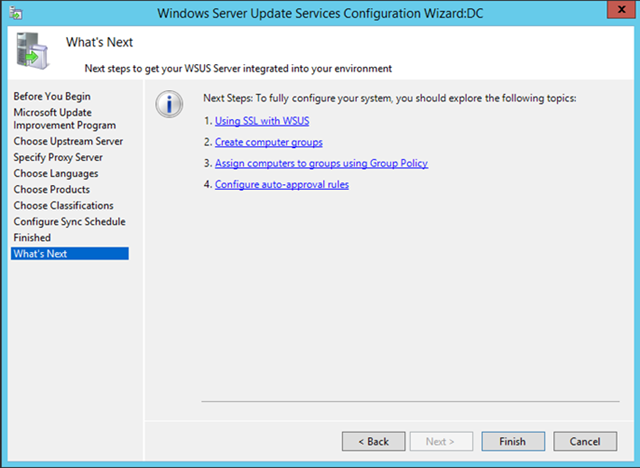
Hocam bu iş için domain ortamı şart mı ? Work grup ortamında da uygulanabilir mi?
Merhaba Workgroup bir ortamda gerçekleştirebilirsiniz. Client bilgisayarlarda register düzenlemelerini yapmanız yeterli olacaktır.
Hocam Selamlar,
Workgroup ortamda kullanmak istersek bahsettiğiniz register ayarları nedir ?
Teşekkürler
Başlat çalıştıra gpedit.msc yazarak ulaşabilirsin.
Workgroup ile çalışabiliyor domain daha çok kolaylık sağlıyor.Mesela GPO ile bir policy bağlarsın makineler otomatik olarak gider updateleri alır fakat Workgroup’da gidip makinelere tek tek söylemen gerek.
Evet çok haklısın domainin amacı zaten bu tek bir servis üzerinden tüm cihazları yönetebilmek ek bilgi için teşekkürler.
Register içinde aşağıdaki satırı bulun
HKEY_LOCAL_MACHINE\Software\Policies\Microsoft\Windows\WindowsUpdate
Orada WUServer ve WUStatusServer anahtarını http://wsusserveradı:8530 şeklinde kendi wsus serverınızı yazarak çıkın. Sonra bilgisayarı restart edin.