Windows Server 2012 Hyper-V Backup ve Recover
Bildiğiniz üzere Windows Server 2008 kullananlar iyi bilirler ki Windows server 2008 üzerinde Hyper-V üzerinde çalışan sanal makinelerin yedeklemesini yapılamıyorduk şimdi ise Windows Server 2012 ile Hyper-V yedeklemesi ve Hyper-V üzerinde çalışan sanal makinelerimizi isteğe bağlı bir şekilde yedekleme yapabiliyoruz. Bu yedekleme ister sanal makine çalışsın ister sanal makinemiz down durumda olsun istersen local sunucu üzerine yedekleme yapabildiğimiz gibi isterseniz network üzerinde paylaşılan bir klasör üzerine yapabiliriz. Yine bu yedeklemeyi zamanlayarak günde bir defa yapabileceğimiz gibi günün belirli saatlerinde yedekleme zamanlaması yaparak düzenli bir şekilde Hyper-V üzerinde çalışan sanal makinelerimizi yedeklememiz mümkün.
Bir önceki yazımızda Windows Server 2012 Backup Schedule konusunu işlemiştik. Bu makalemizden sonra aslında yazmak istediğim konu Windows Server 2012 Recover konusuydu. Lakin Yeni Windows Server 2012 backup kurcalarken Hyper-V dikkatimi çekti ve bu konunun makalesini yazmadan yapamayacağım için Windows Server 2012 Hyper-V Backup ve Recover konusunu yazmaya karar verdim. Yukarıda ki satırlarda belirttiğim gibi Windows Server 2012 Backup ile Hyper-V üzerinde çalışan sanal makinelerimizin isteğe bağlı olarak tek tek yedeğini alabileceğimiz gibi tüm sanal makinelerimizin yedeğini de almamız mümkün. Windows Server 2012 ile Hyper-V üzerinde çalışan sanal makineleri yedekleye bilmemiz için Windows Server Backup servisini features’ten muhakkak kurmamız gerekmektedir. Windows Server Backup kurulumu için Windows Server 2012 Backup Schedule konu başlıklı yazımıza bakabilirsiniz. Hemen ufak bir uygulamayı birlikte yapmaya başlayalım.
Windows Server 2012 Hyper-V Backup ve Recover-01
Windows Server 2012 makinemde Hyper-V 3.0 yüklü ve üzerinde çalışan toplamda 5 adet sanal makinem bulunmakta benim test edeceğim sanal makinem Windows 8 yukarıda ki ekranda Windows 8 makinemin down durumda olduğunu görebilirsiniz. Lakin bu sizi yanıltmasın çalışan bir sanal makinenin Windows Server Backup ile yedeğini almamız mümkün.
Windows Server 2012 Hyper-V Backup ve Recover -02
Hemen Metro arayüzden uygulamalarımızı açarak Windows Server Backup tıklayalım.
Windows Server 2012 Hyper-V Backup ve Recover -03
Windows Server Backup yönetim paneli üzerinden Backup Once (Bir Kez Yedekle) tıklayalım.
Windows Server 2012 Hyper-V Backup ve Recover -04
Different options (farklı Seçenekler) biz zamanlanmış bir yedekleme oluşturmadığımız için Different options seçeneği seçili olarak gelecektir. Bu ekranda Next diyelim.
Windows Server 2012 Hyper-V Backup ve Recover -05
Select Backup Configuretion ekranında iki türlü yedekleme türü bulunmakta Full ve Custom biz sadece Hyper-V ve Hyper-V üzerinde çalışan sanal makine veya sanal makinelerimizi yedekleyeceğimiz için custom seçeneğini seçerek ilerleyelim.
Windows Server 2012 Hyper-V Backup ve Recover -06
Select Items for Backup (Yedekleme İçin Öğeleri Seçin) ekranında boş bir alan gelmekte Custom seçeneğini kullandığımız için seçime bağlı bir yedekleme yapacağımızdan ötürü Add Items (Öğe Ekle) tıklıyoruz.
Windows Server 2012 Hyper-V Backup ve Recover -07
Add Items tıkladıktan sonra karşımıza select Items ekranı gelecektir. Bu ekranda volume bazlı bir yedekleme alacağımız gibi tek tek klasör yedeklemesi de yapmamız mümkün. Bizim amacımız Hyper-V ve Hyper-V üzerinde çalışan sanal makinelerin yedeğini almak olduğu için Hyper-V yanında bulunan + işaretini tıkladığımızda aşağı doğru sanal makinelerimiz ve Hyper-V Host Component açılacaktır. Bu ekranda isteğe bağlı olarak sanal makinelerinizi seçebilirsiniz. Ben Windows 8 ve Host component seçiyorum ve OK butonuna tıklıyorum.
Windows Server 2012 Hyper-V Backup ve Recover -08
Yedekliyeceğimiz öğeleri seçtikten sonra next diyerek ilerleyelim.
Windows Server 2012 Hyper-V Backup ve Recover -09
Specify Destination Type (Hedef Türünü Belirtin) ekranında hedef belirlememiz gerekecektir. Specify Destination Type ekranında iki seçeneğimiz bulunmakta Local Drives ve Remote shared folder yerel disk üzerine kaydedebileceğimiz gibi Network içerisinde bulunan paylaşılan bir klasör üzerinde yedekleme yapabiliriz. Biz local drivers üzerinde bir yedekleme işlemi gerçekleştireceğiz. Local drivers seçtikten sonra next diyelim.
Windows Server 2012 Hyper-V Backup ve Recover -10
Select Backup Destination ekranında yedekleme yapacağımız yerel bir disk seçmemiz gerekmekte ben Disk-2 (E:) sürücüsünü seçiyorum. Yine next diyorum.
Windows Server 2012 Hyper-V Backup ve Recover -11
Confirmation (Onay) ekranında hangi makinelerin yedeğini alacağımızı gördükten sonra Backup butonuna basarak Hyper-V üzerinde çalışan Virtual Machines (Sanalmakinalar)’ın yedeğini almaya başlayabiliriz.
Windows Server 2012 Hyper-V Backup ve Recover -12
Backup işlemi başlamış durumda backup işlemi sanal makinelerinizin büyüklüğüne göre zaman değişikliği gösterecektir.
Windows Server 2012 Hyper-V Backup ve Recover -13
Windows Server 2012 Hyper-V üzerinde çalışan sanal makinamızın yedeğini almış bulunmaktayız. Close diyerek işlemi sonlandıralım.
Windows Server 2012 Hyper-V Backup ve Recover -14
Windows Server Backup ekranına tekrar döndüğümüzde Description bölümüne baktığımızda backup işleminin başarılı bir şekilde gerçekleştiğini görebiliriz.
Windows Server Backup ile Aldığımız Sanal Makineler için Backup’tan Dönme
Bu bölüm yaptığımız işlemlerin tamamıyla tersi olacak hatırlarsanız Windows 8 Sanal makinemizin down durumdayken yedeğini almıştık Şimdi ise kafanızda şöyle bir senaryo canlandırın. Yedeğini anldığımız sanal makinemizin bir şekilde başına bir problem geldi artık sanal makinemiz çalışamaz durumda ve üzerinde işlem yapan kullanıcılar hiçbir şekilde sanal makinemize erişememektedir. Bunun için bir an önce sistemi ayağa kaldırmamız ve işleyişe devam etmemiz gerekmektedir. Uygulamaya devam edelim.
Windows Server 2012 Hyper-V Backup ve Recover -15
Şekil-01 den hatırlayacağınız üzere Hyper-V Manager üzerinde Windows 8 isminde bir sanal makinem bulunmaktaydı. Yukarıda ki şekle bakacak olursak Windows 8 isimli sanal makinem uçmuş durumda hatta biraz daha abartarak sanal makinenin kayıtlı olduğu dizinden tüm bileşenlerini sildik. Hiçbir şekilde çalışan sanal makinenin bir verisi elimizde kalmadı sadece kalan veri daha önceden yapmış olduğumuz backup işlemi Unutmadan söylemek istiyorum. Sanal makinemizi tekrar yedekten döndüğümüzde üzerinde yedekleme yaptığımız tarihteki uygulamalar geçerli olacaktır. Eğer siz yedekleme yaptıktan sonra sanal makine üzerinde bir takım değişiklikler yaptıysanız geri dönüşü olamayan bir durumla karşılaşabilirsiniz. Onun için düzenli bir şekilde yedekleme yapmanızı öneririm.
Windows Server 2012 Hyper-V Backup ve Recover -16
Windows Server Backup ekranına baktığımızda elimizde Windows 8 isimli sanal makinemize ait tek bir yedek bulunmakta şimdi Windows Server Backup ekranında Sağ üstte bulunan Recover (Kurtarma) tıklayalım.
Windows Server 2012 Hyper-V Backup ve Recover -17
Karşımıza Getting Started (Başlarken) ekranı gelmekte bu ekranda iki seçenek mevcut bunlar; This Server (Bu Sunucu) yerel kullanmakta olduğumuz sunucuyu temsil etmekte diğeri ise A Backup stored on another location (Başka bir alanda depolanan yedek) bu da network üzerinde paylaşılan bir klasöre aldığımız yedek olarak düşünebilirsiniz. Biz hatırlarsanız Sanal makinelerimizin yedeğini bu sunucu üzerinde yani fiziksel makinemizin yerel diskine almıştık. Şimdi This Server seçeneğini seçelim ve next diyelim.
Windows Server 2012 Hyper-V Backup ve Recover -18
Select Backup Date (Yedekleme Tarihi Seçin) ekranında birden fazla yedek almışsanız bu ekranda yedek alınan tarihleri görebilmemiz mümkün ben sadece 5 Mart tarihinde yedekleme yaptığım 5 mart seçili olarak gelmiş durumda next diyelim.
Windows Server 2012 Hyper-V Backup ve Recover -19
Select Recovery Type (Kurtarma Türünü Seçiniz) Select Recovery Type ekranında 3 tip kurtarma tipi mevcut Files and folders (Dosyalar ve Klasörler) Bu yedekleme tipinde aldığımız yedekleri klasör ve dosya bazında görüntüleyebilir ve seçebiliriz. Kısacası dosya ve klasör bazında yedeklere dönebiliriz. Hyper-V Bu seçimde ise sanal makinelerimizi sanal disklerini kopyalayabilir. Sanal makinelerimizi aldığımız yedeklerden dönebiliriz. Volumes (Birimler) seçeneğinde ise Bir birimin tamamını örnek vermek gerekirse D sürücümüzde ki tüm verileri yükleyebiliriz. Bizim amacımız Hyper-V üzerinde çalışan bir sanal makineye aldığımız yedekten dönmek olduğu için Hyper-V seçeneğini seçiyoruz. Next diyerek devam ediyoruz.
Windows Server 2012 Hyper-V Backup ve Recover -20
Select Items to Recover (Kurtarılacak öğeleri seçin) Bu ekranda ise kurtarmak istediğimiz sanal makineleri seçmemiz gerekmekte ben sadece Windows 8 sanal makinemi kurtaracağım için Windows 8 sanal makinemi seçerek next diyorum.
Windows Server 2012 Hyper-V Backup ve Recover -21
Specify Recovery Options (Kurtarma Seçeneklerini Belirtin) yine Specify Recovery Options ekranında 3 tip kurtarma seçeneği mevcut bunlar ; Recovery to original location (Özgün Konuma Kurtar) Bu seçenek verilerimizi olduğu gibi eski dizini içerisine getirmektedir. Recovery to alternate location (Diğer Konuma Kurtar) bu seçenek kurtaracağımız sanal makineleri farklı dizine kurtarmamızı sağlamaktadır. Copy to Folder (Klasöre Kopyala) Sanal makinemize ait dosyaların bir klasöre kopyalamamızı sağlamaktadır. Copy to Folder seçeneği sanal makinenin kendisini kurtarmamaktadır. Biz Bizim için uygun olan seçeneği yani Recovery to original location seçeneğini seçiyoruz. Next diyelim.
Windows Server 2012 Hyper-V Backup ve Recover -22
Confirmation (onay) ekranında yaptığımız işlemin yani kurtarılacak olan sanal makine veya sanal makineleri görebiliriz. Kurtarılacak sanal makineden emin olduktan sonra artık recover (kurtarma) işlemine başlayabiliriz. Recover butonuna basalım ve kurtarma işlemini başlatalım.
Windows Server 2012 Hyper-V Backup ve Recover -23
Recover yani kurtarma işlemi başlamış durumda kurtarma işlemi sanal makinemizin boyutlarına göre zaman değişikliği gösterecektir.
Windows Server 2012 Hyper-V Backup ve Recover -24
Recover işlemimiz tamamlanmış durumda close diyerek işlemi bitirelim.
Windows Server 2012 Hyper-V Backup ve Recover -25
Windows Server Backup ekranına döndüğümüzde recover işlemimizin başarılı bir şekilde tamamlandığını görebiliriz.
Windows Server 2012 Hyper-V Backup ve Recover -26
Yine Hyper-V Manager konsolumdan Windows 8 sanal makineme baktığımda artık Windows 8 makinem yerini almış durumda sanal makinemizi eğer sanal makinemiz kapalı bir durumda ise start edelim.
Windows Server 2012 Hyper-V Backup ve Recover -27
Yukarıda ki ekranda görüldüğü gibi sanal makinem sorunsuz bir şekilde çalışıyor.
Windows Server 2012 Hyper-V Backup ve Recover -28
Son olarak Sanal makinemin kayıtlı olduğu dizini kontol ettiğimde Win 8 adlı klasörün de artık yerli yerinde olduğunu görebiliriz.
Özet ;
Yazımızın başından itibaren yaptığımız işi özetleyecek olursak elimizde bir adet yedek alınması gereken Windows 8 isimli bir sanal makinemiz mevcuttu Windows Server Backup servisini kullanarak bu sanal makinemizin yedeğini aldık ve ilerleyen dönemlerde sanal makinemizin başına bir problem geldi ve bu sanal makinede işlem yapılamaz bir durum oldu. Son olarak yedeklediğimiz sanal makinemizi yedekten dönerek aktif bir hale getirmiş olduk. Bu makalemde sizlere Windows Server 2012 Hyper-V Backup ve Recover konusunu anlatmaya çalıştım umarım faydalı olmuştur. Başka makalelerde görüşmek üzere..

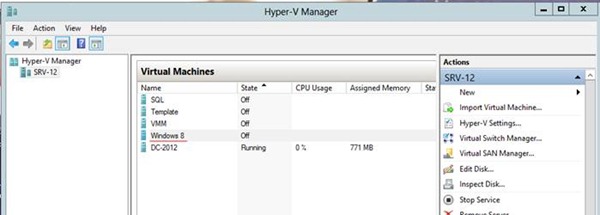
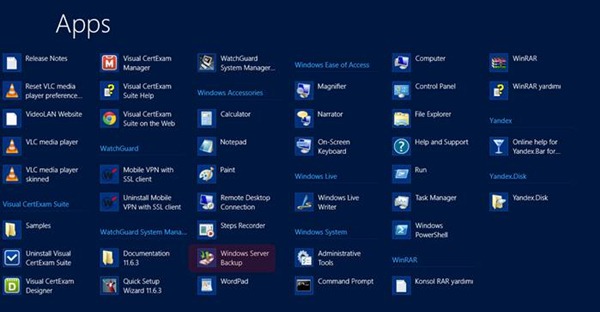
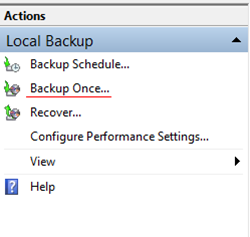
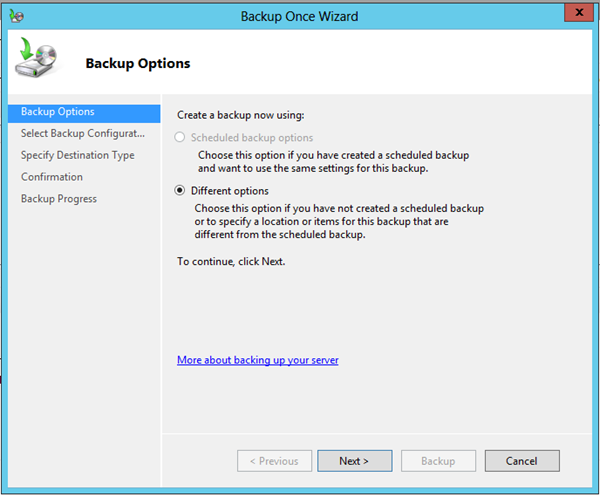
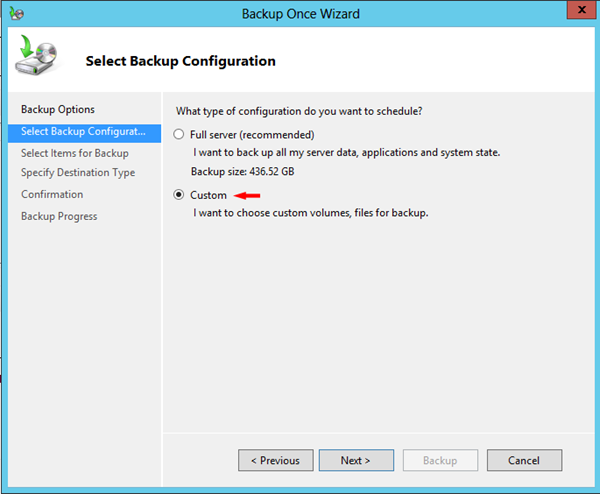
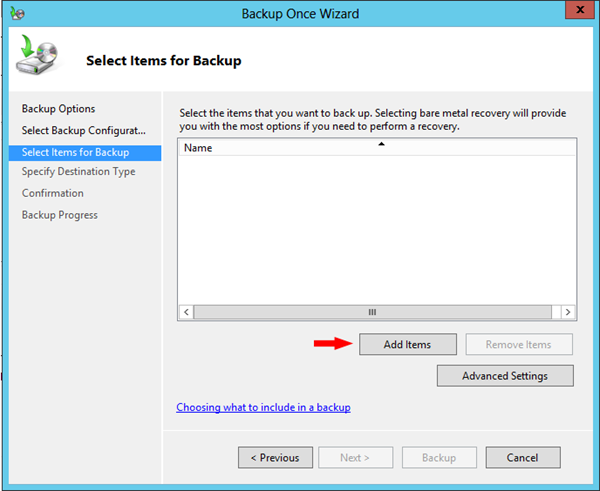
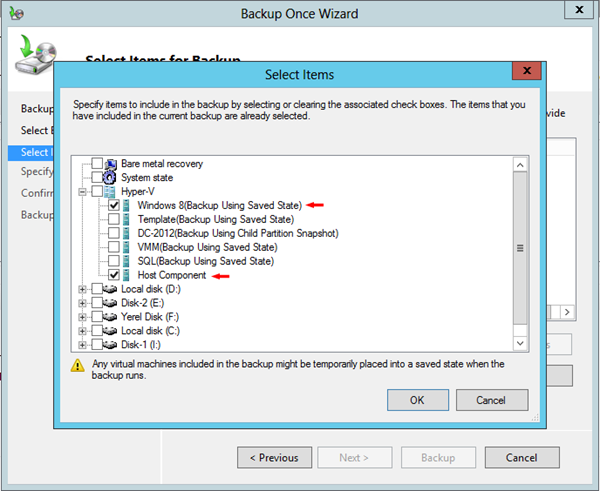
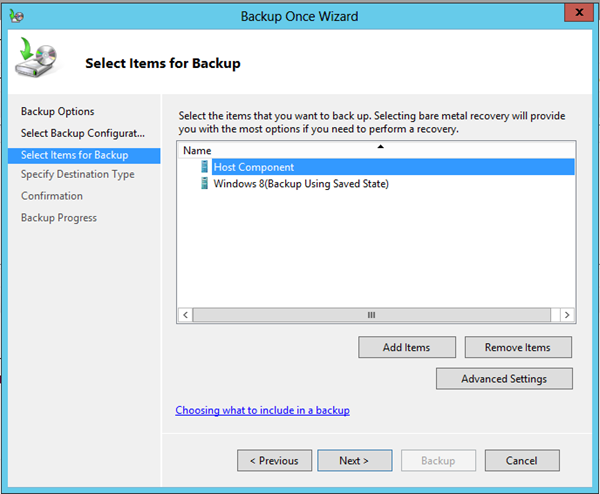
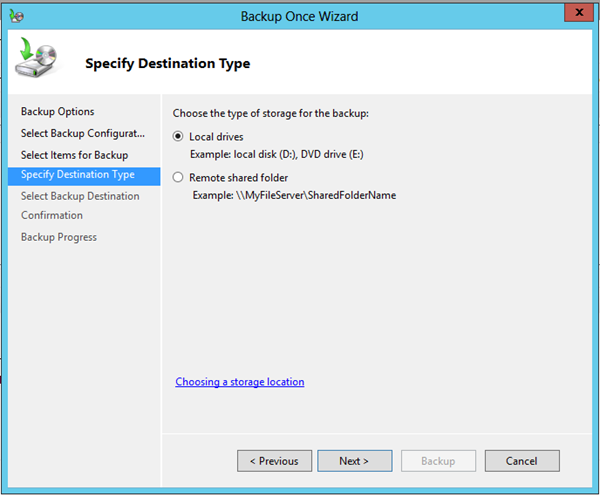
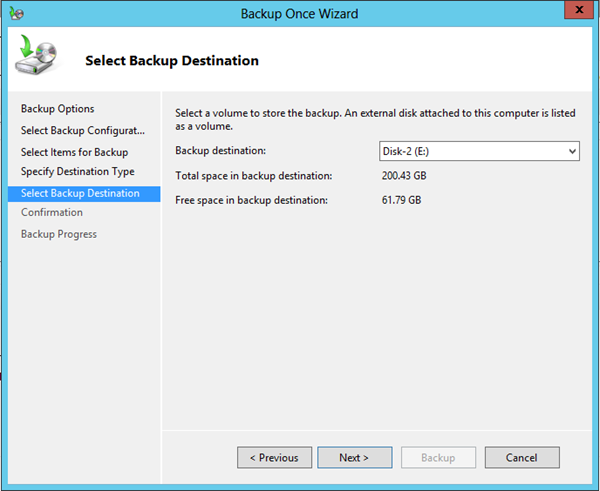
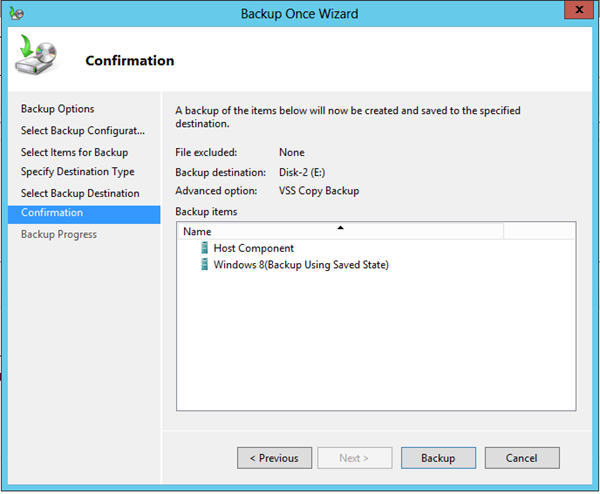
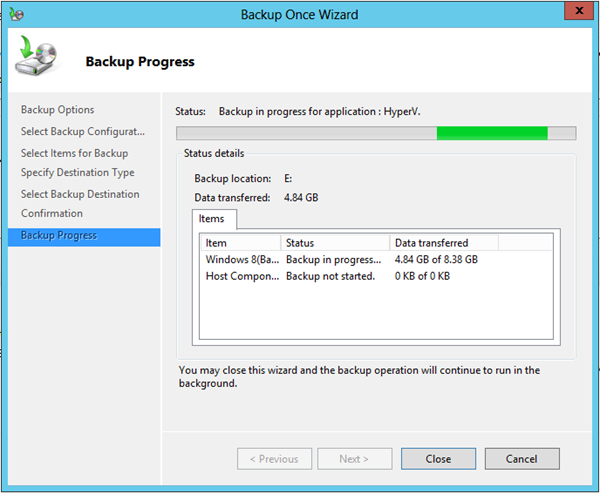
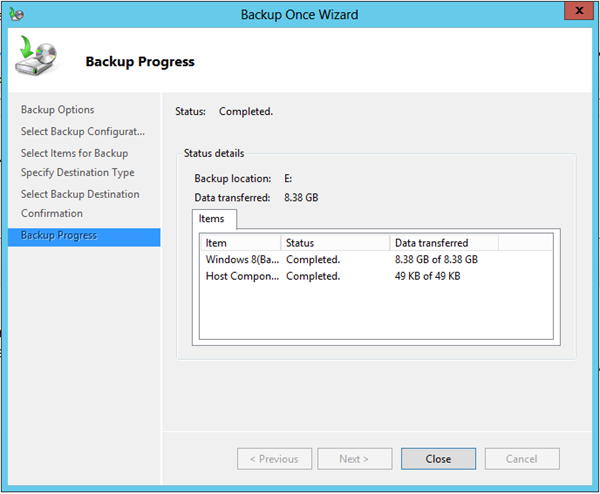
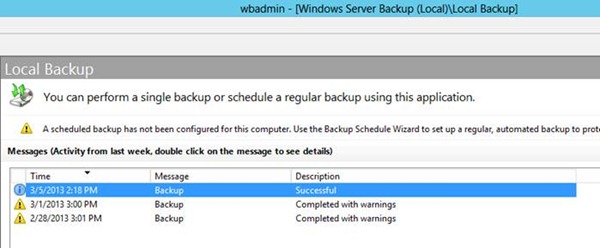
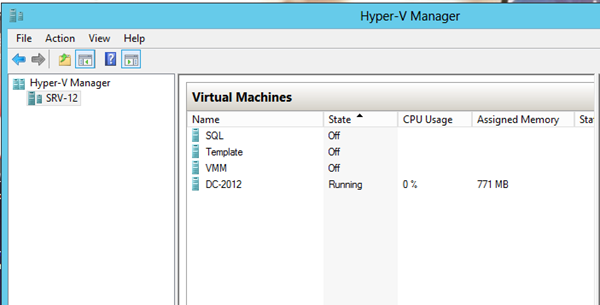
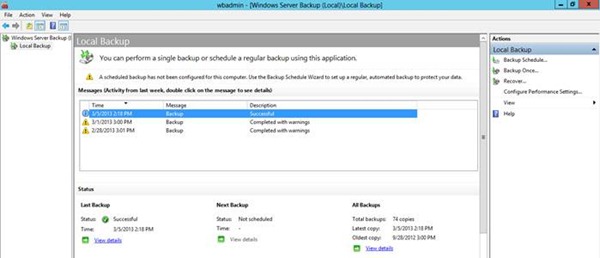
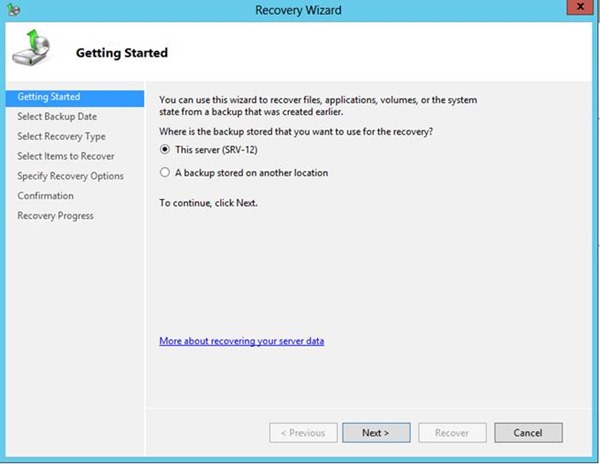
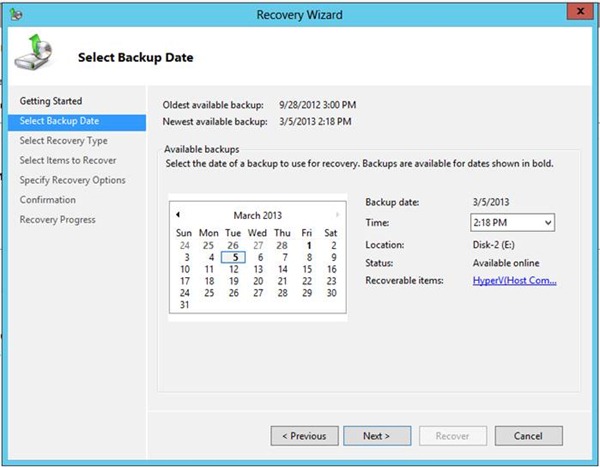
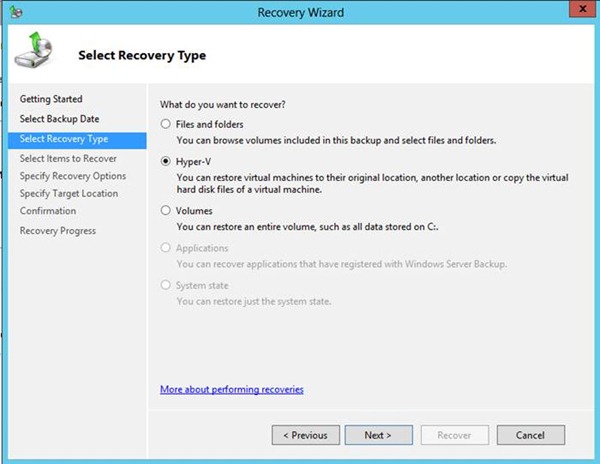
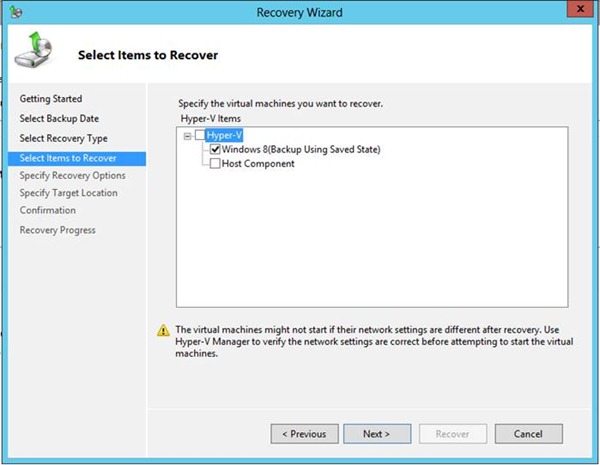
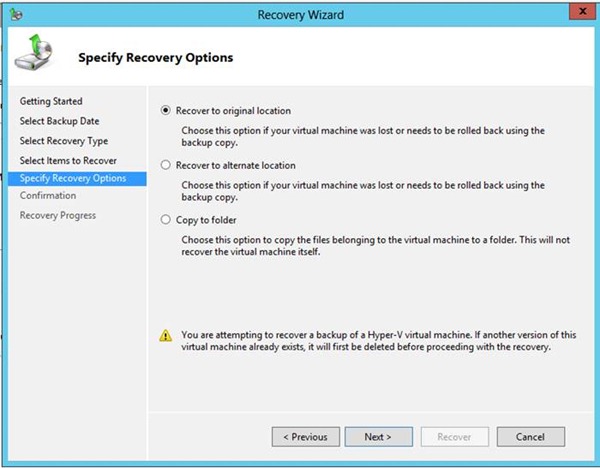
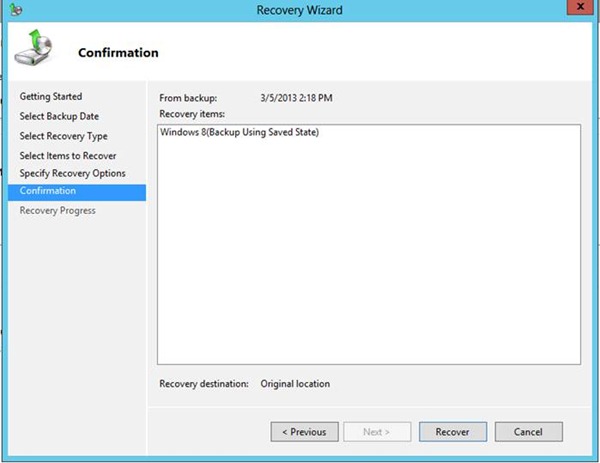
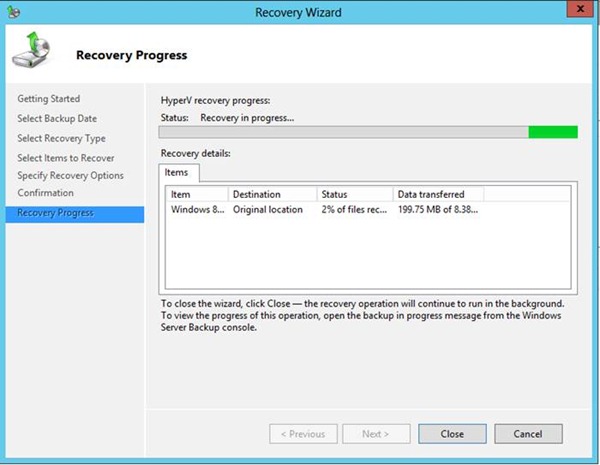
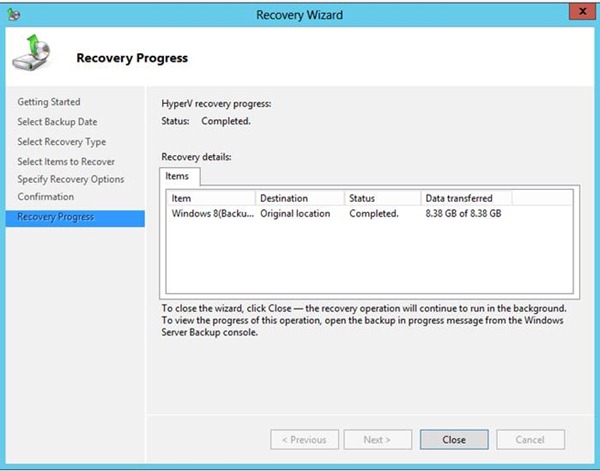
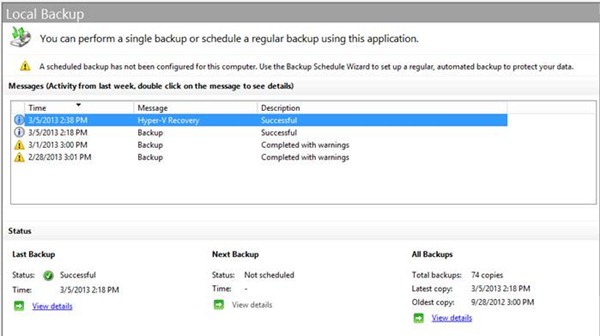
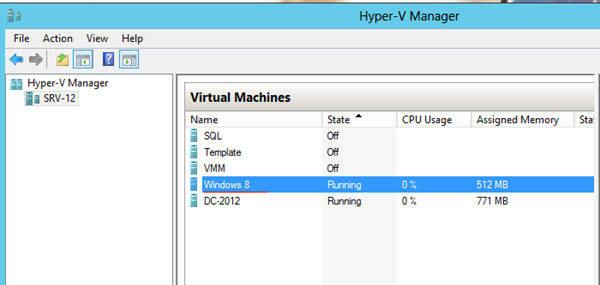
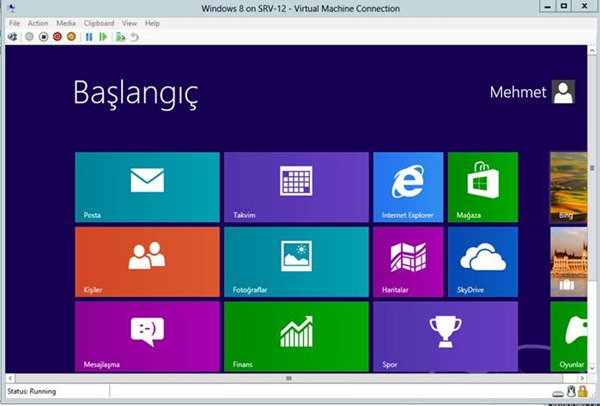
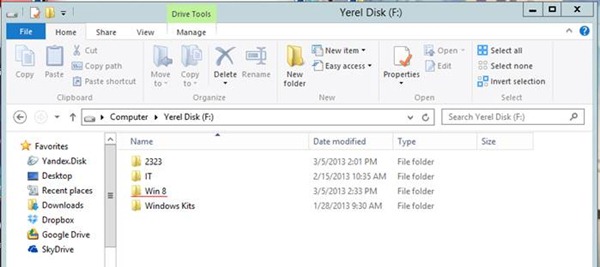
Merhaba, bu güzel makale için teşekkürler. Şimdilik yedek aldım umarım dönüşlerde bu kadar kolay ve sağlıklı olur. Tekrar teşekkürler
Merhaba umarım bir problem çıkmaz. 🙂
Merhaba,
öncelikle emeğiniz için teşekkürler. Faydalı bir makale.
Fiziksel sunucumuz da tamamen zarar görmüşse ve elimizde sadece aldığımız HyperV yedeği varsa nasıl bir yol izleyeceğiz ? fiziksel sunucuyu kurup (windows backup restore dahil) sonra windows backup ı acıp aldığımız hyperv yedeğini gösterebilyor muyuz ? Yoksa bu yedek sadece o fiziksel sunucu crash olmadığı sürece mi restore edilebilir ?
teşekkürler,
Hyper-V yedeğini nasıl aldınız ?