Windows Server 2012 DHCP Server New Scope
Merhabalar bir önce ki makale konumuz olan Windows Server 2012 DHCP Server Kurulumu’nu anlatmıştık bu makalemizde ise Windows Server 2012 DHCP Server New Scope oluşturmayı anlatmaya çalışacağım. Scope Nedir ? DHCP (Dynamic Host Configuration Protocol) Server kurulumunun tamamlanmasının ardından Client (istemci) bilgisayarların belirli bir network aralığında IP adresi alması gerekmektedir. Bunun içinde yeni bir scope (kapsam) tanımlaması yapılması gerekmektedir. Scope kavramını bir örnekle açıklayacak olursak başlangıç IP adresi 192.168.1.20 olsun IP bitiş adresi de 192.168.1.250 yani client bir bilgisayarı network’e dahil edildikten sonra 192.168.1.20 ile 250 arasında bir IP adresi atanacaktır. Bu belirlediğimiz IP aralığına Scope denilmektedir. Scope kavramını uygulamamız içerisinde daha iyi anlayacağınızı umut ediyorum. Hemen uygulamamıza başlayalım.
Windows Server 2012 DHCP Server New Scope-01
DHCP yönetim panelini açalım. Biz IPv4 olarak bir scope oluşturacağımız için IPv4 üzerinde sağ tıklayarak New Scope yi seçelim.
Windows Server 2012 DHCP Server New Scope-02
New Scope Wizard ekranı açılmış durumda Next diyerek ilerlemeye yani New Scope tanımlama işlemine başlayabiliriz.
Windows Server 2012 DHCP Server New Scope-03
Name kısmına oluşturacağımız bir scope için isim yazmamız gerekmekte ben merkez olarak adlandırıyorum. Next diyelim.
Windows Server 2012 DHCP Server New Scope-04
Yukarıda ki ekranda görüldüğü gibi start IP address 192.168.1.20 End IP address 192.168.1.250 olarak tanımladım. Length (uzunluk) değerim otomatik olarak gelmiş durumda yine Subnet mask 255.255.255.0 olarak gelmiş bulunmakta buda benim C Class bir IP adresi kullandığımı göstermekte next diyerek ilerlemeye devam edelim.
Windows Server 2012 DHCP Server New Scope-05
Add Exclusions and Delay ekranında ise dağıtılmayacak IP address aralığını gösteriyoruz. Bunu şöylede açıklayabiliriz. Eğer ben kendim için belirli bir IP aralığını rezerve edersem yukarıda görüldüğü gibi bu aralık start IP address 192.168.1.20 ile End IP address 192.168.1.30 aralığında ki IP adresleri hiçbir client (istemci) bilgisayarlara atanmayacaktır. Yani ilk network üzerine dahil olan bir bilgisayar otomatik olarak DHCP server’dan 192.168.1.31 IP adresini alacaktır. Dağıtmayacağımız IP adresini belirledikten sonra Add diyerek IP aralığını Excluded address range (dışlanan adres aralığı) ‘na ekleyebiliriz.
Windows Server 2012 DHCP Server New Scope-06
Yukarıda ki ekranda görüldüğü gibi Add diyerek IP aralığını Excluded address range (dışlanan adres aralığı) na eklemiş olduk. Next diyelim.
Windows Server 2012 DHCP Server New Scope-07
Lease Duration (Kiralama Süresi) ekranında client bilgisayarlara atanacak olan IP adreslerinin kiralanma süresini göstermektedir. Yeni bir Scope tanımlaması yapılırken bu süre 8 days yani 8 gün defult olarak gelmektedir. Eğer şirketiniz içersinde sık sık misafirleriniz gelip gidiyorsa bu süreyi minimuma da çekebilirsiniz örneğin IP kiralama süresini 2 saat olarak belirlemeniz ilerleyen zamanlarda IP adres dağıtımı konusunda dar boğaza düşmenizi engelleyecektir. Bu işlemleri de yaptıktan sonra tekrar next diyelim.
Windows Server 2012 DHCP Server New Scope-08
Do you want to configure the DHCP options fort his scope now ? bize DHCP scope yapılandırmasını şimdi yapıp yapmayacağımızı sormakta Yes seçeneğini seçelim ve next diyelim.
Windows Server 2012 DHCP Server New Scope-09
Router (Default Gateway) ekranında ise client bilgisayarların internete çıkabilmeleri için gateway adresini sormakta yapınız içerisinde birden fazla modem olabilir örneğin 192.168.1.1 ilk modeminiz ve 192.168.1.2 ikinci modeminiz olabilir eğer internet trafiğini hafifletmek istiyorsanız farklı scope ler oluşturabilir ve bu scopelere Gateway yapılandırması olarak farklı IP adresleri atayabilirsiniz. Bizim yapımız içerisinde şuan tek bir modem olduğu için modem adresimi yazıyorum tabii bu bir firewall (Güvenlik duvarı) da olabilir. 192.168.1.1 diyorum. Add butonuna basarak Router (Default Gateway) adresimi ekliyorum.
Windows Server 2012 DHCP Server New Scope-10
Yukarıda ki ekranda görüldüğü gibi 192.168.1.1 Router (Default Gateway) olarak belirlemiş bulunuyoruz. Next diyelim.
Windows Server 2012 DHCP Server New Scope-11
Domain Name and DNS Servers bu ekranda ise yine client bilgisayarların internete çıkabilmeleri ya da network içinde birbirleriyle haberleşebilmeleri için DNS isim çözümleme servisine ihtiyaç duymaktadırlar. Benim yapım içerisinde DNS server olduğu için Server name bölümüne DNS makinemin adını dc yazıyorum ve Resolve tıklıyorum. IP address kısmına baktığımda DNS makinemin IP adresi 192.168.1.10 geliyor. Add diyerek IP adresini ekliyoruz.
Windows Server 2012 DHCP Server New Scope-12
Bize DNS adresi olarak 192.168.1.10 eklemek istediğimize emin misiniz diyor yes diyerek emin olduğumuzu gösteriyoruz. J
Windows Server 2012 DHCP Server New Scope-13
Eğer yapınız içerisinde birden fazla DNS adresi varsa onları da eklemeniz mümkün veya yapınız içerisinde DNS server yoksa türk telekomun DNS adreslerini ya da Google DNS adreslerini de eklemeniz mümkün şimdi next diyelim.
Windows Server 2012 DHCP Server New Scope-14
Yapımız içerisinde WINS Servers varsa onunda IP adresini ekleyebiliriz. Benim yapım içerisinde herhangi bir WINS server olmadığı için bu ekranı next diyerek geçiyorum.
Windows Server 2012 DHCP Server New Scope-15
Do you want to activate this scope now ? Bize oluşturduğumuz scope yi şimdi etkinleştirmek istiyor musunuz diye soruyor bizede yine oluşturmuş olduğumuz new scope etkinleştirmek istediğimiz için yes seçeneğini seçerek next diyoruz.
Windows Server 2012 DHCP Server New Scope-16
New Scope Wizard (yeni scope sihirbazı) tamamlanmış durumda Finish diyerek işlemi bitirebiliriz.
Windows Server 2012 DHCP Server New Scope-17
Tekrar DHCP ekranına dönecek olursak oluşturmuş olduğumuz yeni scope yi görebiliriz. Şimdi bir client bilgisayarda bunu test edelim. Ayarlarımız doğru çalışıyor mu ?
Windows Server 2012 DHCP Server New Scope-18
Client (istemci) bir bilgisayara gelerek başlat/Çalıştır’ a cmd yazalım ve açılan ekranda şu komutu verelim ipconfig /all komutu verdikten sonra yukarıda ki ekranı bir inceleyelim. Görüldüğü gibi Client bilgisayarımız IPv4 Address kısmında 192.168.1.31 IP adresini almış durumda ve yine DNS, Gateway gibi daha önceden yapmış olduğumuz ayarları görebilirsiniz. Bu makalemde sizlere Windows Server 2012 DHCP Server New Scope oluşturma konusunu anlatmaya çalıştım umarım sizler için faydalı olur.

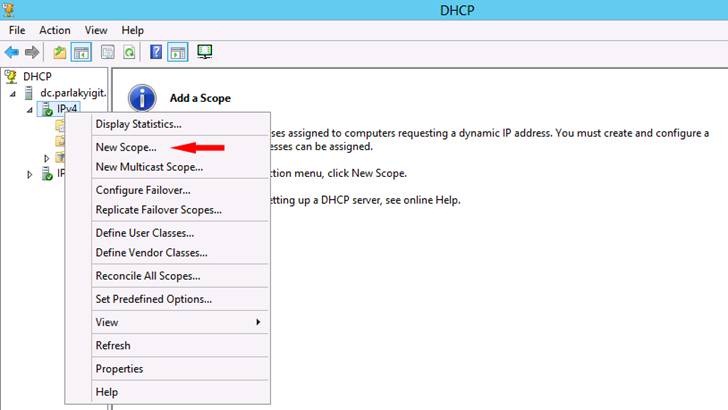
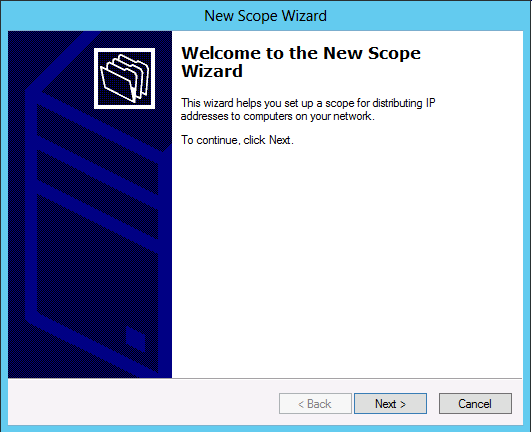
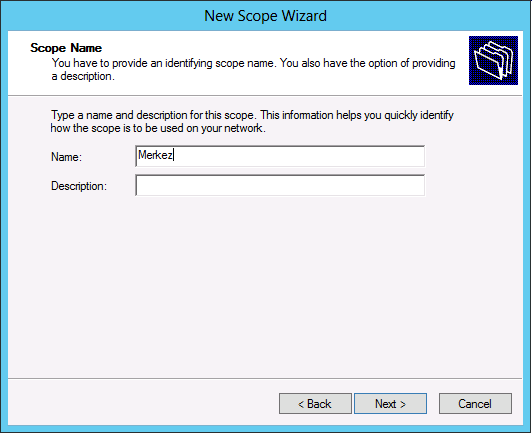
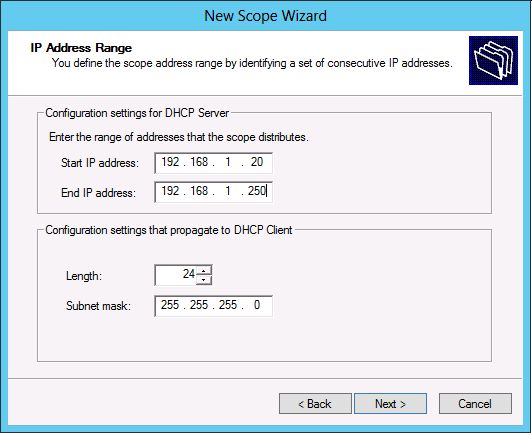
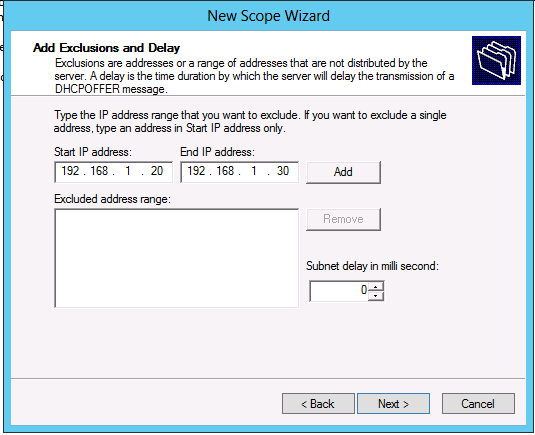
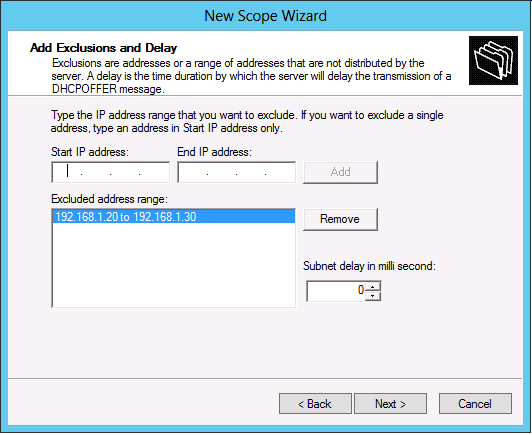
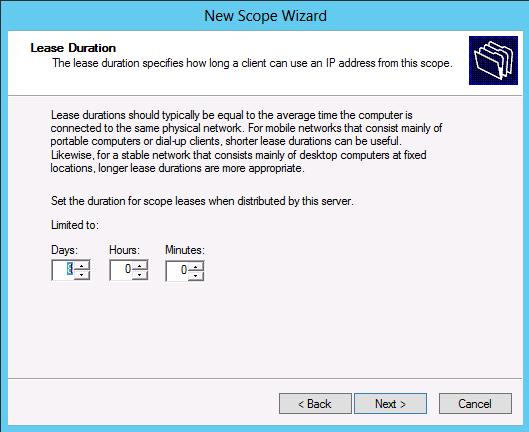
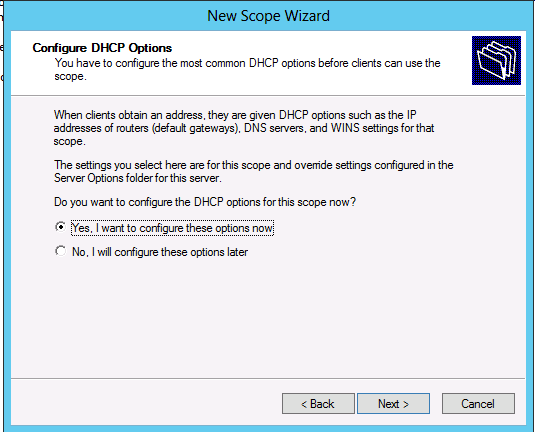
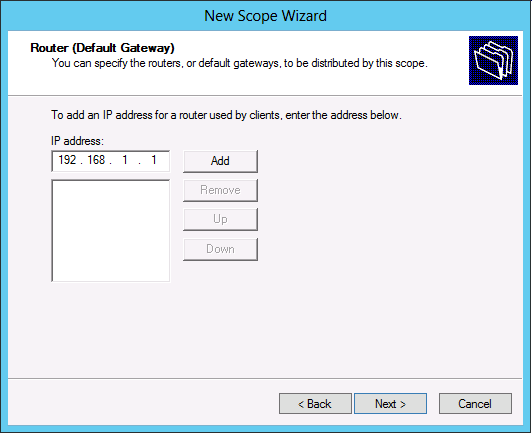
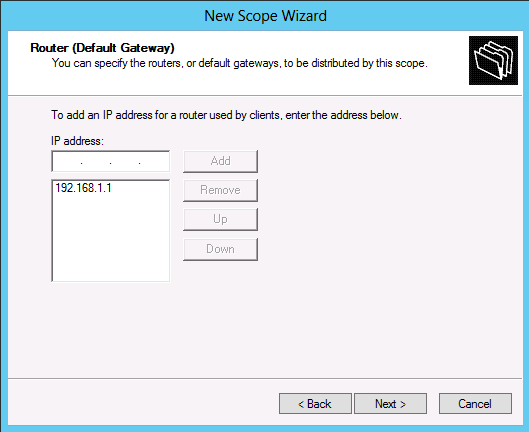
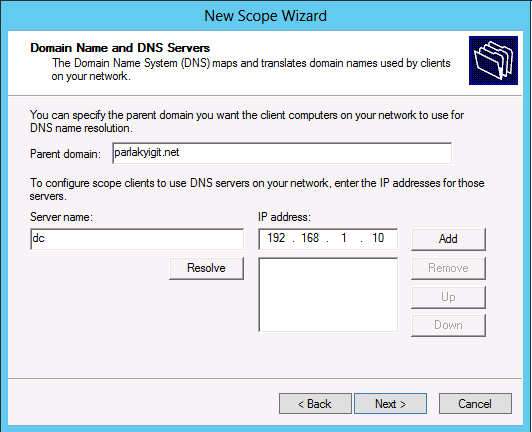
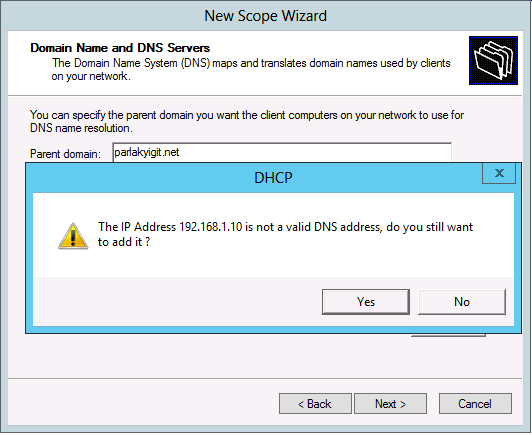
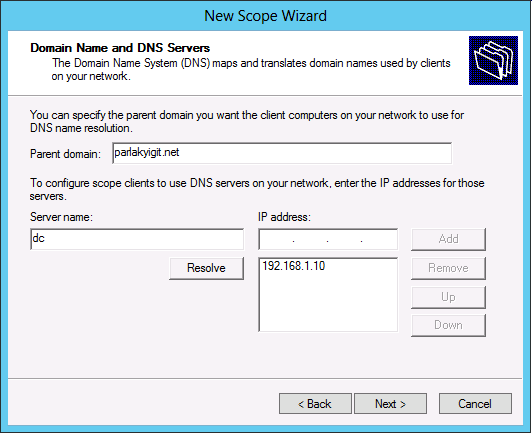
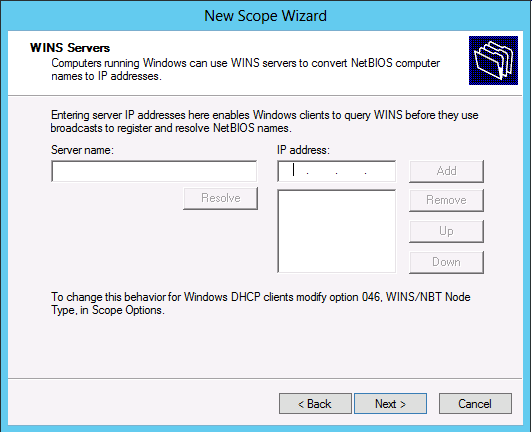
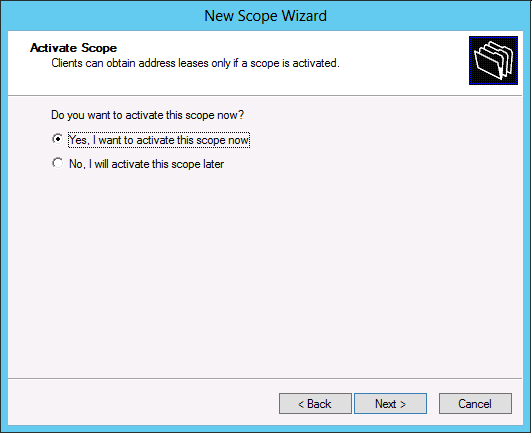
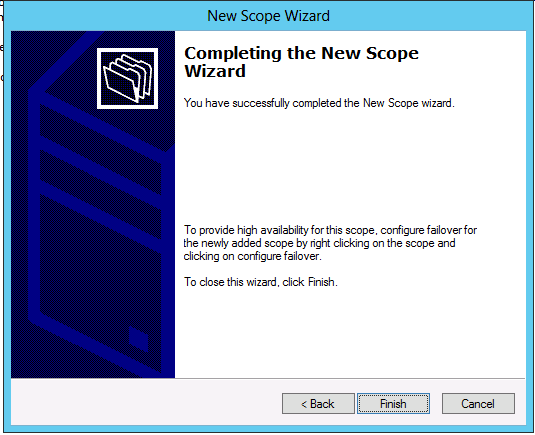
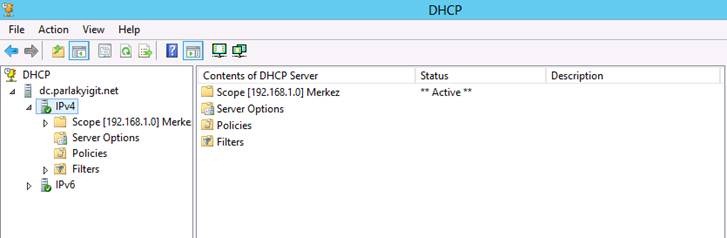
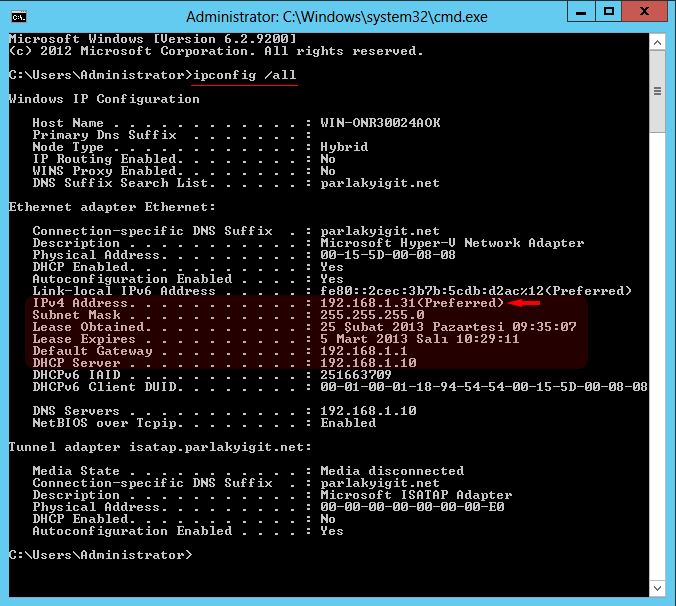
Gerçekten harika bir paylaşım olmuş.
Teşekkür ederim.