Windows Server 2012 DHCP Server Kurulumu
Merhaba arkadaşlar yine bir Windows Server 2012 makalesi ile birlikteyiz. Bu makalemizin konusu Windows Server 2012 DHCP Server Kurulumu ilk önce uygulamamıza başlamadan önce DHCP nedir inceleyelim. DHCP Dynamic Host Configüration Protocol bildiğiniz üzere her bilgisayar internete çıkabilmek için ya da network üzerinde herhangi bir paylaşımda bulunabilmesi için muhakkak bir IP adresine ihtiyaç duymaktadır. IP adresi olmayan bir bilgisayar network içerisinde bulunan bir bilgisayar ile iletişim kuramaz ya da internete çıkamaz bunun için muhakkak IP adresinin olması gerekmektedir. IP adresi günümüz teknolojilerinde artık bir modem üzerinden IP adresi alabilmekte ve network içerisinde bulunan bir bilgisayar ile iletişime geçebilmektedir. Bunun yanında IP adreslerini manuel olarak da verebilmekteyiz. Manuel IP adresi vermek biz sistem yöneticileri için ayrı bir iş yükü bunun yanında network içerisinde IP çakışmalarına neden olabilmektedir. Bu kargaşayı engelleyebilmek için merkezi bir sistem üzerinde IP adresi dağıtmak iş yükümüzü azalttığı gibi network içerisinde bulunan bilgisayarların IP çakışmalarının da önüne geçmiş olacaktır. Bu kargaşayı engelleyebilmemiz ve yönetimi tam anlamıyla elimizde tutabilmemiz için Windows server 2012 üzerinde DHCP rolünü etkinleştirmemiz ve yapımıza uygın bir şekilde IP yapılandırması yapmamız işlerimizi hafifletecektir. Tabii sadece IP dağıtmakla kalmayacak yine dağıttığımız IP adreslerini belirli bilgisayarlara rezerve edebileceğiz. Tabii bu konulara ilerleyen makalelerimizde devam edeceğiz. İsterseniz Windows Server 2012 DHCP Server Kurulumuna başlayabiliriz.
Windows Server 2012 DHCP Server Kurulumu-01
Server Manager açalım ve Add Roles and Features tıklayalım.
Windows Server 2012 DHCP Server Kurulumu-02
Gerekli bilgileri okuduktan sonra Next diyerek ilerleyelim.
Windows Server 2012 DHCP Server Kurulumu-03
Installation Type (Kurulum Türü) Role-based or feature-based installation (Rol tabanlı veya özellik tabanlı) kurulum tipini seçerek next diyelim.
Windows Server 2012 DHCP Server Kurulumu-04
Biliyorsunuz ki Windows Server 2012 yeni özelliklerinde olan server pool özelliği ile sunucu havuzumuza eklediğimiz birden fazla sunucuyu tek bir yerden yönetebilmekteyiz. Bizim yapımız içerisinde tek bir makine bulunduğu için dc.parlakyigit.net sunucumuz seçili olarak gelmekte select a server from the server pool (Server havuzundan bir sunucu seçiniz) işaretleyerek next diyoruz.
Windows Server 2012 DHCP Server Kurulumu-05
Server Roles ekranında eklemek istediğimiz rolü sormakta makalemizin başında belirttiğimiz gibi ekleyeceğimiz rol DHCP server dı. Bu ekranda DHCP Server seçiyoruz ve next diyoruz.
Windows Server 2012 DHCP Server Kurulumu-06
DHCP server rolünü seçtikten sonra bize bazı DHCP server kurulurken bazı özellikleri de eklememizi istiyor. Add Featues tıklayarak istemiş olduğu özellikleri de ekliyoruz.
Windows Server 2012 DHCP Server Kurulumu-07
Next diyerek DHCP server rolünün kurulma işlemine devam ediyoruz.
Windows Server 2012 DHCP Server Kurulumu-08
Features ekranında ise eklemek istediğimiz başka bir özellik paketi varsa eklememizi istemekte şuan ekleyeceğimiz her hangi bir özellik olmadığı için next diyerek yolumuza devam ediyoruz.
Windows Server 2012 DHCP Server Kurulumu-09
Yukarıda ki ekranda ise DHCP server hakkında kısa bilgiler vermekte okuduktan sonra next diyelim.
Windows Server 2012 DHCP Server Kurulumu-10
Confirmation (onay) ekranında yüklenecek rol ve özelliklerin özetini görmekteyiz. Artık DHCP server kurulumunu Install tıklayarak yüklemeye başlayalım. Eğer DHCP Server kuracağımız server restart etmek istiyorsak Restart seçeneğini seçerek kurulum işlemi bittikten sonra sunucumuzu yeniden başlatabiliriz. Install diyelim ve kuruluma başlayalım.
Windows Server 2012 DHCP Server Kurulumu-11
DHCP Server kurulumu başlamış durumda
Windows Server 2012 DHCP Server Kurulumu-12
DHCP kurulumu bitti şimdi close diyelim. Durun daha kurulum bitmiş değil birkaç ayarlama daha yapmamız gerekecek. J
Windows Server 2012 DHCP Server Kurulumu-13
Server manager ekranına döndüğümüzde bir uyarı ile karşılaşacağız. Uyarıyı tıkladığımızda Comlete DHCP configuration tıklayalım.
Windows Server 2012 DHCP Server Kurulumu-14
Description (Tanımlamalar) DHCP yetkilendirmeleriyle alakalı olarak bilgi vermekte okuduktan sonra Next diyelim.
Windows Server 2012 DHCP Server Kurulumu-15
Authorization (yetkilendirme) ekranında ise DHCP Server için bir kullanıcı yetkilendirmemiz gerekecek bunu niçin 6 seçenek mevcut Use the following user’s credentials (Aşağıda bulunan kullanıcının kimlik bilgilerini kullanınız.) , Use altermate credentials (Alternatif kimlik bilgileri kullanma) , Skip AD authorization (yetklendirmeyi geçiniz) biz administrator kullanıcısını yapacağımız için ilk seçenek olan Use the following user’s credentials seçeneğini seçiyoruz. Commit tuşuna basarak DHCP server yetkilendirme işini sonlandırıyoruz.
Windows Server 2012 DHCP Server Kurulumu-16
Summary penceresinde yetkilendirme ile ilgili özet bilgileri gördükten sonra Close diyerek pencereyi kapatabiliriz.
Windows Server 2012 DHCP Server Kurulumu-17
DHCP Server ekranına Server manager üzerinden ulaşabileceğimiz gibi Windows Server yeni özelliklerinden olan metro arayüzden de ulaşabiliriz. Bunun için klavyemiz üzerinde pencere (başlat) tuşuna basalım ve yukarıda ki ekranda görüldüğü gibi DHCP yi tıklayalım.
Windows Server 2012 DHCP Server Kurulumu-18
Karşımızda DHCP Server yönetim panelini görebiliriz. Bu yazımızda sizlere Windows Server 2012 DHCP Server Kurulumunu anlatmaya çalıştım. İlerleyen makalelerimizde New Scope konusunu işleyeceğiz. Yani yapımıza uygun bir şekilde IP blokları oluşturma konusunu işleyeceğiz. İlerleyen makalelerde tekrar görüşmek ümidiyle hoşçakalın.


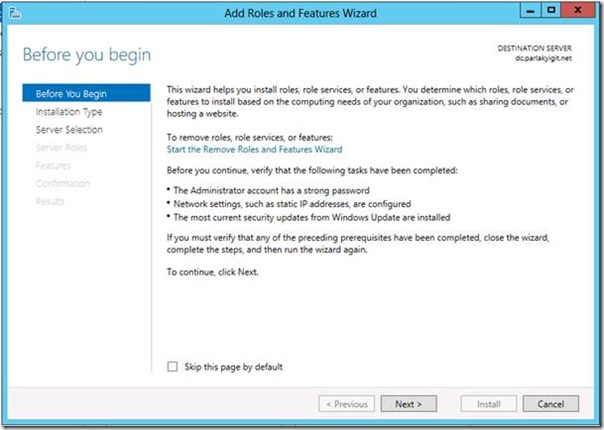
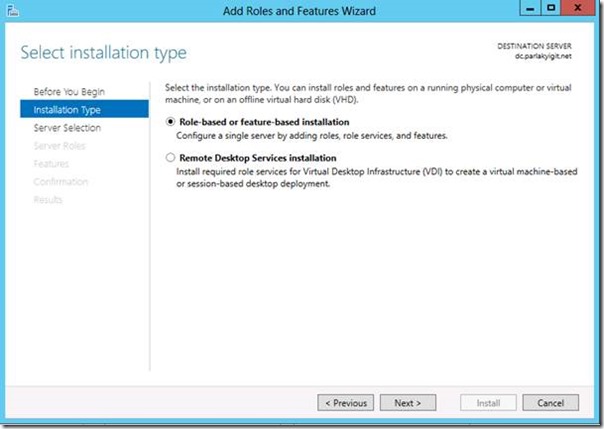
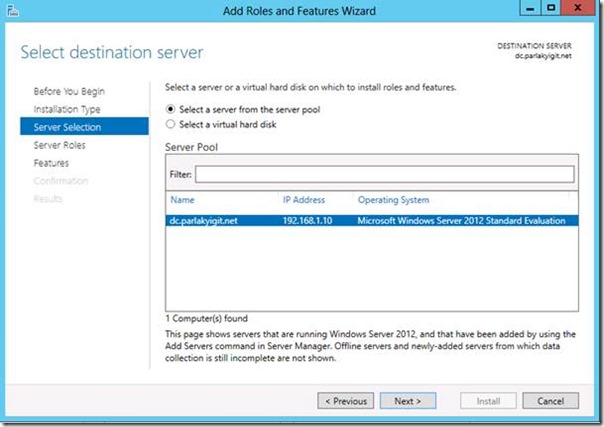
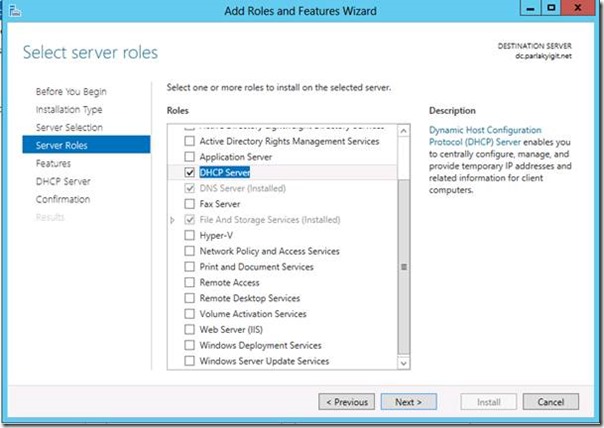
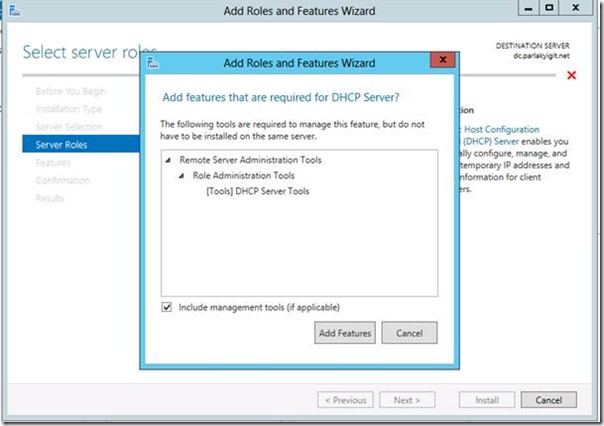
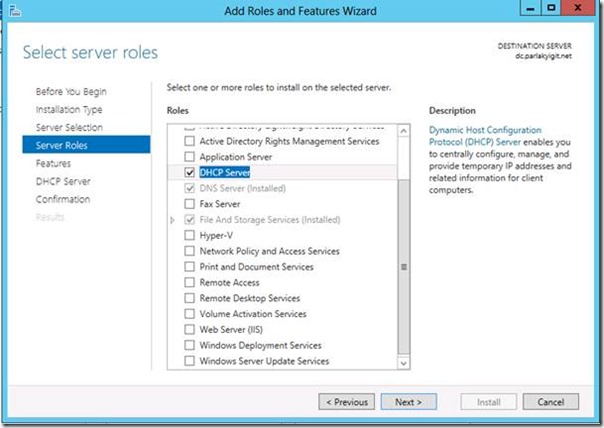
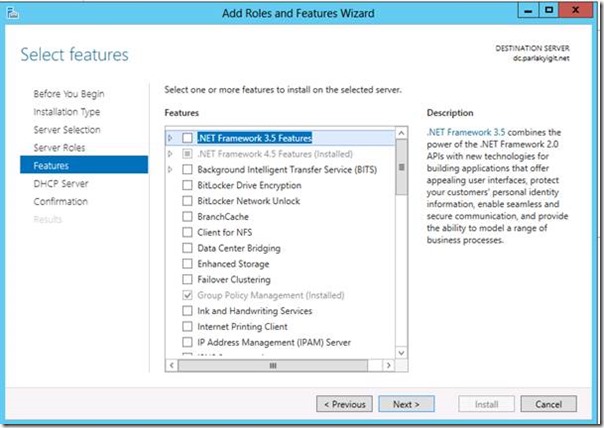
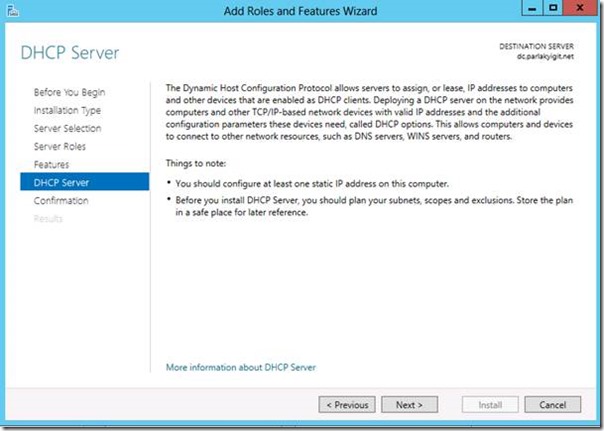
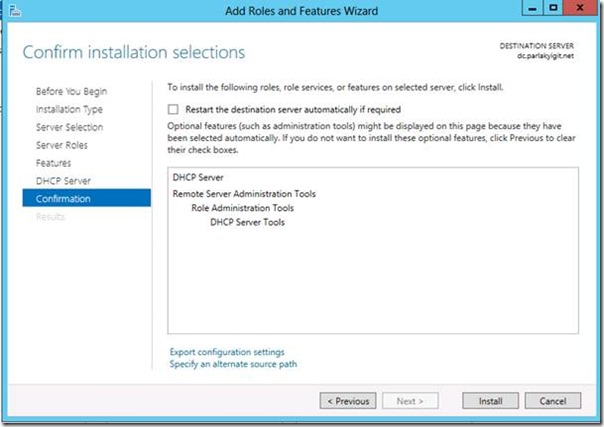
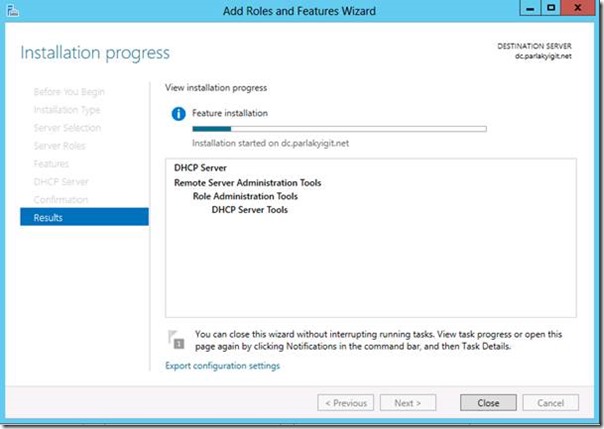
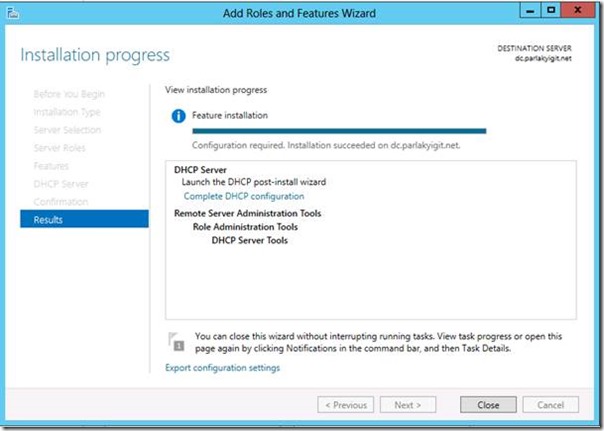
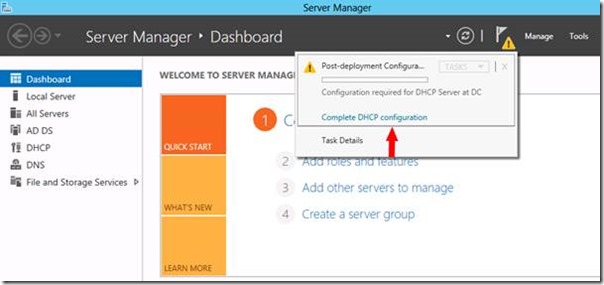
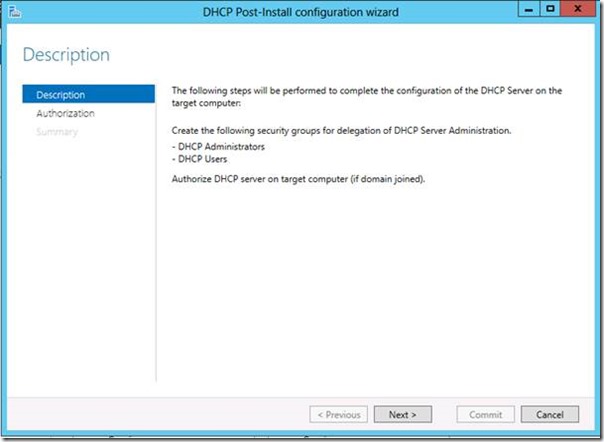
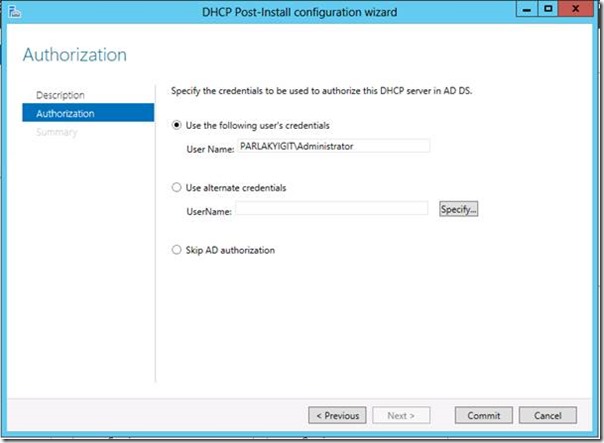
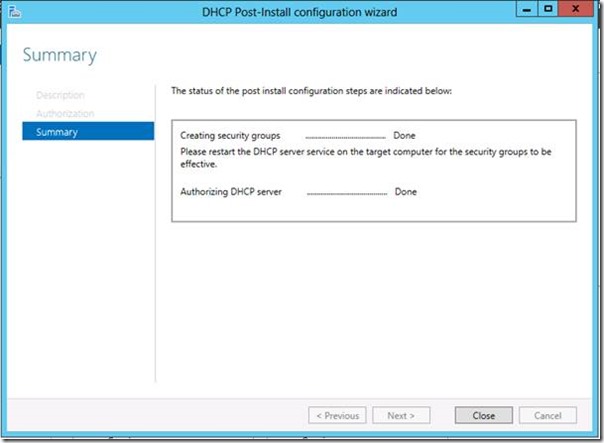
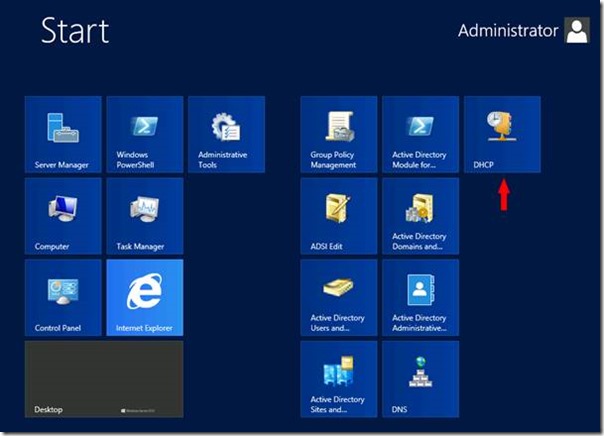
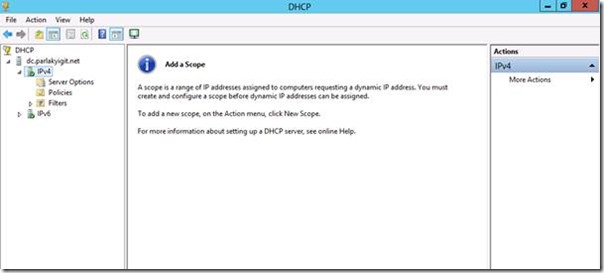
çok yararlı olmuş.tşkrlr
server 2008 var mı acaba?
Kurulum adımları aynı hemen hemen
Ben teşekkür ederim.