Windows Server 2012 Backup Schedule
Merhaba yine bir Windows Server 2012 makalesi ile birlikteyiz. Bu makalemizin konusu Windows Server 2012 Backup Schedule (Zamanlanmış Yedekleme) Backup Schedule zamanlanmış düzenli bir temel yedekleme oluşturmamızı sağlamaktadır. Dikkat ederseniz temel kelimesini kullandım. Burada lokasyonları içerisinde belirli bir yedekleme senaryosu bulunmayan işletmeler için temel düzeyde yedekleme yapmamızı sağlamaktadır.
Her ne kadar olursa olsun yapı içerisinde exchange veya SQL gibi uygulamalar yoksa temel düzeyde yedekleme yapabilmekteyiz. Buna işletim sistemi bazlıda diyebiliriz. Aslında Windows Server 2012 Backup Schedule konulu makalemizi 1. Bölüm olarak ta nitelendirebiliriz. Bu makalemizde temel düzeyde bir Windows Server 2012 yedeklemesi yapacağız. 2.Bölümde ise yedeklediğimiz Windows Server 2012 sunucumuzu restore konusunu ele alacağız. Backup Schedule kavramını biraz daha açmak gerekirse elimizde bir sunucu bulunmakta bu sunucu üzerinde DHCP gibi çokta spesifik olmayan uygulamalarımız olduğunu düşünelim. Günün belli saatinde veya belirli saatlerinde yedeklenmesini istiyoruz. Bu durumda Backup Schedule yedekleme zamanlaması yapmamız gerekecektir. İsterseniz bunu bir uygulama ile pekiştirelim.
Windows Server 2012 Backup Schedule-01
Server Manager açalım ve Add roles and fetures tıklayalım.
Windows Server 2012 Backup Schedule-02
Add roles and fetures Wizard (Rol ve özellik sihirbazı) açılacaktır. İsterseniz burada ki açıklamaları okuyabilirsiniz. Next diyelim.
Windows Server 2012 Backup Schedule-03
Role-based or feature-based installation seçerek next diyelim.
Windows Server 2012 Backup Schedule-04
Select a server from the server pool (sunucu havuzundan bir sunucu seçiniz) dc.parlakyigit.net isimli sunucumuzu seçtikten sonra tekrar next diyelim.
Windows Server 2012 Backup Schedule-05
Şuan kurmamız gereken her hangi bir Rol olmadığı için bu ekranda next diyerek ilerleyelim.
Windows Server 2012 Backup Schedule-06
Karşımıza features (özellikler) ekranı gelecektir. Windows Server 2012 üzerinde backup (yedekleme) işlemi yapabilmemiz için Windows Server Backup özelliğini yüklememiz gerekmekte.
Windows Server 2012 Backup Schedule-07
Features ekranında Windows Server Backup seçerek ilerlemeye devam ediyoruz.
Windows Server 2012 Backup Schedule-08
Seçtiğimiz fetures yani özellikleri confirmation ekranında görebiliriz. Biz sadece Windows Server Backup özelliğini seçtiğimiz için Windows Server Backup görünmekte Install diyerek Windows Server Backup kurulumuna başlayabiliriz.
Windows Server 2012 Backup Schedule-09
Eğer sunucumuzu kurulum işlemi bittikten sonra yeniden başlatmak istiyorsak restart seçeneğini seçebiliriz. Gelen uyarıya yes diyelim.
Windows Server 2012 Backup Schedule-10
Artık Windows Server Backup özelliğinin kurulma işlemine başalaya biliriz. Install diyelim.
Windows Server 2012 Backup Schedule-11
Windows Server Backup özelliği kurulmuş durumda close diyerek add roles and features wizard kapatabiliriz.
Windows Server 2012 Backup Schedule-12
Windows Server 2012 makinemiz restart olduktan sonra metro ara yüzde iken sağ tıklayarak tüm özellikleri açalım. Yukarıda görüldüğü gibi Windows Server Backup tıklayalım.
Windows Server 2012 Backup Schedule-13
Karşımızda Windows Server Backup yönetim panelini görebiliriz.
Windows Server 2012 Backup Schedule-14
Windows Server Backup yönetim panelinden sol tarafta bulunan Local Backup tıklayalım. Sağ tarafta altı kırmızı ile çizilmiş Backup Schedule (Yedekleme Zamanlaması) tıklayalım.
Windows Server 2012 Backup Schedule-15
Karşımıza Getting Started (Başlarken) ekranı gelecektir. Yukarıda belirtilen bilgileri okuduktan sonra next diyerek ilerlemeye başlayalım.
Windows Server 2012 Backup Schedule-16
Select Backup Configuration (Yedekleme Yapılandırma Seçenekleri ) ekranı gelecektir. Bu ekranda Full Server ve Custom olarak farklı iki seçenek sunulmakta Full Server seçeneği ile sunucunun tamamını custom seçeneği ile isteğe bağlı yedekleme yapmamız mümkün örneğin bir D sürücüsünün yedeğini almak gibi düşünebilirsiniz. Bizim amacımız Full bir yedekleme işlemi olduğu için Full Server seçeneğini seçerek ilerliyoruz.
Windows Server 2012 Backup Schedule-17
Specify Backup Time (Yedekleme Zamanı Belirtin) bu ekranda yedekleme zamanı belirtmemiz gerekmekte yine yedekleme zamanı iki başlık altında toplanmakta Once a Day (Günce bir ) ve More Than once a day (Günde birden fazla) seçenekleri mevcut ben yukarıda ki ekranda göstermek amaçlı More Than once a day seçeneğini seçiyorum. Günde birden fazla yedekleme yapacaksam yedekleme yapacağım saatleri ekliyorum. Eğer böyle bir senaryonuz varsa network trafiğinin yoğun olmadığı saatleri seçmenizin faydalı olabileceğini düşünüyorum.
Windows Server 2012 Backup Schedule-18
Ben günde bir adet yedekleme yapacağım için Once a day seçeneğini seçiyorum. Yukarıda ki ekranda bu saat dilimini 12:00 olarak belirttim lakin uygulama sonucunun ertesi güne sarkmaması için 14:00 olarak tekrar değiştirdim. İlerleyen ekranlarda saat 14:00 olarak görürseniz kafanız karışmasın yedekleme saatini 14:00 olarak belirledikten sonra next diyoruz.
Windows Server 2012 Backup Schedule-19
Specify Backup Time ekranda 3 tip yedekleme seçeneği bulunmakta bunlar ;
– Where do you want to store the backups ? (Yedekler için ayrılmış bir sabit diske yedekle) Bu yedekleme türü için sadece yedekleme için ayrılmış bir sabit disk göstermemiz gerekmektedir.
– Back up to a volume (Bir Birime Yedekle) yedekleme yapabilmek adına bir sabit disk ayıramıyorsak bu seçeneği seçmemiz en uygunu olacaktır. Eğer aktif olarak yedekleme yaptığımız ve başka amaçlar için kullandığımız bu tür yedekkeme de ciddi performans kaybı yaşanacaktır.
– Back up to shared network folder (Paylaşılan Bir ağ klasörü yedekle ) bu seçenek ise ağ ortamında paylaşılan bir klasör üzerinde yedekleme yapmamızı sağlayacaktır. Lakin bu seçeneği kullanıyorsak yeni yedek oluşturduğumuzda önceki yedeğin üzerine yazıldığından elimizde her seferinde tek bir yedek olacaktır. Şunu önemle belirtmek istiyorum ki eğer bu seçeneği kullanmak zorunda iseniz muhakkak log kontrollerimizi düzenli olarak yapmamız gerekmektedir. Yedekleme işlemi yapılırken bir önce ki yedeğin üzerine yazıldığı için yeni yedekte bir problem varsa yedekleme işlemi başarısız olacak ve elimizde sadece bozuk bir backup olacaktır. Bunu da engellemenin en iyi yolu bu şekilde aldığımız yedeğin düzenli olarak (Alınan yedeğin problemsiz olduğuna kanaat getirdikten sonra) başka bir diske veya yer varsa aynı disk üzerine farklı bir şekilde kopyalama yapmanızı öneririm. Bizim şuan ki senaryomuzda network üzerinde paylaşılan bir klasör üzerine zamanlanmış bir yedekleme yapacağımızdan dolayı back up to shared network folder seçeneğini seçiyoruz. Next diyelim.
Windows Server 2012 Backup Schedule-20
Specify Backup Time ekranında Back up to shared network folder seçeneğini seçerek next dedikten sonra karşımıza şöyle bir uyarı gelmekte; Zamanlanmış yedekler için depolama hedefi olarak uzak bir paylaşılan klasörü kullandığınızda, her yedek önceki yedekleri siler ve yalnızca en son yedekleme kullanılabilir. Bu uyarıda ki riskleri göze alabiliyorsanız. OK basalım.
Windows Server 2012 Backup Schedule-21
Specify Remote Shared Folder (Uzak Paylaşılan Klasör Belirtin) ekranında ise Location bölümüne network içerisinde yedekleme yapacağımız paylaşılan klasörü belirtmemiz gerekecektir.
Windows Server 2012 Backup Schedule-22
Ben fazla zaman harcamamak adına IP adresinden gitmeyi daha uygun gördüğüm için ve DNS (isim çözümleme hizmeti) hizmetinde herhangi bir problemden ötürü isim çözümleme hizmeti yapılamayabilir diye işimi riske atmadım. Kısacası network üzerinde Şu adresi gösterdim. \\192.168.1.15\Backup IP adresi yerine sunucunuzun ismini kullanabilirsiniz.
Windows Server 2012 Backup Schedule-23
Specify Remote Shared Folder ekranında yedekleme yapacağımız dizini gösterdikten sonra next diyelim. Next dedikten sonra bizden kullanıcı adı ve şifre isteyecektir. Ben yedekleme yapacağım sunucunun kullanıcı adı ve şifresini yazıyorum. (Yedekleme yapacağım sunucu Windows Server 2012 Kurulu olup Domain üyesi bir sunucudur.)
Windows Server 2012 Backup Schedule-24
Confirmation (onay) ekranında ise yaptığımız işlemlerin özetini görebiliriz. Yukarıda ki ekranı inceledikten sonra bilgilerin doğruluğuna emin olduktan sonra Finish diyerek backup işlemini yapılandırmasını bitirebiliriz.
Windows Server 2012 Backup Schedule-25
Eğer yaptığımız işlemlerde her hangi bir problem yoksa summary ekranı gelecektir. Close diyerek summary ekranını kapatabiliriz.
Windows Server 2012 Backup Schedule-26
Tekrar Windows Server Backup ekranına döndüğümüzde yedekleme işlemi başlamış durumda olduğunu görebiliriz. (Tabii uygun saat geldiğinde hatırlarsanız ben 14:00 olarak belirtmiştim.)
Windows Server 2012 Backup Schedule-27
Yedekleme sırasında messages altında görünen yedekleme işlemine çift tıkladığımda progress ekranı açılacaktır bu ekranda başlamış olan zamanlanmış yedeklemenin ilerleme durumunu ayrıntılı olarak görebiliriz.
Windows Server 2012 Backup Schedule-28
Yedekleme işlemi bitmiş durumda OK diyelim ve Progres ekranında çıkarak tekrar Windows Server Backup ekranına dönelim.
Windows Server 2012 Backup Schedule-29
Windows Server Backup ekranına döndüğümüzde altı kırmızı ile çizilmiş olan zamanlanmış yedekleme belirttiğimiz saatte yedekleme işleminin successful (başarılı) bir şekilde tamamlandığını görebiliriz. Yine renkli kareler içerisine alınmış üç başlık bulunmakta kırmızı Last Backup son yedeklemeyi göstermekte yani en son alınan zamanlanmış yedekleme işlemini göstermekte. Yeşil Next Backup bir sonra ki zamanlanmış yedeklemenin tarihini ve saatini göstermekte son olarak mavi kare içerisinde ki All Backups mevcut olan topla yedek sayısını ve son backup tarihini göstermektedir. Unutmadan tekrar hatırlatmak istiyorum. Zamanlanmış yedekler için depolama hedefi olarak uzak bir paylaşılan klasörü kullandığınızda, her yedek önceki yedekleri siler ve yalnızca en son yedekleme kullanılabilir. Bu Durumda elinizde tek yedek olacağından ötürü eğer birde bu tek yedek hatalı bir şekilde alındıysa elinizde hiçbir yedek olmayacağı ve geriye dönemeyeceğiniz bir veri kaybına neden olacaktır. Bunun için düzenli olarak log takibi yapılmalı ve yine düzenli olarak yedekleme işlemi takip edilmelidir. Bu makalemde sizlere Windows Server 2012 Backup Schedule konusunu anlatmaya çalıştım. Bir sonraki makalemizde ise Windows Server 2012 Backup Schedule konu başlıklı makalemize paralel olarak Windows Server 2012 Restore konusunu işleyeceğiz. Son olarak bu makalemizde aldığımız yedeğe dönerek aldığımız yedeğin ne kadar sağlıklı olduğunu test etmiş olacağız. Başka bir makalede görüşmek üzere.

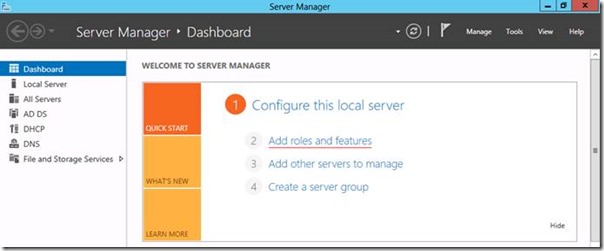
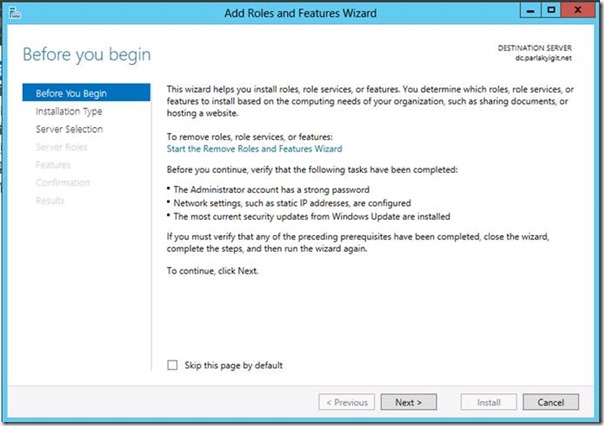
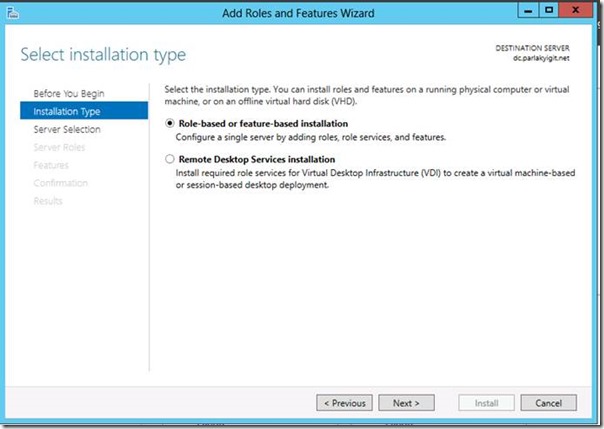
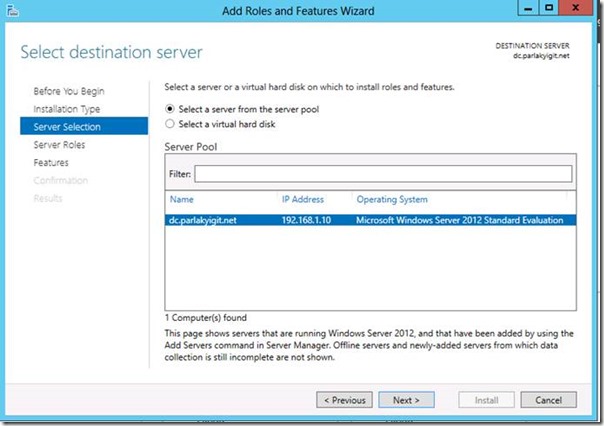
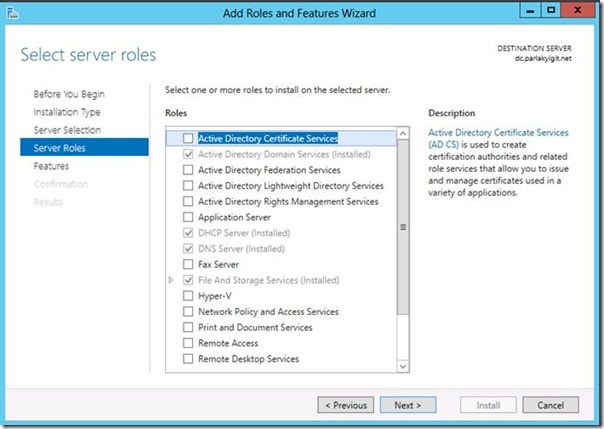
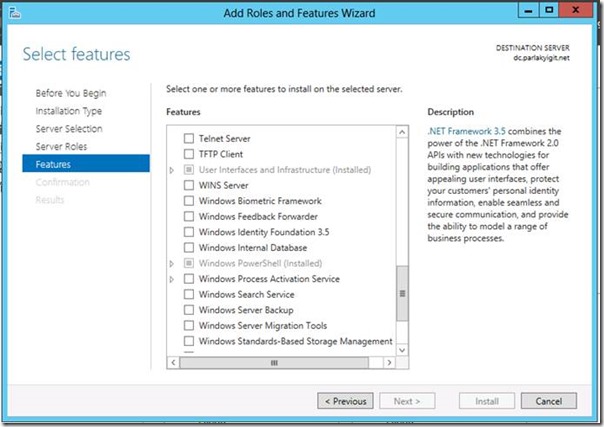
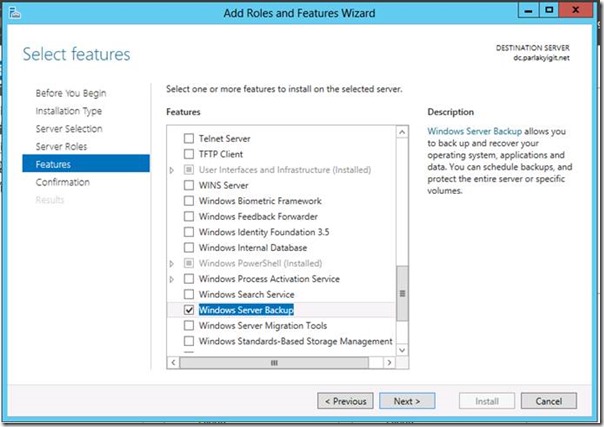
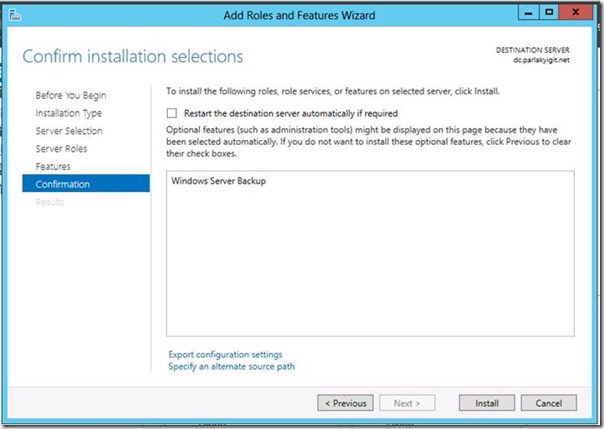
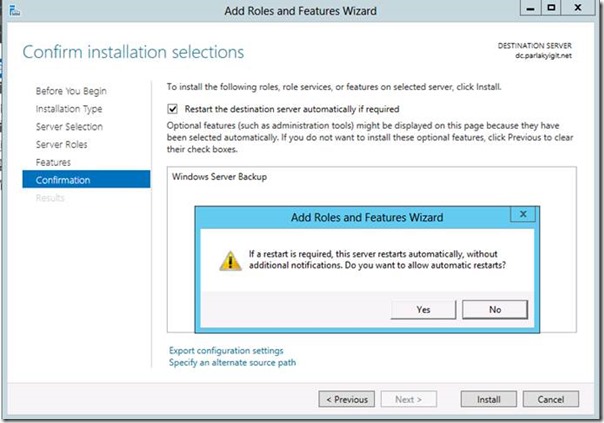
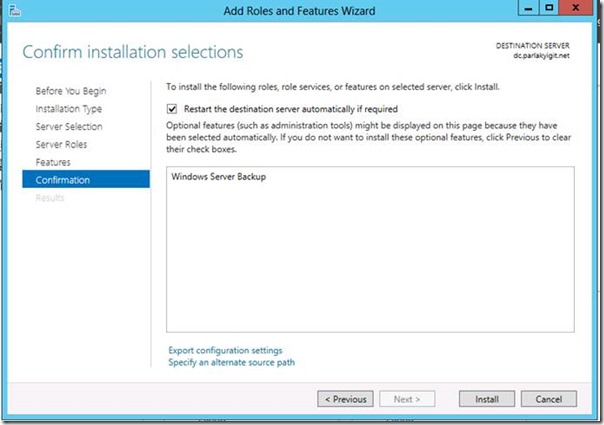
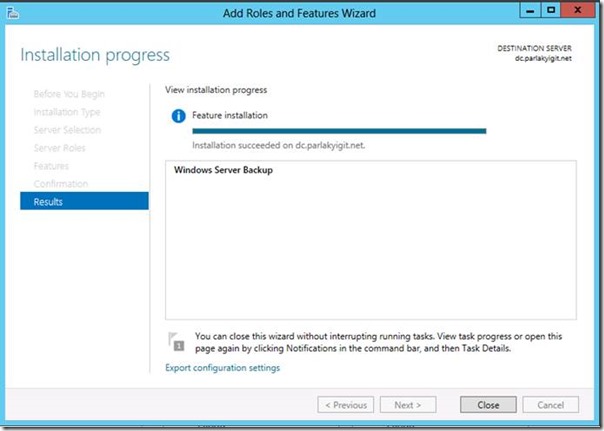
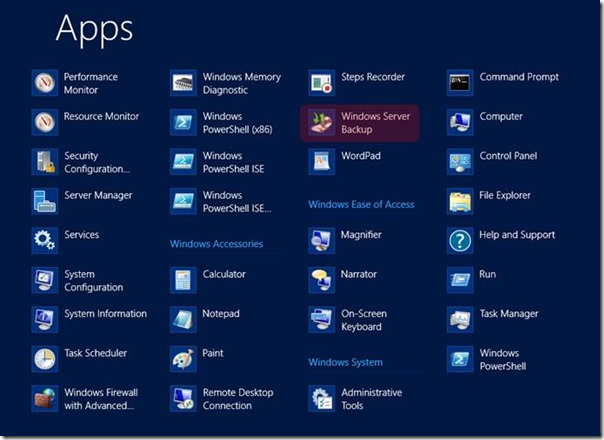
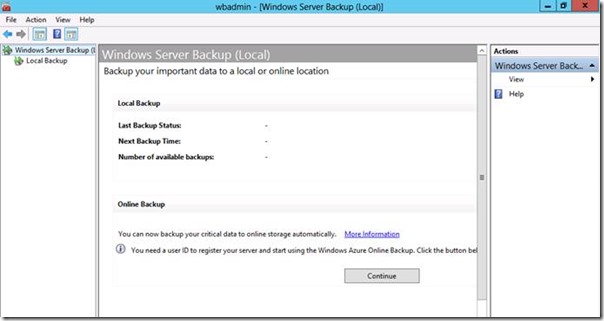
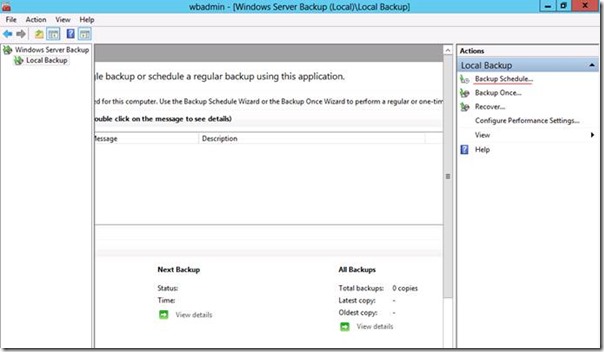
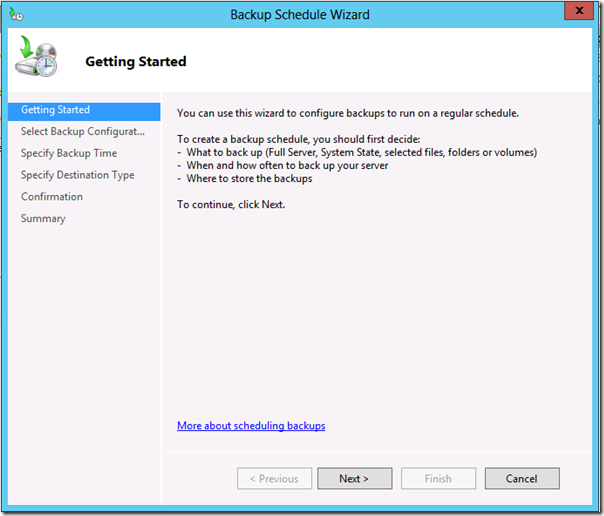
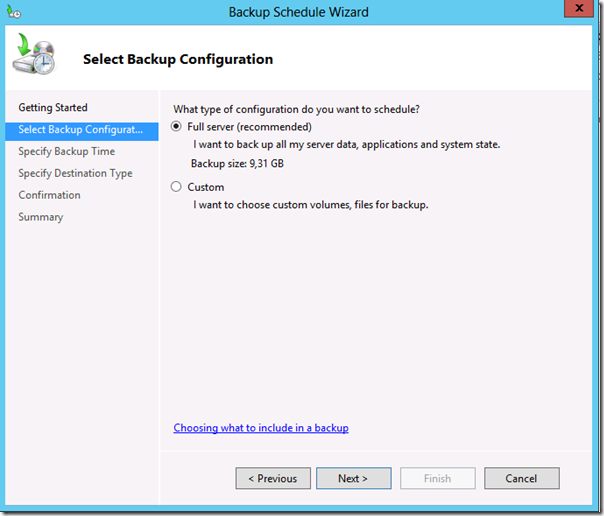
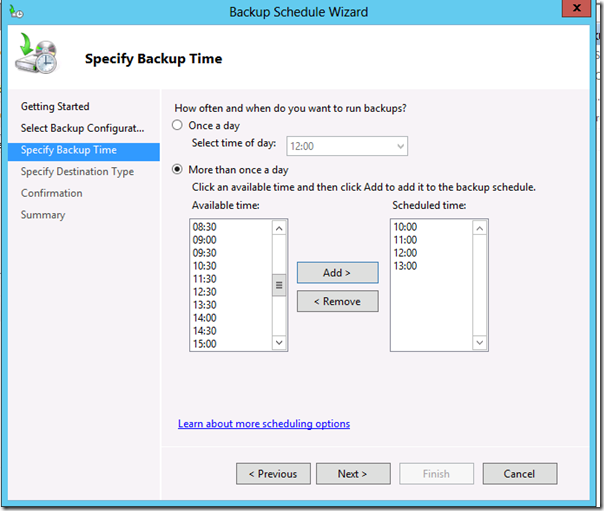
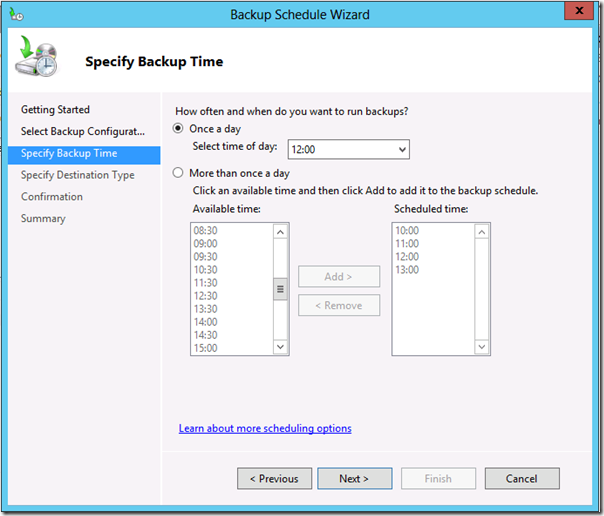
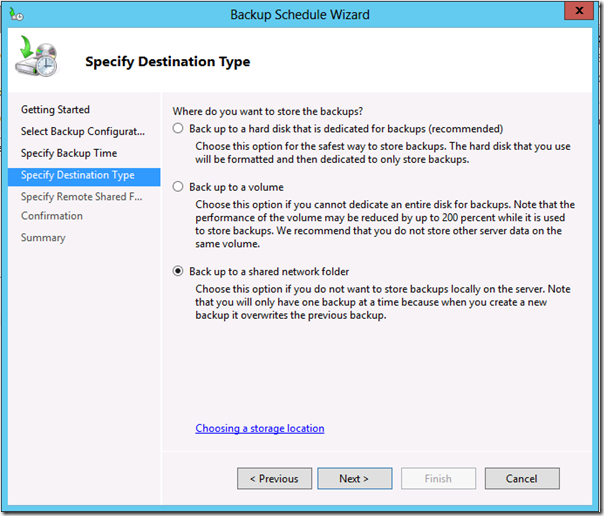
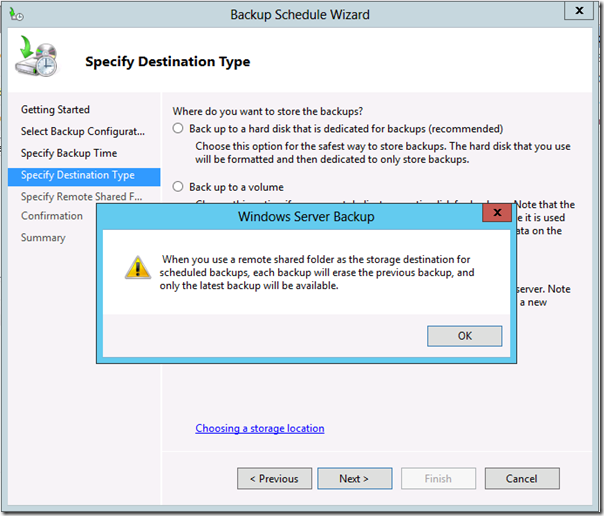
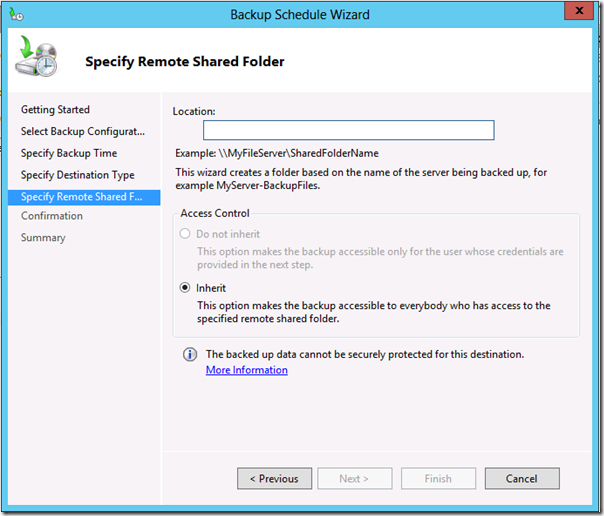
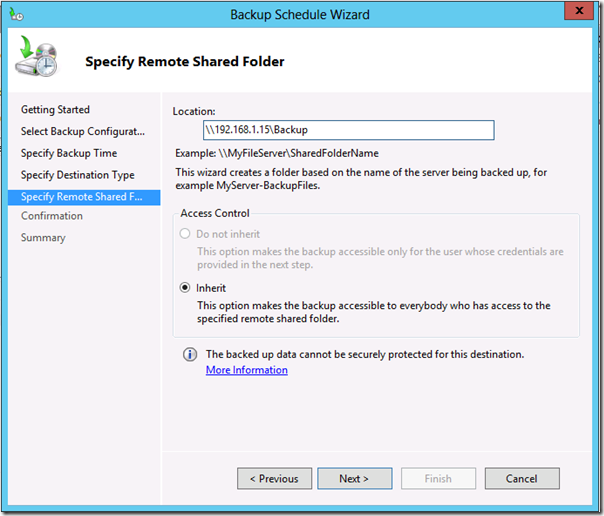
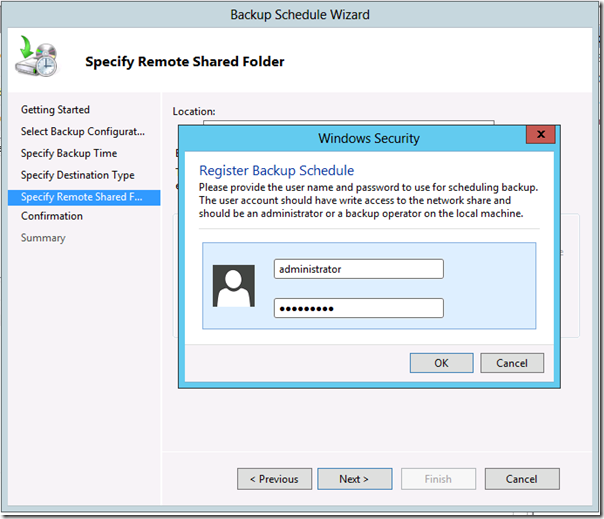
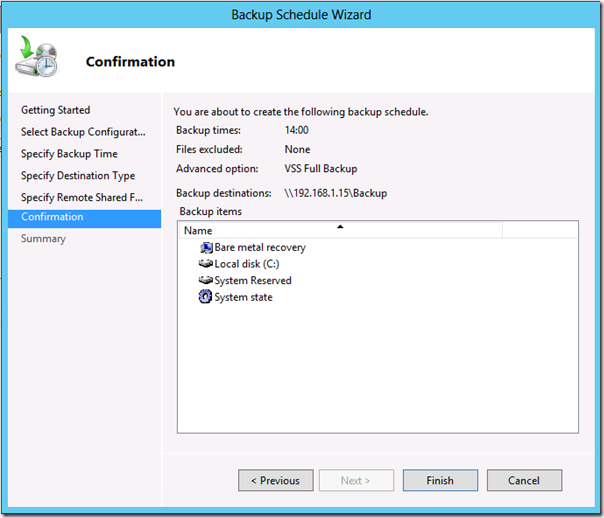
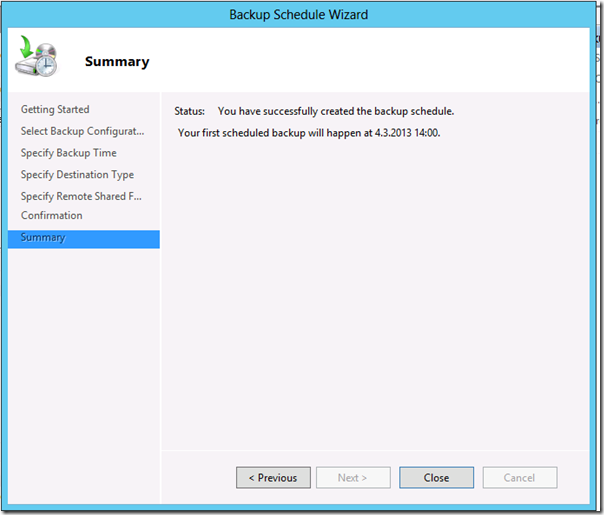
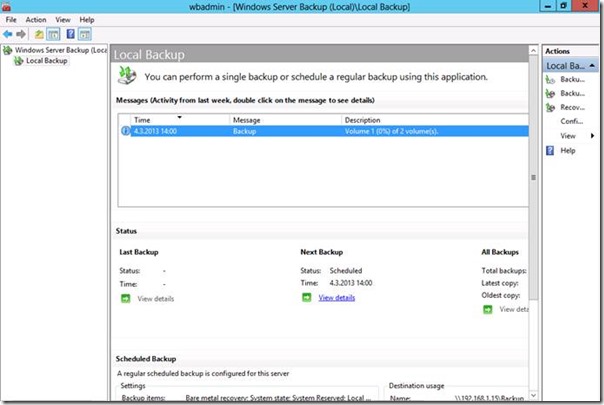
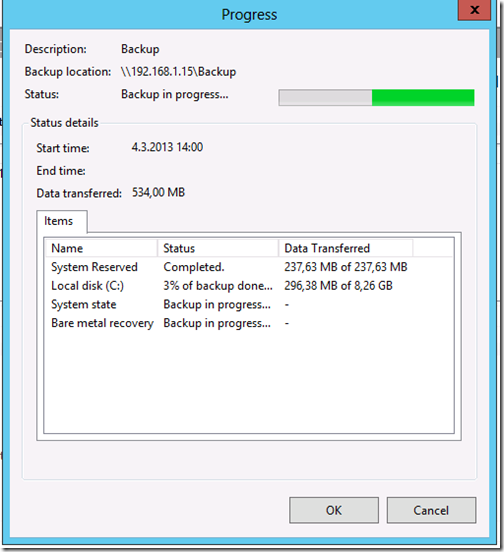
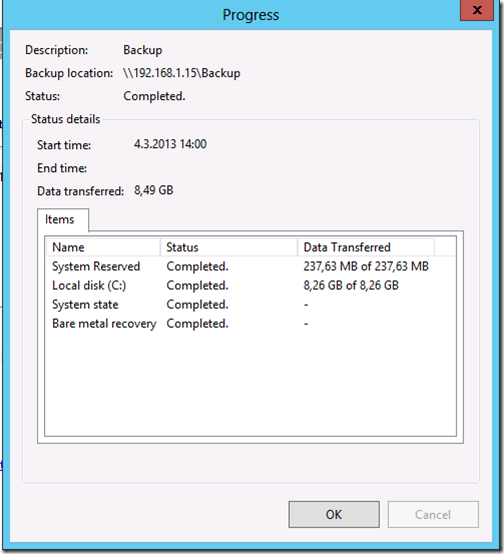
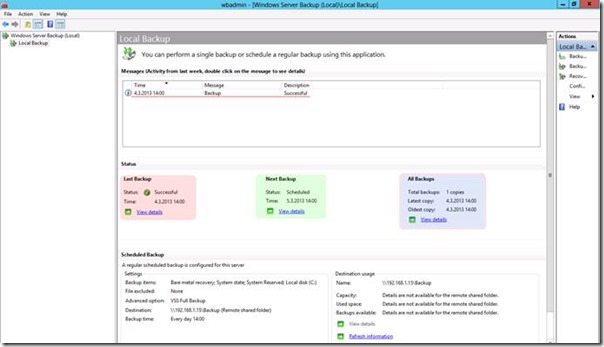
Mehmet bey restart şartmıdır ? Yani restart etmesek te bu işlemi kullanabilecekmiyiz ? Teşekkür ederim.
Kurulum işlemi bittikten sonra restart istemiyorsa sıkıntı yok ama restart etmenizde fayda var.
Mehmet bey öncelikle teşekkürler elinize emeğinize sağlık tüm detayları belirtmişsiniz. Aşağıki konuyu bir şekilde aşamazmıyız.
Zamanlanmış yedekler için depolama hedefi olarak uzak bir paylaşılan klasörü kullandığınızda, her yedek önceki yedekleri siler ve yalnızca en son yedekleme kullanılabilir.
OLUŞTURDUĞUMUZ YEDEKLEME İŞLEMİNİ NASIL İPTAL EDECEĞİZ?
tŞK.
Oluşturduğunuz Backup schedule durdurmak için tekrar backup schedule butonuna basarak schedule tanımlıyormuşunuz gibi durdurabilirsiniz.