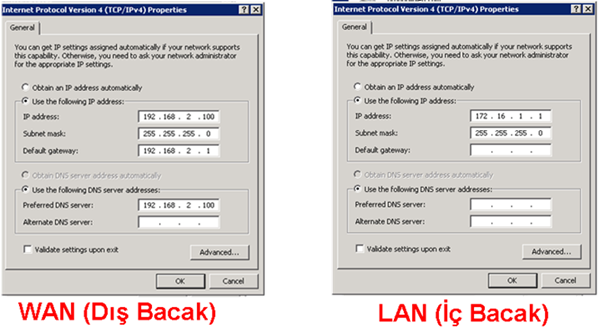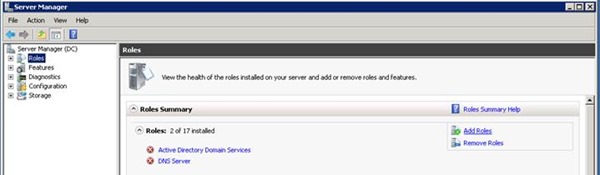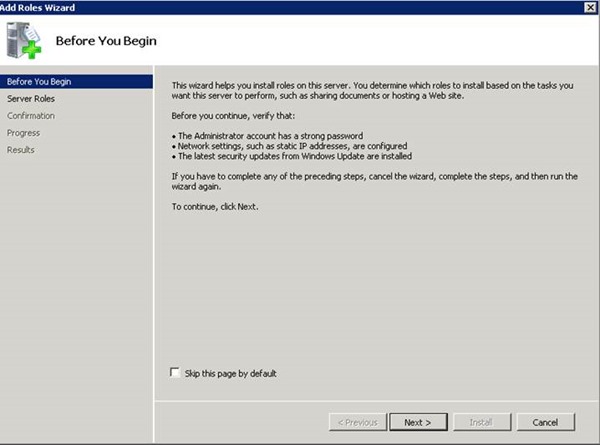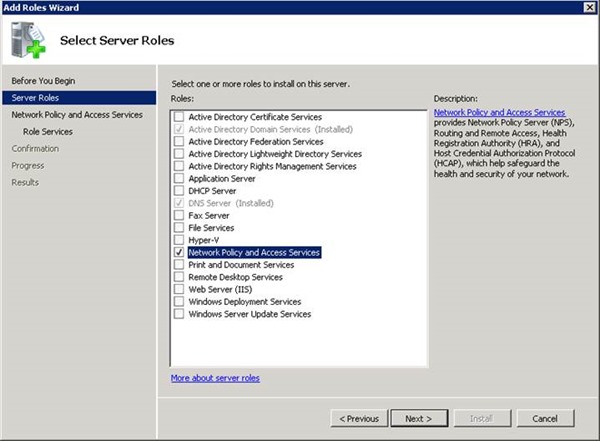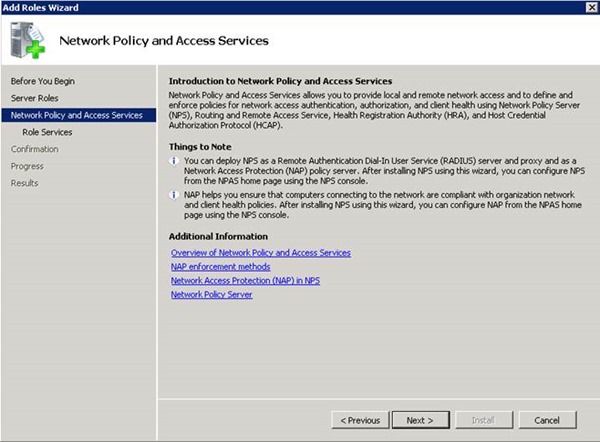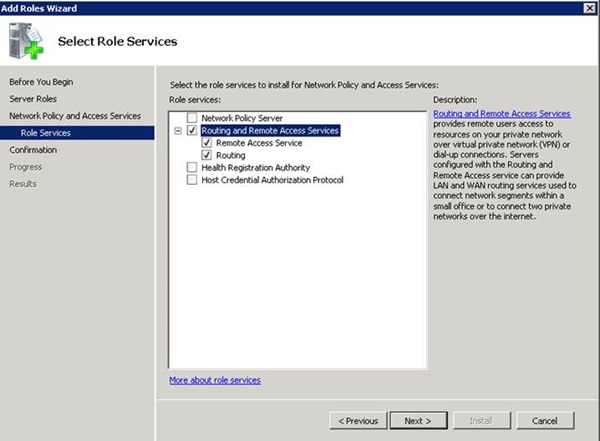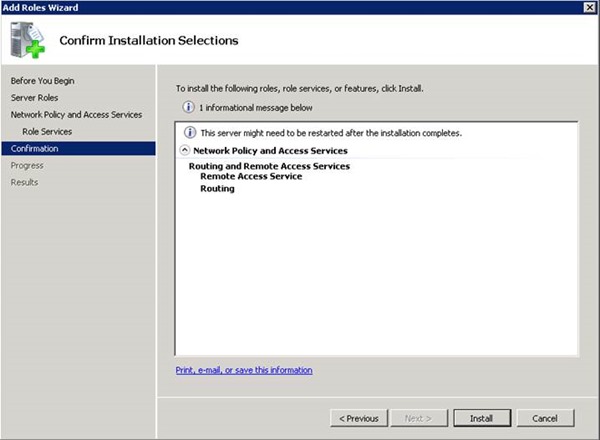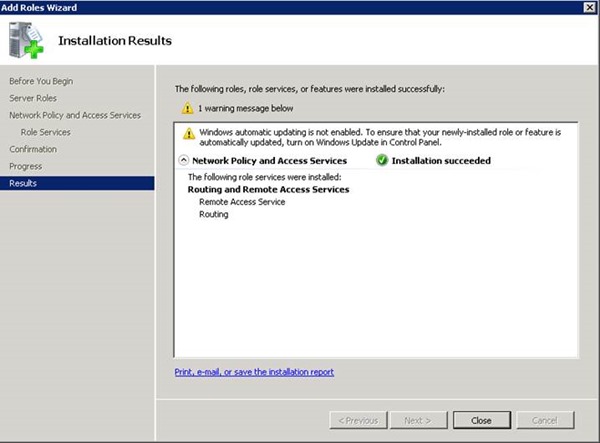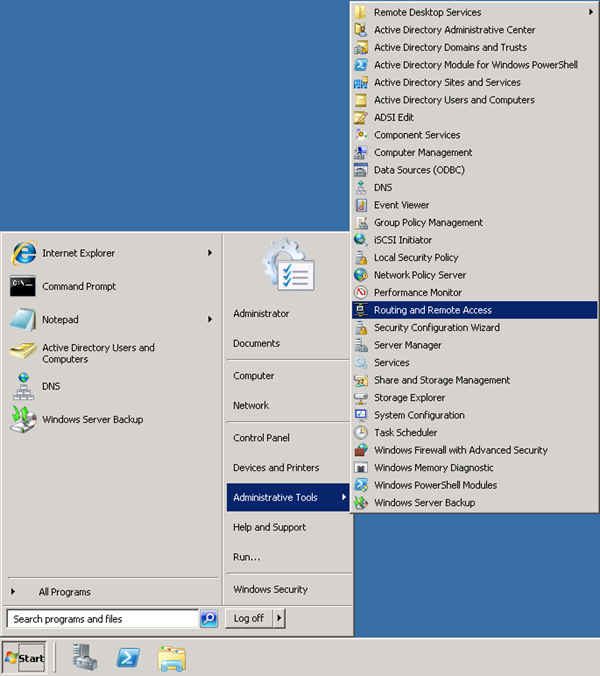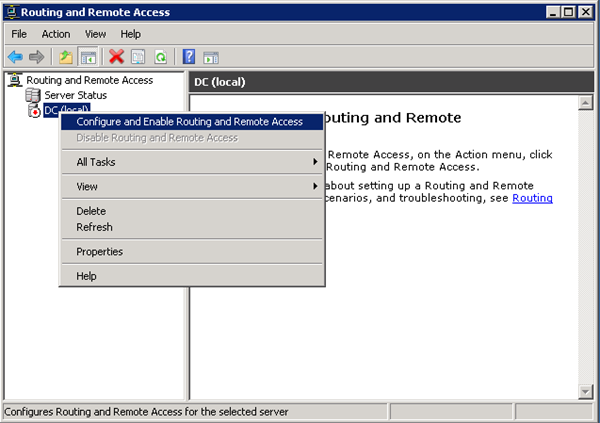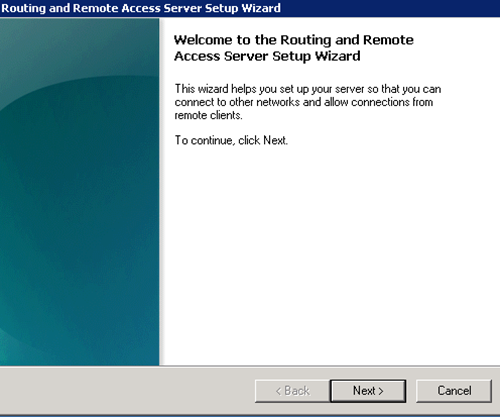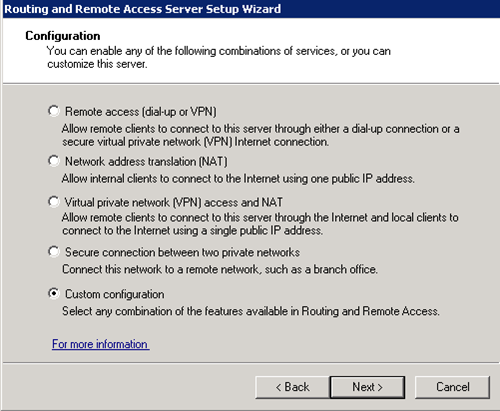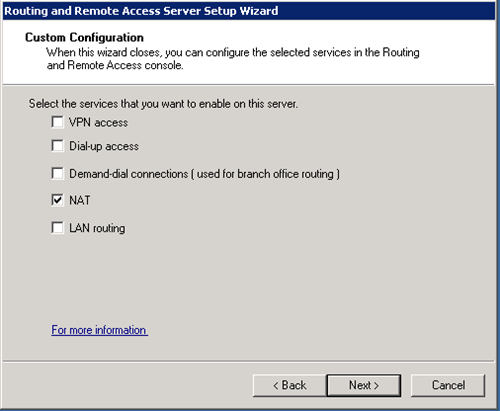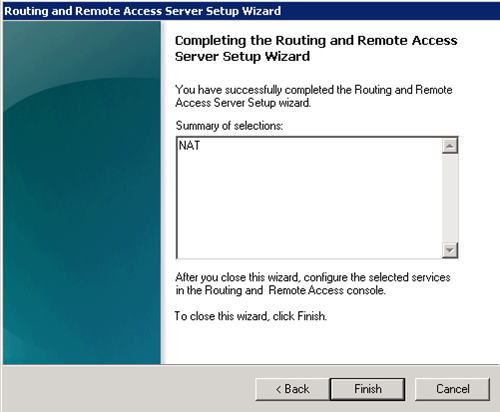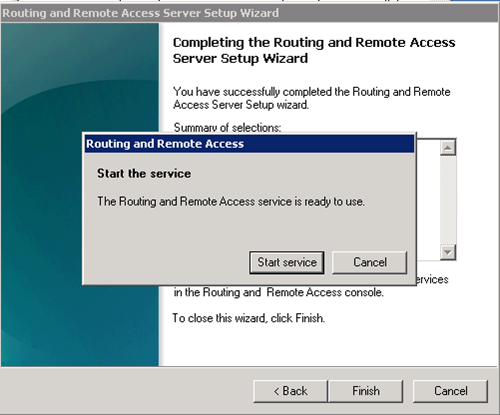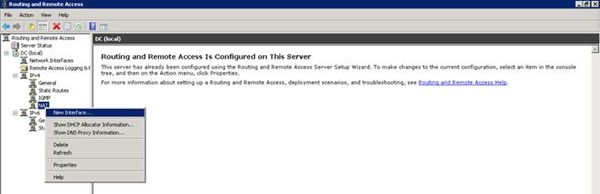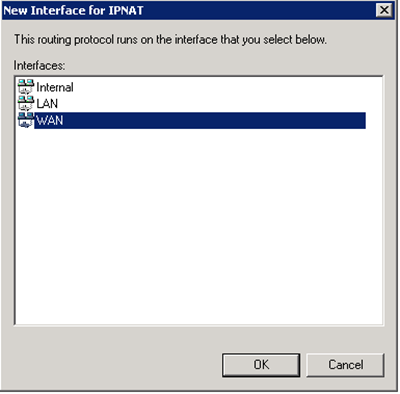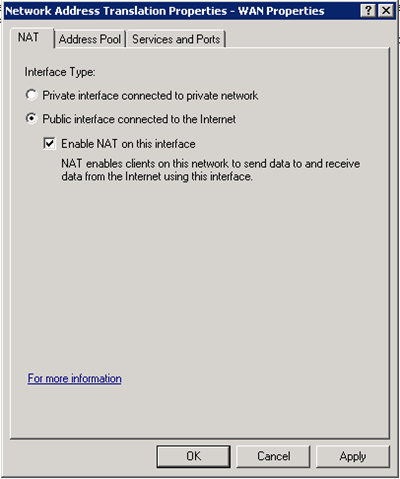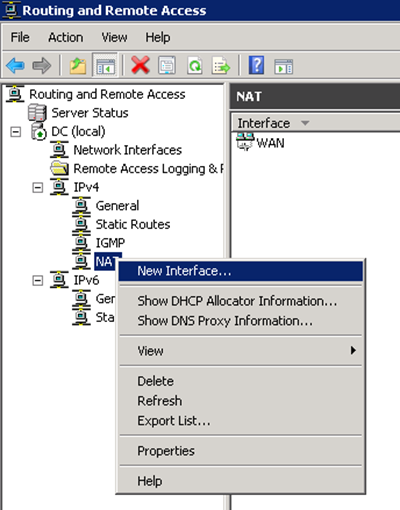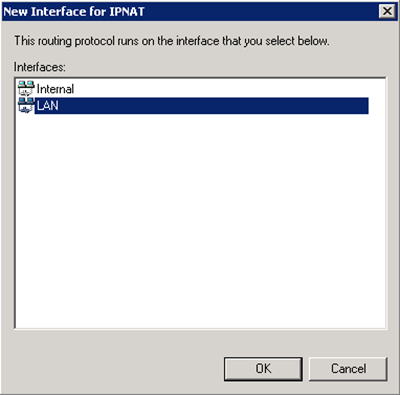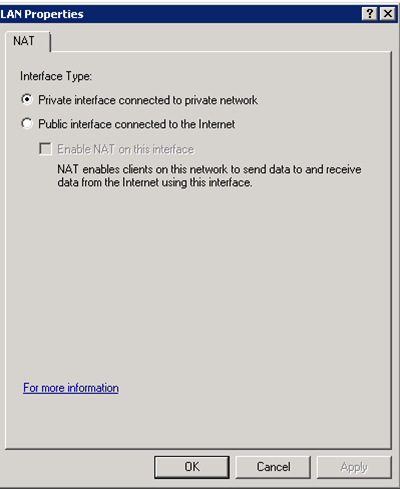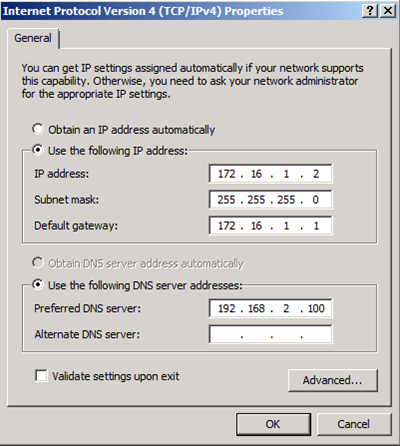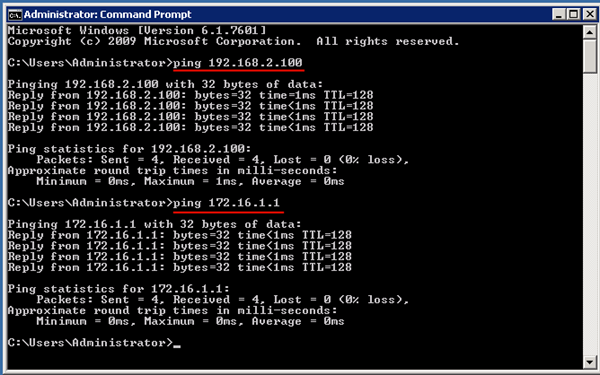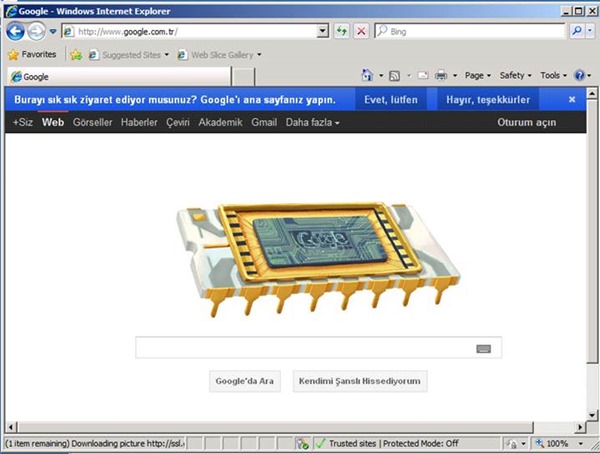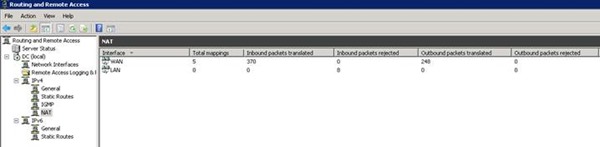Windows Server 2008 R2 Üzerinde NAT Uygulaması
Merhaba arkadaşlar bu makalemde sizlere Windows Server 2008 R2 üzerinde NAT uygulamasını anlatmaya çalışacağım. Bundan Önce NAT nedir ? bunu bir inceleyelim. (NAT) açılım olarak Network Address Translation Türkçe kelime karşılığı ise Ağ Adresi Çeviricisi anlamına gelir. Kısaca NAT’ ı özetleyecek olursak farklı networklerin bir birleri ile konuşmasını sağlar. Evlerimizde ve iş yerlerimizde kullandığımız modemlerde bizi NAT yaparak dış dünya ya çıkarırlar nasıl mı ? Evimizde bir modem olduğunu düşünün bu modem ADSL veya başka bir servis sağlayıcıdan global bir IP adresi alır. Bu IP adresini NAT yaparak iç networke verir. Örneğin ADSL den aldığımız. Bir Global IP adresi 85.18.25.2 ama iç networkümden IP adresime baktığımda standart olarak 192.168.2.2 gibi local bir IP adresi görürüz. Düşünsenize Servis sağlayıcılar dünya da ki tüm bilgisayarlara farklı bir IP adresi verirse ne buna IPV4 Değil IPV6 bile dayanmayacaktır. NAT dış dünya da nasılsa iç networkümüzde de bizlerde NAT yapabiliriz. Ben kendimce şöyle bir senaryo üzerinden gitmeyi düşündüm. Bir IP bloğunda en fazla verebileceğiniz. IP adresi maxsimum 254 tür. Çalıştığınız lokasyon içerisinde 500 client yani istemci bilgisayarınız var. Her 254 client için ayrı ayrı hat mı almamız gerekiyor. Yoksa bir çözümü var mı ? İşte burda imdadımıza NAT yetişiyor. İsterseniz bunu kelimelerle değil de bir uygulamayla ile anlamaya çalışalım.
NAT Uygulaması-01
NAT yapılandırması yapacağım Sunucum üzerinde 2 adet interface kartım mevcut. WAN ve LAN adında yukarıda ki şekilde ki gibi iç ve dış bacağım. Interface kartlarımın IP yapıladırılılmaları yukarıda ki şekilde ki gibidir. Önemle söylemek istiyorum. Dikkat ederseniz. İç bacağımda gateway ve DNS adresleri mevcut değil zaten bu işlemleri Türk Telekom bacağım yapıyor. (Dış bacak) IP yapılandırmam hakkında bilgi verdikten sonra artık uygulamamıza başlaya biliriz. Bu uygulamamızda Server manager üzerinden Network Policy and Accsess Services Rolünü yüklememiz gerekmekte.
NAT Uygulaması-02
Server Manager açalım. Add Roles tıklayalım.
NAT Uygulaması-03
Bize bir takım bilgiler vermekte dilerseniz okuyabilirsiniz. Next diyelim. ve ilerleyelim.
NAT Uygulaması-04
Network Policy and Accsess Services rolünü seçelim. Next ile devam edelim.
NAT Uygulaması-05
Network Policy and Accsess Services Rolü ile ilgili olarak açıklama yapmakta Next diyelim.
NAT Uygulaması-06
Role Services ten ekleyeceğimiz servisleri belirlememiz gerekmekte Routing and Remote Accsess Services seçiyoruz. Alt servislerinin yani Remote Accsess Services ve Routing protokollerinin seçildiğinden emin olduktan sonra tekrar next diyelim.
NAT Uygulaması-07
Install diyerek Network Policy and Accsess Services rolümüzün yüklenmesini sağlayabiliriz.
NAT Uygulaması-08
Görüldüğü gibi Network Policy and Accsess Services rolü başarılı bir şekil de yüklenmiştir. Şimdi Bazı ayarlamalar yapmamız gerekmekte.
NAT Uygulaması-09
Start / Administrative Tools / Routing and Remote Access çalıştırıyoruz.
NAT Uygulaması-10
Yukarıda ki şekilde görüldüğü gibi DC(local) sağ tıklayarak Configure and Enable Routing and Remote Access kurulumunu başlatalım.
NAT Uygulaması-11
Next diyelim.
NAT Uygulaması-12
Her zaman ne yaptığımızı bilmemiz için Custum Configuration seçeneğini seçerek next diyelim.
NAT Uygulaması-13
Artık karşımızda NAT seçelim ve Next diyelim.
NAT Uygulaması-14
Artık NAT kurulumunu bitiriyoruz. Finish diyelim.
NAT Uygulaması-15
Kurulumumuz tamamlandı lakin bir eksiğimiz var. Servislerin start yani başlatılması gerekmekte Start Service diyoruz. Servislerimizi başlatıyoruz.
NAT Uygulaması-16
Yukarıda ki şekilde görüldüğü gibi servisimiz start olmuş durumda biz NAT servisini kurmuştuk. IPV4 altında bulunan NAT servisine sağ tıklayarak New Interface seçeneğini seçelim.
NAT Uygulaması-17
Eklemek istediğimiz WAN yani dış dünya ile iletişimde olacak bacağımı seçiyorum. OK diyelim.
NAT Uygulaması-18
OK dedikten sonra karşıma WAN bacağımın özelliklerini ayarlamam gerekmekte Public interface connected to the internet ve Enable NAT connected on this interface yani bu interface üzerinde NAT uygulamasını aktif edeceğiz. Yukarıda ki seçenekleri seçtiktek sonra Apply diyelim ve ayarlarımızı uygulayalım.
NAT Uygulaması-19
WAN yani dış bacağımı ekledikten sonra sıra iç yani LAN bacağımı eklemem gerekmekte NAT üzerine sağ tıklayalım. New Interface diyelim.
NAT Uygulaması-20
LAN bacağımızı seçerek OK diyelim.
NAT Uygulaması-21
Bu bacağımın ayarlarına dokunmadan OK diyorum. Artık NAT yapılandırmamızı yapmış durumdayız. Artık LAN bacağıma bağlı client bir bilgisayara giderek NAT uygulamamın çalışıp çalışmadığına bakabiliriz.
NAT Uygulaması-22
Yapımda DHCP olmadığı için Client bilgisayarımın IP yapılandırmasını manuel olarak belirliyorum. Yukarıda ki yani şekil-22 de IP yapılandırmamı görebilirsiniz. Not : DNS adresi kafanızı karıştırmasın benim yapımda DNS server olduğu için kendi DNS adresimi yazıyorum. İsterseniz sizler global bir DNS adresi de yazabilirsiniz. Örneğin Google DNS adresi olan 8.8.8.8 yazabilirsiniz. Size kalmış bir durum.
NAT Uygulaması-23
Şekil-23 te Client bilgisayarım üzerinden Dış bacağıma yani WAN interface ve LAN bacaklarıma ping atıyorum. NAT uygulamamı başarılı bir şekilde yapılandırdığım için pinglerim. Doğru bir şekilde IP adreslerine ulaşıyor.
NAT Uygulaması-24
İnternet tarayıcımı çalıştırdığımda ise internete çıkabiliyorum. Bu demek oluyor ki NAT uygulamam sorunsuz bir şekilde tamamlandı.
NAT Uygulaması-25
Yukarıda ki şekle bakacak olursak Routing and remote Access yüklü sunucuma geldiğimde gelen ve giden paketleri görebiliriz. Bu makalemde sizlere Windows Server 2008 R2 üzerinde NAT uygulamasını anlatmaya çalıştım. Bu uygulama umarım sizler için faydalı olmuştur. Başka bir makalede tekrar görüşmek ümidiyle hoşçakalın.