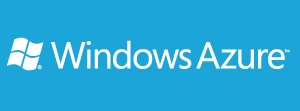Windows Azure Backup Vault
Bugün Windows Azure yazı dizimizden olan Windows Azure Backup Vault konusunu işleyeceğiz. Öncelikle Backup Vault konusunun ne olduğuna değinelim. Backup Vault var olan bir dosyanın veya dizinin başka bir lakosyana aktarılması diyebiliriz. Şöyle düşünün bir dosya sunucunuz var. Bu dosya sunucunuz üzerinde bulunan dosyaların Windows Azure üzerinden alınan backup hizmetine aktarılmasını sağlamaktadır. Yani yedeklerimizi belirlediğimiz zamanlarda Windows Azure üzerinde bir yedekleme işlemi yapılmaktadır. Burada önemle belirtmek istediğim bir husus Windows Azure üzerinden bir backup hizmeti aldıysanız. Yapınız içerisinde çalışan sanal yada fiziksel makinelerin yedeğini almaz sadece sunucularınız veya clientlar üzerinde bulunan dosya dizinlerinin Windows Azure üzerine yedeklenmesini sağlarız. Eğer yapı içerisinde çalışan sanal makinelerin yedeklenmesini istiyorsak 3.party yazılımlar kullanmamız gerekecektir.
Hatırlatma : Daha önceden Microsoft Azure Backup uygulamasını bir sunucu işletim sistemi üzerine yüklenmesi gerekiyordu artık Microsoft Azure Backup uygulamasını client bir işletim sistemi üzerine yükleyebilir ve yedekleme işlemlerimizi gerçekleştirebilriz. Daha fazla bilgi için
http://azure.microsoft.com/blog/2014/12/16/azure-backup-announcing-support-for-windows-client-operating-system/
linkini ziyaret edebilirsiniz. Desteklenen işletim sistemlerini
http://technet.microsoft.com/tr-tr/library/jj573031.aspx#BKMK_testsrv
burada ki linkten görebilirsiniz.
Uygulamamıza başlamadan önce kafamızda şöyle bir senaryo oluşturalım. Bir müşterimizde hiçbir sunucu işletim sistemi bulunmamakta ve bir dosya sunucusu olarak bir client işletim sistemi kullanmaktadırlar. Bu client bilgisayar üzerinde bulunan dosyaların her gün düzenli olarak belirli saatlerde yedeklenmesi gerekmektedir. İsterseniz şimdi uygulamamıza başlayalım.
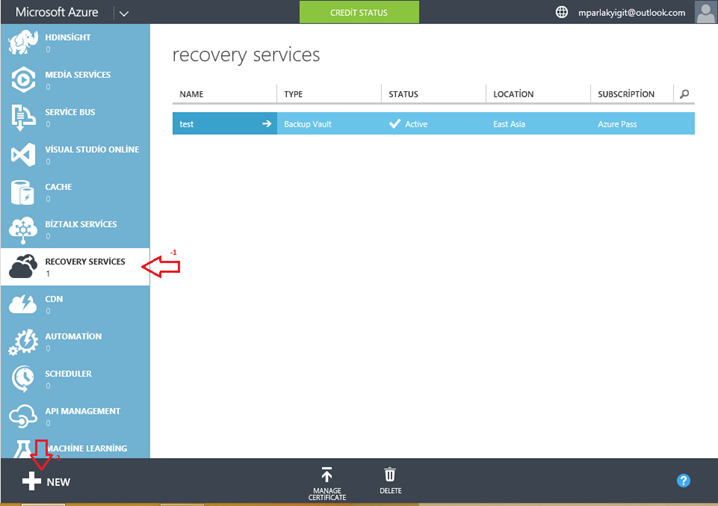
Windows Azure Backup Vault-01
Recovery Service üzerine gelerek tıklayalım ve aşağıda bulunan + New butonuna tıklayalım.
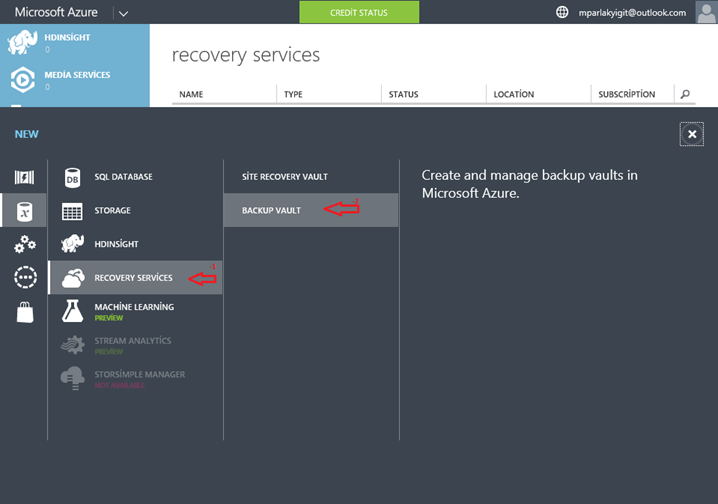
Windows Azure Backup Vault-02
Açılan menülerden sırasıyla;
-
Recovery services üzerine gelelim.
-
Backup vault tıklayalım.
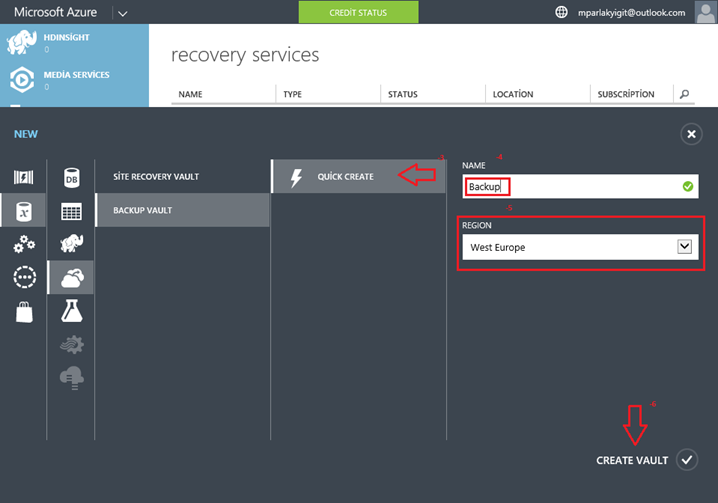
Windows Azure Backup Vault-03
-
Quick Create tıklayalım.
-
Name kısmına uygun bir isim verelim.
-
Region (Bölge) ülkemize yakın olan bir datacenter lokasyonu seçelim.
-
Create Vault tıklayalım.
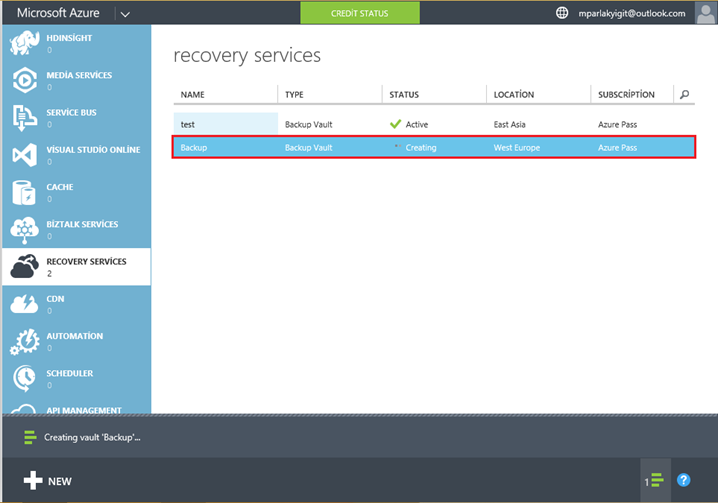
Windows Azure Backup Vault-04
Yukarıda ki ekranda görüldüğü gibi Backup isimli recovery servisimiz oluşturuluyor.
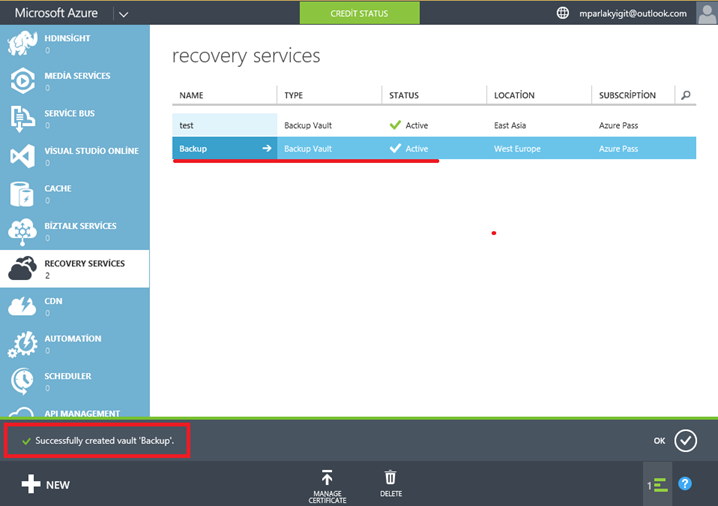
Windows Azure Backup Vault-05
Birkaç dakika içerisinde Backup isimli recovery servisimizin oluştuğunu görebiliriz. Şimdi oluşan servisimize tıklayalım.
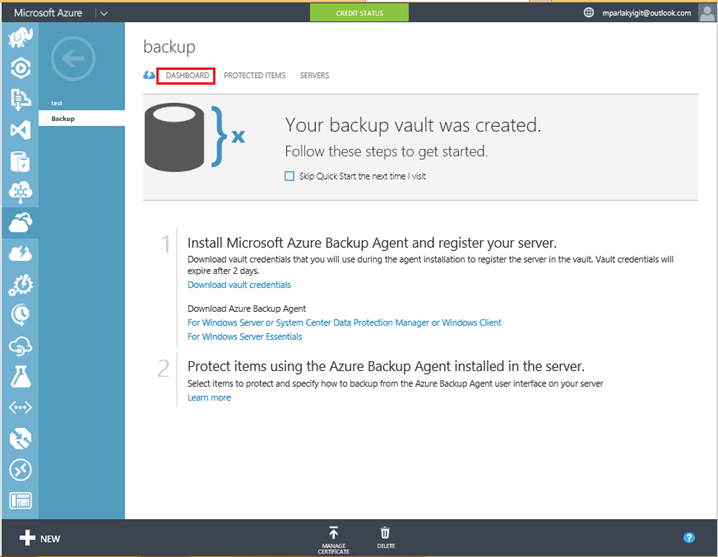
Windows Azure Backup Vault-06
Açılan sayfada genel bilgileri ve adımları görüntüleyebiliriz. Dashboard tıklayalım.
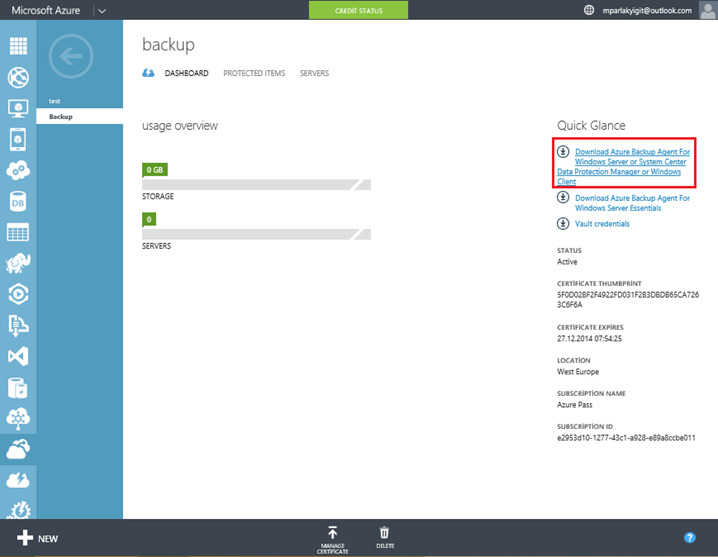
Windows Azure Backup Vault-07
Açılan sayfa içerisinde Download Azure Backup Agent For Windows Server or System Center Data Protection Manager or Windows Client tıklayarak MARSAgentInstaller.exe isimli dosyayı indirelim. Bu indirmiş olduğumuz yazılım client bilgisayar ve Windows Azure üzerinde bir köprü oluşturacak ve bu köprü sayesinde yedekleme işlemlerimizi yapabileceğiz.
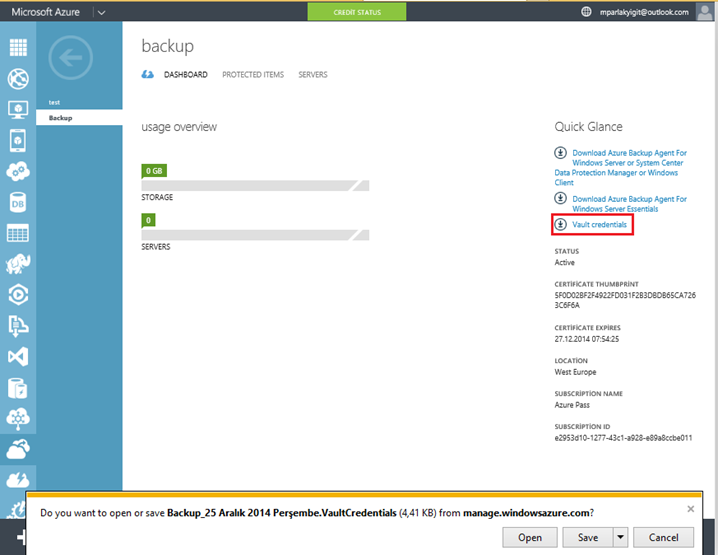
Windows Azure Backup Vault-08
Hemen ardından Vault credentials bilgisayarımız üzerinde uygun bir yere indirelim. Bu credential dosyası bizim azure üzerine bağlanmamızı sağlayacaktır.
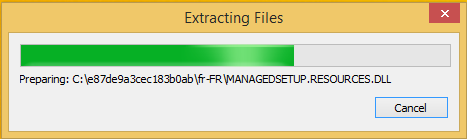
Windows Azure Backup Vault-09
Şimdi indirmiş olduğumuz Azure Backup Agent For Windows Server or System Center Data Protection Manager or Windows Client uygulamasını çift tıklayarak çalıştıralım.
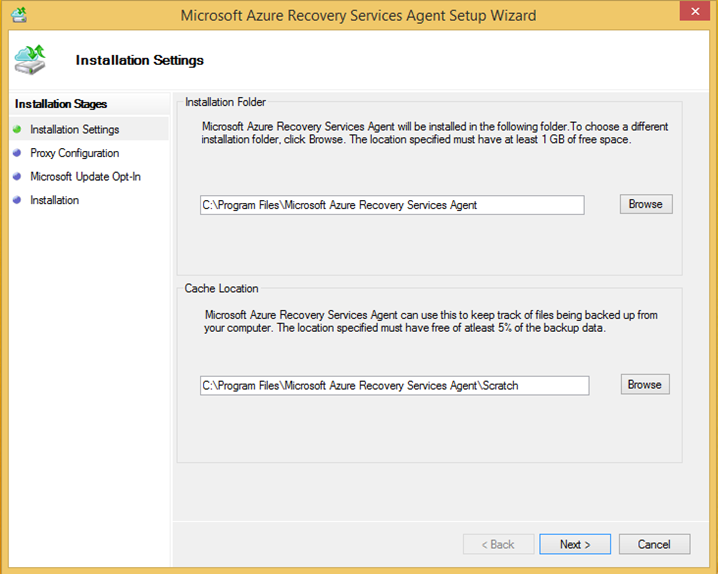
Windows Azure Backup Vault-10
Uygulamamız artık kurulum aşamasına geldi kurulumu yapacağımız ve cache lokasyonumuzu seçtikten sonra next diyerek ilerleyelim.
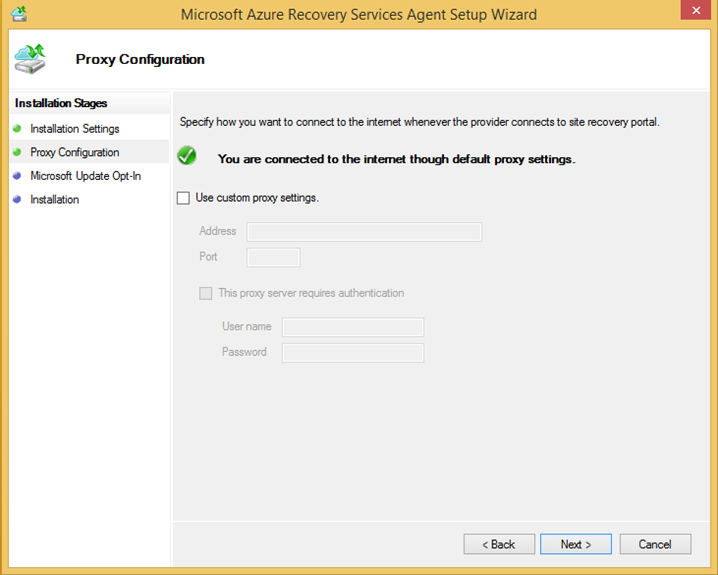
Windows Azure Backup Vault-11
Ben herhangi bir Proxy yapılandırması yapmayacağım için bu ekranda next diyerek ilerlemeye devam ediyoruz.
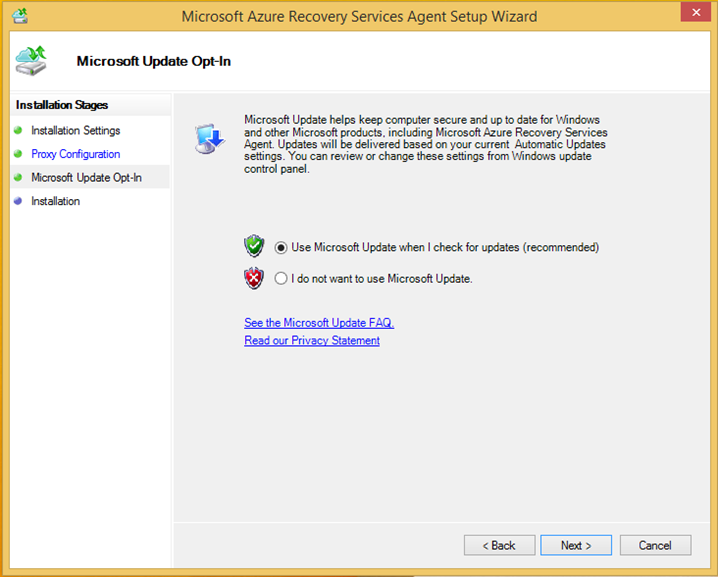
Windows Azure Backup Vault-12
Use Microsoft update when check for updates seçeneğini seçerek ilerlemeye devam ediyoruz. Eğer Microsoft güncellemelerini almak istemiyorsanız aşağıda ki seçeneği seçebilirsiniz.
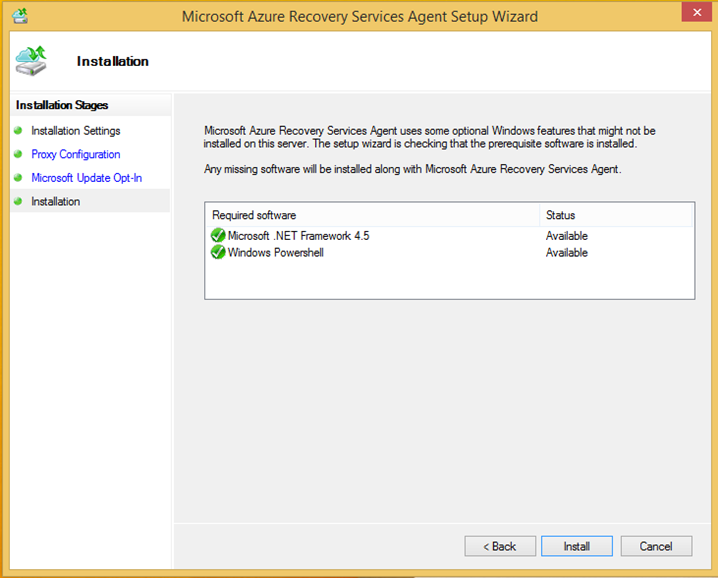
Windows Azure Backup Vault-13
Installation ekranına geldiğimizde bilgisayarımızın üzerinden .NET ve PowerShell bileşenlerinin yüklü olup olmadığını kontrol edecektir. Eğer yüklü değilse yüklemenizi isteyecektir. Bende ilgili bileşenler yüklü olduğu için her hangi bir uyarı vermedi. Artık Install butonuna tıklayarak uygulamamızı kurmaya başlayabiliriz.
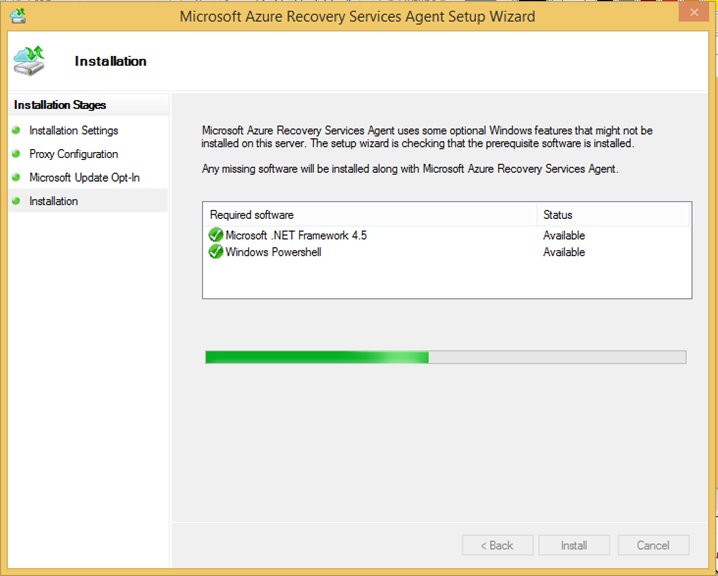
Windows Azure Backup Vault-14
Uygulamamız kurulmaya başlamış durumdadır.
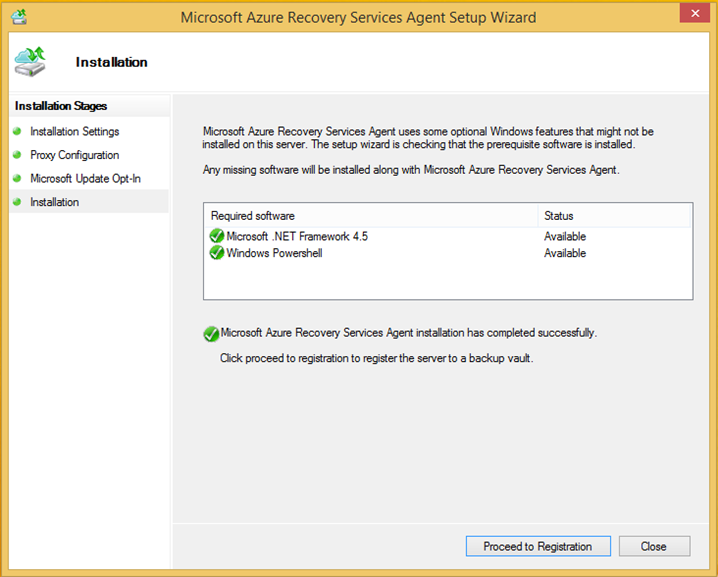
Windows Azure Backup Vault-15
Şuan uygulamamız yüklenmiş durumdadır. Close tıklayarak ekranı kapatabiliriz.
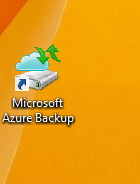
Windows Azure Backup Vault-16
Masaüstüne döndüğümüzde uygulamamıza ait kısayolun oluştuğunu görebiliriz. Microsoft Azure Backup çift tıklayarak uygulamamızı çalıştıralım.
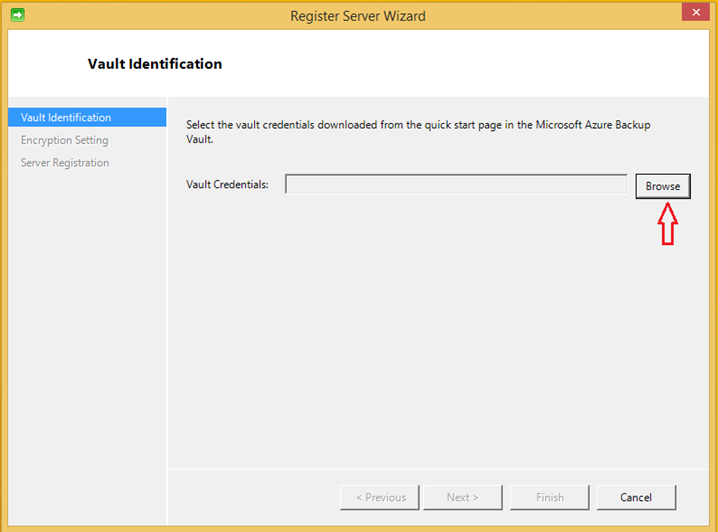
Windows Azure Backup Vault-17
Karşımıza Vault Identification ekranı gelecektir. Bu ekranda kimlik doğrulama işlemi gerçekleştireceğiz. Şekil-08 den hatırlayacağınız üzere Vault credentials dosyasını indirmiştik şimdi bu dosyayı Browse tıklayarak gösterelim.
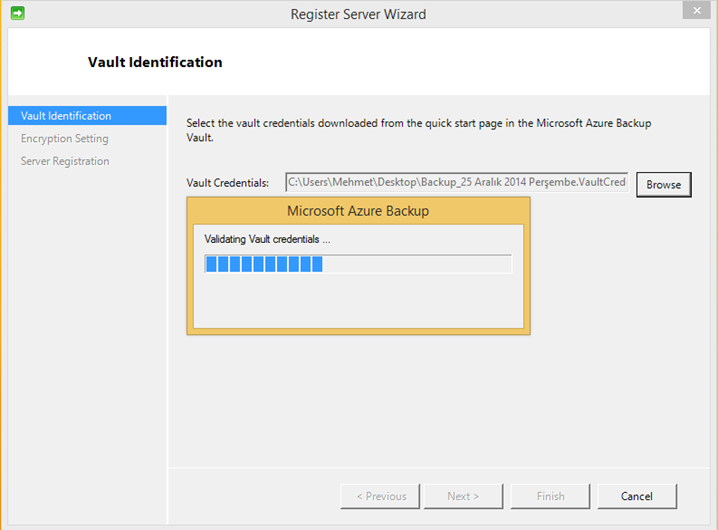
Windows Azure Backup Vault-18
Şuan doğrulama işlemi yapılıyor.
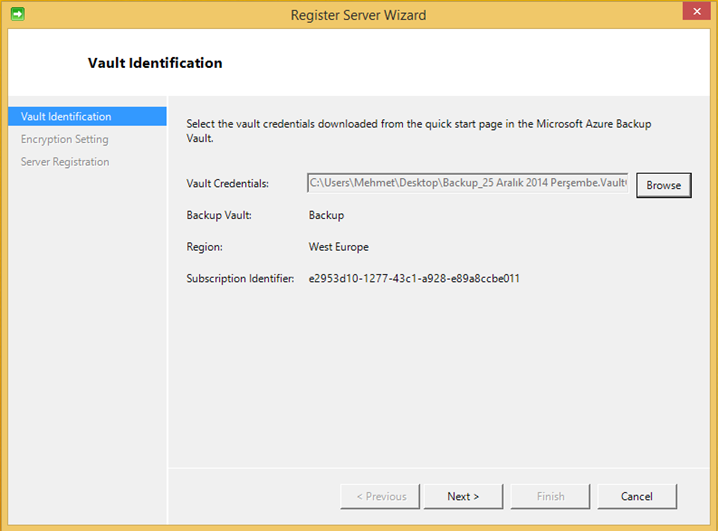
Windows Azure Backup Vault-19
Doğrulama işlemi başarılı bir şekilde tamamlanmış durumda Next tıklayarak devam ediyoruz.
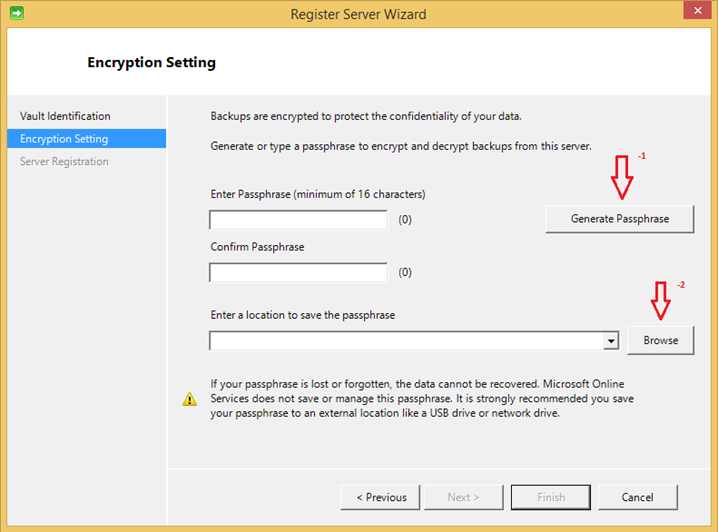
Windows Azure Backup Vault-20
Encryption Setting (şifreleme ayarları) ekranına geldiğimizde;
-
Generate Passphrase (şifre oluştur) tıklayalım.
-
Oluşturulan bu şifreyi bilgisayarımız üzerinde uygun bir yere kaydedelim.
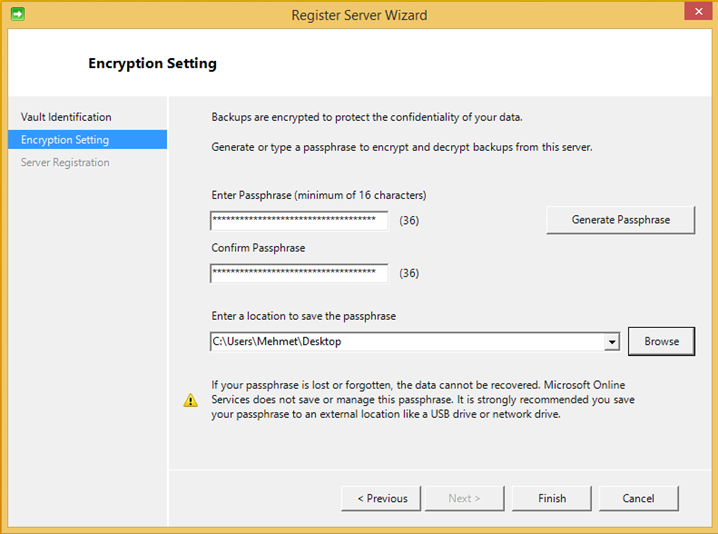
Windows Azure Backup Vault-21
İlgili işlemleri yaptıktan sonra ekran yukarıda ki gibi görünecektir. Finish diyerek işlemi bitirelim.
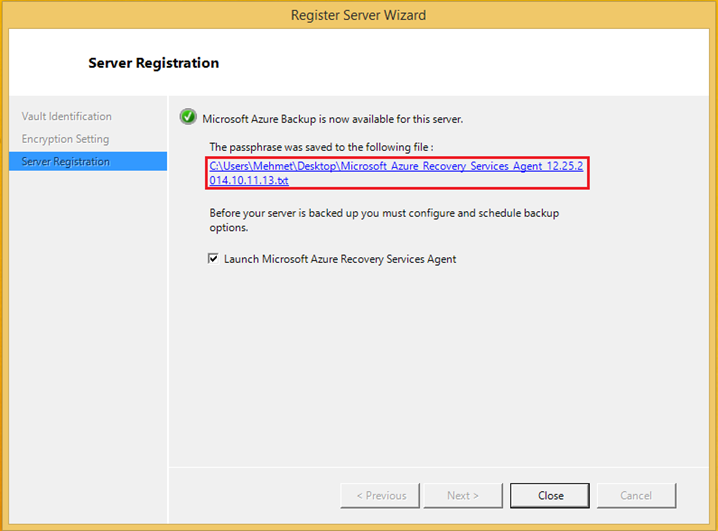
Windows Azure Backup Vault-22
Passphrase kaydedilen dizini görebiliriz. Başarılı bir şekilde Windows Azure Backup üzerine bağlanmış bulunmaktayız.
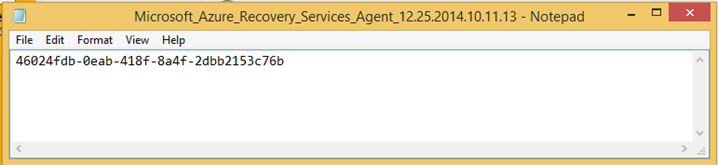
Windows Azure Backup Vault-23
Bir önce ki şekilde kırmızı kare içerisinde bulanan linke tıkladığımızda şifremizi görüntüleyebiliriz.
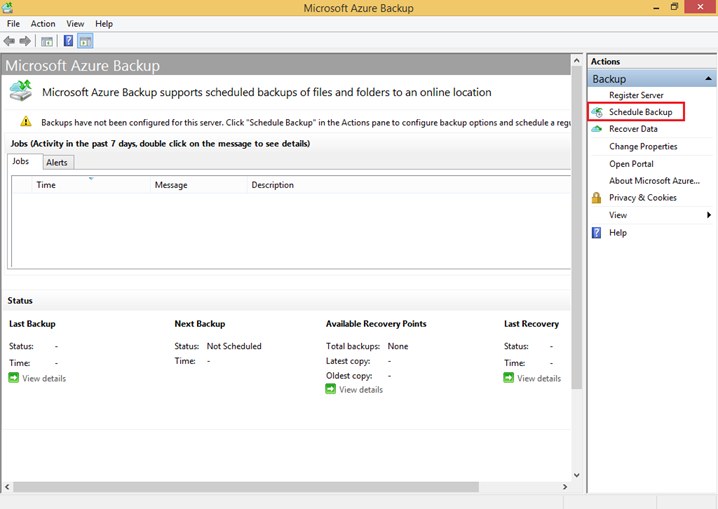
Windows Azure Backup Vault-24
Artık Microsoft Azure Backup uygulamamızı başarılı ir şekilde Windows Azure Backup servisimize bağladık. Artık yedekleme işlemlerimizi anlık olarak yapabilir yedekleme işlemlerimizi zamanlayabilir ve istediğimiz zaman almış olunan backuplar üzerine dönebiliriz. Biz şimdi bir yedekleme zamanlayacağız. Bunun için Schedule Backup tıklayalım.
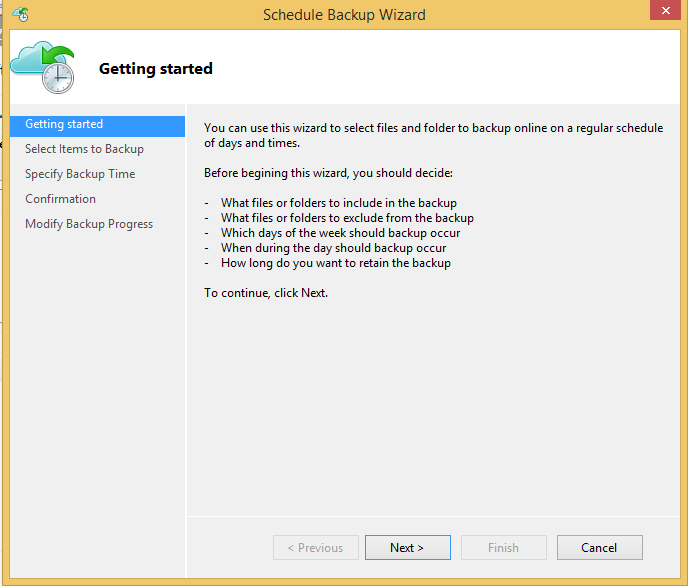
Windows Azure Backup Vault-25
Standard başlamadan önce ekranı gelecektir. Bilgileri okuduktan sonra next diyerek ilerleyelim.
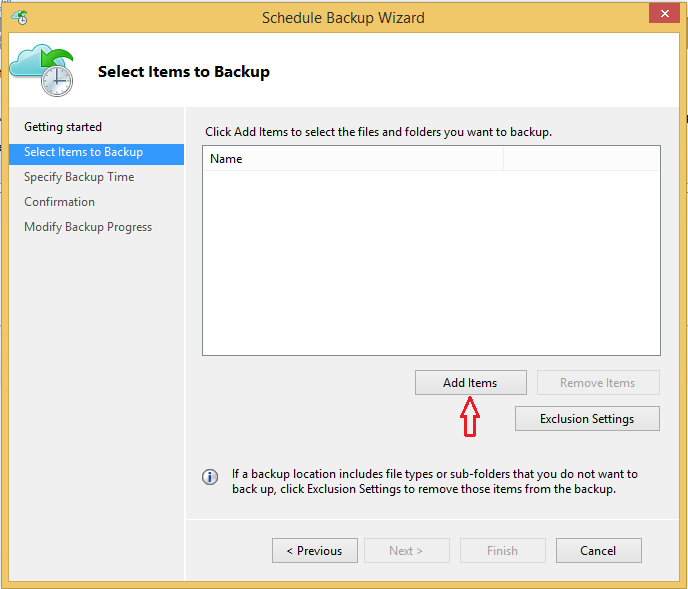
Windows Azure Backup Vault-26
Select Items to Backup ekranı gelecektir. Bu ekran içerisinde Add Items tıklayarak yedeklenecek öğeleri seçmemiz gerekmektedir.
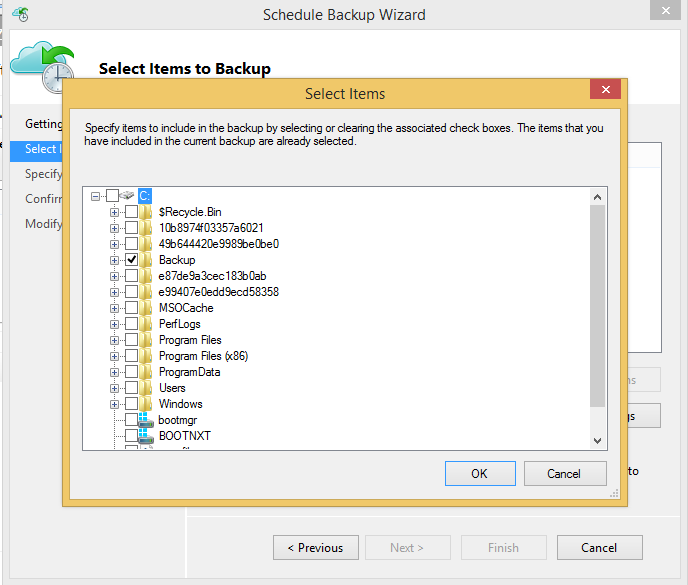
Windows Azure Backup Vault-27
Açılan ekrandan yedeklemek istediğimiz dosya veya klasörleri seçtikten sonra OK butonuna basalım.
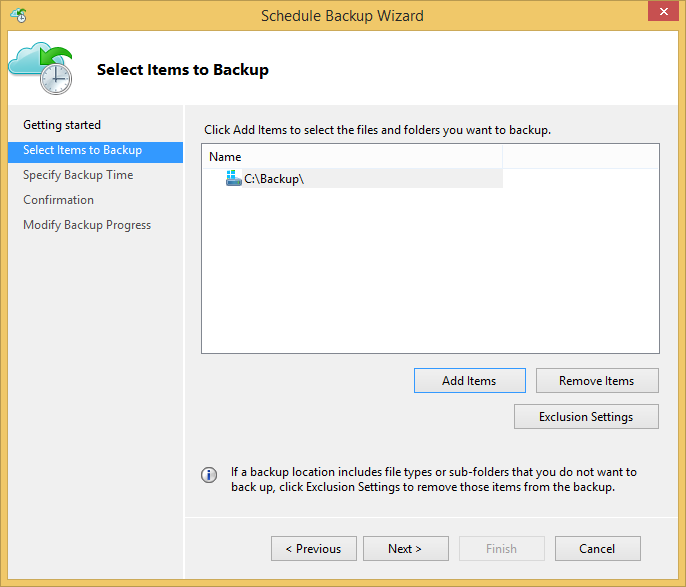
Windows Azure Backup Vault-28
Yukarıda ki ekranda görüldüğü gibi C:\Backup dizinimizi eklemiş bulunmaktayız. Next diyerek devam edelim.
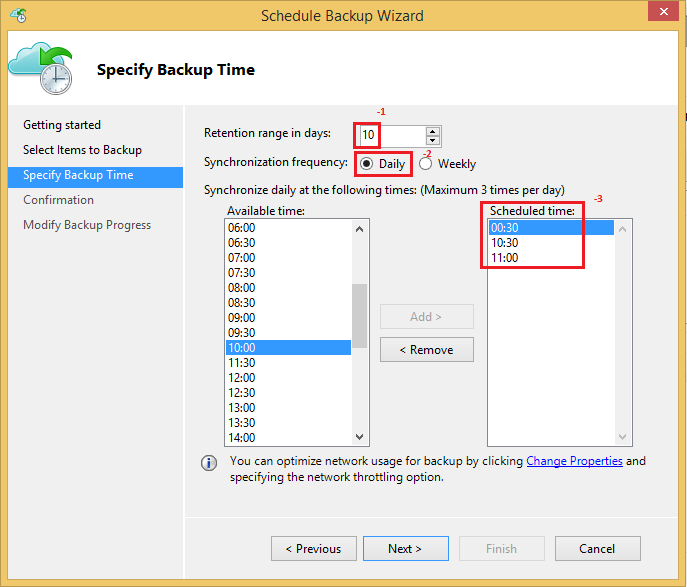
Windows Azure Backup Vault-29
Yukarıda ki ekranda sırasıyla yaptığımız işlemler;
-
Retention range in days (kaç günlük yedek saklanacak)
-
Daily (Günlük yedekleme yapılacak)
-
Sceduled time (yedekleme yapılacak saatler ) Not : 1 günde sadece 3 saat belirtilir.
Bu bilgileri girdikten sonra Next diyerek devam edelim.
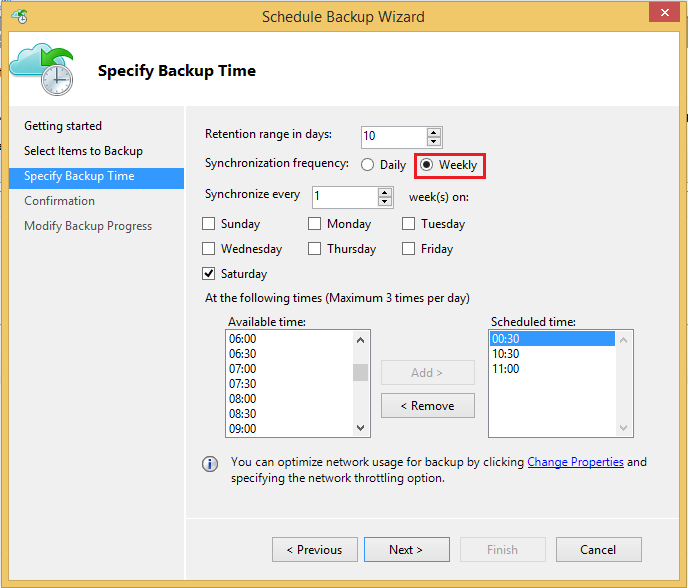
Windows Azure Backup Vault-30
Weekly seçeneğini seçerek haftalık yedekleme işlemi de yapabiliriz.
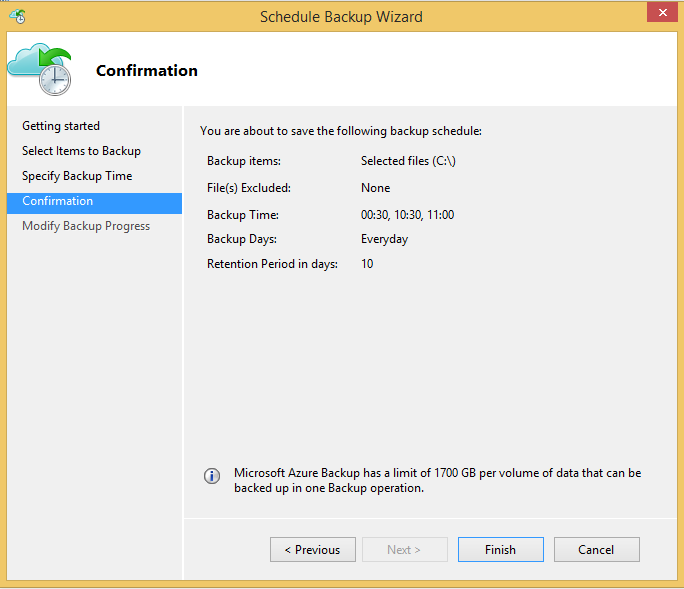
Windows Azure Backup Vault-31
Doğrulama ekranına geldikten sonra bilgilerimizin doğru olduğundan eminsek Finish tıklayalım.
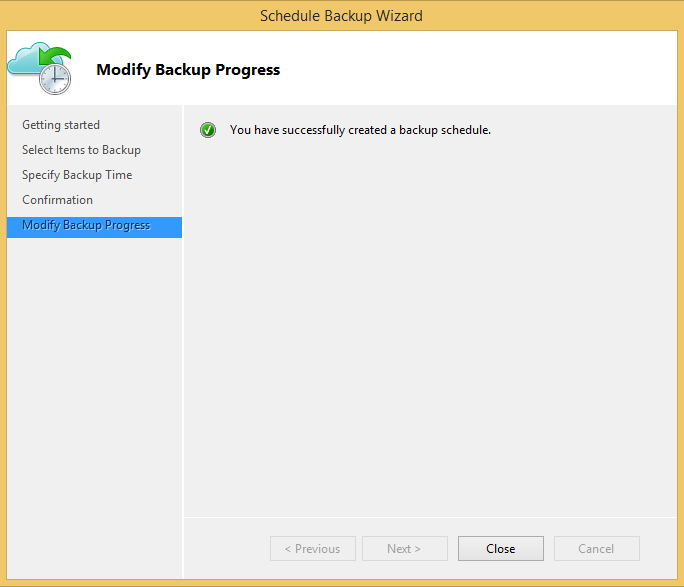
Windows Azure Backup Vault-32
Zamanlamayı artık ayarlamış bulunmaktayız.
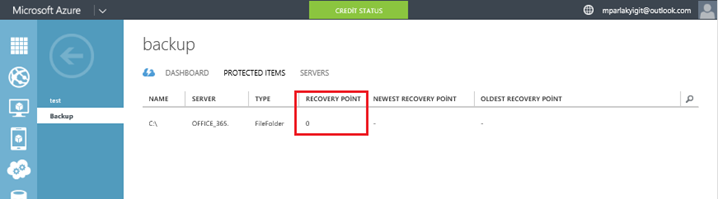
Windows Azure Backup Vault-33
Windows Azure paneline döndüğümüzde Recovery point 0 olduğunu görebiliriz. Yani şuan her hangi bir yedek alınmamış durumdadır.
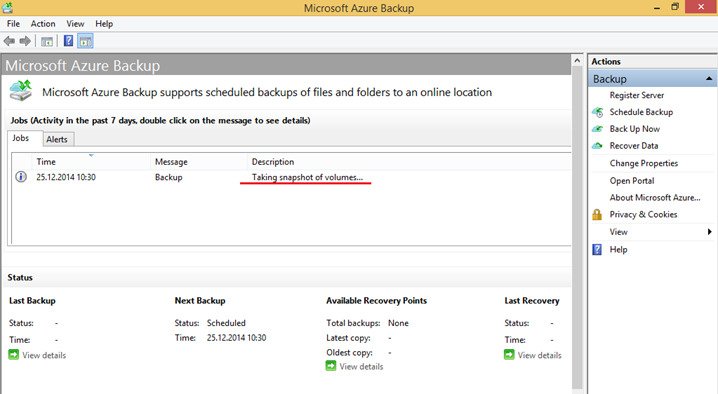
Windows Azure Backup Vault-34
Yedekleme saatimiz geldiği için artık yedekleme işlemimiz başlamış durumdadır.
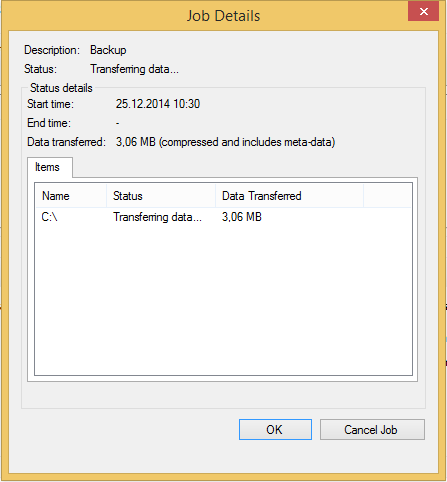
Windows Azure Backup Vault-35
Başlayan göreve çift tıkladığımızda ne kadar verinin transfer olduğunu görebiliriz.
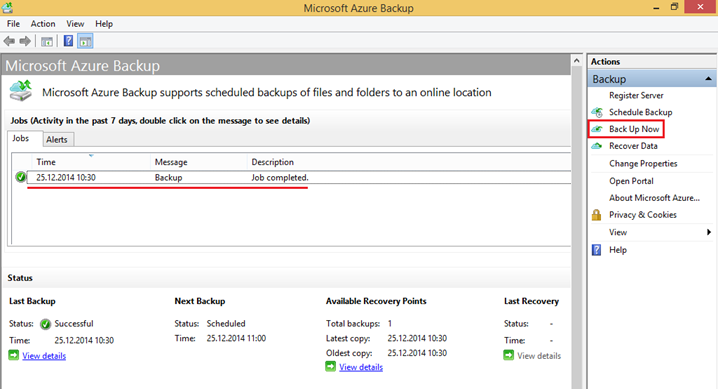
Windows Azure Backup Vault-36
Yedekleme işlemi başarılı bir şekilde tamamlanmış durumdadır. Ayrıca Back Up Now tıklayarak anlık bir yedekleme işlemi başlatabiliriz.
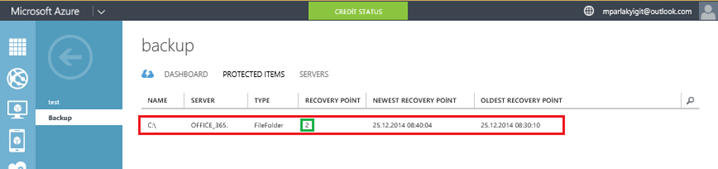
Windows Azure Backup Vault-37
Ben Back Up Now tıklayarak bir yedekleme işlemi başlattım. Tekrar Windows Azure üzerine döndüğümüzde recovery point 2 yani 2 adet yedek alındığını görebiliriz.
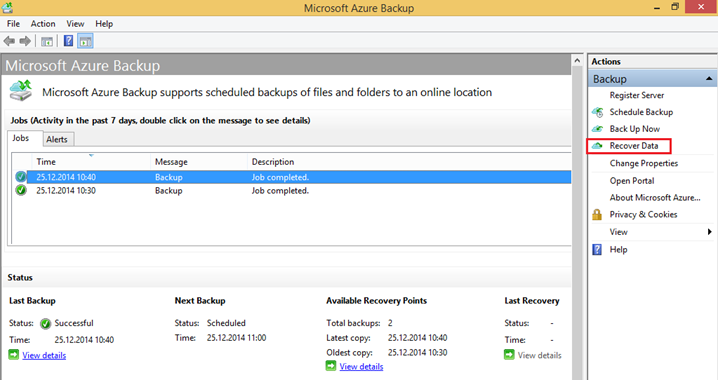
Windows Azure Backup Vault-38
Peki bu kadar yedek aldık ve bir şekilde bilgisayarımız üzerinde bulunan dosyalar silindi. Bu durumda yapmamız gereken Recovery yani aldığımız Windows Azure üzerine almış oluğumuz yedeğe dönmek olacaktır. Recovery Data tıklayalım.
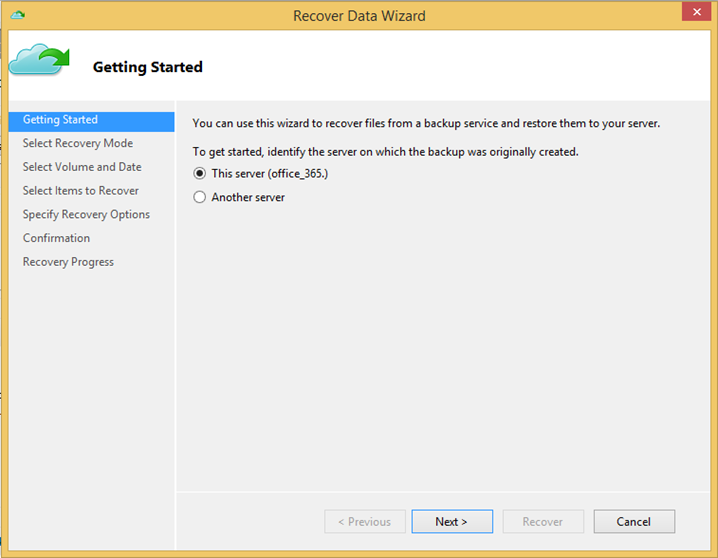
Windows Azure Backup Vault-39
Döneceğimiz yedeği bu bilgisayar üzerine döneceğimiz için This server seçerek ilerleyelim.
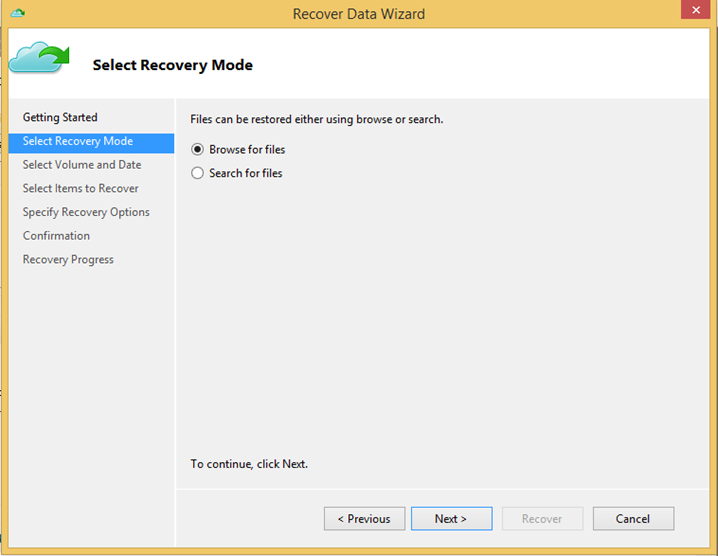
Windows Azure Backup Vault-40
Browse for files seçeneğini seçerek ilerlemeye devam edelim.
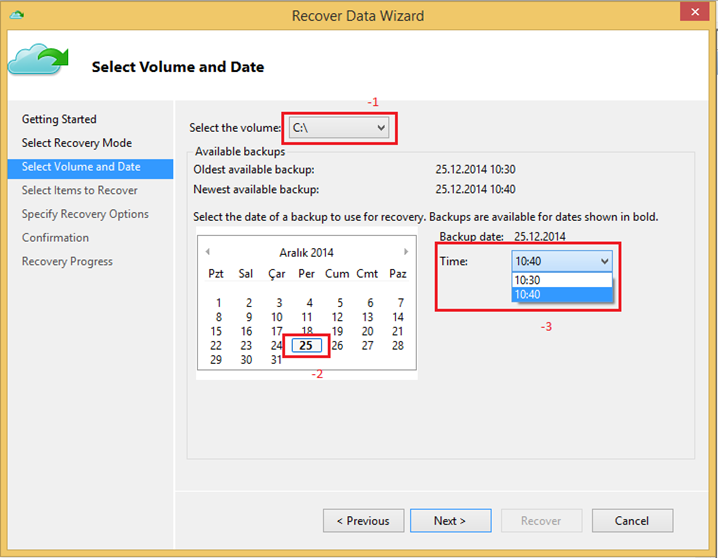
Windows Azure Backup Vault-41
Select Volume and Date ekranına geldiğimizde;
-
Select the volume (yedeği döneceğimiz disk)
-
Dönmemiz gereken tarih
-
Time gün içerisinde kaç adet yedek alındıysa burada saat seçenekleri çıkacaktır. İlgili saati seçelim.
Next diyerek ilerlemeye devam edelim.
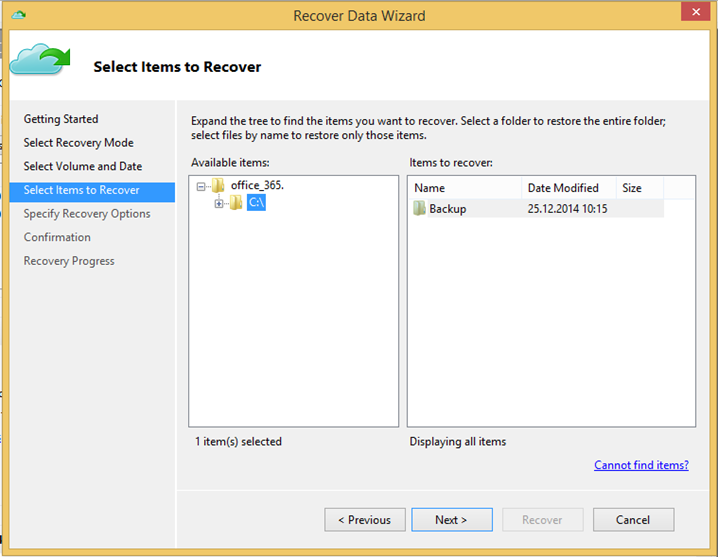
Windows Azure Backup Vault-42
Bu ekranda bişey yapmıyorum sebebine gelince daha önce ki klasöre döneceğim için bir ayarlama yapmadan ilerliyorum.
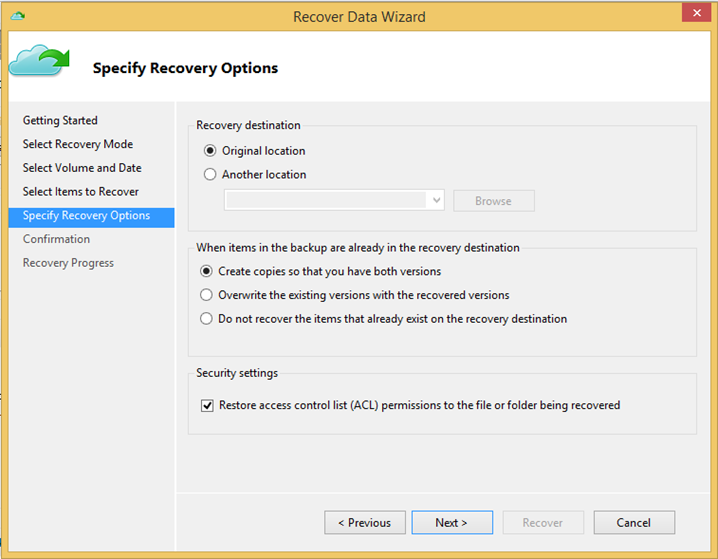
Windows Azure Backup Vault-43
Dosya içeriğimin tamamen temizlendiğinden ötürü bu ekranda hiçbir ayar yapmadan devam ediyoruz.
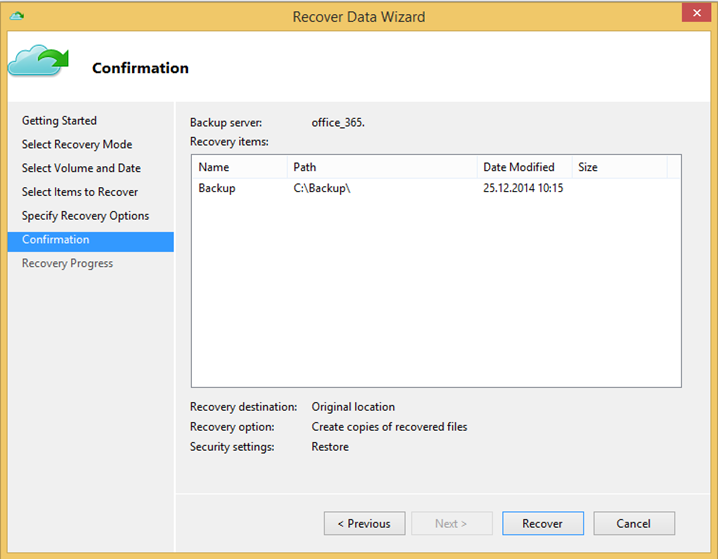
Windows Azure Backup Vault-44
Confirmation (onay) penceresine geldiğimizde bilgilerin doğruluğundan emin olduktan sonra Recover butonuna tıklayalım.
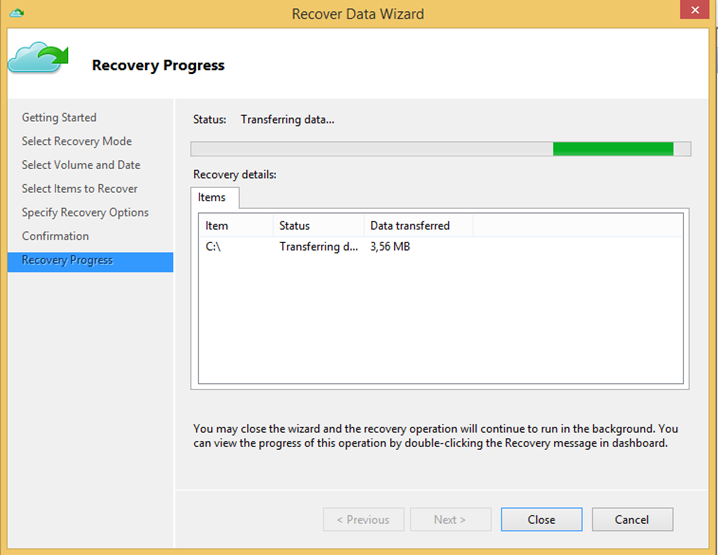
Windows Azure Backup Vault-45
Yedekten dönme işlemimiz başlamış durumda bundan sonrası internet hizmetimizin hızına göre değişiklik gösterecektir.
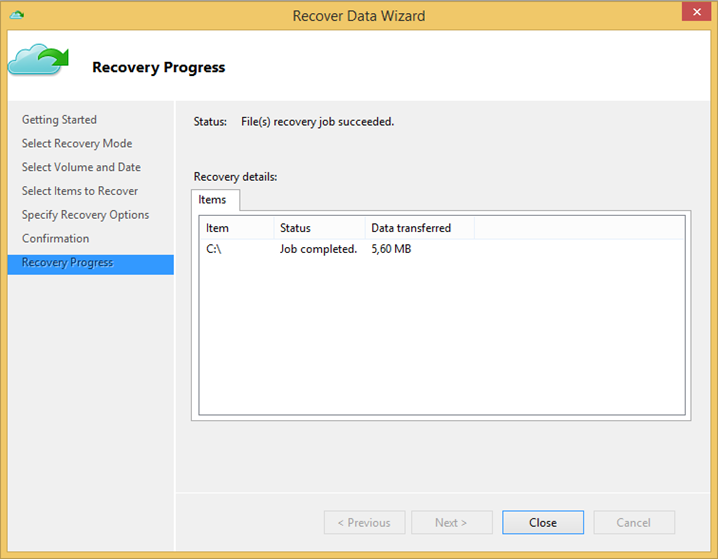
Windows Azure Backup Vault-46
Şuan recovery işleminin başarılı bir şekilde tamamlandığını görebiliriz. Close tıklayabiliriz.
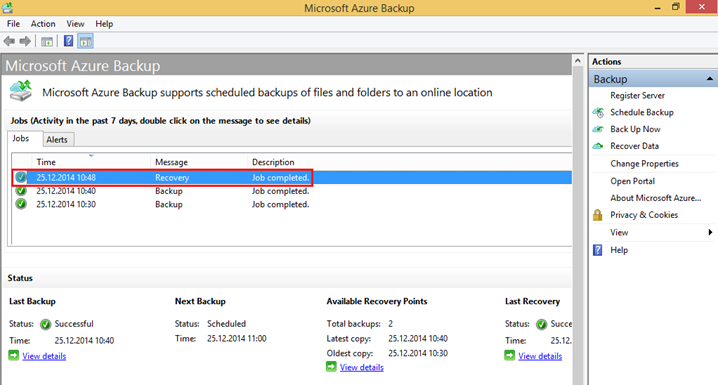
Windows Azure Backup Vault-47
Ana ekrana tekrar döndüğümüzde recovery işleminin başarılı bir şekilde tamamlandığını görebiliriz. Şimdi yedekleme işlemimizin başarılı bir şekilde tamamlandığını görmek için backup klasörümüze dönerek dosya içeriğimizi kontrol etmemiz gerekecektir.
Başka yazılarda görüşmek üzere…