Office 365 iOS Cihazlar için OWA App
Sizde bir Office 365 kullanıcıysanız internetin olduğu her yerden maillerinize erişebilirsiniz. Nasıl mı ? Tabii ki Office 365’in kesintisiz ve sürekli geliştirilen hizmetleri sayesinde bugün kü anlatacağımız konu iOS bir cihaz üzerinden maillerimize ve takvimimize nasıl erişeceğiz ? Artık Office 365 sayesinde işletim sistemi ne olursa olsun ister mac, ister android, ister ios, ister Windows Phone cihazlarımız ne olursa olsun bugün artık Office 365 sayesinde tüm cihazlarımızda Office 365 ve Office üzerinde aynı deneyimi yaşayabiliriz. Örneğin ben bir iPhone kullanıcısıyım. Bugün istediğim zaman OneDrive sayesinde belgelerime istediğim ve internetin olduğu her yerden rahatlıkla ulaşabiliyorum. Bunun yanında istediğim bir Excel,Word ve PowerPoint sunumları üzerinde online olarak düzenlemeler yapabiliyorum. Eğer bir şekilde telefonumda internet yoksa çevrimdışı olarak düzenleme yaptığımda ve telefonum internete girmeye başladığı anda telefonum Office 365’le anında senkron oluyor. Bilgisayarımın başına geçtiğimde işlemlerime kaldığım yerden devam edebiliyorum.
Bu ufak bilgileri verdikten sonra şimdi isterseniz bir İpad cihaz üzerine OWA for iPad uygulamasının nasıl yüklendiğini ve nasıl oturum açtığımızı nasıl takvimimiz üzerine erişildiğini birlikte görelim. Öncelikle Ben bir Office 365 kullanıcısıyım ama Office 365 hesabımı yöneten sistem yöneticisi tarafından her hangi bir kısıtlama v.s bir işlem getirilmediyse OWA for iPad uygulamasını kurarak tüm maillerimi mevcut cihazım üzerinden yönetebilirim. Özellikle şunu belirtmek istiyorum. OWA for iPad uygulamasında oturum açabilmemiz için Exchange ActiveSync özelliğinin açık olması gerekmektedir. Artık uygulamamıza başlayalım.
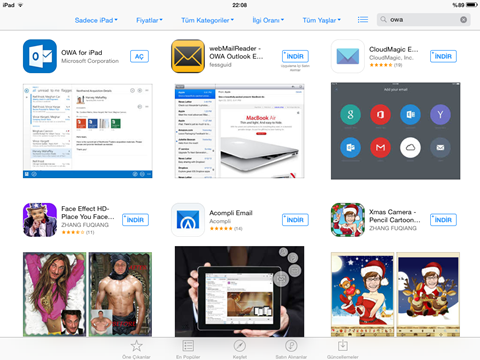
Office 365 iOS Cihazlar için OWA App-01
Öncelikle App Store açalım ve arama satırına owa yazalım. Karşımıza yukarıda ki ekran gelecektir. Yükle butonuna tıklayarak OWA for iPad, iPad veya İphone cihazımıza uygulamamızı kuralım.
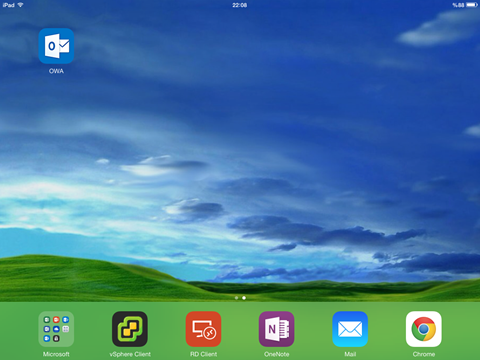
Office 365 iOS Cihazlar için OWA App-02
OWA uygulamamız yukarıda ki ekranda görüldüğü gibi kurulmuş durumda dokunarak OWA uygulamamızı çalıştıralım.
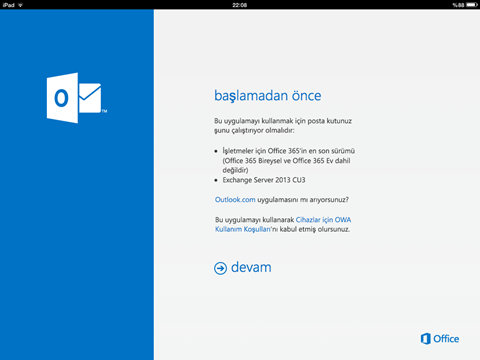
Office 365 iOS Cihazlar için OWA App-03
Şuan OWA uygulamamızı açmış durumdayız gerekli açıklamaları okuduktan sonra devam dokunarak ilerleyelim.
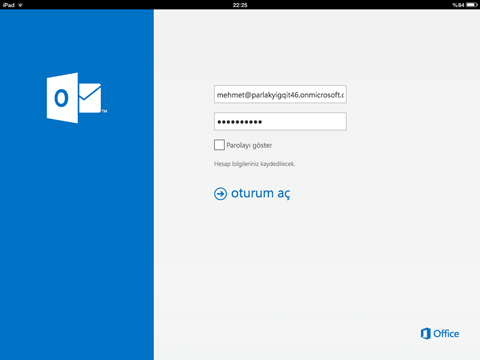
Office 365 iOS Cihazlar için OWA App-04
Oturum açma ekranına geldiğimizde kullanıcı adımızı ve parolamızı girerek oturum aç butonuna dokunalım.
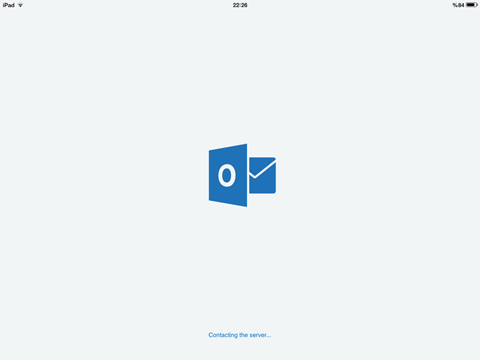
Office 365 iOS Cihazlar için OWA App-05
Şuan OWA uygulamamız Office 365 sunucularına bağlanıyor. İnternet durumumuzun kalitesine göre açılma işlemi değişkenlik gösterebilir.
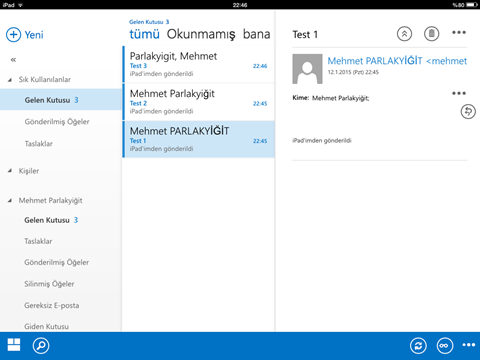
Office 365 iOS Cihazlar için OWA App-06
OWA uygulamamız açılmış bulunmaktadır. Bir şeyi fark ettiniz mi bilmiyorum ama açıklama gereksinimi duyuyorum. Bilgisayarınızda yüklü bir Outlook uygulamasından hiçbir farkı yok demek ki kullanıcı deneyimi her yerde aynı J şimdi sol altta olan 3 kare işaretine dokunalım.
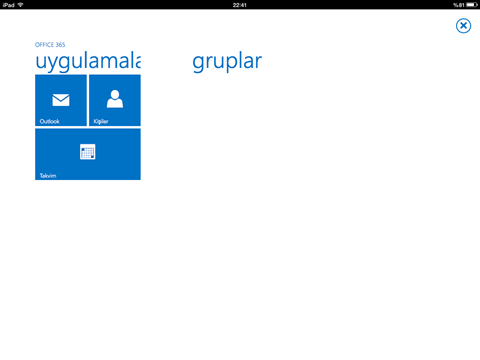
Office 365 iOS Cihazlar için OWA App-07
Yukarıda ki ekranda görüldüğü gibi Outlook Kişiler ve Takvim bileşenlerimizi rahatlıkla görebiliriz. Şimdi ise takvime dokunalım.
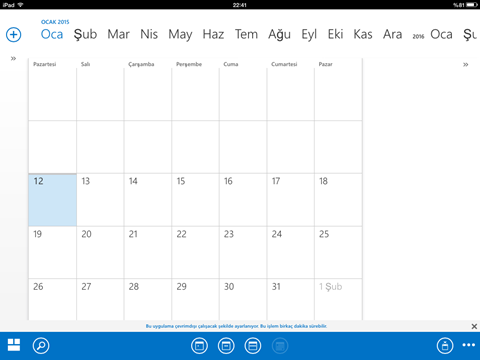
Office 365 iOS Cihazlar için OWA App-08
Takvim baktığımızda çevrimdışı toplantılar düzenleyebileceğimiz gibi çevrim içi toplantılarda düzenleyebiliriz. Nasıl mı ? Tabii ki yine App Storeden Lync uygulamasını yükleyerek görüntülü arama yapabiliriz isterseniz seyahatte olun isterseniz tatilde olun Office 365 sayesinde sanki işyerinde çalışıyormuşsunuz gibi bir durum olacaktır. Böylece sadece işlerinize odaklanacaksınız.
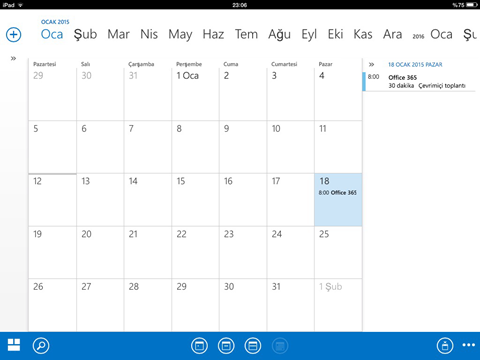
Office 365 iOS Cihazlar için OWA App-09
Şuan iPad cihazım üzerinden çevrim içi bir toplantı düzenledim. Düzenlemiş olduğum bu çevrimiçi toplantı bilgisayarımda olsun wep app üzerinde veya telefonumda otomatik olarak güncellenecektir.
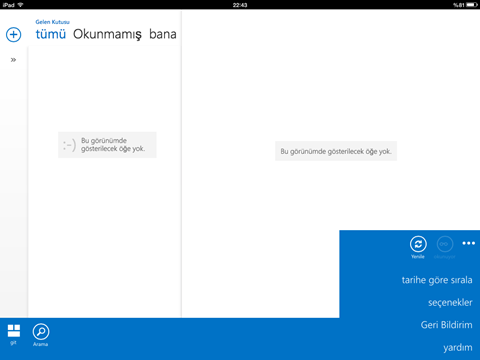
Office 365 iOS Cihazlar için OWA App-10
Şimdi sağ tarafta bulunan 3 noktaya tıklayalım. Karşımıza ufak bir menü açılacaktır. Tarihe göre sırala seçenekler geri bildirim ve yardım şimdi biz seçeneklere tıklayalım.
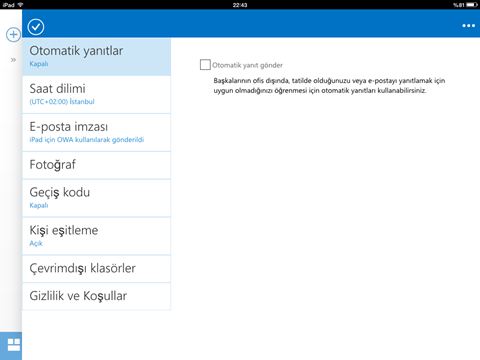
Office 365 iOS Cihazlar için OWA App-11
Owa uygulaması sayesinde bir çok kişisel ayarı yapmamız mümkündür. Fotoğraf imza oluşturmak gibi genel işlemleri yapabiliriz.
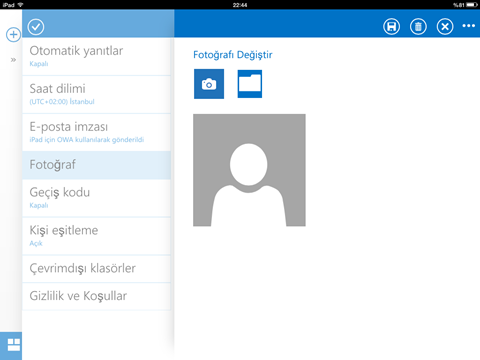
Office 365 iOS Cihazlar için OWA App-12
Örnek vermek gerekirse fotoğraf eklemek istediğimde fotoğraf menüsüne geldiğimizde yeni bir fotoğraf ekleyebilir veya var olan fotoğraf değiştirebiliriz. Daha fazla ayrıntıya girmek istemiyorum bence bu deneyimi sizlerin keşfetmesi daha güzel olacaktır diye düşünüyorum.
Başka yazılarda görüşmek üzere…

