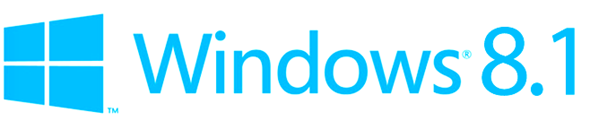Windows 8.1 VHD Boot
Merhaba bu yazı dizimizde Windows 7’de olduğu gibi Windows 8 ve Windows 8.1 özelliklerinden birisi olan VHD boot özelliğini inceleyeceğiz. Daha önceden buradan Windows 7 Üzerinde Oluşturulan VHD Diski Ayırma & Silme İşlemleri‘ni anlatmıştık. Bu yazımızda ise oluşturduğumuz VHD disk üzerine nasıl Windows 8.1 kuracağımızı anlatmaya çalışacağım. VHD ne olduğundan bahsetmek gerekirse Virtual Hard Disk Türkçe karşılığı sanal disk olarak adlandırabiliriz. Hyper-V platformu kullananlar VHD nin ne olduğunu iyi bilebilirler VHD diskler Microsoft firmasının üretmiş olduğu yazılımsal bir sanal disktir. Hyper-V ortamlarında bulunan sanal makineler VHD formatında ki diskleri kullanmaktadırlar. Yine bir VHD uzantılı diski Windows client işletim sistemlerine mount etme gibi bir şansımız bulunmaktadır. Tabii bu işlemleri yapabilmek için kullandığımız Windows işletim sisteminin Windows 8.1 Enterprise ya da Windows 8.1 Pro olması gerekmektedir. Artık VHD boot uygulamamıza başlayalım.
Uyarı :
Bu işlemlere başlamadan önce ileri düzey bir kullanıcı olmanız gerekmektedir. Aksi taktirde bilgisayarınızda bulunan tüm verileri kaybedebilirsiniz.
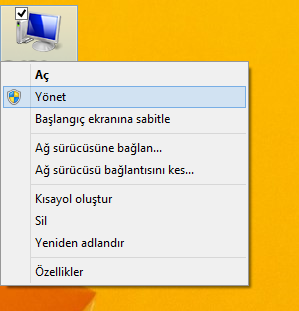
Windows 8.1 VHD Boot-01
Öncelikle Bu bilgisayar simgesi üzerinde sağ tıklayarak Manage/Yönet seçelim.
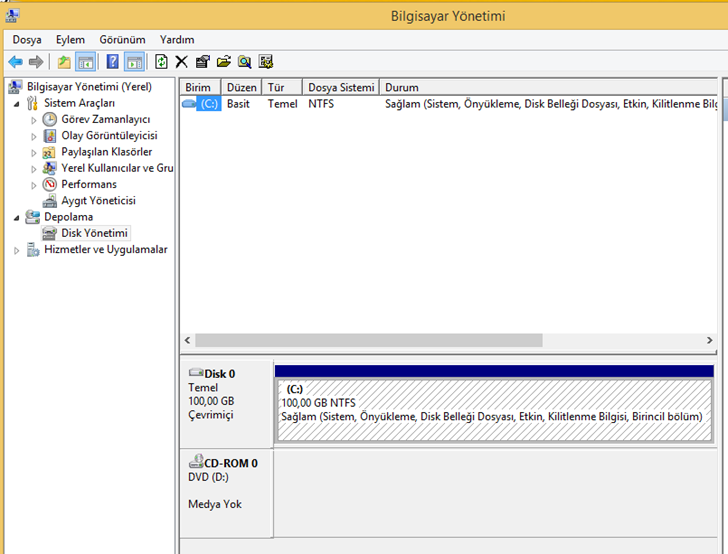
Windows 8.1 VHD Boot-02
Bilgisayar Yönetimi penceresi açıldıktan sonra Disk Yönetimi/Disk Management üzerine geldiğimizde tek partation bir diskimiz olduğunu görebilirsiniz.
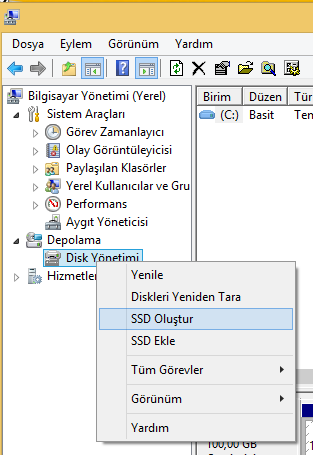
Windows 8.1 VHD Boot-03
Şimdi ise Disk Yönetimi/Disk management üzerinde sağ tıklayarak SSD oluştur / VHD create seçelim.
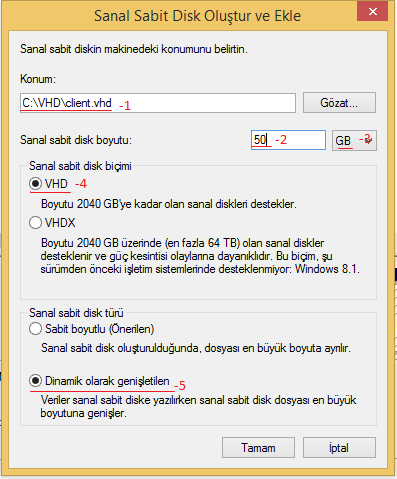
Windows 8.1 VHD Boot-04
Karşımıza Sanal Sabit disk oluştur ve ekle penceresi gelecektir. Bu bölümde yaptığım işlemleri sırasıyla anlatmadan önce dinamik ve sabit disk yapılarından bahsetmek istiyorum.
Dinamik Disk : Bu disk biçimi oluşturduğumuzda dinamik disk içerisinde ki veri kadar yer kaplamaktadır. Önerilmeyen bir sanal disk türüdür.
Sabit Boyutlu disk (fixed) : Disk türü ise örneğin 10 GB lık bir disk oluşturduğumuzda gerçek disk üzerinde 10 GB’lık alan kaplamaktadır. Önerilen ve güvenilir bir disk türüdür. Bu kısa açıklamalardan sonra isterseniz kaldığımız yerden devam edelim.
-
Konum : daha önceden C: diskim içerisinde VHD adında bir klasör oluşturmuştum. Ve oluşturacağım sanal disk ismine client.vhd ismi vermiştim. Sizde Gözat butonuna tıklayarak istediğiniz bir disk üzerinde sanal diskinizi oluşturabilirsiniz.
-
Disk Boyutu : Oluşturacağımız sanal diske bir boyut veriyoruz. Ben 50 GB olarak verdim.
-
Disk Boyutu : Oluşturacağım sanal diskin boyutu MB, GB veya TB mı olacak bu değeri seçmemiz önemli defaultta bırakırsanız oluşturacağınız sanal disk MB türünden oluşturulacaktır. Ben GB seçiyorum.
-
Sanal Sabit disk biçimi : Oluşturacağınız sanal disk türü VHD mi yoksa VHDX mi olacak eğer VHD‘yi seçerseniz. Diskinizin boyutu maxsimum 2040 GB olacaktır. Yok VHDX seçerseniz sanal disk boyutunuzu 64 TB‘a kadar genişletebilirsiniz. Ben VHD disk türünü seçiyorum.
-
Sanal Sabit Disk Türü : daha önceden yukarıda belirttiğim gibi disk türünüz dinamik mi yoksa sabit bir sanal disk olacak ben test ortamında olduğum için ve işlemin uzun sürmemesi adına dinamik disk türünü seçiyorum.
Uyarı :
Eğer sabit disk boyutu disk oluşturma biçimini seçerseniz oluşturduğunuz boyut oranınca disk oluşturma işlemi uzun sürecektir. Lakin önerilen disk türü Fixed yani sabit dik türüdür.
Bu işlemleri gerçekleştirdikten sonra Tamam butonuna basarak diskimizi oluşturalım.
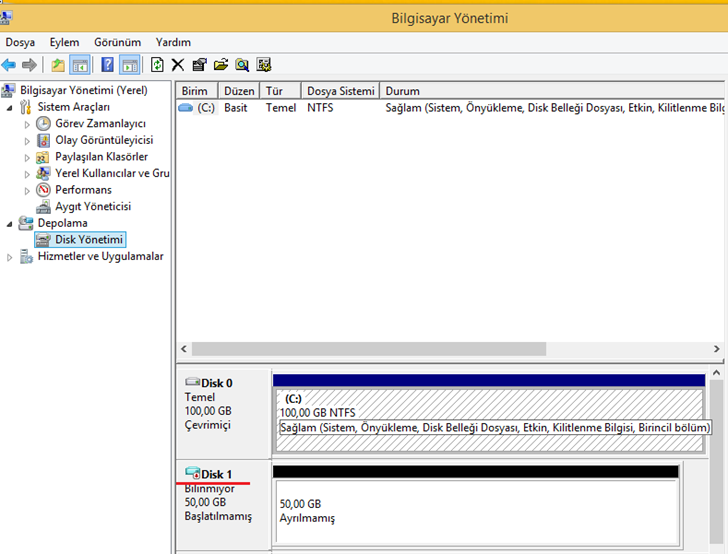
Windows 8.1 VHD Boot-05
Tekrar disk yönetimi ekranına geldiğimizde 50 GB’lık oluşturmuş olduğumuz sanal diskimizi görebiliriz. Şuan oluşturduğunuz sanal disk offline durumda üzerinde herhangi bir işlem yapmanıza gerek yok.
Bu işlemleri yaptıktan sonra Windows 8.1 DVD’mizi fiziksel bilgisayarımızın DVD ROM takalım ve bilgisayarımızın CD’den boot olmasını sağlayalım.
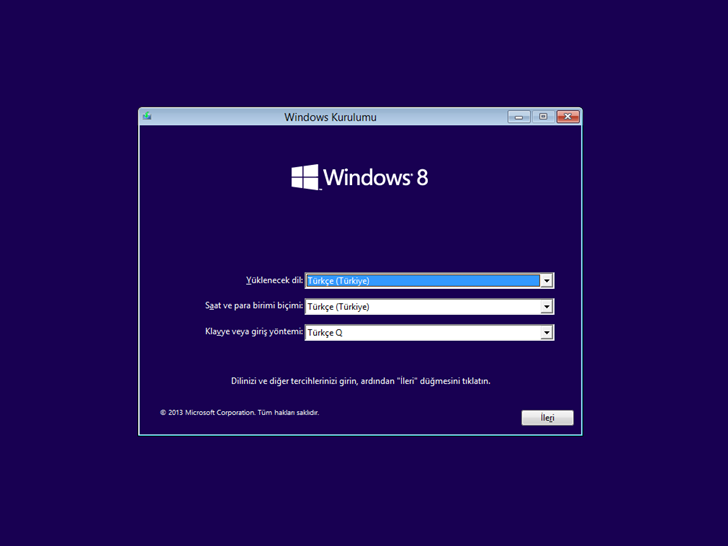
Windows 8.1 VHD Boot-06
Görüldüğü gibi bilgisayarımız bir Windows 8.1 DVD’si üzerinden boot oldu tıpkı yeniden bilgisayarımızı kuruyormuş gibi ileri’ye tıklayarak devam edelim.
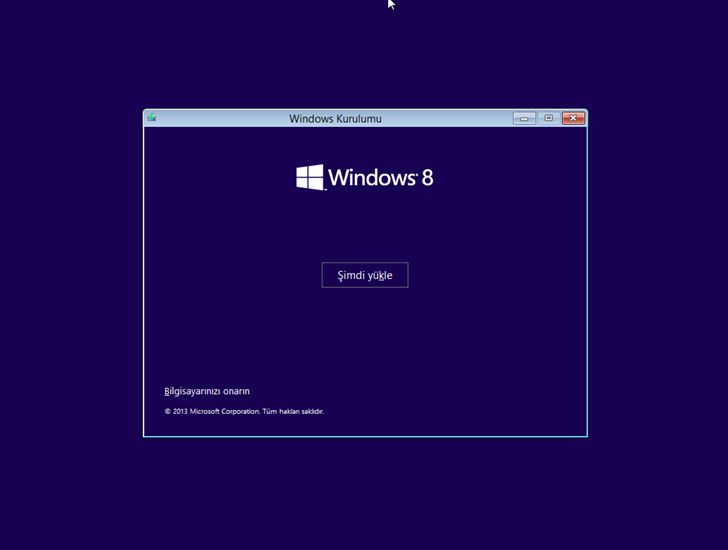
Windows 8.1 VHD Boot-07
Şimdi Yükle’ye tıklayalım.
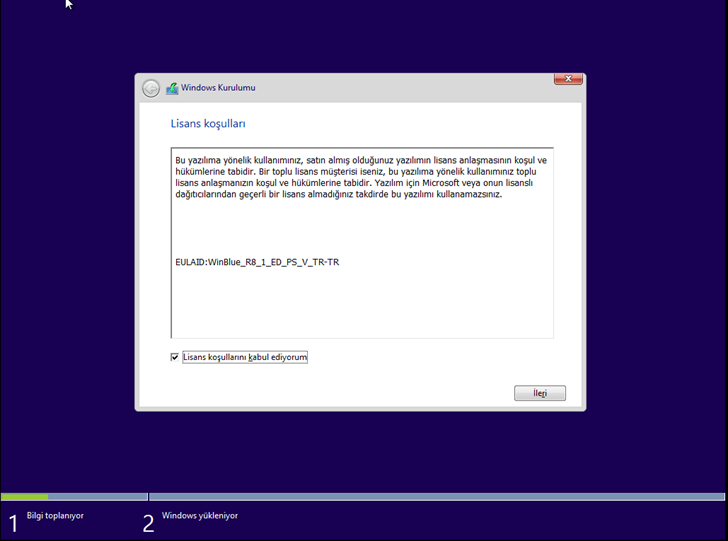
Windows 8.1 VHD Boot-08
Lisans sözleşmesini kabul ederek ilerlemeye devam ediyoruz.
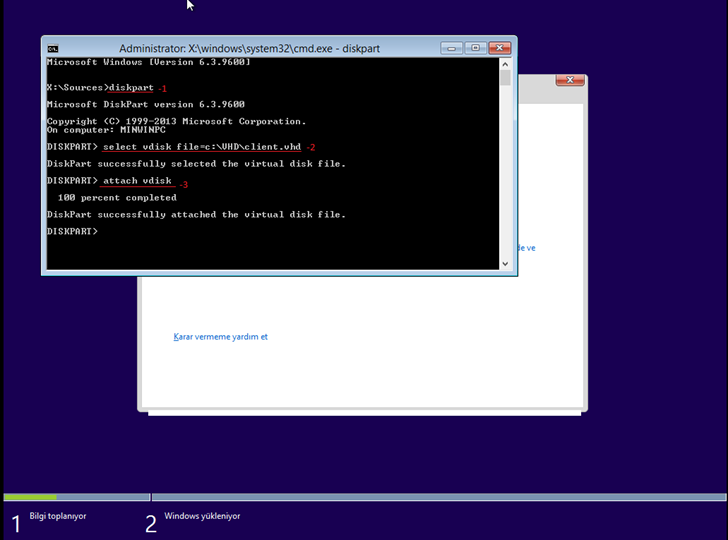
Windows 8.1 VHD Boot-09
Bir sonraki ekrana geldiğimizde Shift + F10 tuş kombinasyonunu kullanarak komut istemcisini çalıştıralım. Şimdi sırasıyla yaptığımız işlemleri inceleyelim.
-
Diskpart komutunu vererek diskpart aracımızı çalıştırıyoruz.
-
Select vdisk file=c:\VHD\client.vhd komutu ile sanal diskimizi seçiyoruz.
-
Attach vdisk komutu ile sanal diskimizi ekliyoruz.
Yukarıda ki adımları sizde kendi yapınıza göre uygulayabilirsiniz. Artık komut istemi penceresini kapatabiliriz.
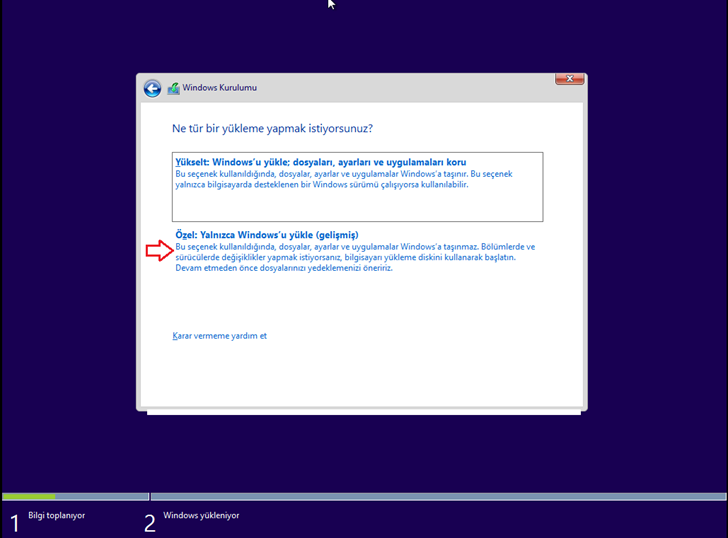
Windows 8.1 VHD Boot-10
Özel Yanlızca Windows’u yükle (gelişmiş) seçerek ilerlemeye devam edelim.
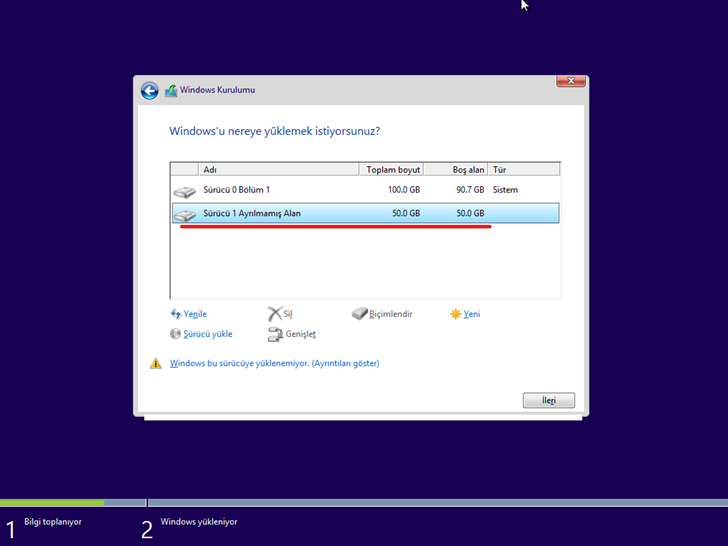
Windows 8.1 VHD Boot-11
Yukarıda ki ekranda görüldüğü gibi 50 GB lık sanal diskimiz oluşmuş durumda yeni oluşturduğumuz diski seçerek ilerlemeye devam edelim. Bundan sonra ki adımları göstermeyeceğim. Hepimizin bildiği adımlar.
Uyarı:
Eğer yanlış bir disk seçerek ilerlersek mevcut diskimizde bulunan verilerimizi kaybedebiliriz. Önemle dikkat etmenizi tavsiye ederim.
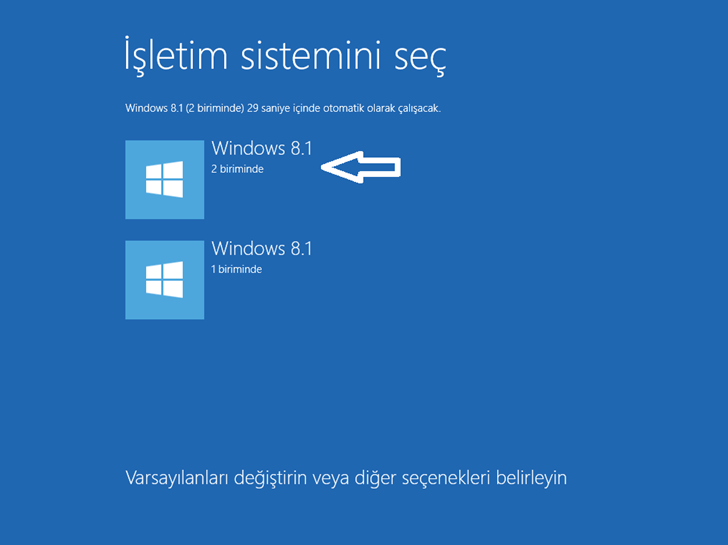
Windows 8.1 VHD Boot-12
Artık 50 GB’lık oluşturmuş olduğumuz sanal disk üzerine Windows 8.1 kurmuş bulunmaktayız. Artık bilgisayarımız her açtığımızda bizi yukarıda ki ekran yani İşletim Sistemini Seçin penceresi karşılayacaktır. İlgili işletim sistemini seçerek devam ettiğimizde istediğimiz işletim sistemi açılacaktır. Eğer Varsayılanları değiştirin veya diğer seçenekleri belirleyin‘e tıklarsak istediğimiz bir işletim sisteminin otomatik olarak açılmasını sağlayabiliriz.
Başka yazılarda görüşmek üzere….