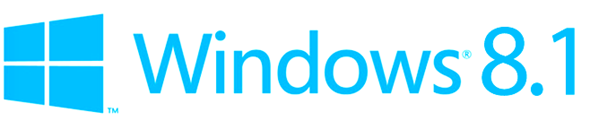Windows 8.1 Storage Spaces
İş yerinde fiziksel sunucusu olan veya az da olsa bilgisayar işlerine merak salmış insanlar RAID kavramını azda ola bilirler. RAID yapısını kullanmanın amacı genellikle veri bütünlüğünü korumak, performans sağlamak gibi bir çok etkeni sıralayabiliriz. Bence artık bir Windows 8.1 kullanıcıysanız, artık sizde IT dünyasına yaklaştığınızın bir resmidir. Neden mi ? Windows 8.1 işletim sistemi kendi kendine yeten tüm ihtiyaçlarınızı karşılayan bir işletim sistemi hiç bilgisayar kullanmasını bilmeyen biri bile bugün Windows’unu sıfırdan kurar hale gelmiş durumda bugün kü anlatacağım Windows 8 ile birlikte yeni gelen özelliklerden sadece biri olan Storage Spaces özelliği peki nedir Storage Spaces ? Eğer elinizde kullanmadığınız birden fazla diskiniz varsa bu disklerde 10 GB üzeriyse bu diskleri bir havuz içerisinde toplayarak kullanabilirsiniz. Aklınıza şöyle bir soru gelebilir evet zaten kullanıyordum ama bu özellik ne işime yarayacak hemen açıklayalım;
Örneğin elinizde 3 adet fiziksel disk olduğunu düşünelim. Bu disklerinizi bilgisayarınıza taktığınızda birbirinden farklı 3 fiziksel diskiniz olacaktır. Lakin hangi diskin içerisine hangi veriyi koyduğunuz muamma olacaktır. İşte tam bu sırada Storage Spaces özelliği ile birden fazla fiziksel diskinizi birleştirerek tek bir disk şeklince kullanabileceksiniz. Sanki şu soruyu duyduğumu hissediyorum. Peki disklerden birisi bozulursa ne olacak ? J hemen cevabını verelim. Yine imdadınıza Storage Spaces özelliği yetişecektir. Disklerden birisi bozulsa bile Storage Spaces özelliği sayesinde hiçbir şekilde veri kaybını olmayacaktır. Tabii taktığınız disklerin hepsi bozulursa işiniz o zaman zor. 😀 Yukarıda belirttiğim gibi bir Windows 8.1 kullanıcıysanız. Tıpkı büyük yapılarda olduğu gibi RAID yapısını kullanıyorsunuz demektir. İsterseniz lafı fazla uzatmadan ufak bir uygulama yaparak Storage Spaces özelliğini birlikte görelim.
Yapıdan bahsetmek gerekirse; 3 adet kullanmadığım fiziksel diskim mevcut ve bu disklerin boyutları disk 1 = 50 GB disk 2 = 40 GB disk 3 = 30 GB => 50 + 40 + 30 = 120 GB lık bir alanım mevcut lakin 120 GB lık alanın tamamını kullanamayacağım. Nedenini yazımızın ilerleyen bölümlerinde göreceğiz.
Dikkat Edilmesi Gereken Hususlar;
-
Taktığınız fiziksel diskleri hiçbir şekilde formatlamayın.
-
Taktığınız disklerin boyutları 10 GB altında olamaz.
-
Eğer yapıya yeni bir disk ekleyecekseniz disk içerisinde her hangi bir veri bulunmaması gerekir. Aksi taktirde verilerinizi kaybedersiniz.
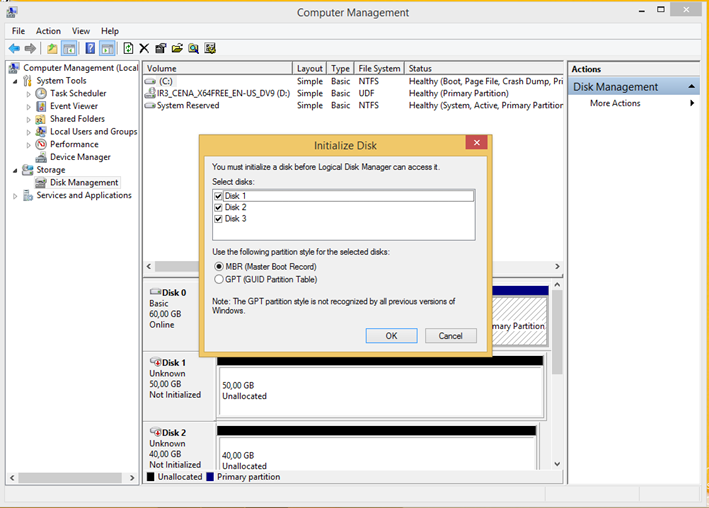
Windows 8.1 Storage Spaces-01
3 adet fiziksel diskimi taktım. Ardından Bilgisayarım üzerinde sağ tıklayarak Yönet seçtim açılan bilgisayar yönetimi penceresinde disk yönetimi üzerine geldiğimizde Initialize disk (disk başlat) penceresi çıkacaktır. Eğer 3 diskide eklemek istiyorsak 3 diskinde seçili olduğundan emin olduktan sonra ok tıklayalım. Kesinlikle diskleri formatlamayın.
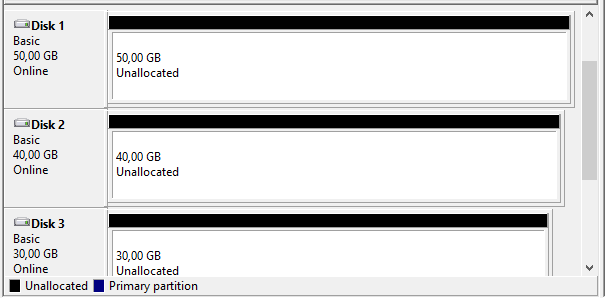
Windows 8.1 Storage Spaces-02
Disklerimizi başlattıktan sonra disklerimiz online bir duruma gelecektir. Yukarıda ki ekranda görüldüğü gibi daha önceden belirttiğim gibi diskleri kesinlikle formatlamadan devam edeceğiz.
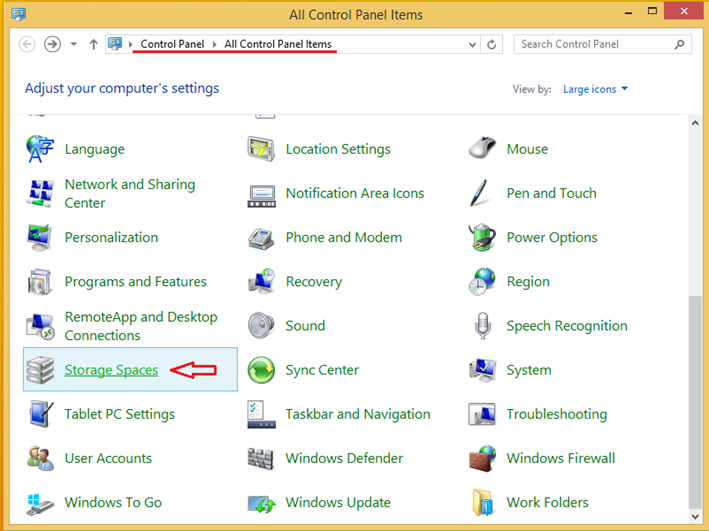
Windows 8.1 Storage Spaces-03
Fiziksel olarak disklerimizi ekledik. Şimdi Sırasıyla Control panel yani (denetim masasına) gidelim. Açılan pencerede Storage Spaces (Depolama Alanları) tıklayalım.
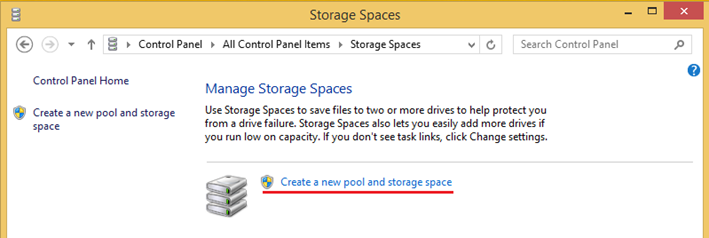
Windows 8.1 Storage Spaces-04
Açılan Storage Spaces penceresinde Create a new pool and storage spaces (yeni havuz ve depolama alanı oluştur) tıklayalım.
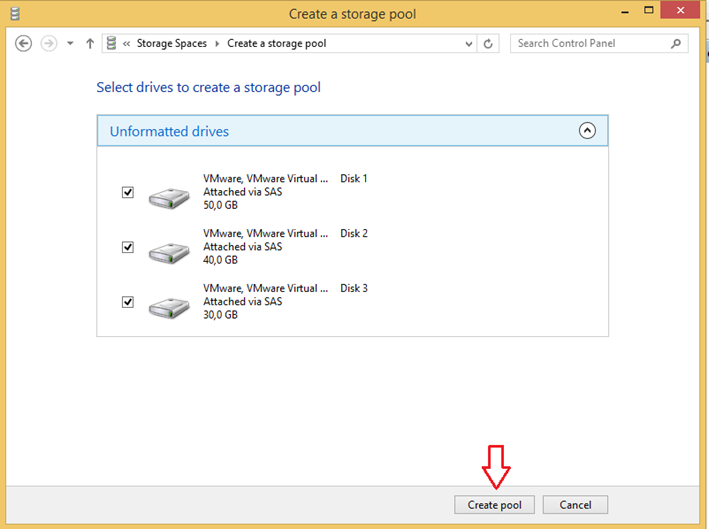
Windows 8.1 Storage Spaces-05
Create a new pool and storage spaces seçeneğine tıkladıktan sonra 3 adet fiziksel diskimin geldiğini yukarıda ki ekranda olduğu gibi görebiliriz. Disklerin seçili olduğundan emin olduktan sonra Create pool butonuna tıklayalım.
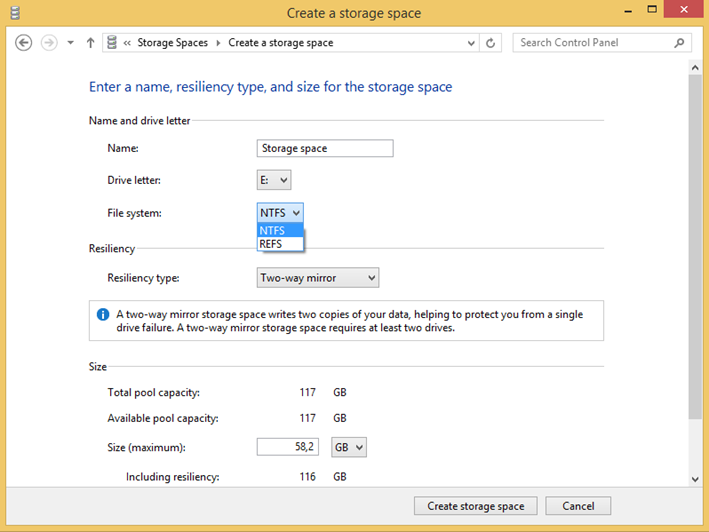
Windows 8.1 Storage Spaces-06
Artık sona doğru yaklaşıyoruz. Create pool seçeneğine tıkladıktan sonra Create a storage space penceresi açılacaktır. Burada birkaç işlem yapmamız gerekecek. Bunların başında kullanacağımız file system türü ve Resiliency tipi öncelikle file system bir bakalım. Baktığımızda 2 seçenek mevcut NTFS ve REFS hemen hemen artık hepimiz NTFS dosya sisteminin ne olduğunu biliyoruz. Lakin REFS hakkında belki bir bilginiz olamayabilir. REFS dosya sistemi Windows 8 ve Windows Server 2012 ile birlikte gelen yeni bir dosya türüdür.
“ReFS (Resilient File System) , Windows Server 8 ve Windows Server 2012 için geliştirilmiş, ancak daha sonradan Windows 8 sürümleri içine de ufak bir driver ile entegre edilebilen yeni dosya sistemidir.
Yüksek kapasite disk bölümleme, büyük ölçekli dosya saklama, daha yüksek veri aktarım hızı ve META koruması gibi özellikleri ile NTFS’ye göre daha yeni bir sistemdir.” Alıntıdır. Ayrıntılı bilgiye ulaşmak için tıklayınız.
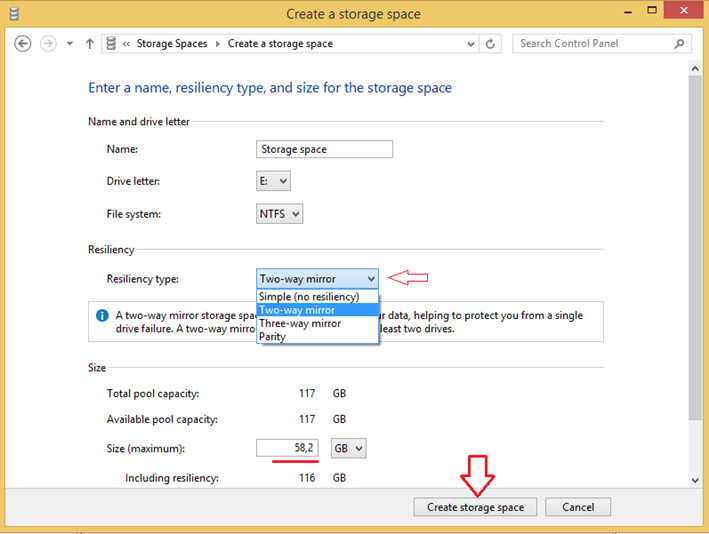
Windows 8.1 Storage Spaces-07
Diğer bir seçenek olan Resiliency type ise bir nevi oluşturacağımız RAID yapısının esneklik türüdür. Örnek vermek gerekirse RAID 5 yaptığımızı düşünelim. Gerekli olan 3 adet aynı boyutta olan 3 adet fiziksel disk olmasıdır. RAID 5 yapmamızın amacı ise veri bütünlüğünün sağlanmasıdır. Disklerden birisi bir şekilde fiziksel olarak bozuksa bile diğer 2 disk çalışmaya devam edecektir. Her hangi bir veri kaybı yaşanmayacaktır. Peki yukarıda kullanılan terimler nelerdir. Bir bakalım.
-
Simple (no resiliency) : Bu esneklik türü hiçbir hatayı kabul etmez diklerden birisi bozulsa bile tüm verileriniz. Kaybolacaktır. Bu seçeneği seçtiğimizde neredeyse tüm disk kapasitesini kullanabiliriz. En az 3 adet fiziksel disk gerekmektedir.
-
Two-way mirror : Esneklik türü 3 diskten birisi bozulduğunda her hangi bir veri kaybı yaşamazsınız. Bir nevi RAID yapısından hatırlayacağınız üzere aynalama metodudur.
-
Three-way mirror : Seçeneği ise Two-way mirror esneklik türü ile benzerlik göstermektedir. Yine aynalama metodudur.
-
Parity : Bu seçenekte ise eklediğimiz disklerin tüm kapasitesini kullanmanın yanında 3 disk toplamının yarısını bir partition diğer yarısını başka bir partition olarak kullanabiliriz.
Ben Two-way miror seçeneğini seçiyorum. Bu seçeneği seçtikten sonra yukarıda ki ekranda görüldüğü gibi toplam disk kapasitemin neredeyse yarısını kullanacağım. En güzel tarafı ise veri bütünlüğünü sağlamış olacağım. Hemen ardından Create storage space butonuna basarak yeni depolama alanımı oluşturmaya başlayabilirim.
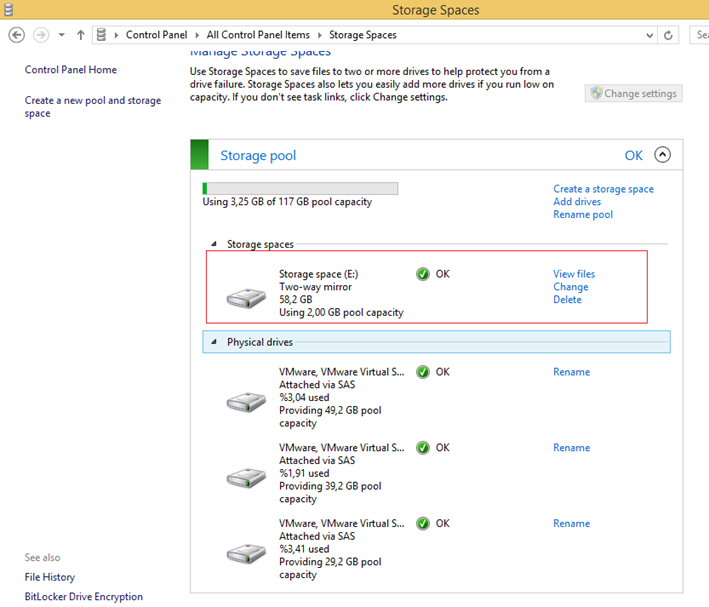
Windows 8.1 Storage Spaces-08
Yukarıda ki pencerede görüldüğü gibi artık storage space yani depolama alanını oluşturmuş bulunmaktayım. Bu oluşturmuş olduğum depolama alanımın kapasitesini de görebilirim. Yine Physical drivers altında bulunan fiziksel disklerimi görebilir ve fiziksel disklerimin sağlık kontrolünü gerçekleştirebilirim.
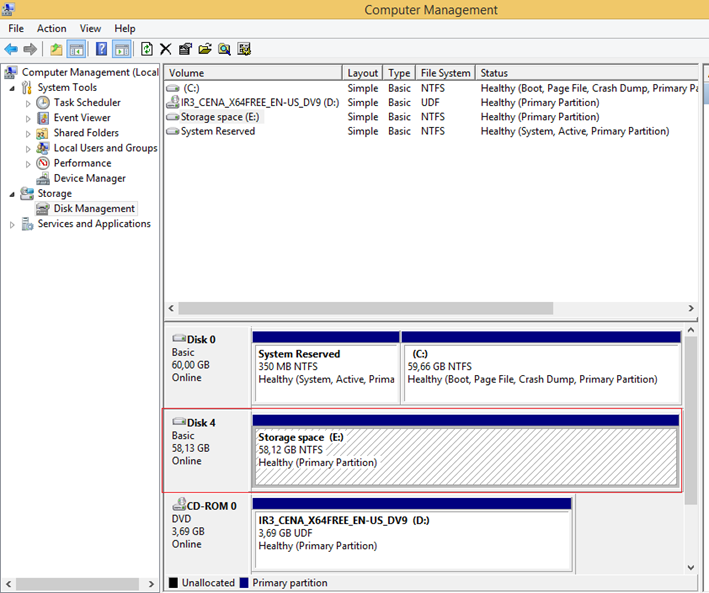
Windows 8.1 Storage Spaces-09
Yine disk yönetimine baktığımızda önceden hatırlayacağınız üzere 3 disk görünmekteydi şimdi ise sadece 1 disk görünmektedir. Yine oluşturmuş olduğumuz depolama alanının boyutunu görebiliriz.
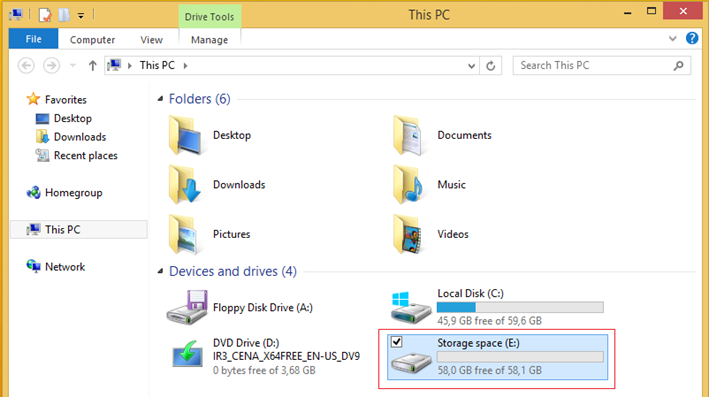
Windows 8.1 Storage Spaces-10
Peki This Computer yani bu bilgisayardan baktığımızda oluşturmuş olduğumuz Storage Space alanını görebiliriz. İşte her şey bu kadar basit ilerleyen yazılarımızda Windows 8.1 Storage Spaces özelliğini birlikte test ederek veri bütünlüğünün nasıl korunduğunu değerlendireceğiz.
Başka yazılarda görüşmek üzere…