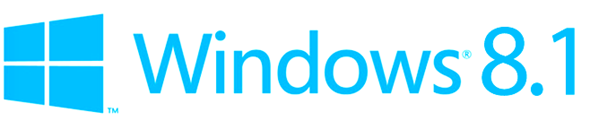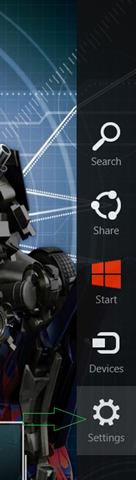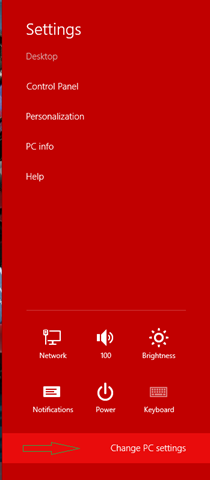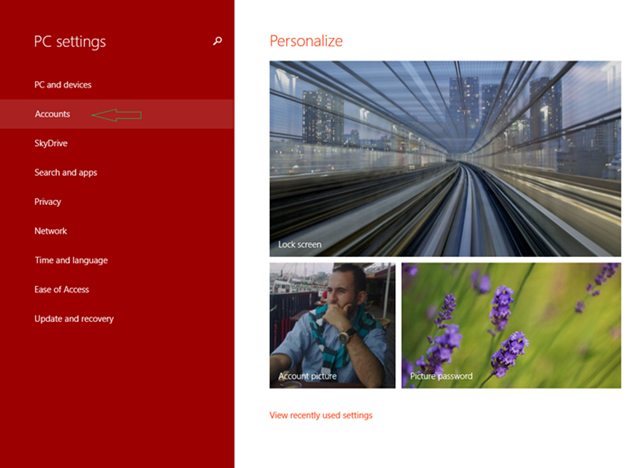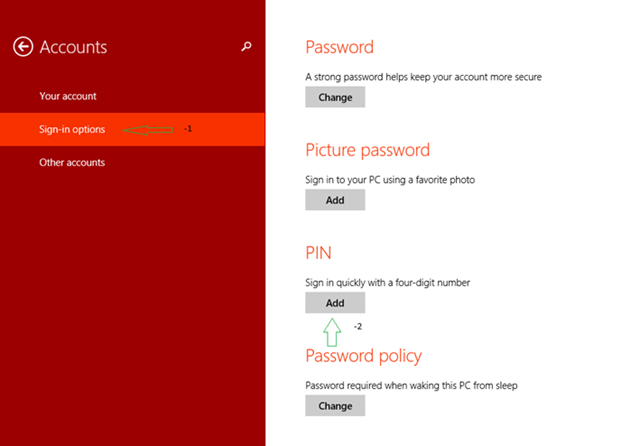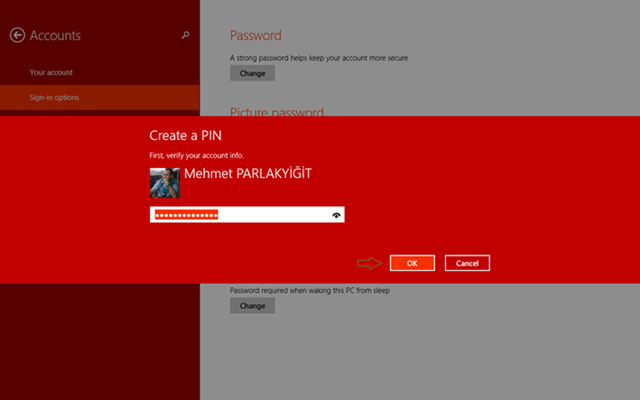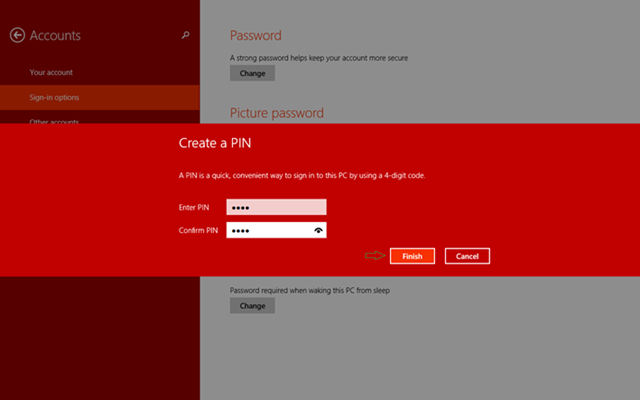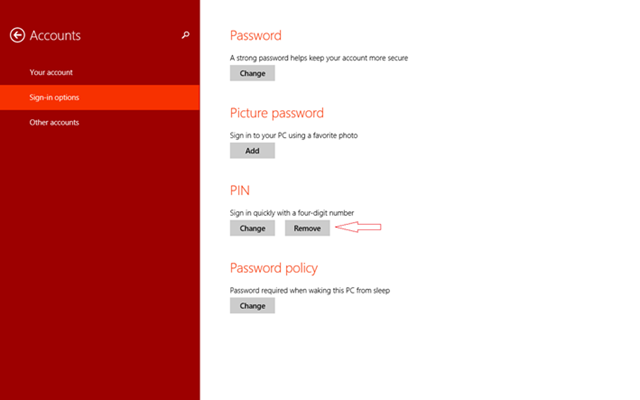Windows 8.1 PIN Kodu ile Oturum Açın
Windows 8.1 kullanıyorsanız ve oturum açma işleminizi Microsoft hesabınız ile oturum açıyorsanız. Eğer birde parolanız uzun bir parola ise bu durum dokunmatik cihazlarınızda can sıkıcı bir durum olabilmektedir. Ama üzülmenize hiç gerek yok Windows 8.1’in özelliklerinden olan PIN kodu ile oturum açma işlemi sayesinde Windows oturumunuzu 4 (dört) haneli bir PIN kodu ile açmanız mümkün hatırlarsanız cep telefonlarımızı açarken 4 haneli bir rakam girerek açmaktaydık aynı işlemi artık Windows 8.1 ile de yapabileceğiz nasıl mı oldukça basit gelin PIN kodu ile nasıl oturum açabileceğimizi birlikte görelim. Ayrıca 4 haneli PIN kodunu girdikten sonra enter tuşuna basmanıza gerek yoktur.< ?xml:namespace prefix = “o” />
 Uyarı : Windows 8.1 Yüklü bilgisayarınızı PIN kodu ile oturum açmak istiyorsanız bu işlem microsoft hesabınızla ilişkilendirdiğiniz Windows oturumunuz daha güvensiz bir durum sergileyecektir. Sık aralıklarla bu PIN kodunuzu değiştirmenizi öneririz.
Uyarı : Windows 8.1 Yüklü bilgisayarınızı PIN kodu ile oturum açmak istiyorsanız bu işlem microsoft hesabınızla ilişkilendirdiğiniz Windows oturumunuz daha güvensiz bir durum sergileyecektir. Sık aralıklarla bu PIN kodunuzu değiştirmenizi öneririz.
 Uyarı : Eğer PIN kodunu unutursanız Microsoft hesabı ile oturum açabilirsiniz.
Uyarı : Eğer PIN kodunu unutursanız Microsoft hesabı ile oturum açabilirsiniz.
Windows 8.1 PIN Kodu ile Oturum Açın-01
Şimdi sırasıyla belirtilen işlemleri yapalım. Maıusemizi sağ köşeye doğru yaklaştıralım. Açılan menüden Settings (Ayarlar) tıklayalım.
Windows 8.1 PIN Kodu ile Oturum Açın-02
Açılan Settings menüsü altında Change PC settings (Bilgisayar ayarlarını değiştir) tıklayalım.
Windows 8.1 PIN Kodu ile Oturum Açın-03
PC Setting adında açılan menüden Accounts (Hesaplar) tıklayalım.
Windows 8.1 PIN Kodu ile Oturum Açın-04
Accounts altında -1 Sing-in options (oturum açma seçenekleri) tıkladığımızda -2 PIN altında bulunan Add butonuna tıklayarak PIN eklememiz gerekmektedir.
Windows 8.1 PIN Kodu ile Oturum Açın-05
Add butonuna tıkladıktan sonra Windows bizden Microsoft hesabımızın parolasını isteyecektir. Microsoft hesabımızın parolasını girdikten sonra OK butonuna basalım.
Windows 8.1 PIN Kodu ile Oturum Açın-06
Eğer Microsoft hesabımızın parolasını doğru girdiysek Create a PIN (PIN Kodunuzu Oluşturun) ekranı gelecektir. Bu ekranda Enter PIN alanına 4 basamaklı PIN kodumuzu yazalım ve Confirm PIN bölümünde PIN doğrulamak için PIN kodumuzu tekrar yazalım. Son olarak Finish butonuna tıklayalım.
Windows 8.1 PIN Kodu ile Oturum Açın-07
Artık PIN kodu ile oturum açabiliriz. Eğer PIN kodunu kaldırmak isterseniz. Gene aynı yolu izleyerek Remove (Kaldır) butonuna basmamız gerekecektir. Yukarıda daha önceden belirttiğim gibi PIN kodu Microsoft hesap parolanıza göre daha güvensiz olduğu için belirli aralıklarla PIN kodunuzu değiştirmenizi öneririm. Başka yazılarda görüşmek umuduyla..