Windows 8.1 Internet Informatiıon Services (IIS) Kurulumu
Internet Informatiıon Services (IIS) aslında Windows’un yeni özelliklerinden birisi sayılmaz çok önceleri de Internet Informatiıon Services (IIS) servisini kullanmaktaydık. Tabii Windows 8.1 ile daha güçlü ve kararlı bir hale geldi. Peki Internet Informatiıon Services (IIS) neler yapabiliriz ? Sorunun cevabı oldukça basit Web siteleri yayınlayabilir. FTP bağlantılar oluşturabiliriz. Birkaç müşterimde denk gelmiştim ve host işi yapıyorlardı. Yaptıkları host işlerinde Windows 7 üzerinde Internet Informatiıon Services (IIS) kurmuşlar ve dışarıya açmışlardı. Bu özelliği biliyordum lakin Windows Server gibi bir işletim sistemi kullanmak dururken neden bir client işletim sistemi üzerinden web yayını yapıyorlardı. Aslında sorunun cevabı yine basit maliyet bir sunucu işletim sistemine göre client bir işletim sisteminin maliyeti oldukça ucuz tabii sadece bu servisi kurarak dışarıya web yayını yapacağız diye bir kural yok eğer bir web tasarım uzmanıysanız. Yaptığınız web sitelerini anlık olarak test etmek istiyorsanız Windows 8.1 üzerine kurmuş olduğunuz Internet Informatiıon Services (IIS) tam size göre diyebilirim.
Ben bunu her zaman söylüyorum ve söylemeye devam edeceğim. Windows 8.1 kendi kendine yeten profesyonel bir işletim sistemi elinizin altında o kadar yenilik o kadar özellik var ki sizi 3.party yazılımlara hiçte muhtaç etmiyor. Laf lafı açacak en iyisi sizleri sıkmadan Internet Informatiıon Services (IIS) kurulum işlemine bir an önce geçelim.
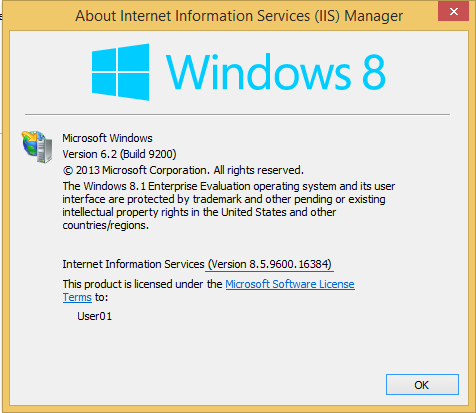
Windows 8.1 Internet Informatiıon Services (IIS) Kurulumu-01
Ben size daha önceden Windows 8.1 üzerinde kurmuş olduğum. Bir Internet Informatiıon Services (IIS) versiyon numarasını paylaşıyorum. Eğer kullandığınız Windows 8.1 bu versiyon numarasına sahipse Windows’unuzu kurcalamaya gerek yok.
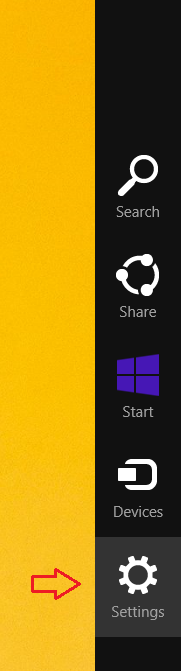
Windows 8.1 Internet Informatiıon Services (IIS) Kurulumu-02
Öncelikle mausemizi sağ köşeye doğru sürükleyelim ve açılan menüden settings (ayarlar) tıklayalım.
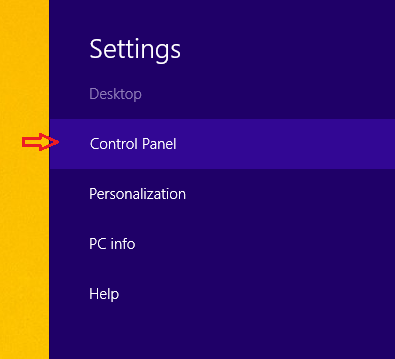
Windows 8.1 Internet Informatiıon Services (IIS) Kurulumu-03
Yine açılan menüden Control Panel (Denetim Masası) tıklayalım.
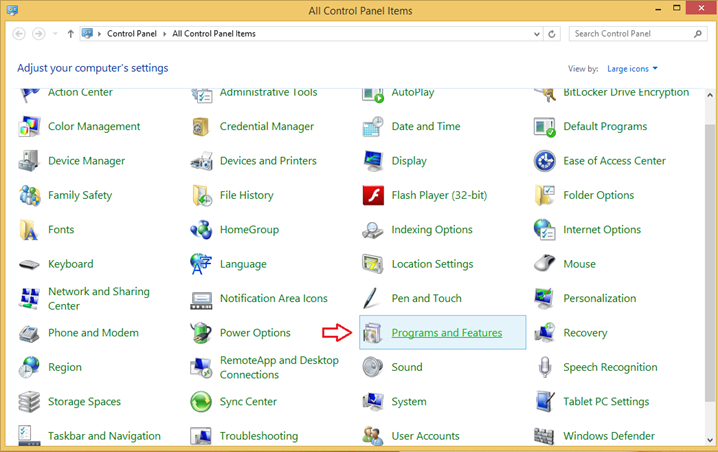
Windows 8.1 Internet Informatiıon Services (IIS) Kurulumu-04
Denetim masası açıldığında Programs and Features (Program ve Özellikleri) tıklayalım.
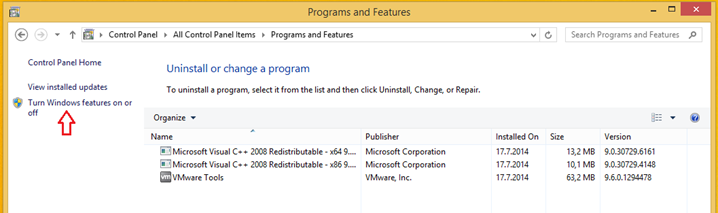
Windows 8.1 Internet Informatiıon Services (IIS) Kurulumu-05
Karşımıza Programs and Features sayfası açılacaktır. Bu pencerede sağ tarafta bulunan Turn Windows Features on or off (Windows Özelliklerini aç veya kapa) tıklıyoruz.
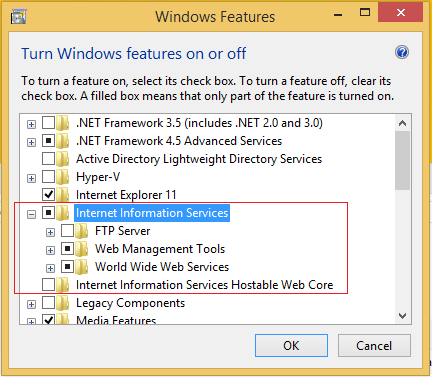
Windows 8.1 Internet Informatiıon Services (IIS) Kurulumu-06
Karşımıza ufak bir pencere açılacaktır Windows Features (Windows Özellikleri) bu pencereden windows’a ait yeni veya eski tüm özellikleri aktif ve pasif hale getirebiliriz. Bizim amacımız Internet Informatiıon Services kurmak olduğu için Internet Informatiıon Services başına tik koyalım. Ok bastığımızda Internet Informatiıon Services (IIS) kurulum işlemi başlayacaktır. Lakin Bu şekilde bir kurulum default bir kurulum olacaktır. Nedenine gelince örneğin siz bir web tasarım uzmanısınız ve ASP bileşenine ihtiyacınız var eğer kurulum aşamasında bu seçeneği kurmazsanız ASP ile tasarlanmış bir web sayfasını açamayacaksınız.
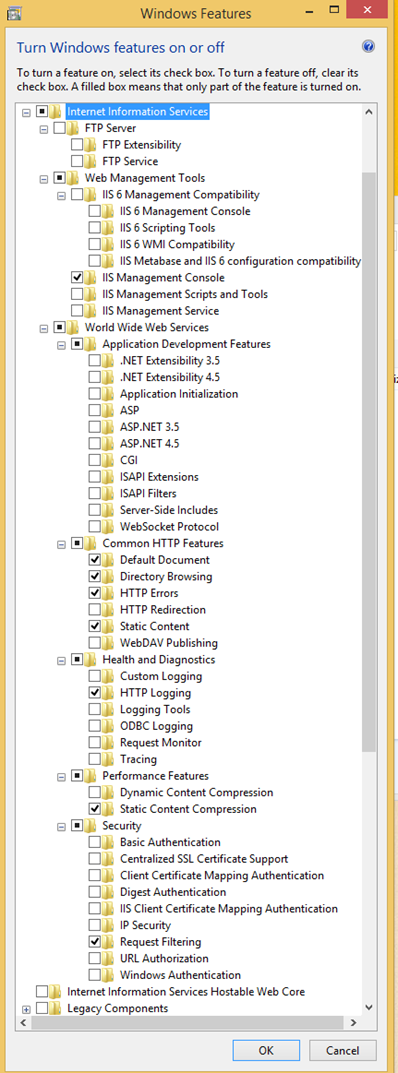
Windows 8.1 Internet Informatiıon Services (IIS) Kurulumu-07
Seçenekleri genişlettiğimizde hangi bileşen ve servisleri kurmak istiyorsanız ilgili seçenekleri seçerek OK tıklamanız yeterli olacaktır.
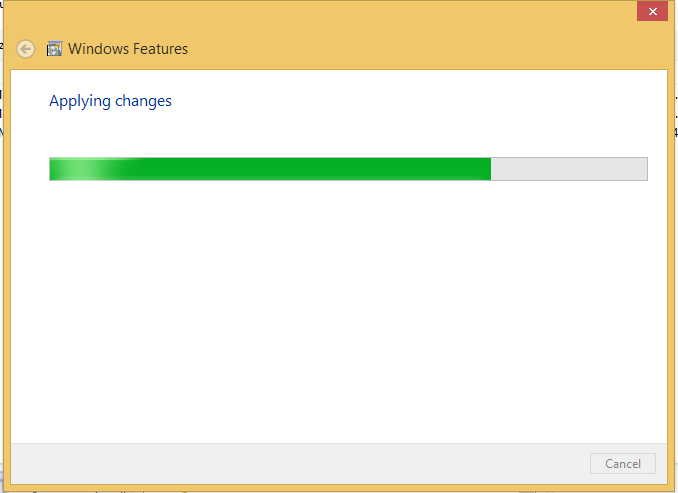
Windows 8.1 Internet Informatiıon Services (IIS) Kurulumu-08
OK tıkladıktan sonra Internet Informatiıon Services (IIS) kurulmaya başlamış durumda ben default bir kurulum yapacağım.
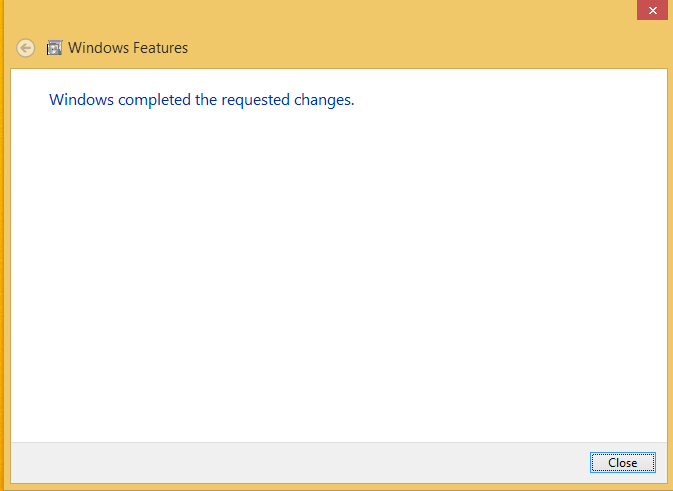
Windows 8.1 Internet Informatiıon Services (IIS) Kurulumu-09
Internet Informatiıon Services kurulum işlemi tamamlanmış durumda close diyerek ekranı kapatabiliriz.
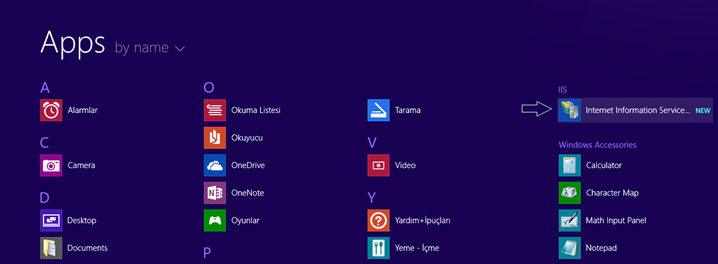
Windows 8.1 Internet Informatiıon Services (IIS) Kurulumu-10
Internet Informatiıon Services (IIS) artık kurulmuş durumda Internet Informatiıon Services tıklayalım.
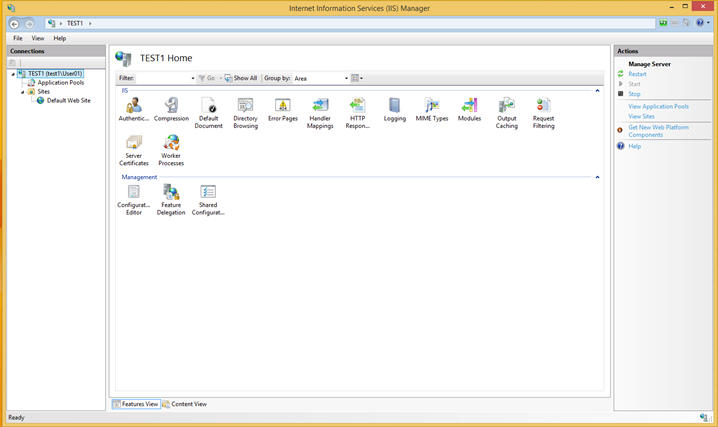
Windows 8.1 Internet Informatiıon Services (IIS) Kurulumu-11
Karşımızda Internet Informatiıon Services (IIS) manager göründü. Artık yeni web siteler yaparak bu web sitelerini dışarıya açabilir. Hatta FTP hesapları açarak gerekli kişilere verdiğiniz kullanıcı adı ve şifresiyle müşterinizle büyük çaplı dosyalarınızı paylaşabilirsiniz.
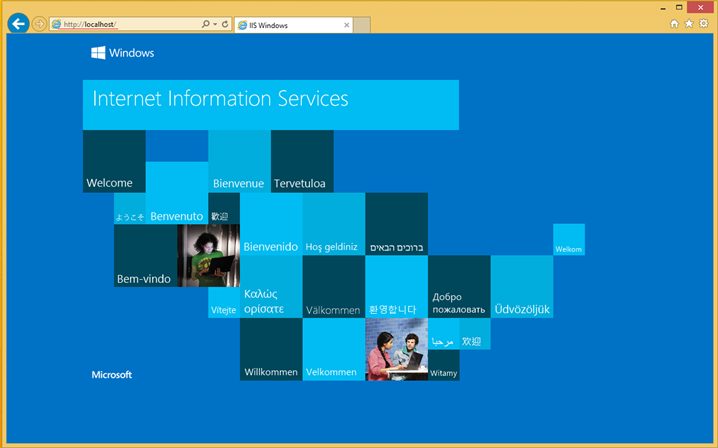
Windows 8.1 Internet Informatiıon Services (IIS) Kurulumu-12
Şimdi bakalım. IE web tarıyıcım üzerine http://localhost yazdığımızda ne gelecek eğer yukarıda ki sayfa açılıyorsa Internet Informatiıon Services (IIS) doğru bir şekilde kurmuşsunuz demektir.
Başka yazılarda görüşmek üzere…

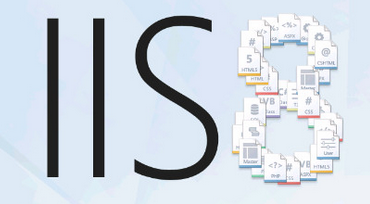
Bileğinize sağlık
ne yapsam olmadı tuhaf hatalar veriyor;
1.
localhost – /
8.12.2015 19:18 aspnet_client
sizce ne olabilir
Ne tür bir hata alıyorsunuz ?
teşekkürler