Windows 10 Subsystem Üzerinde Kali Linux Masaüstü Deneyimi
Uzun zamandır yazmak istediğim lakin bir türlü yazamadığım Windows 10 Subsystem Üzerinde Kali Linux Kurulumunu geçte olsa yazma fırsatı buldum. Windows 10 uzun zamandır üzerinde Linux makine çalıştırmayı yani subsystem olarak çalıştırmayı destekliyordu. Lakin sadece terminal üzerinden kullanma fırsatı veriyordu. 2020 yılında Kali Linux için GUI üzerinden çalışma fırsatı tanıdı. Şuan Windows 10 Subsystem olarak çalışabilen işletim sistemleri; Ubuntu,Fedora,Debian, Suse Linux Enterprise ve Kali Linux’u desteklemektedir. Dediğim gibi Kali Linux GUI yani dokunabildiğimiz bir masaüstü deneyimi sunmaktadır. Diğerlerini soracak olursanız hiç test etme fırsatım olmadı.
İşin en güzel tarafı bilgisayarınız üzerine bir sanallaştırma platformu (Vmware,Hyper-V ve Virtualbox ) gibi uygulamalar kurmanıza gerek kalmadan Kali Linux masaüstü deneyimini en güzel şekilde yaşayacaksınız. Ben uzun zmandır kullandığım için şuana kadar hiçbir şikayetim olmadı. Kali Linux Windows 10 üzerinde subsystem olarak ilk çıktığında Nmap uygulamasını çalıştırmak bile neredeyse imkansızdı. Gerisini siz düşünün nerden nereye.
Kali Linux Nedir ? Kısaca Kali Linux üzerinde bir çok güvenlik uzmanının güvenlik araçlarını bulabileceği debian tabanlı bir Linux dağıtımıdır. Genellikle güvenlik uzmanları (Beyaz, Siyah şapkalı hacker) Kali Linux üzerinde penetrasyon testleri yaparak güvenlik zafiyetlerini test etmektedirler.
Sistem Gereksinimleri
-
Windows 10 X64 sistemleri için: 1903 sürüm veya üzeri gerekmektedir.
Not : Windows versiyonunu öğrenmek için klavyenizden Windows + R tuş kombinasyonunu kullanarak çalıştır açın ve winver yazarak enter tuşuna basın.
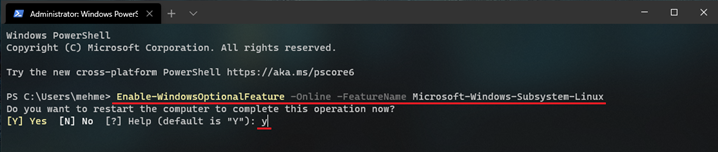
Enable-WindowsOptionalFeature -Online -FeatureName Microsoft-Windows-Subsystem-Linux
Şimdi PowerShell uygulamamızı yönetici olarak çalıştıralım. Yukarıda ki komutu yazarak Linux için Windows Alt Sistemini kuralım. Windows Subsystem etkinleştikten sonra makinamızı yeniden başlatmamızı isteyecektir. (y) tununa basarak yeniden başlatalım. İsterseniz bunu Denetim masası >> Programlar ve Özellikler >> Windows Özelliklerini aç veya kapat üzerinden kurulumunu gerçekleştirebilirsiniz. Ben Microsoft Store üzerinden indirdiğim Windows Terminal uygulamasını kullanarak ilerleyeceğim.
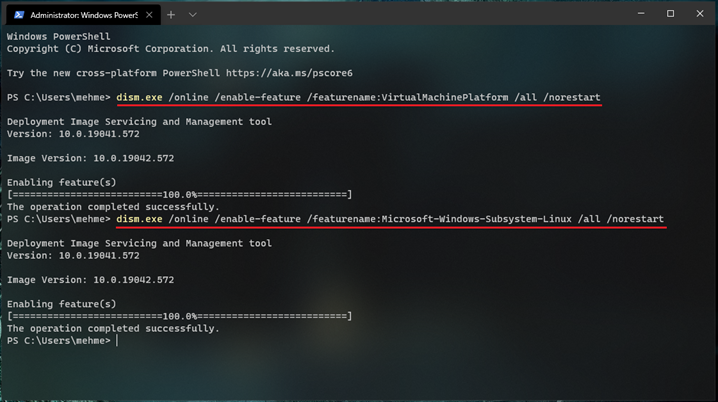
dism.exe /online /enable-feature /featurename:VirtualMachinePlatform /all /norestart
dism.exe /online /enable-feature /featurename:Microsoft-Windows-Subsystem-Linux /all /norestart
Şimdi ise yine PowerShell uygulamamızı yönetici olarak açalım. Yukarıda ki komutları sırasıyla yazarak diğer bileşenlerin etkinleşmesini sağlayalım.
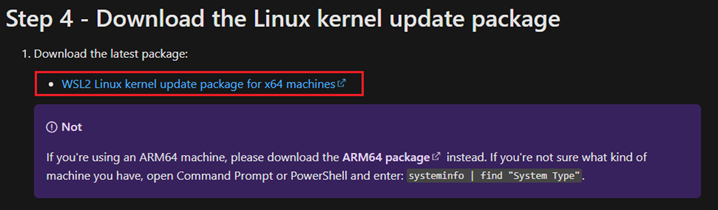
Şimdi ise aşağıda ki linktenWindows Subsystem for Linux update uygulamasını indirelim.
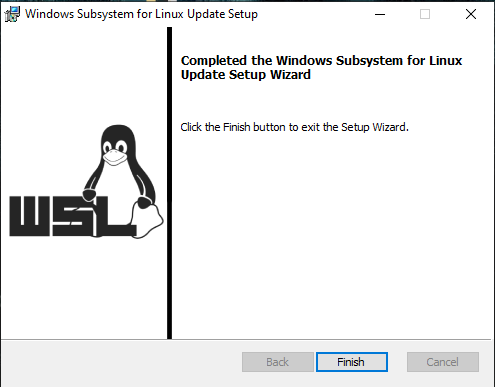
Kurulumunu yazmadım indirdiğiniz setup dosyasına çift tıklayıp next next şeklinde ilerleyebilirsiniz.
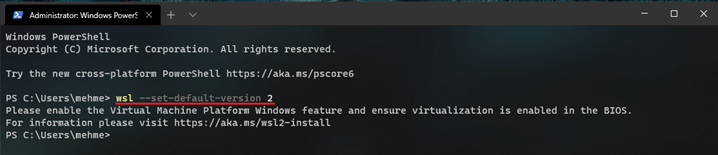
wsl --set-default-version 2
Yine PowerShell uygulamamızı yönetici olarak çalıştıralım ve yukarıda ki komutu verelim.
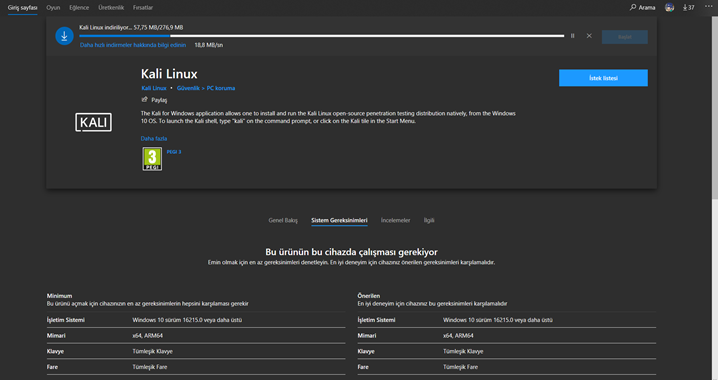
Artık Microsoft Stora giderek arama kutucuğuna Kali Linux yazalım. Kali Linux seçerek yükle butonuna basalım. Bir müddet sonra Kali Linux yüklenecektir. Yükleme bittikten sonra bilgisayarımızda arama kutucuğuna kali yazalım. Kali Linux çalıştıralım.
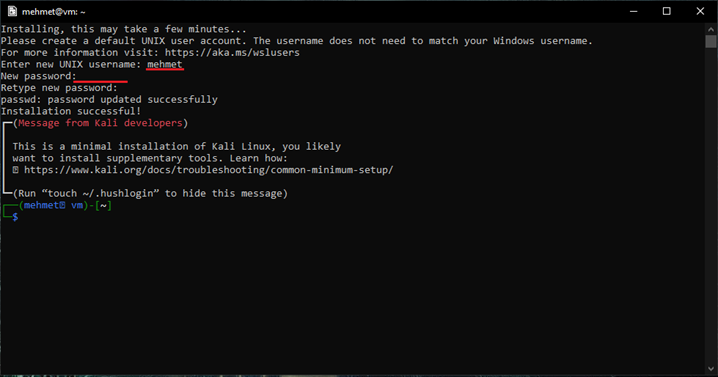
Kali Linux ilk açtığımızda yukarıda ki terminal ekranı gelecektir. Bizden yeni bir kullanıcı ve parola oluşturmamızı isteyecektir.
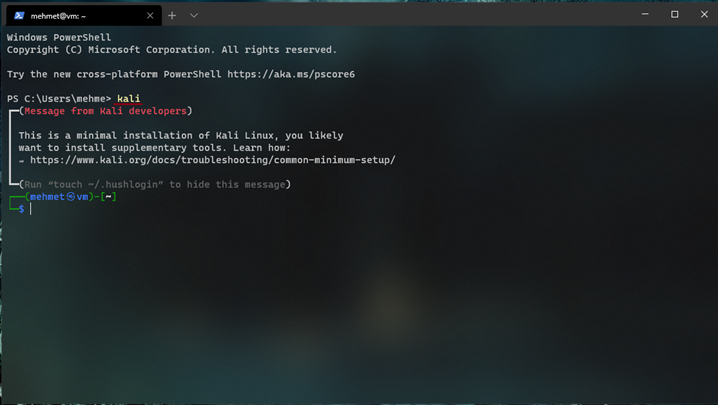
Windows Terminal açtığımızda isterseniz buradan Kali Linux kullanabiliriz. Windows Terminal açıldığında kali yazarak enter basmamız yeterli olacaktır.
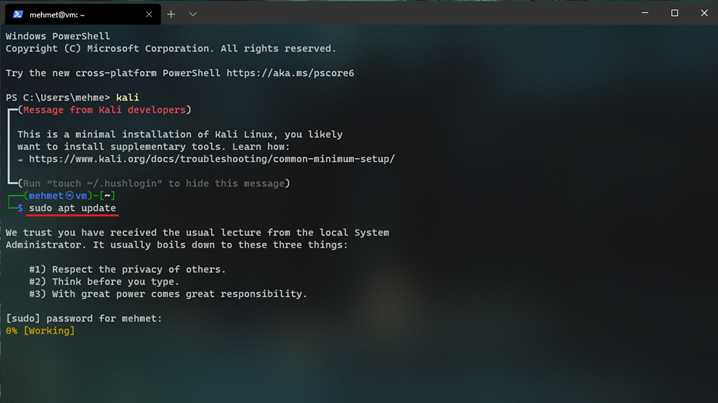
sudo apt update
Şimdi ise Kali Linux terminal ekranında yukarıda ki komutu vererek Kali Linux işletim sistemimizi güncelleyelim.
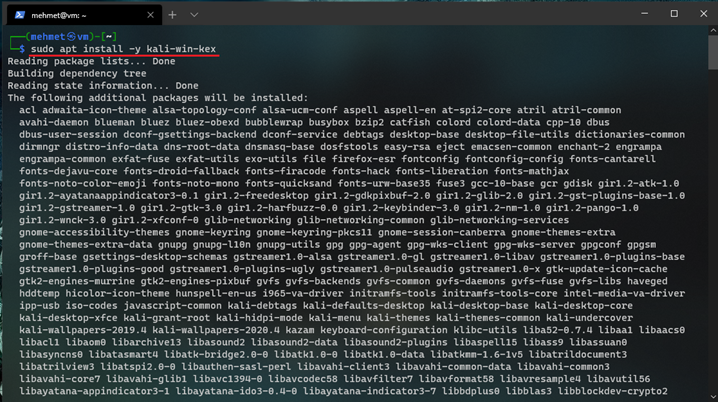
sudo apt install -y kali-win-kex
Kali Linux GUI üzerinden kullanmak istiyorsanız. Yukarıda ki komutu kullanarak win-kex özelliğimizi yükleyelim.
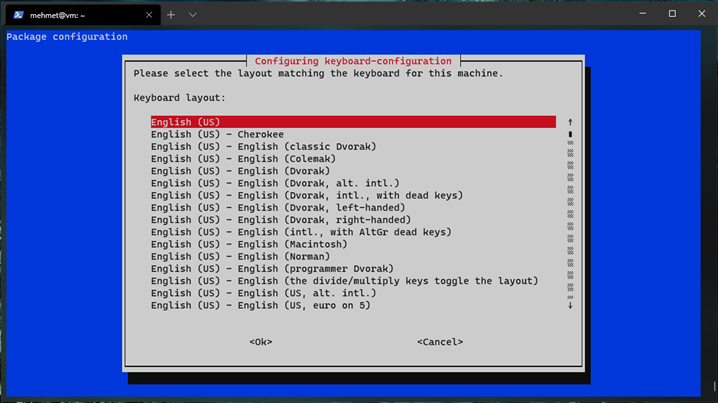
Bir müddet sonra terminal ekranımıza yukarıdaki ekran gelecektir. Klavye dilimizi seçerek enter basalım.
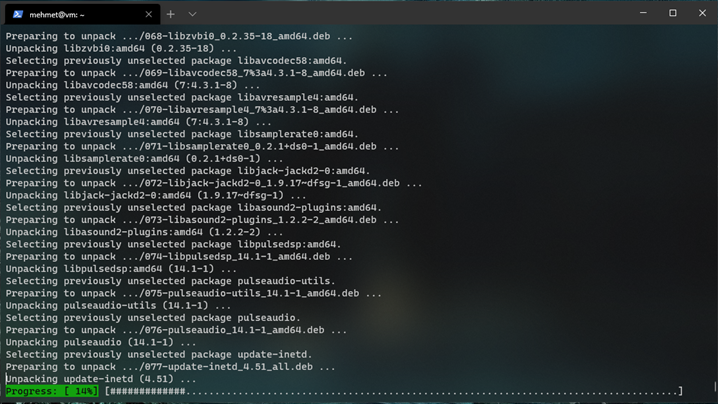
Win-Kex kurulumu başladı.
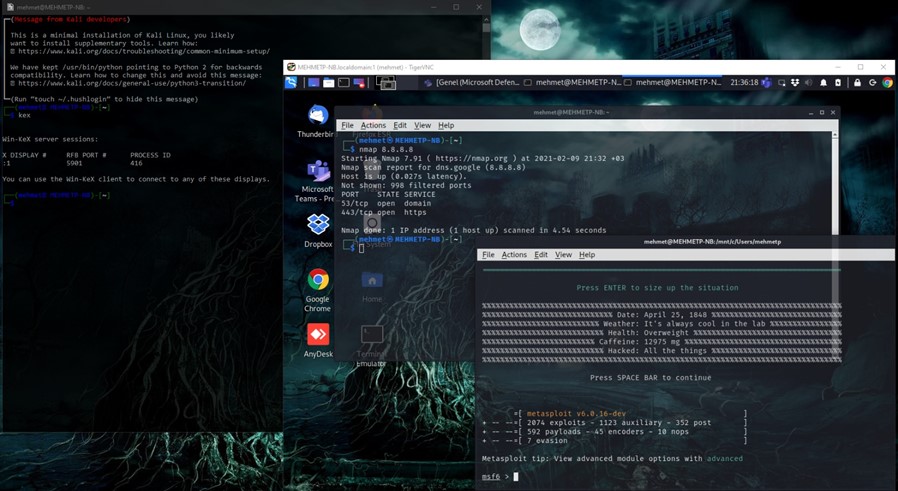
Kurulum sırasında makinam üzerinde problem yaşadığım için aktif olarak kullandığım makinam üzerinde ilerlemek zorunda kaldım. Kurulum bittikten sonra Kali Linux Terminal penceresine kex yazarak Kali Linux makinamızın masaüstü ekranının açıldığını göreceğiz. Kali Linux açıldığında full ekran açılacaktır.
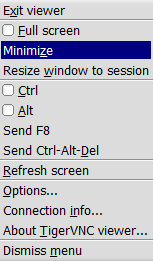
Full ekrandan çıkmak için Ctrl + F8 veya Fn + F8 tuş kombinasyonunu kullanarak yukarıda ki görselde görüldüğü gibi Minimize seçerek Kali Linux minimize edebilirsiniz. Yada Exit viewer seçerek kapatabilirsiniz. Tekrar çalıştırmak için Kali Linux terminal açarak kex yazmanız yeterli olacaktır.
Unable connect to socket: Connection refused (10061) Hatası alırsanız ne yapmanız gerekiyor ?
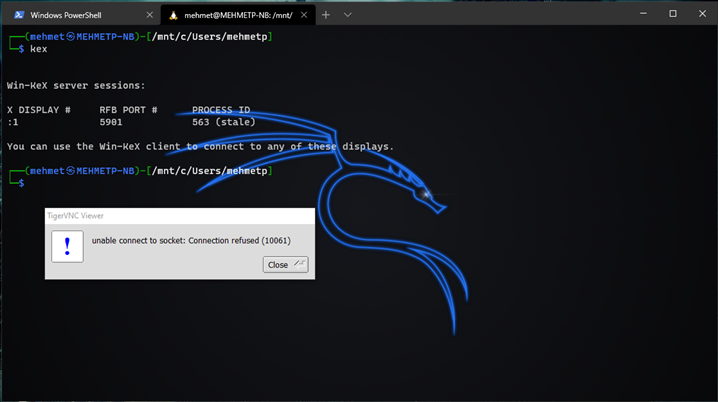
Kali Linux Terminal kex yazdığınız da yukarıda ki ekranda görüldüğü gibi Unable connect to socket: Connection refused (10061) hatası alıyorsanız.
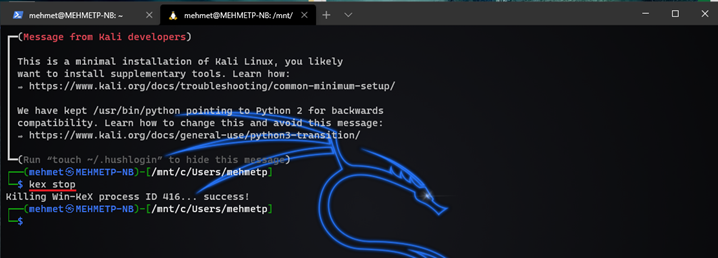
Kali Linux terminal penceresine kex stop yazmanız yeterli olacaktır.
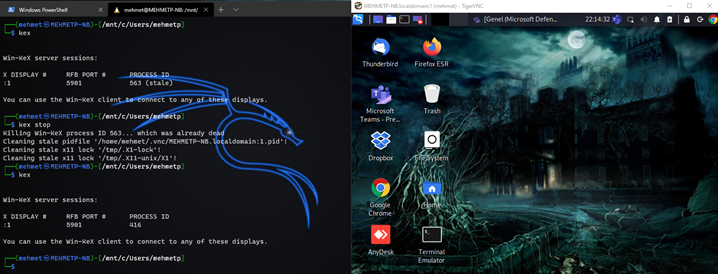
Tekrar kex yazdığımızda Kali Linux masaüstü ekranınız açılacaktır.
Yine Kali Linux masaüstü deneyimlerini farklı şekillerde yaşamanız mümkündür. Örneğin Win-KeX SL modu aşağıda Windows araç çubuğu varken yukarıda kali Linux’e ait araç çubuğu yer almaktadır. Aynı işletim sistemi üzerinde çift masaüstü deneyimi yaşayabilirsiniz. Bunlara girersem muhtemelen yazı bitmeyecek Ayrıntılı bilgi için aşağıda ki linki ziyaret etmenizi şiddetle tavsiye ederim.
https://www.kali.org/docs/wsl/win-kex-sl/
Başka yazılarda görüşmek üzere…


Ellerine sağlık harika bir anlatım