VMware vCenter Mobile Access
Merhabalar bugün sizlere benimde artık tercih ettiğim ufak bir yazlımdan bahsedeceğim. Makalemizin başlığından da anlaşıldığı üzere VMware vCenter Mobile Access yazılımı vmware ESX hostlarınızı anlık olarak performans, sanal makinelerin sağlık durumları, istediğiniz bir sanal makinenin start edilmesi, gerektiğinde sanal makinelerimizi ilgili snapshotlara dönmemizi sağlamaktadır. Tabii bu işlemleri sadece sanal makinelerimiz için değil aynı zamanda Fiziksel sunucumuzun anlık performans değerlerini görmemizi sağlamaktadır.
VMware vCenter Mobile Access’i yazılımı Centos üzerinde yazılmış Vmware ESX hostlarımız üzerinde sanal makine olarak çalışmaktadır. Tabii bu yazılımı vmware üzerinde sanal bir makine oluşturur gibi oluşturmuyoruz. Zaten makalemizin ilerleyen bölümlerinde bu uygulamanın kurulumunu birlikte göreceğiz.
VMware vCenter Mobile Access uygulamasını kullanabilmek için öncelikler bir iOS yüklü tablete ihtiyacımız olacak eğer şirket içerisinde kullanacaksak Wi-Fi ağının olması gerekmektedir. Şirket içerisinde kullanabildiğimiz gibi şirket dışındada mobil olarak erişmemiz mümkün yapmamız gereken şirket veya işyerimiz de VPN bağlantısı olması ve iOS cihazımızda VPN yapılandırması daha önceden yapmamız gerekecektir. Lafı fazla uzatmadan isterseniz uygulamamıza başlayalım.
VMware vCenter Mobile Access-01
Yapıdan bahsetmek gerekirse şuan Lab ortamında çalıştığım için Fiziksel sunucum üzerinde VMware ESXi 5.5 kurulu ve üzerinde yeni oluşturmuş olduğum DC adında Windows Server 2012 sanal makinem mevcut.
VMware ESXi 5.5 Host IP yapılandırması
IP Addresd : 192.168.1.20
Subnet Mask : 255.255.255.0
Gateway : 192.168.1.1
 Uyarı : Yukarıda ki bilgiler kendi lokasyonunuz içerisinde yaptığınız yapılandırmadır. Makalemizin ilerleyen bölümlerinde bu bilgiler bize lazım olacaktır.
Uyarı : Yukarıda ki bilgiler kendi lokasyonunuz içerisinde yaptığınız yapılandırmadır. Makalemizin ilerleyen bölümlerinde bu bilgiler bize lazım olacaktır.
VMware vCenter Mobile Access-02
Bu şekli uygulamamıza başlamadan önce iOS tabletimiz üzerine vSphere Client yazılımını kururak almış olduğum bir ekran görüntüsüdür. Uygulamamıza devam edelim.
VMware vCenter Mobile Access-03
Öncelikle VMware vCenter Mobile Access sanal uygulamamızı indirmemiz gerekecek VMware vCenter Mobile Access buradan indirebilirsiniz. Yukarıda ki şekle dikkat edecek olursak kırmızı ok işareti ile gösterilen .OVF uygulamamızı indiriyoruz. İndirdiğimiz uygulamayı bilgisayarımızın uygun bir dizinine çıkaralım.
VMware vCenter Mobile Access-04
Sırasıyla VMware vSphere Client uygulamamızı çalıştırarak VMware ESXi hostumuza bağlanalım. Ardın File tıklayalım. Açılan menüden Deploy OVF Template seçelim.
VMware vCenter Mobile Access-05
Karşımıza Deploy OVF Template penceresi açılacaktır. Deploy from a file or URL bölümüne daha önceden indirmiş olduğumuz ve bilgisayarımızın her hangi bir dizinine çıkardığımız VMware vCenter Mobile Access sanal uygulamasını göstereceğiz. Bunun için Browse tıklayalım.
VMware vCenter Mobile Access-06
Açılan Open penceresinden vCenterMobileAccess-1.2.0.64.ovf dosyasını göstererek Open üzerine tıklayalım.
VMware vCenter Mobile Access-07
Sanal uygulamamızın yolunu gösterdikten sonra Next diyerek devam edelim.
VMware vCenter Mobile Access-08
OVF Template Details bölümüne geldiğimizde VMware vCenter Mobile Access sanal uygulamamız ile bilgileri görebiliriz. Bu pencerede bir şey yapmamıza gerek yok Next diyerek ilerleyelim.
VMware vCenter Mobile Access-09
Her zaman her yerde olduğu gibi yine bir lisans sözleşmesi ilk olarak Accept diyelim ve sözleşmeyi kabul edelim. Hemen ardından Next diyerek kurulum işlemine devam edebiliriz.
VMware vCenter Mobile Access-10
Name kısmına sanal uygulamamız için bir isim verebiliriz. Ben olduğu gibi bırakarak VMware vCenter Mobile Access Next tıklıyorum.
VMware vCenter Mobile Access-11
Yapım içerisinde tek datasore olduğu için bu bölümde başka bir datastore seçemeyeceğim için bana her hangi bir opsiyon sunmayacaktır. Next diyerek devam edelim.
VMware vCenter Mobile Access-12
Yaptığımız konfigürasyon özeti karşımızda artık finish diyerek işlemi sonlandırabiliriz.
VMware vCenter Mobile Access-12
VMware vCenter Mobile Access uygulamam deploying ediliyor. Biraz bekleyelim.
VMware vCenter Mobile Access-13
VMware vCenter Mobile Access sanal uygulamamız yerini almış durumda VMware vCenter Mobile Access uygulamamız üzerine gelerek sanal uygulamamızı start edelim. Power On butonuna basalım.
VMware vCenter Mobile Access-14
VMware vCenter Mobile Access sanal uygulamamız daha önceden belirttiğim gibi Centos 5 üzerinde çalışan bir uygulama bu ekranda her hangi bir işlem yapmayacağız. Bu ekrana gelebilmek için vSphere Client açıkken console üzerine gelmemiz yeterlidir.
VMware vCenter Mobile Access-15
Biraz bekledikten sonra VMware vCenter Mobile Access sanal uygulamamız açılmış olacaktır. Login üzerine gelerek Enter tuşuna basalım.
VMware vCenter Mobile Access-16
İşlem yapabilmemiz için bizden kullanıcı adı ve parolası isteyecektir. Default olarak gelen kullanıcı adı root parolası ise vmware dir. Şimdi yukarıda sırasıyla yaptığımız işlemlerden bahsedecek olursak -1 adımda benden kullanıcı adımı istedi root yazarak enter tuşuna bastım. -2 adımda ise benden şifremi istedi vmware yazarak enter tuşuna bastım. -3 adımda passwd yazarak parolamı değiştirmek istediğimi belirttim. -4 adımda yeni parolamı yazarak enter tuşuna bastım. -5 adımda parolamı doğrulması yapmamı istediğinde tekrar yeni parolamı girerek enter tuşuna bastım. Parola işlemleri bu kadar şimdi exit yazarak bir önceki ekrana dönelim ve network yapılandırmamızı oluşturalım.
VMware vCenter Mobile Access-17
Configure Network üzerine gelerek enter butonuna basalım. Birde yukarıda ki ekrana dikkat edecek olursak uygulamamız IP adresini dinamik olarak almış. “192.168.1.14” Şimdi bu IP adresini statik bir IP adresi yapacağız.
VMware vCenter Mobile Access-18
Yukarıda ki şekli dikkat edecek olursak adım adım neler yapıldığını görebiliriz. Bu ekranda tamamıyla network yapılandırmamızı yapmış oluyoruz. Bir önce ki ekrana dönebilmek için to exit yazalım.
VMware vCenter Mobile Access-19
Yukarıda ki ekranda görüldüğü gibi VMware vCenter Mobile Access uygulamamızın IP adresi artık 192.168.1.30 olarak değiştirildi.
 Uyarı : VMware vCenter Mobile Access Virtual Appliance uygulamamıza her hangi bir bilgisayar üzerinden web tarayıcımız üzerine https://192.168.1.30:5480 yazarak erişmemiz mümkündür. Yine bizden kullanıcı adı ve parolamızı isteyecektir.
Uyarı : VMware vCenter Mobile Access Virtual Appliance uygulamamıza her hangi bir bilgisayar üzerinden web tarayıcımız üzerine https://192.168.1.30:5480 yazarak erişmemiz mümkündür. Yine bizden kullanıcı adı ve parolamızı isteyecektir.
VMware vCenter Mobile Access-20
Şimdi iPad tabletimize geçelim App Store’yi açarak uygulama arama bölümüne VMware vSphere Client yazalım. Çıkan sonuçlardan VMware vSphere Client for iPad uygulamasını indirelim.
VMware vCenter Mobile Access-21
Uygulama iPad’e indikten sonra vSphere Client uygulamamızı çalıştıralım.
VMware vCenter Mobile Access-22
vSphere Client uygulaması açıldıktan sonra karşımıza yukarıda ki pencere gelecektir. Bu pencerede vCMA Server IP address bölümüne kurduğumuz ve daha önceden statik olarak IP adresi verdiğimiz 192.168.1.30 IP adresini yazalım. Diğer bilgileride yukarıda ki ekranda olduğu gibi açmamız gerekecektir. Son olarak Done dokunalım.
VMware vCenter Mobile Access-23
Bu ekranda ise VMware ESXi 5.5 hostumuza ait bilgileri girmemiz gerekmektedir. Hatırlayacak olursak benim ESXi host IP adresim 192.168.1.20 di. IP adresini, kullanıcı adı ve parolamızı girdikten sonra Sing in tıklayalım.
VMware vCenter Mobile Access-24
Artık VMware vCenter Mobile Access uygulaması ile iPad cihazımız üzerinden vSphere Client kullanak ESXi hostum üzerinde bulunan kaynak tüketimlerini online olarak görebileceğiz. Şimdi vSphere Client uygulamız neler yapabiliyor bir göz atalım. DC adında bir sanal makinem mevcut bu makinem şuan kapalı bir durumda powered off tıklayalım.
VMware vCenter Mobile Access-25
Sanal makinemizi çalıştırabilmek için START dokunalım.
VMware vCenter Mobile Access-26
Görüldüğü gibi sanal makinem açılmaya başlamış durumdadır.
VMware vCenter Mobile Access-27
Artık DC adında ki sanal makinem açıldı.
VMware vCenter Mobile Access-28
İşlemi doğrulamak adına bilgisayarımıza dönelim ve DC makinemizin açıldığından emin olalım. Yukarıda ki ekranda görüldüğü gi sanal makinemiz açılmış durumdadır.
VMware vCenter Mobile Access-29
DC sanal makinesine dokunduğumuzda sanal makine üzerinde alınmış snapshotları görebilir hatta başka bir snapshot dönebiliriz. Bunun yanındasanal makinemize ait events görebiliriz. Yine sanal makinemize ait CPU ve Memory kaynaklarını da anlık olarak görmemiz mümkün.
VMware vCenter Mobile Access-30
Performance bölümüne geçtiğimizde CPU, Memory, Disk ve Network performanslarını grafiksel olarak görebiliriz.
VMware vCenter Mobile Access-31
Tools kısmına baktığımızda sanal makinemize ping atabilir ve Trace Route çekebiliriz.
VMware vCenter Mobile Access-32
Ping butonuna bsarak sanal makinemizi ping liyorum.
VMware vCenter Mobile Access-33
Trace Route butonuna basarak sanal makineme trace route çekiyorum.
VMware vCenter Mobile Access-34
Yukarıda ki ekran ise ESXi hostuma ait CPU, Memory, Disk ve Network performans değerlerini grefiksel olarak görebiliyorum.
VMware vCenter Mobile Access-35
Yine sanal makinelerimiz üzerinde bulunan “i” harflerine bastığımızda anlık olarak CPU, Memory, Disk ve Network performans değerlerini görmem mümkün. Hayat bu kadar güzel olsa gerek ki tablet bilgisayarım üzerinden ESXi hostum ve üzerinde bulunan sanal makinelerin durumlarını anlık olarak görebiliyorum. Artık makalemi burada sonlandırıyorum. Umarım sizler için faydalı olmuştur.

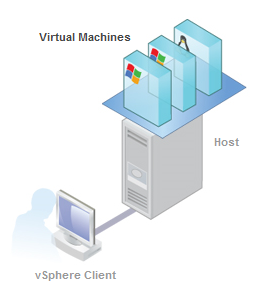
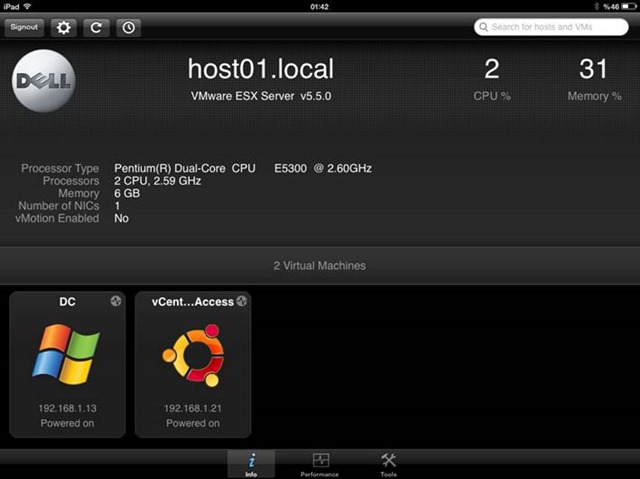
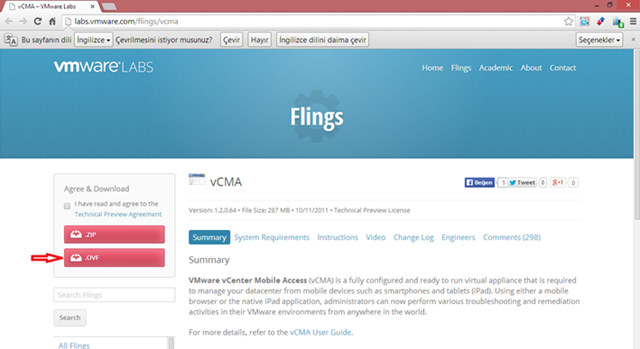
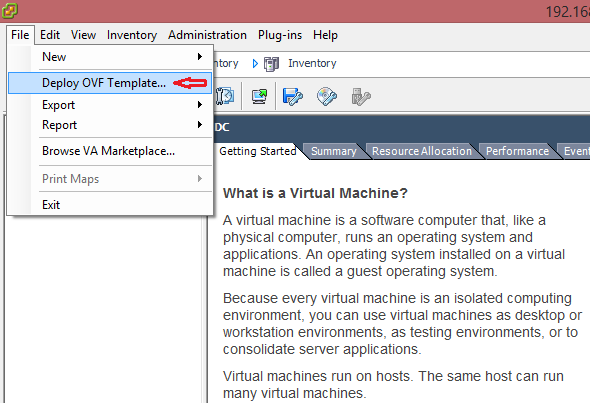
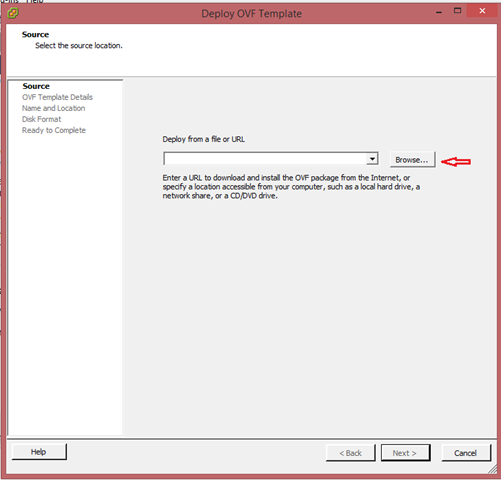
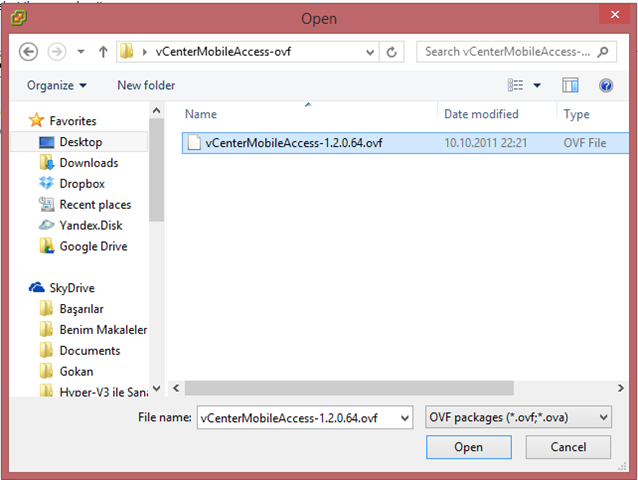
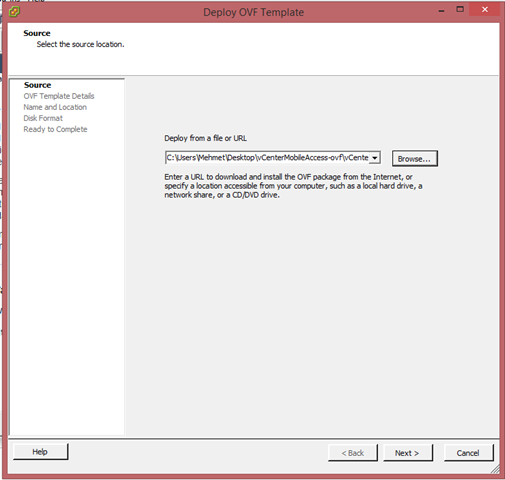
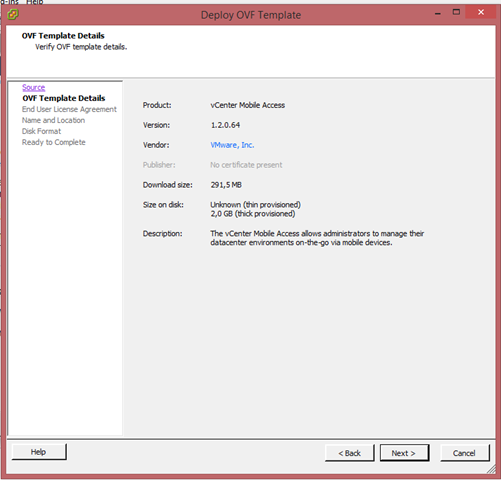
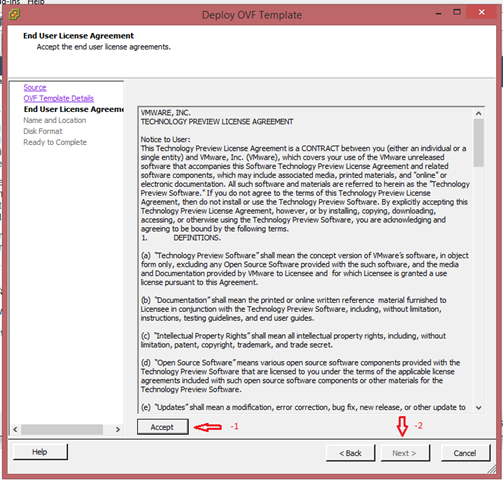
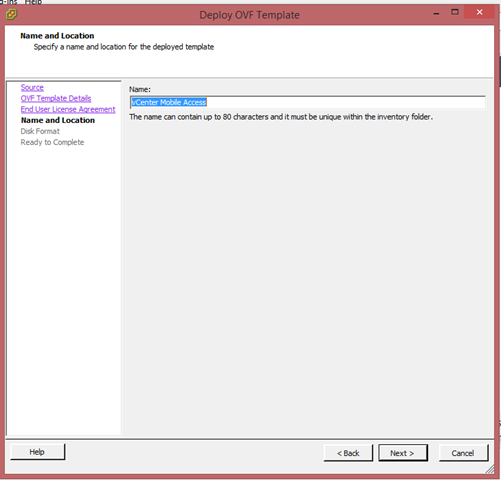
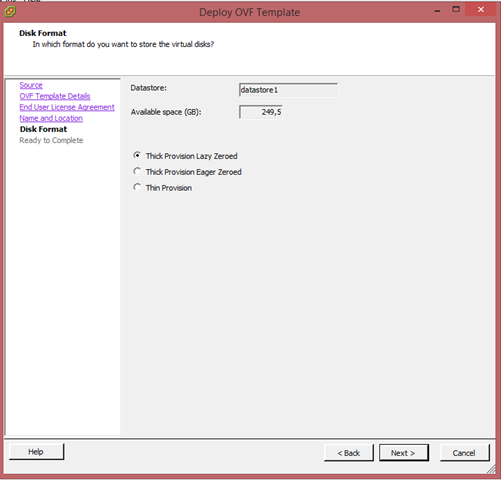
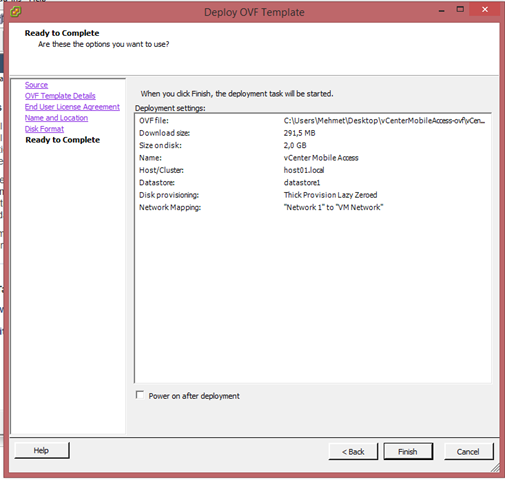
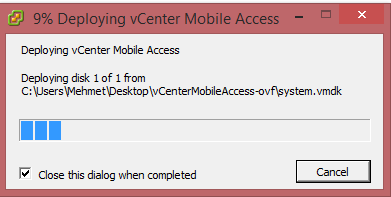
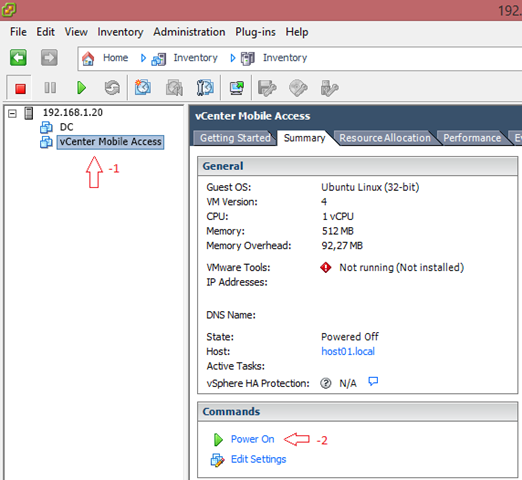
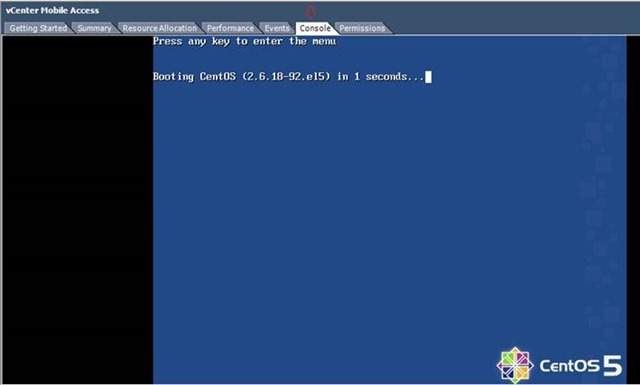
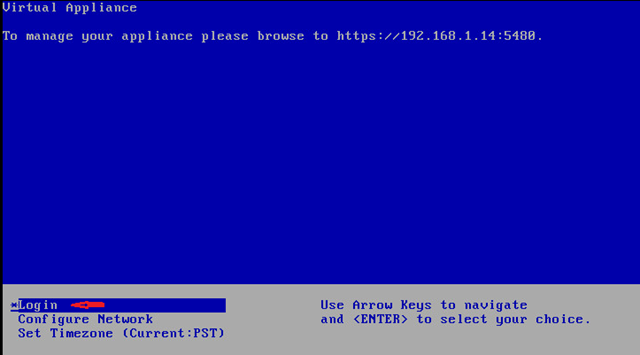
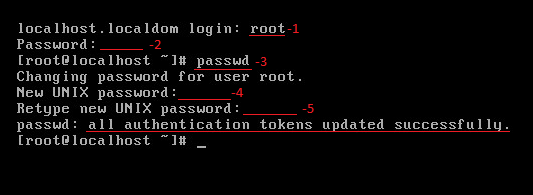
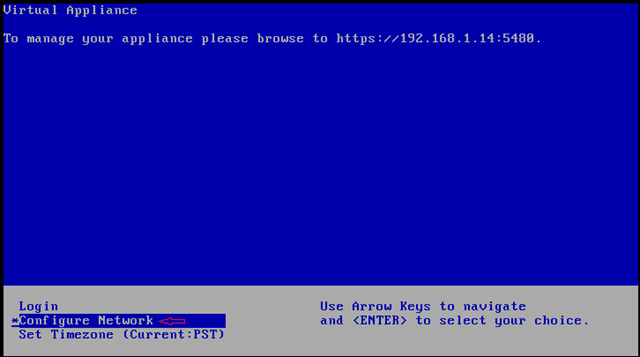
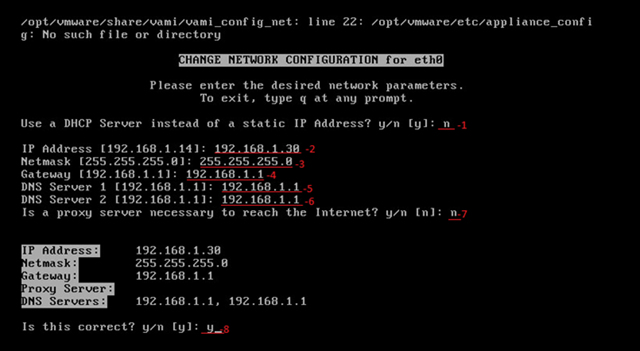
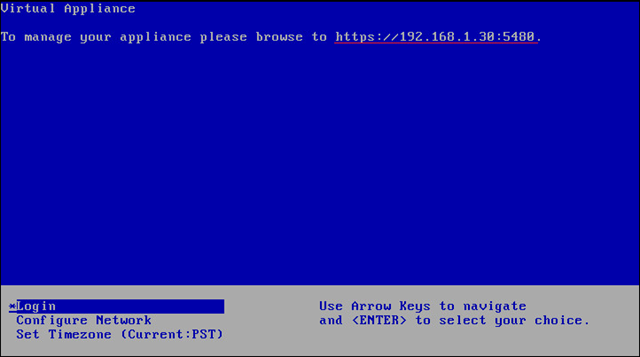
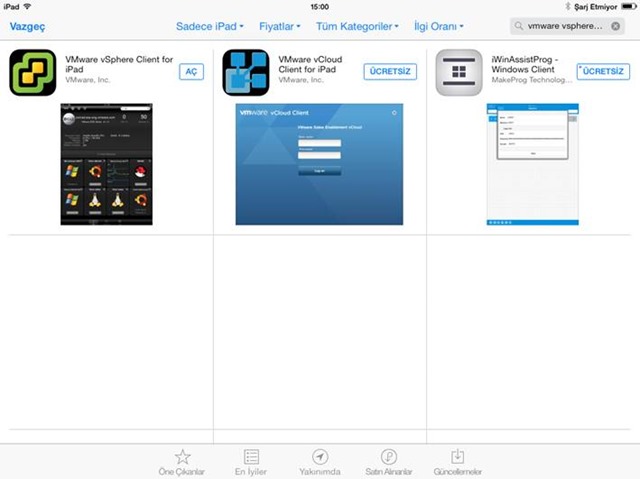
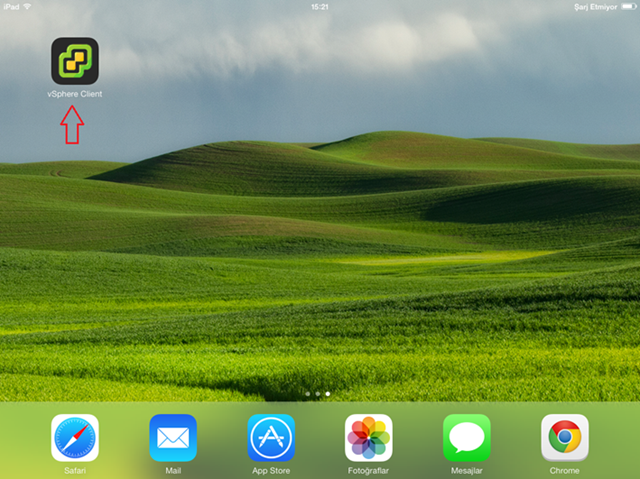
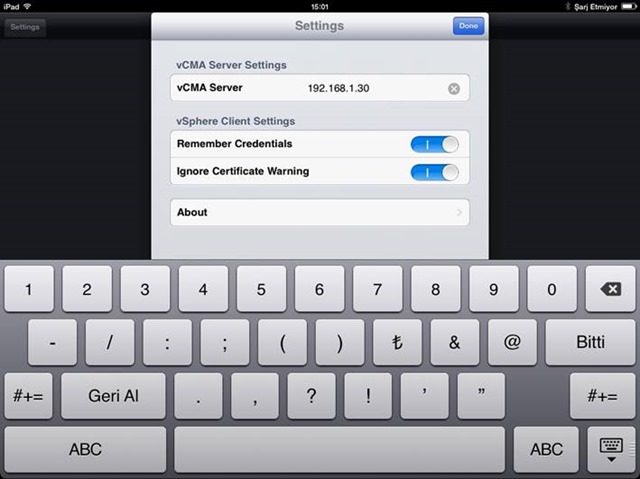
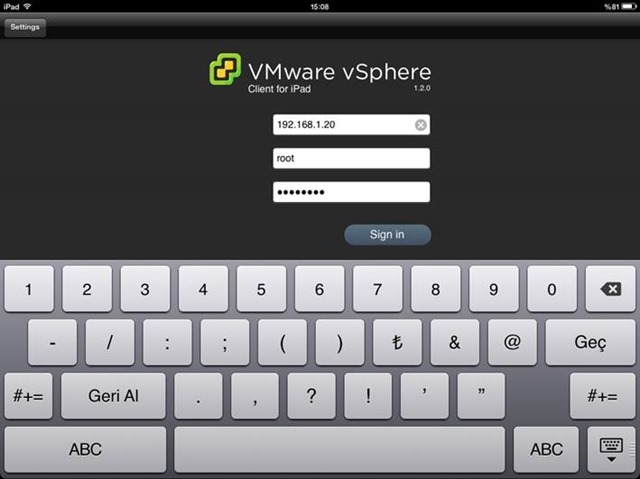
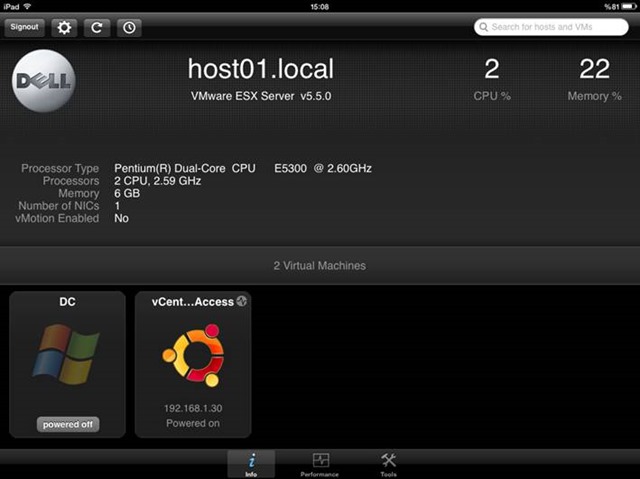
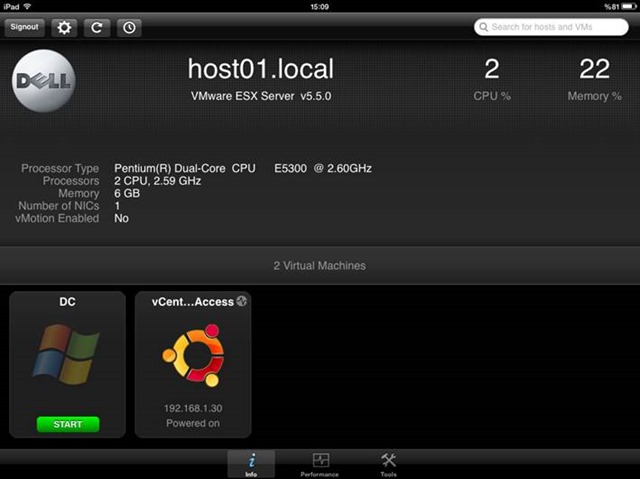
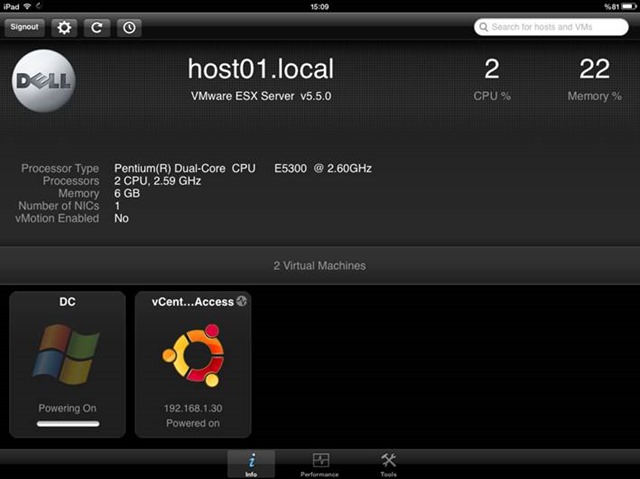
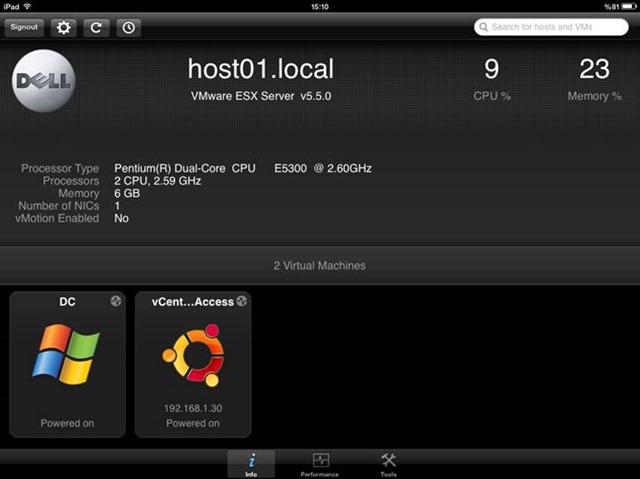
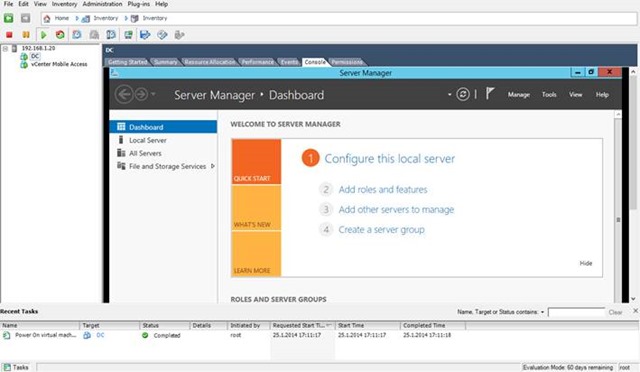
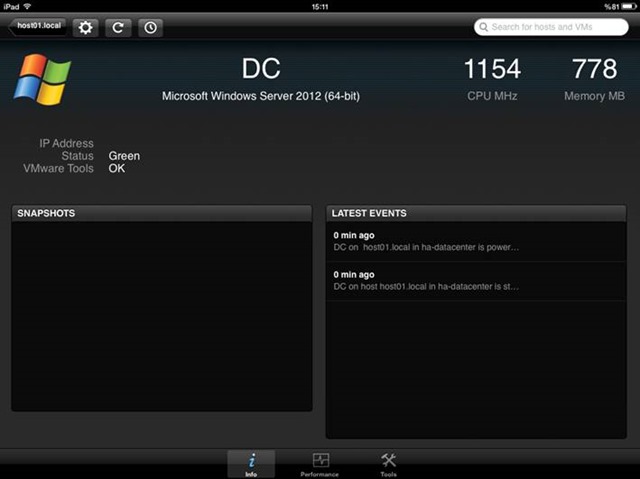
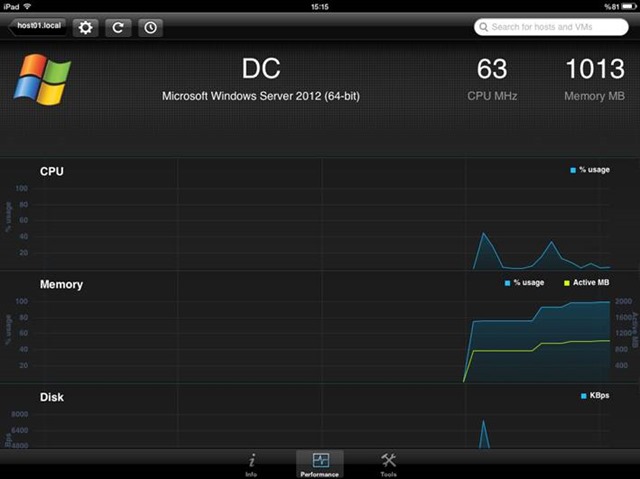
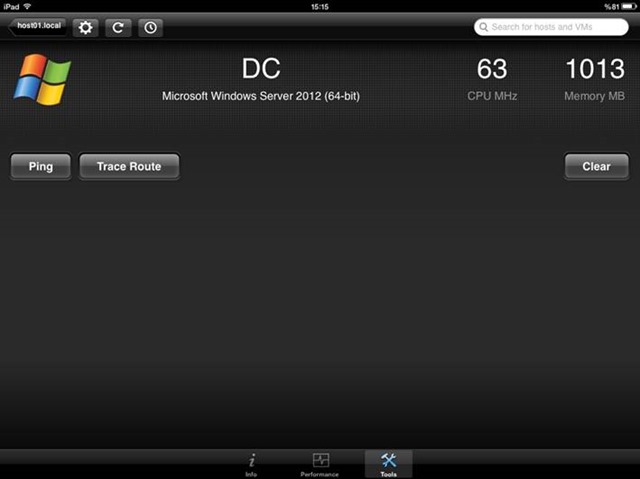
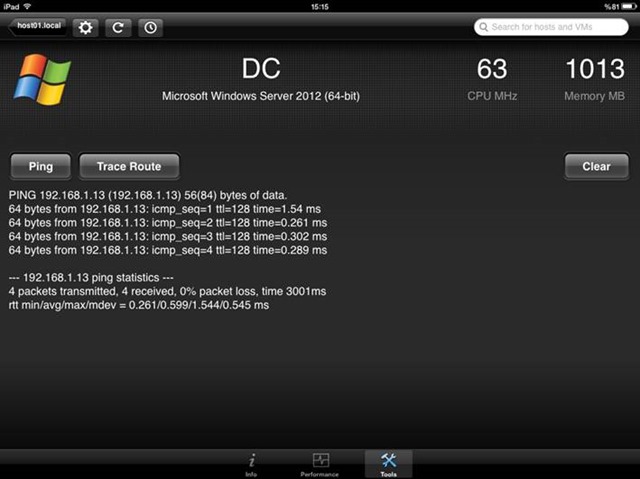
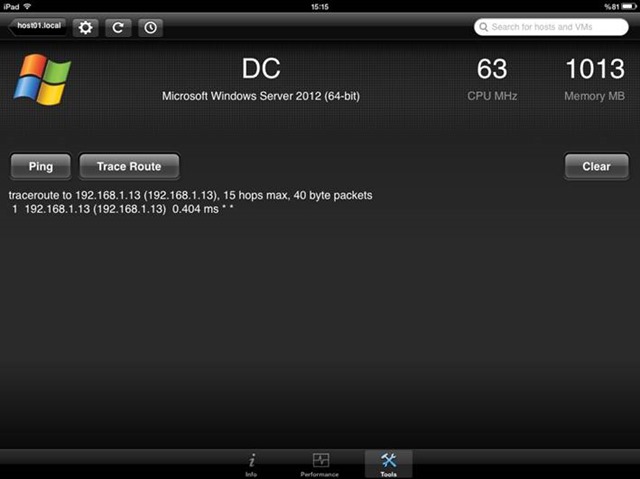
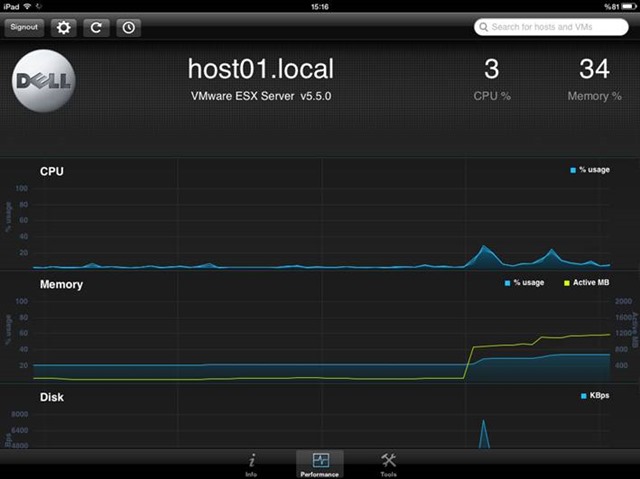
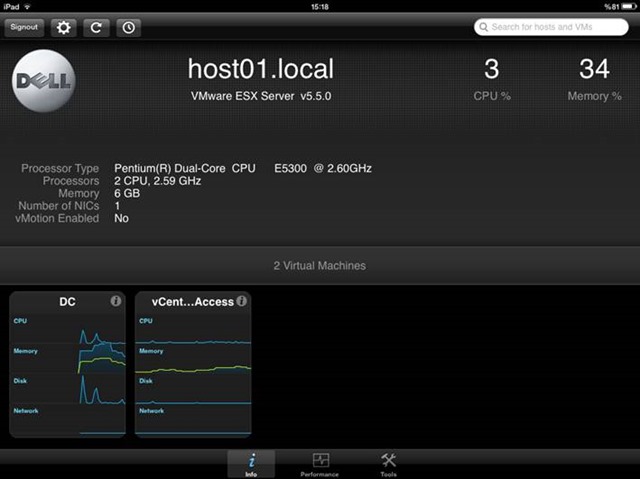
Mehmet hocam eline sağlık çok değerli bir paylaşım olmuş.
Ben teşekkür ederim Recep hocam.