Vmware ESXi 5.1 den Vmware ESXi 5.5 Güncelleme
Merhaba yapınız içerisinde vmware 5.1 ile birlikte bir sanallaştırma ortamı kurduysanız ve bu sanallaştırma ortamını Vmware ESXi 5.1 den Vmware Esxi 5.5 güncellemek isteyebilirsiniz. Yapmanız gereken işlemler oldukça basit ve kolay eğer böyle bir düşünce içerisindeyseniz, ve tek bir vmware hoştunuz varsa işiniz biraz zor neticede üzerinde çalışan sunucu işletim sistemlerini kapatmanız ve sunucuların güncelleme işlemi bitinceye kadar hizmet veremez duruma gelecektir. Taa ki Vmware hostunuzu güncelleyene kadar. Ama bir cluster ortamına sahipseniz işiniz daha kolay vmware üzerinde çalışan sanal makinelerinizi diğer hoşta kaydırmanız yeterli olacaktır. Lafı fazla uzatmadan isterseniz Vmware ESXi 5.1 den Vmware ESXi 5.5 Güncelleme işlemine başlayabiliriz. < ?xml:namespace prefix = “o” />
Vmware ESXi 5.1 den Vmware ESXi 5.5 Güncelleme-01
İndirmiş olduğumuz Vmware ESXi 5.5 sürümünü her hangi bir CD ye yazdırdıktan sonra CD mizi vmware sunucumuz üzerine takalım ve fiziksel sunucumuzun CD den boot olmasını sağlayalım. Karşımıza yukarıda ki şekilde ki gibi bir ekran gelecektir. Burada ESXi-5.5.0-1331820-standart Installer seçeneğini seçerek enter basalım.
Vmware ESXi 5.1 den Vmware ESXi 5.5 Güncelleme-02
Vmware ESXi 5.5 CD den boot olarak açılıyor. Biraz bekleyelim.
Vmware ESXi 5.1 den Vmware ESXi 5.5 Güncelleme-03
Yukarıda gerekli açıklamaları ve hoş geldiniz ekranından sonra (Enter) Continue devam etmek için enter tuşuna basmamızı söylüyor. Enter tuşuna basarak ilerleyelim.
Vmware ESXi 5.1 den Vmware ESXi 5.5 Güncelleme-04
Bu ekranda tüm yükleme ve güncellemelerde olduğu gibi bir lisans sözleşmesi (F11) Accept and Continue F11 tuşuna basarak lisans sözleşmesini kabul ederek devam edelim.
Vmware ESXi 5.1 den Vmware ESXi 5.5 Güncelleme-05
Select a Disk to Install or Upgrade ekranında bizden yükleme yapacağımız bir disk seçmemizi istiyor. Ben ilk diski seçeceğim. Devam etmek içinde (Enter) tuşuna basarak devam edeceğim.
Vmware ESXi 5.1 den Vmware ESXi 5.5 Güncelleme-06
Disk üzerinde tarama yapılıyor.
Vmware ESXi 5.1 den Vmware ESXi 5.5 Güncelleme-07
Yukarıda gördüğünüz ekranda ise 3 seçenek bulunmakta biz her hangi sıfırdan bir yükleme işlemi yapmayacağımız için Upgrade ESXi, preserve VMFS datastore seçeneğini seçerek enter tuşuna basıyoruz.
Vmware ESXi 5.1 den Vmware ESXi 5.5 Güncelleme-08
Sistem tarama işlemi yapılıyor.
Vmware ESXi 5.1 den Vmware ESXi 5.5 Güncelleme-09
Confirm Upgrade (Yükseltme Onaylama) ekranında ise upgrade yapacağımız ve bu işlemi onaylamamız gerektiğini söylüyor. (F11) Upgrade F11 tuşuna basarak bu işlemi onaylayalım.
Vmware ESXi 5.1 den Vmware ESXi 5.5 Güncelleme-10
Vmware ESXi hostumuz 5.5 sürümüne yükseltilmeye başlamış durumda bu işlem biraz zaman alacaktır.
Vmware ESXi 5.1 den Vmware ESXi 5.5 Güncelleme-11
Upgrade Complete ekranında Güncelleme işleminin başarılı bir şekilde gerçekleştiğini ve sunucumuzun yeniden başlatılması gerektiğini söylüyor. CD mizi CD ROM dan çıkararak Enter tuşuna basalım ve sistemimizi reboot edelim yani yeniden başlatalım.
Vmware ESXi 5.1 den Vmware ESXi 5.5 Güncelleme-12
Sunucumuz yeniden başlatılıyor.
Vmware ESXi 5.1 den Vmware ESXi 5.5 Güncelleme-13
Yukarıda ki ekranda görüldüğü gibi Vmware ESXi 5.1 olan hostumuz artık başarılı bir şekilde Vmware ESXi 5.5 sürümüne güncellenmiş durumdadır.
Vmware ESXi 5.1 den Vmware ESXi 5.5 Güncelleme-14
Şimdi ise VMware vSphere Client kullanarak Vmware ESXi 5.5 hostumuza bağlanalım. Burada şu ufak ayrıntıyı belirtmek istiyorum Eğer VMware vSphere Client eski bir sürüm kullanıyorsanız sisteme bağlanamayacaksınızdır. Sonuç olarak yukarıda ki ekranda olduğu gibi VMware vSphere Client’ın yeni sürümünü indirmemizi ve yüklememizi isteyecektir.
Vmware ESXi 5.1 den Vmware ESXi 5.5 Güncelleme-15
VMware vSphere Client güncel sürümünü edindikten sonra Vmware ESXi hostumuza bağlanıyoruz. Yukarıda ki ekranda görüldüğü gibi vmware ESXi 5.5 güncellemesi yapıldıktan sonra eski yapılandırmam ve vmware hostum üzerinde bulunan sanal makinelerim yerli yerinde durmaktadır. Vmware ESXi 5.1 den Vmware ESXi 5.5 Güncelleme işlemini başarılı bir şekilde yaptıktan sonra makalemizi burada sonlandırabiliriz.

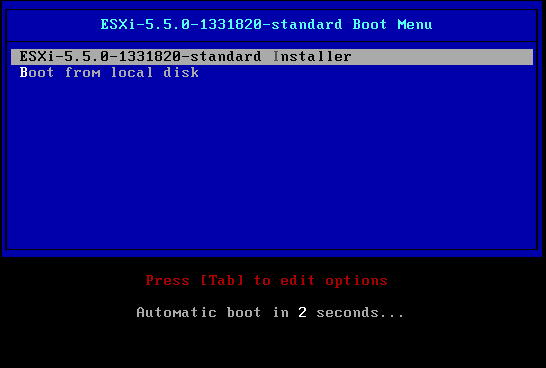
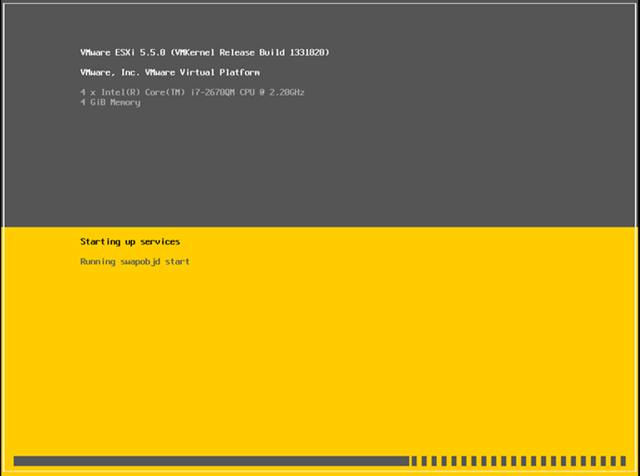
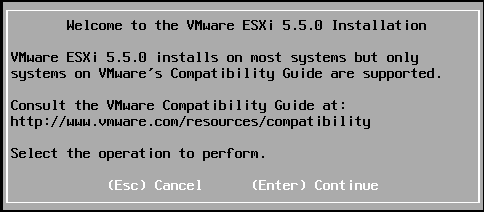
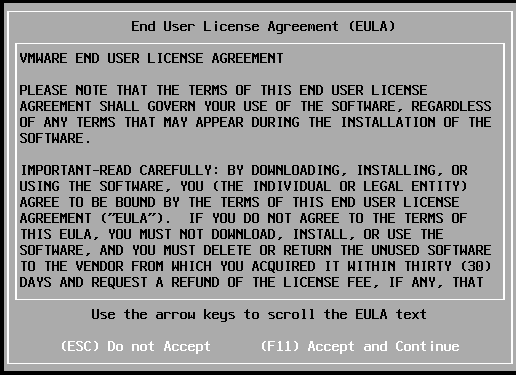
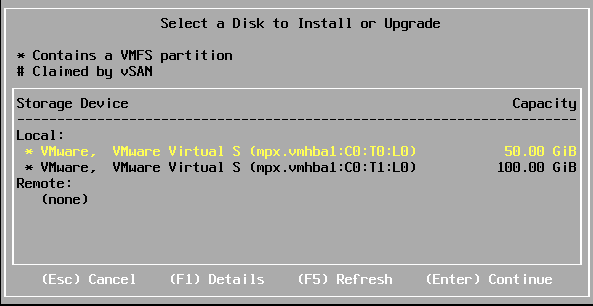
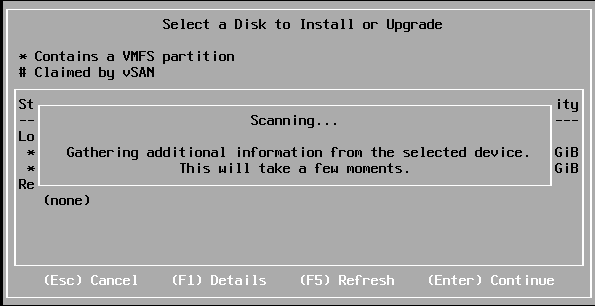
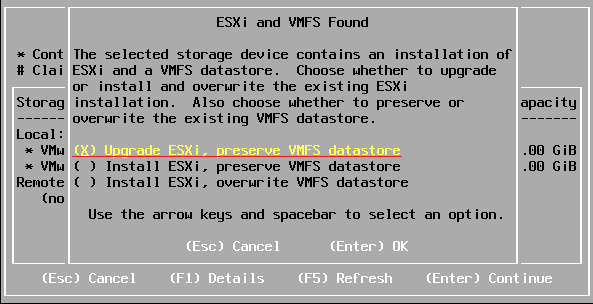

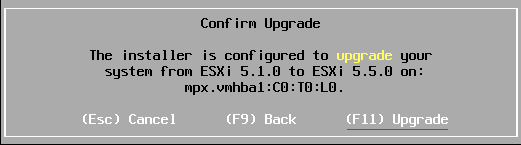
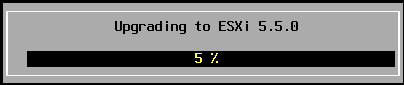
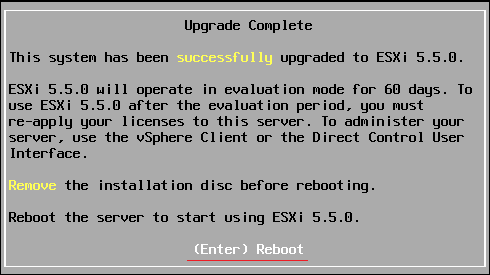
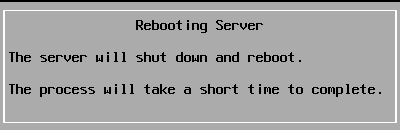
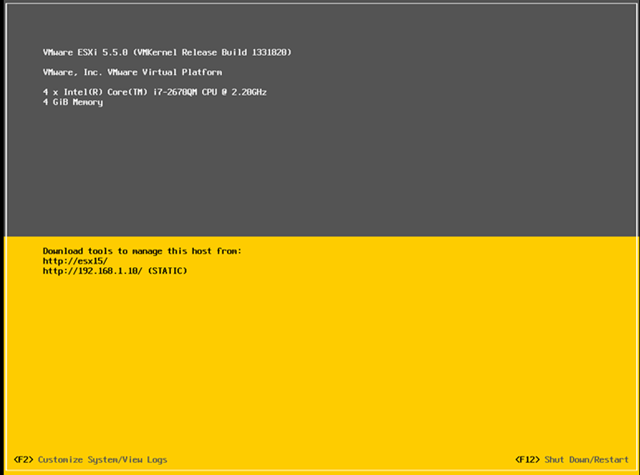
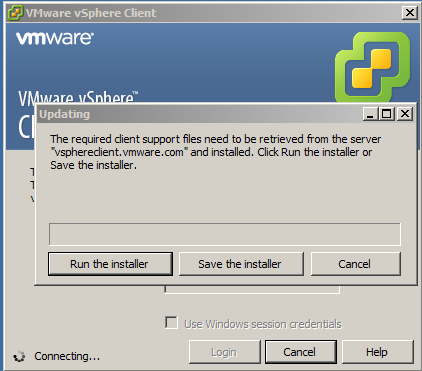
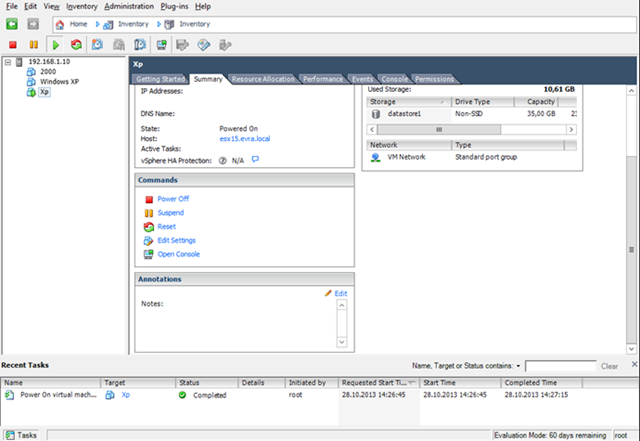
Güzel çalıma olmuş ilk kurulumda sistemimi uyumsuz dedi ama ikinci temiz kurulumda sorunsuz çalıştı!. :))))))
esxi 5.0 benim ovh.ie den aldığım sistemde sadece onu kurmamı sağladılar, update etmeye gerek varmı?