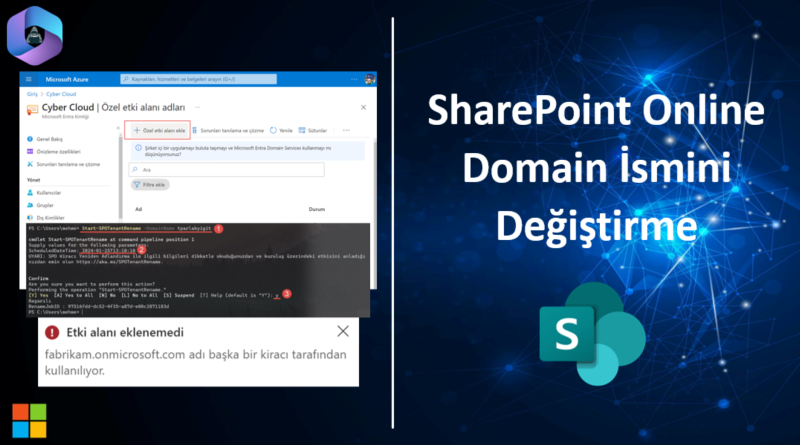SharePoint Online Domain İsmini Değiştirme
SharePoint Online kullanan bir çok firma ilk defa Office 365 hesabı açılırken verilen tenant ismi (örneğin;fabrikan.onmicrosoft.com) bazen yanlış açılmış veya ortaklık yapan iki firma birbirinden ayrıldığında görünen domain isminin eski firmanın ismi olduğu için değiştirmek isteyebiliyorlar. Bunun en büyük sebebi ise ilgili firma farklı bir firma ile sharepoint online üzerinden veya OneDrive üzerinden bir dosya paylaştığın örneğin şöyle bir lik gidecektir. “sacmasapan.sharepoint.com/sites/Demo” Böyle durumlarda yeni bir Office 365 hesabı açılması ve eski portal üzerinde bulunan bilgilerin yeni açılan tenant üzerine migrate edilmesi istenebiliyor. Bu durum ilgili firma için hem iş yükünü arttırırken hemde yeni bir maliyet çıkmasına sebep olabiliyor. Eğer firma bu tenant adresini değiştirmeyi istiyorsa bunun kolay bir yöntemi var diyebiliriz.
 Domain ismi değiştirme işlemlere başlamadan önce ilgili firmanın aşağıdaki olasılıkları göze alması gerekir;
Domain ismi değiştirme işlemlere başlamadan önce ilgili firmanın aşağıdaki olasılıkları göze alması gerekir;
-
OneDrive, SharePoint ve Microsoft Teams url tamamıyla değişecektir.
-
Eğer müşteri kendi içinde ve dışarıdaki farklı firmalara OneDrive ve SharePoint üzerinden linkler paylaştıysa kişiler bu url ulaşamayacaktır.
-
SharePoint Online domain ismini değişimi yapıldıktan sonra bu işlem geri alınamaz. Ayrıca farklı bir tenant ismiyle değiştirilemez. Kısacası geri dönüşü yok diyebiliriz.
-
Microsoft teams üzerinden verilen toplantı linkleri değişiklik gösterebilecek ve domain ismi değiştikten sonra oluşturulan toplantı linkleri çalışmayacaktır. Domain ismi değişikliği gerçekleştikten sonra teams toplantılarını yeniden oluşturmanız daha mantıklı olacaktır. En azından kullanıcılarınızı bu konu doğrultusunda bilgilendirmeniz önemlidir.
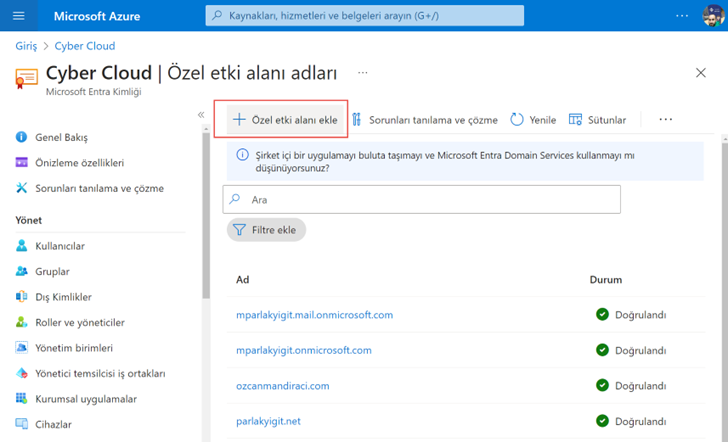
https://portal.azure.com/#view/Microsoft_AAD_IAM/ActiveDirectoryMenuBlade/~/Domains
Yukarıdaki linkten tıklayarak (global admin yetkisine sahip bir kullanıcı olması gerekir.) Yeni bir domain eklememiz lazım. Domain ismini eklerken, şu şekilde olması gerekmektedir. Fabrikam.onmicrosoft.com sizde firmaismi.onmicrosoft.com şeklinde ekleyebilirsiniz. Özel Etki Alanı Ekle diyerek devam edelim.
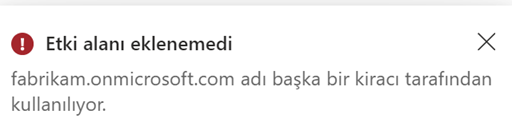
 Not : Domain ismini eklerken dikkat etmeniz gereken en önemli hususlardan bir tanesi ekleyeceğiniz domain adresinin daha önceden kimse tarafından kullanılmıyor olması gerekmektedir. Eğer ekleyeceğiniz domain farklı birisi tarafından kullanılıyorsa yukarıdaki hatayı alacaksınız.
Not : Domain ismini eklerken dikkat etmeniz gereken en önemli hususlardan bir tanesi ekleyeceğiniz domain adresinin daha önceden kimse tarafından kullanılmıyor olması gerekmektedir. Eğer ekleyeceğiniz domain farklı birisi tarafından kullanılıyorsa yukarıdaki hatayı alacaksınız.
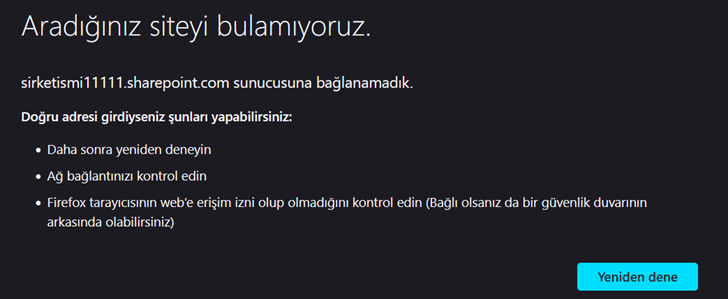
Domain adresinin farklı bir firma tarafından kullanılıp kullanılmadığını test etmenin bir diğer yolu ise web tarayıcınızın adres satırına https://sirketismi.sharepoint.com/ kırmızı ve altını çizdiğim kullanmak istediğiniz şirket ismini yazmanız olacaktır. Eğer domain adresi kullanılmıyorsa yukarıdaki görselde olduğu gibi ilgili siteye ulaşamadığınızı göreceksiniz. Eğer kullanılmışsa karşınıza Microsoft’a ait bir giriş ekranı gelecektir.
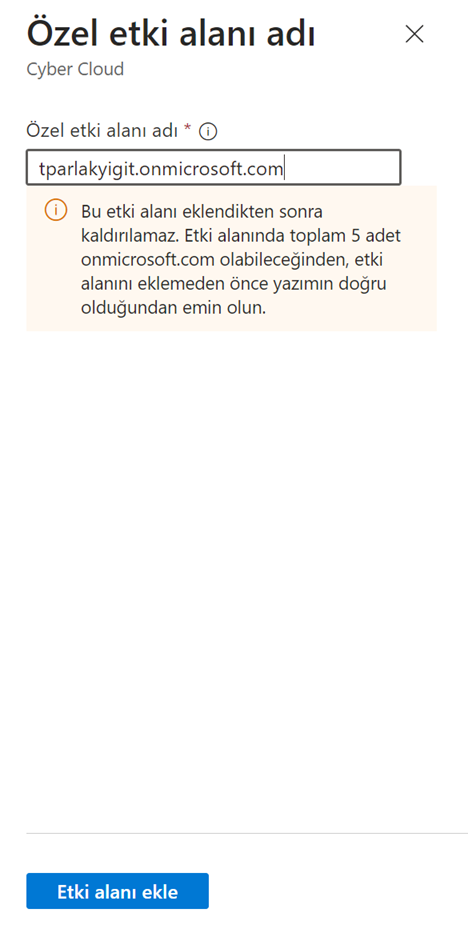
Eklemek istediğiniz domain ismini yazalım. Burada max 5 adet onmicrosoft.com isimli domain ekleyebiliriz.
 Not : 5 adet domain eklemesi sizin bu domain isimlerini SharePoint online üzerinde dilediğiniz gibi kullanacağınız anlamına gelmemektedir. Ayrıca eklediğiniz etki alanlarını silemeyeceksiniz. Silmek istediğinizde muhtemelen aşağıdaki hata ile karşılaşacaksınız.
Not : 5 adet domain eklemesi sizin bu domain isimlerini SharePoint online üzerinde dilediğiniz gibi kullanacağınız anlamına gelmemektedir. Ayrıca eklediğiniz etki alanlarını silemeyeceksiniz. Silmek istediğinizde muhtemelen aşağıdaki hata ile karşılaşacaksınız.
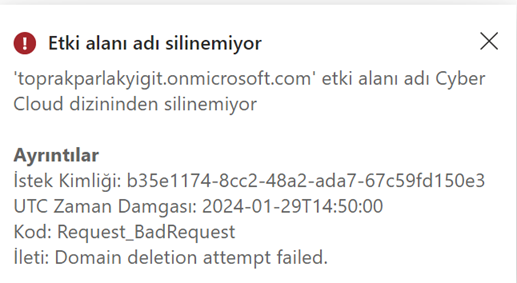
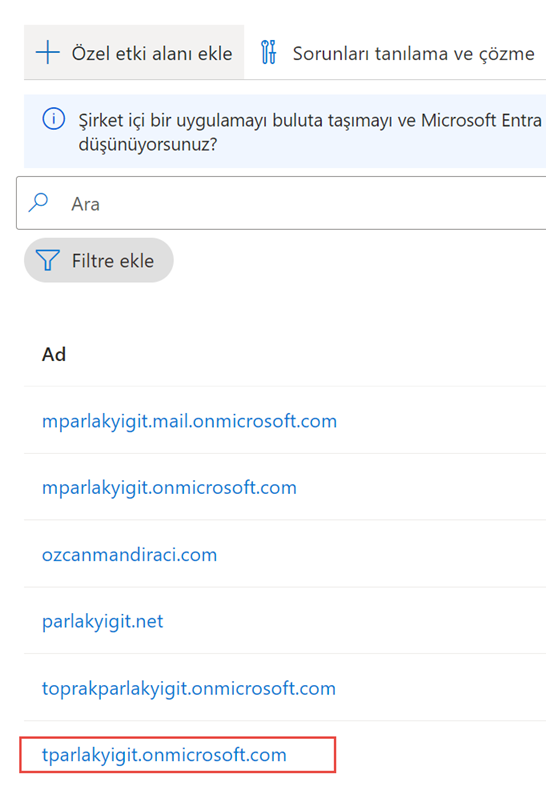
Eğer her şey yolunda gittiyse yukarıdaki görselde olduğu gibi domain isminizi eklemiş olacaksınız.
PowerShell ile SharePoint Online Domain İsmini Değiştirme
Aslında işin en civcivli bölümüne şimdi geldik. Yukarıda bahsettiğim hiç bir şey hayatımızı etkilemeyecektir. Bundan sonra yapacağımız işlemler asıl dananın kopacağı yerdir.
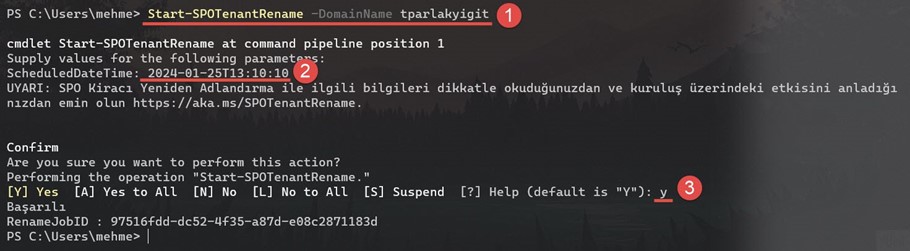
Öncelikle SharePoint online PowerShell ile bağlanmamız gerekecektir. Eğer nasıl bağlanıldığını bilmiyorsanız. Bu linkten faydalanabilirsiniz.
Start-SPOTenantRename -DomainName tparlakyigitYukarıda ki görselde olduğu gibi sırasıyla adımları uygulayalım. DomainName yazan kısma sadece belirlediğiniz domain adresinin ön ekini yazmamız yeterli olacaktır.
2024-01-25T13:10:10Schedule time kısmına ise örneğin; bugün 2024-01-24T13:10:10 Schedule zamanını 24 saat sonraya vermeniz gerekecektir. Anlık zamanı verirseniz hata alacaksınız ve işlemi yapamayacaksınız. Yani vermeniz gereken tarihin 2024-01-25T13:10:10 bu şekilde olması gerekecektir. Ayrıca Schedule zamanını max 30 güne kadar verebilirsiniz. Burada vereceğiniz Schedule tarihi kullanıcılarınızın olumsuz etkilenmemeleri için çalışmadığı günler ve saat dilimleri olması önemlidir.
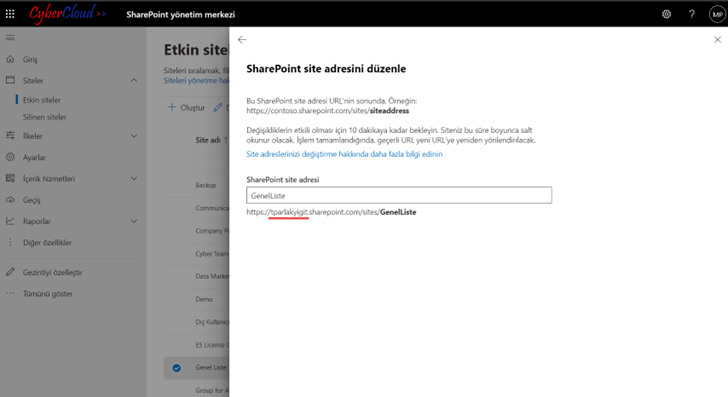
Sona doğru yaklaşmaya başladık. Schedule tarihi geldiğinde SharePoint Online admin center gittiğinizde SharePoint site linkleri kontrol ettiğinizde domain isminizin değiştiğini göreceksiniz.
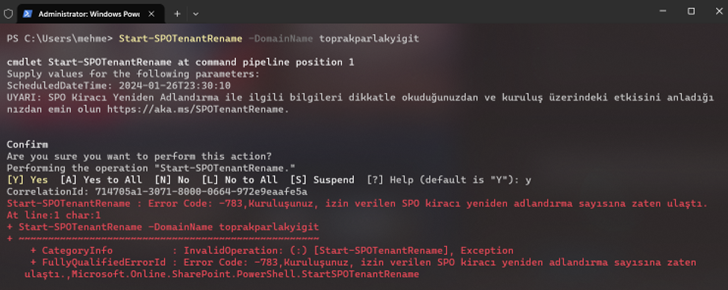
 Not : Eğer bir daha domain ismi değiştirmek isterseniz ben bunu özellikle denediğim. Domain isminizi bir daha değiştiremediğinizi net bir şekilde göreceksiniz.
Not : Eğer bir daha domain ismi değiştirmek isterseniz ben bunu özellikle denediğim. Domain isminizi bir daha değiştiremediğinizi net bir şekilde göreceksiniz.
Konu hakkında daha detaylı bilgiye ulaşmak isterseniz aşağıdaki bağlantıyı kullanabilirsiniz.
https://learn.microsoft.com/en-us/sharepoint/change-your-sharepoint-domain-name