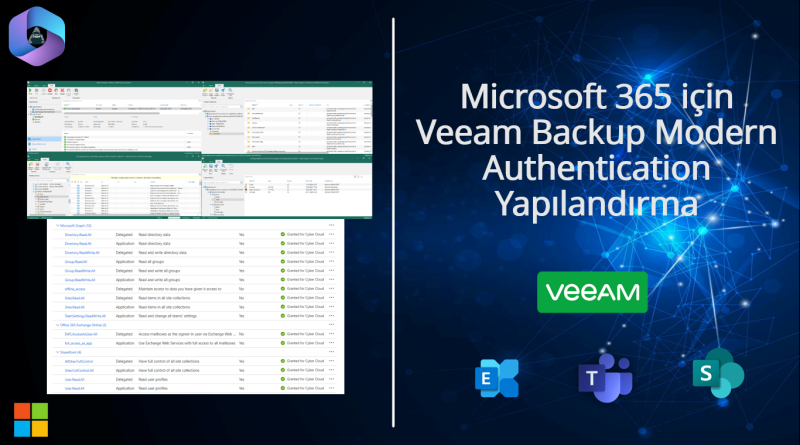Microsoft 365 için Veeam Backup Modern Authentication Yapılandırma
Bir çok organizasyon Microsoft 365 kullanırken ne olur ne olmaz mantığı ile Exchange maillerinin yedeğini almak istiyor. Buna istinaden Microsoft 365 için Veeam Backup ürünü sadece maillerin yedeğini almasının yanı sıra Microsoft Teams,SharePoint Online ve OneDrive for Business hizmetlerinin yedeğini alabiliyorsunuz. Tabii bu işlemleri daha önceden yapabilmek için Azure Active Directory üzerinde uygulama oluşturup gerekli izinleri verip ardından bir sertifika oluşturarak bunu Veeam backup uygulamamıza tanımlamalarımızı yapmamız gerekiyordu. Benim kullandığım versiyonda anlattığım configlerin yapılması gerektiğini düşünerek bu işlemleri gerçekleştirdim. Sonradan teknoloji çok gelişti diyerek 😂 next next şeklinde ilerleyerek anlattığım tüm işlemlerin veeam backup tarafından yapıldığını görmek beni çok mutlu etti. Hatta bir yanlışlık olabilir diye düşündüm birkaç defa denedim her seferinde aynı sonucu aldım. Laf lafı açıyor en iyisi uygulamamıza geçelim.
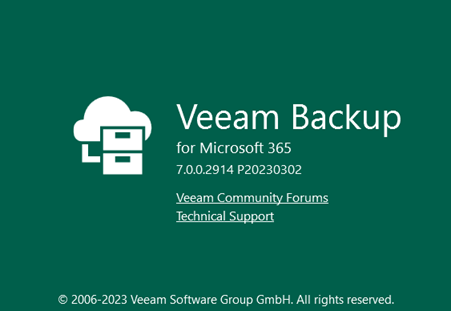
Benim kurduğum uygulamanın versiyonu yukarıda ki gibidir. İndirmek isterseniz aşağıdaki linkten üye girişi yaparak ücretsiz bir şekilde indirip kullanabilirsiniz. Tabii benim kurduğum Community sürümü 10 kullanıcıya kadar ücretsiz.
https://www.veeam.com/tr/free-backup-microsoft-office-365-download.html?ad=in-text-link
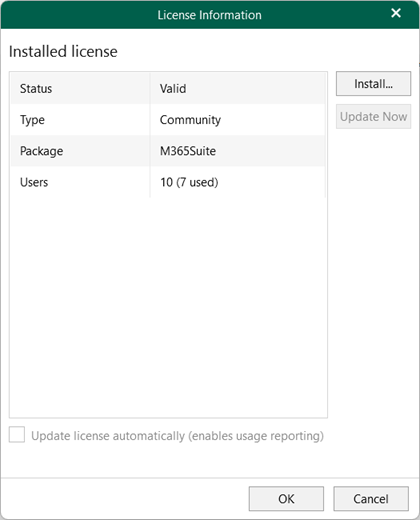
Veeam Backup for Microsoft 365 Community Edition ürünü yukarıdaki görselde görüldüğü üzere 10 kullanıcıya kadar ücretsiz. Bu arada Veeam Backup for Microsoft 365 uygulamasının size nasıl yüklendiğini gösteremeyeceğim. Next next şeklinde kurulum işlemini yapabilirsiniz.
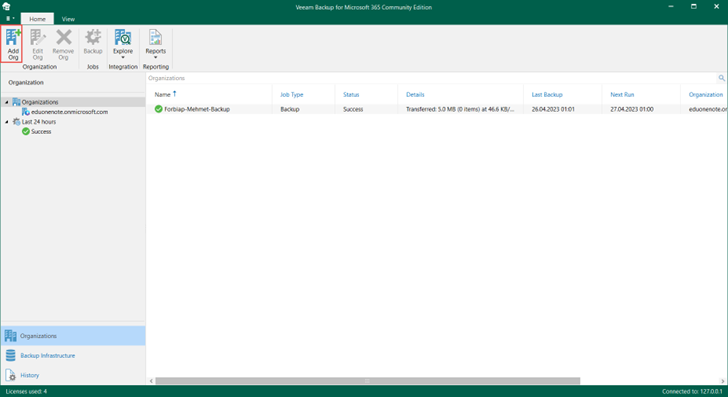
Organizasyonumuzu Veeam backup üzerine ekleyebilmemiz için Veeam Backup for Microsoft 365 connect to konsoluna erişmemiz gerekecektir. Konsolu ilk açtığımızda Add Org ikonuna tıklayalım.
 Not : Exchange,SharePoint,Microsoft Teams ve OneDrive for Business uygulamalarına ait konsollar farklı farklı açılmaktadır. Yani OneDrive üzerinde bulunan bir datayı kurtarmak için Veeam Explorer for Microsoft OneDrive for Business konsolunu açarak bu işlemi yapmamız gerekecek.
Not : Exchange,SharePoint,Microsoft Teams ve OneDrive for Business uygulamalarına ait konsollar farklı farklı açılmaktadır. Yani OneDrive üzerinde bulunan bir datayı kurtarmak için Veeam Explorer for Microsoft OneDrive for Business konsolunu açarak bu işlemi yapmamız gerekecek.
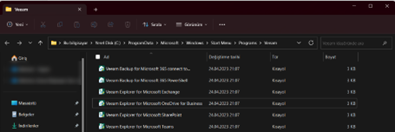
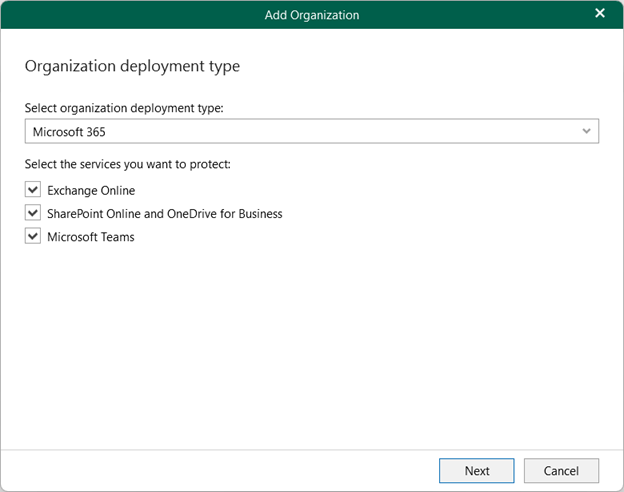
Organizasyon ekleme ekranına geldiğimizde yedeklemek istediğimiz hizmetleri seçerek ilerleyebiliriz. Ben tümünü seçiyorum. Eğer organizasyonunuzda sadece Exchange Online hizmeti kullanılıyorsa diğer hizmetleri seçmeniz çokta bir anlam ifade etmeyecektir.
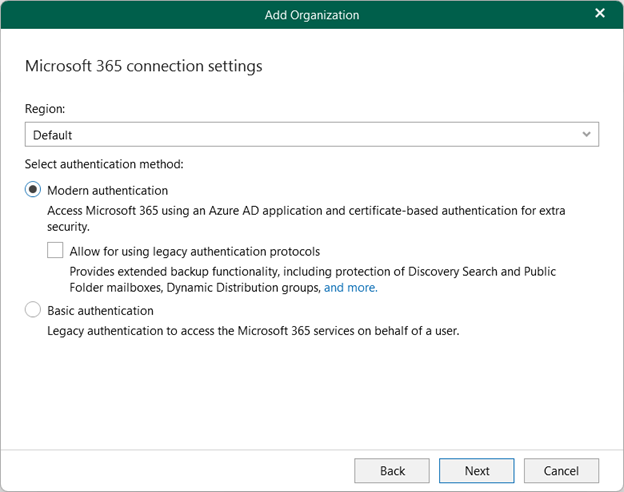
Microsoft bildiğiniz üzere basic authentication hizmetini sonlandırdı. Farklı yöntemlerle haziran 2023 yılında son bulacak bu sebepten ötürü yeni kimlik doğrulama yöntimi olan modern authentication seçeneğini seçerek ilerliyorum.
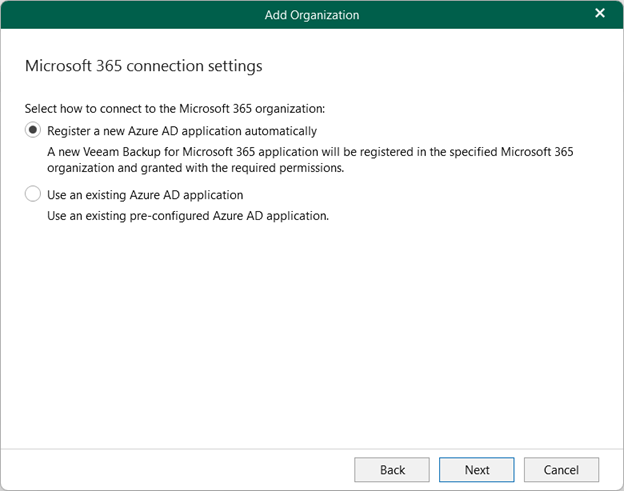
Daha önceden bahsettiğim Azure Active Directory üzerinde yeni bir uygulama register etmemiz gerekiyordu. Bu işlemi direk veeam üzerinden gerçekleştireceğim. Siz bu işlemleri yaptıysanız ikinci seçeneği seçerek ilerleyebilirsiniz. Ben yeni Azure AD uygulama işlemini otomatik olarak register seçeneğini seçiyorum.
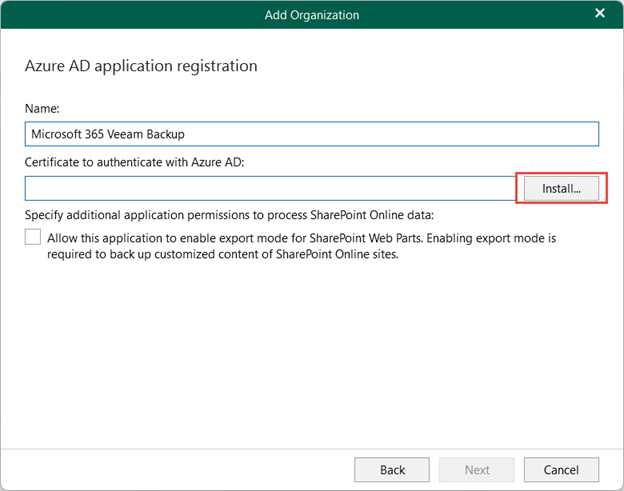
Bu kısımda ise register edeceğim uygulamaya bir isim vermemi ve bir sertifika eklemem gerektiğini gösteriyor. Install butonuna tıklıyorum.
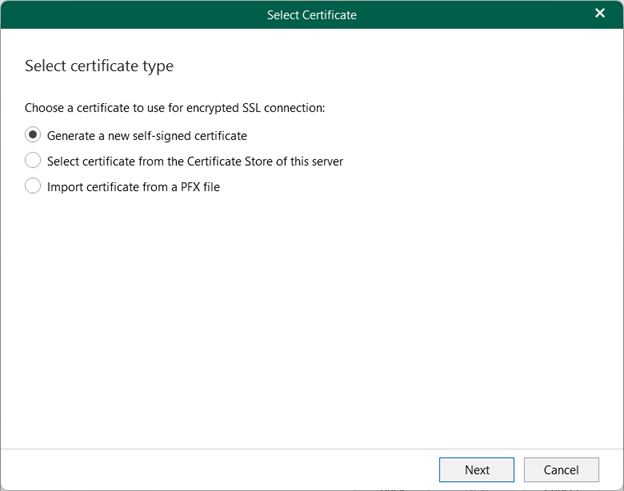
Yeni bir sertifika ekleme seçeneğini seçerek ilerliyorum.
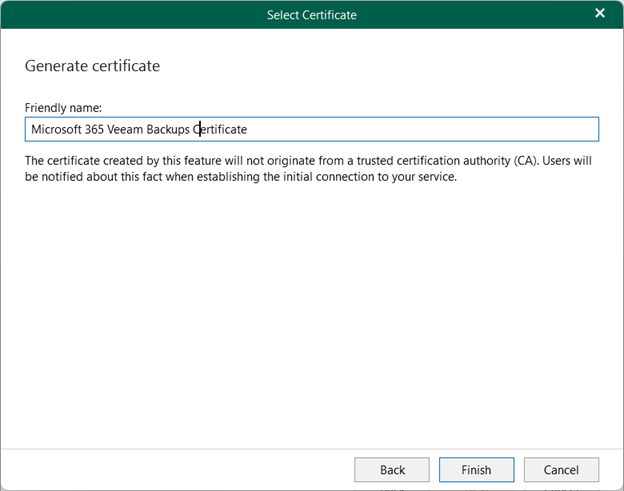
Bu kısımda sertifikamıza bir isim veriyoruz ve bitiriyoruz.
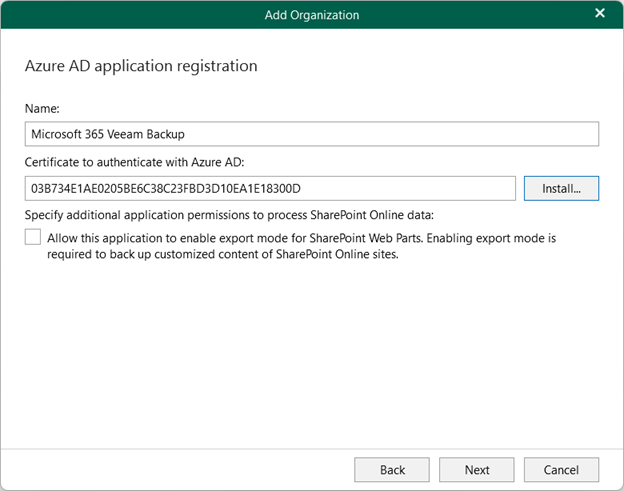
Sertifikamızı oluşturduğumuzda göre ilerlemeye devam edelim. Customize ettiğiniz içeriklerin export modunu açmak istiyorsanız Allowile başlayan seçeneği işaretlemeniz gerekecektir.
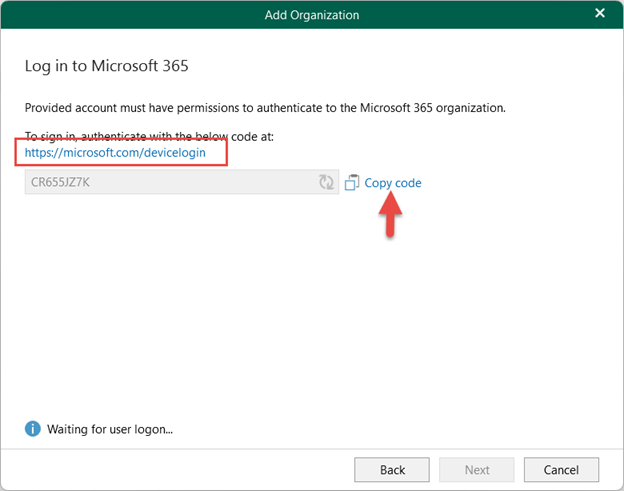
Şimdi ise global admin hesabımızla login olmamız gerekiyor. Öncelikle gösterilen kodu kopyalayalım. Ardından linke tıklayalım.
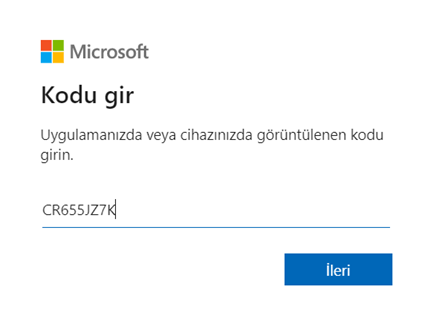
Kopyaladığımız kodu açılan sayfa içerisine yapıştırarak ilerleyelim.
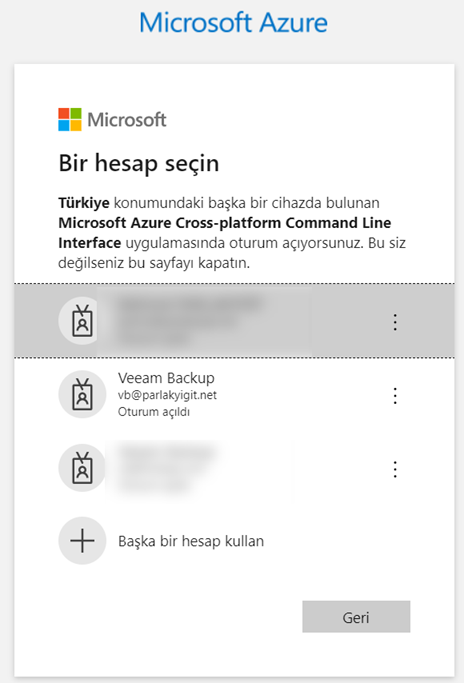
Kullandığımız global admin hesabıyla artık oturum açabiliriz.
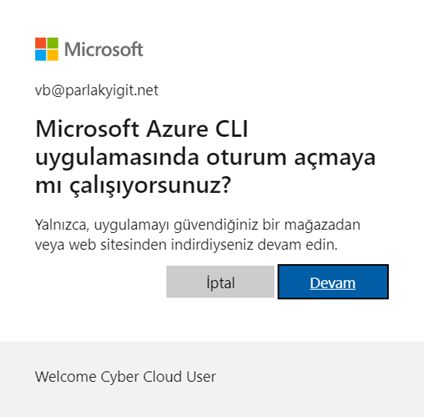
Evet diyerek devam ediyoruz.
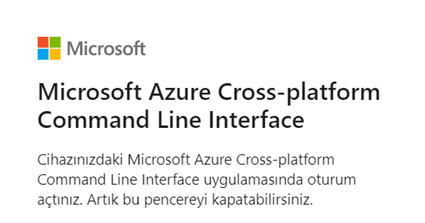
Artık görselde belirtildiği gibi pencereyi kapatabiliriz.
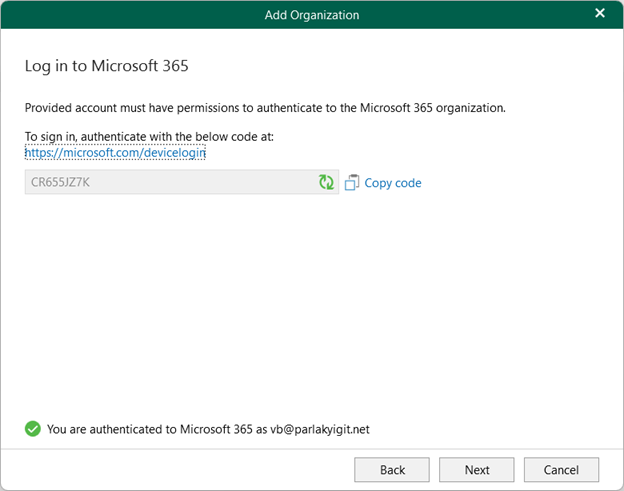
Başarılı bir şekilde Microsoft 365 login olduğumuzu gösteren uyarıyı gördükten sonra ilerlemeye devam ediyoruz.
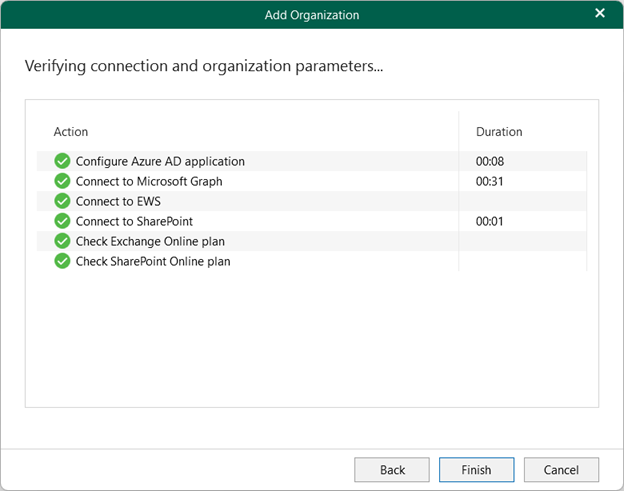
Bağlanması gereken servisleri tek tek connect oluyor. Burada hata alabilirsiniz. Retly diyerek hatanın gitmesini sağlayabilirsiniz. Finish diyerek bitirebilirsiniz.
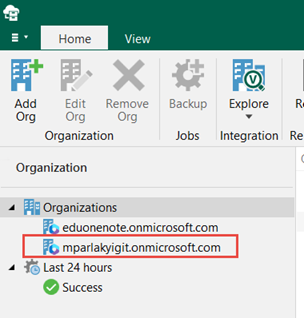
Görüldüğü üzere Veeam backup uygulamamız içerisine Microsoft 365 organizasyonumuzu başarılı bir şekilde eklemiş bulunmaktayız.
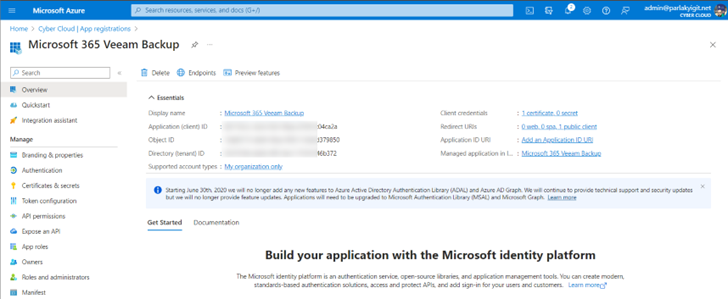
Görüldüğü üzere Veeam Backup otomatik olarak uygulamamız Azure Active Directory üzerine register oldu.
https://portal.azure.com/#view/Microsoft_AAD_IAM/ActiveDirectoryMenuBlade/~/RegisteredApps
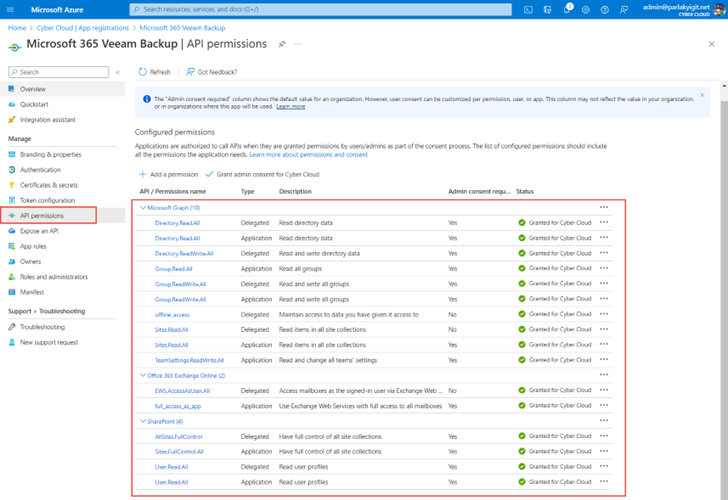
API Permissions (API izinleri) kontrol ettiğimizde izinlerinde otomatik olarak geldiğini görebiliriz.
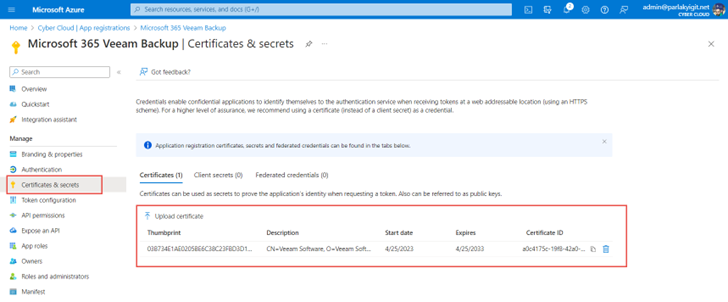
Sertifika kısmını kontrol ettiğimizde veeam backup üzerinde org eklemeye çalışırken oluşturduğumuz sertifika ID ve başlangıç ve bitiş tarihleri geldi.
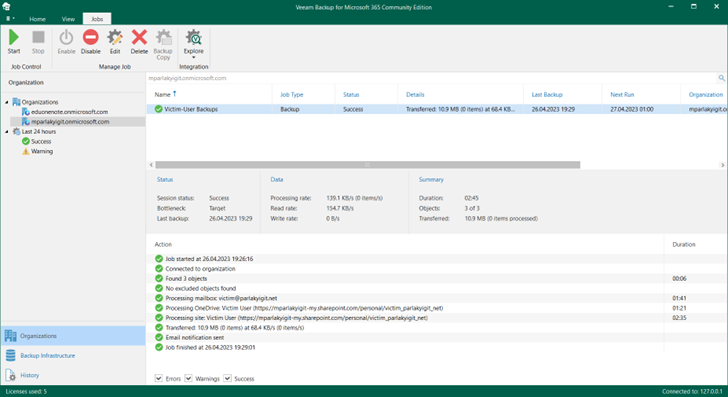
Son olarak yaptığım işlemlerin doğru çalışıp çalışmadığını kontrol etmek için yeni bir backup işlemi başlatıyorum. Sonuç olarak başlattığım yedekleme işleminin başarılı bir şekilde bittiğini görüyorum.
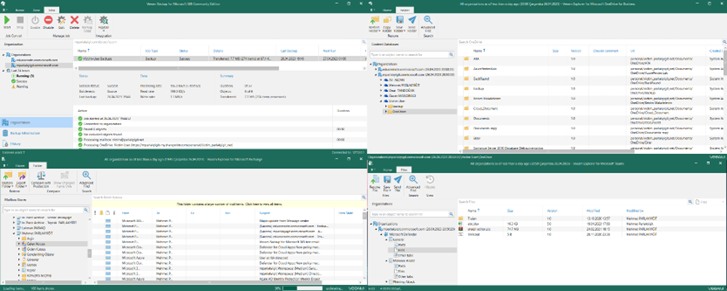
Bu görseli görmeniz için aslında özellikle ekledim. Bunun sebebi ise daha önceden belirttiğim gibi her hizmetin farklı farklı konsolunun olmasıydı Yani OneDrive üzerinde bulunan bir datayı kurtarmak için Veeam Explorer for Microsoft OneDrive for Business konsolunu açarak bu işlemi yapmamız gerekecek.