Pfsense 2.0 Kurulum ve Yapılandırma
Merhaba arkadaşlar bu makalemizde Pfsense 2.0 kurulum ve yapılandırma konusunu işleyeceğiz. Bundan önce pfsense nedir ? Pfsense FreeBSD tabanlı bir firewall çözümüdür. Ağımıza gelebilecek iç ve dış tehlikelere karşı güvenle koruyabilir. Kullanıcı bazlı güvenlik rolleri oluşturabilirsiniz. Ağımızda bulunan kullanıcıların sistem güvenliğini tehlikeye sokmaması için ve daha etkin bir iş performansı alabilmek için kişilerin gereksiz ve tehlikeli gördüğünüz web sitelerine erişimini engelleyebilirsiniz. İsterseniz birazda yapımızdan bahsedelim. Ben kurulumu test ortamında gerçekleştireceğim için Vmware Workstation 8 üzerinde yapacağım. Yani sanal bir makine üzerinde gerçekleştireceğim. Sanal makinem üzerinde 2 adet interface kartım mevcut bu halk dilinde Ethernet kartı olarak bilinmekte kısaca network kartta diyebiliriz. Bu interface kartlarımdan birisi dış bacağım yani dış dünya ile haberleşen bacağım diğeri de iç bacağım yani iç network ile görüştüğüm bacağım olacak. Yapım hakkında bilgi verdikten sonra isterseniz birazda Pfsense 2.0 kurulabilmesi için ne tür donanım ihtiyaçlarımız var. Bunları sıralayalım;
Sistem Gereksinimleri (minimum)
– CPU – 100 MHz Pentium
– RAM – 128 MB
– HDD – 1 GB
– 2 adet Ethernet kartı
Peki Pfsense yi nereden temin edebiliriz. Resmi sitesi için tıklayınız. İndirmek için tıklayınız. Bu kısa bilgileri verdikten sonra isterseniz hemen kuruluma geçebiliriz. Eğer fiziksel bir makine üzerinde kuracaksanız. İndirdiğiniz imaj dosyasını bir CD üzerine yazdırın. CD yi CD sürücünüz içerisine yerleştirerek sistemin CD üzerinden boot olmasını sağlayınız.
Pfsense 2.0 Kurulum ve Yapılandırma-01
Yukarıda ki şekilde görüldüğü gibi Pfsense yi CD den boot ettik. Şimdi ise default bir kurulum yapacağımız için klavyemizde 1 tuşuna basalım.
Pfsense 2.0 Kurulum ve Yapılandırma-02
Yukarıda ki şekli inceleyecek olursak bizim installer mode geçmek isteyim istemediğimizi soruyor. Timeout before auto boot continues (Seconds) bunun için önümüzde 10 saniyemiz var. İnstaller mode geçebilmemiz için hemen I tuşuna basalım. Aksi taktirde kurulum işlemi bittikten sonra pfsense yi yeniden başlattığımızda kurulum işleminin gerçekleşmediğini göreceksiniz. Bunun için hemen I tuşuna basarak devam edelim.
Pfsense 2.0 Kurulum ve Yapılandırma-03
Yukarıda ki ekranda ise karşımıza configure console ekranı geliyor. Bu ekranda Accept these settings seçeneğini seçerek enter tuşuna basalım.
Pfsense 2.0 Kurulum ve Yapılandırma-04
Şekil- baktığımızda Select tast ekranı geliyor bu bölümde de Quick/easy install seçelim. Enter tuşuna basarak ilerlemeye devam edelim. Bu seçenek bizim daha hızlı ve kolay bir kurulum yapmamızı sağlayacaktır.
Pfsense 2.0 Kurulum ve Yapılandırma-05
Are you SURE ekranında ise diskimizde bulunan verilerin silineceği hakkında bizleri uyarıyor. Eğer bu uyarıyı onaylıyorsanız. OK seçerek enter diyelim.
Pfsense 2.0 Kurulum ve Yapılandırma-06
Executing Commands ekranında ise kurulumumuzun başladığını görelim. Fazla sürmeyecektir. Her hangi bir tuşa dokunmayalım.
Pfsense 2.0 Kurulum ve Yapılandırma-07
Install Kernel (s) ekranında ise yükleyeceğimiz çoklu çekirdek konfigürasyon türünü seçiyoruz. Yani sysmetric multiprocessing kernel (more than one processor) seçelim ve enter tuşuna basalım.
Pfsense 2.0 Kurulum ve Yapılandırma-08
Kurulumumuz artık başlamış durumda birazcık bekliyeceğiz.
Pfsense 2.0 Kurulum ve Yapılandırma-09
Artık kurulum işlemimiz tamamlanmış durumda karşımıza Reboot ekranı geldi. Bizden pfsense makinemizi yeniden başlatmamızı istiyor. Bura da şuna dikkat etmemiz gerekiyor. Reboot seçeneğini seçip enter tuşuna bastıktan sonra CD mizi CD sürücümüzden çıkartmamız gerekmekte. Aksi halde Pfsense tekrar CD den boot olacaktır. Buna önemle dikkat etmemiz gerekmekte.
Pfsense 2.0 Kurulum ve Yapılandırma-10
Pfsense makinemizi artık reboot ettik. Pfsense makinemiz şuan açılıyor.
Pfsense 2.0 Kurulum ve Yapılandırma-11
Yukarıda ki ekranda Do you want to set up Vlans now burada anlatılmak istenen yapımızda Vlan uygulaması kullanıp kullanmayacağımızı soruyor. Biz test ortamında olduğumuz için Vlan ihtiyaç duymuyoruz. N tuşuna seçerek enter tuşuna basalım.
Pfsense 2.0 Kurulum ve Yapılandırma-12
Şimdi ise benden Wan yani dış bacağımın hangi interface olacağını soruyor. Enter the WAN interface name or ‘a’ for auto- detection şeklinde benim WAN (dış bacak) bacağım. (pfsense makinem üzerinde takılı olan interface kartları kırmızı kare içerisinde olan ekranda görebilirsiniz.) Le0 olacağı için le0 klavyemden tuşluyorum ve enter tuşuna basıyoruz.
Pfsense 2.0 Kurulum ve Yapılandırma-13
Şimdi ise tıpkı WAN bacağımı belirlediğim gibi LAN bacağımıda belirlememizi istiyor. Enter the LAN interface name or ‘a’ for auto- detection şeklinde LAN bacağım le1 olarak belirliyorum ve enter tuşuna basıyoruz.
Pfsense 2.0 Kurulum ve Yapılandırma-14
Yukarıda ki ekranda ise Enter the optional 1 interface name or ‘a’ for auto-detection yani üçüncü bir interface kartımın olup olmadığını soruyor.eğer üçüncü bir interface kartınız varsa interface kartınızın ismini yazın ve enter tuşuna basın. Benim yapımda üçüncü bir interface kartım yok. Bunun için burayı boş bırakıyorum ve enter tuşuna basıyorum.
Pfsense 2.0 Kurulum ve Yapılandırma-15
Yukarıda ki ekranda ise kırmızı kare içerisine alınmış olan alanda yapılandırdığımız WAN ve LAN bacaklarımızı görebiliriz. Bizi öyle bir soru yöneltiyor. Do you want to proceed devam edip etmek istemediğimizi soruyor biz şuan da LAN interface yapılandırmak istediğimiz için y tuşu ve enter tuşlarına basıyoruz. Bunun sebebine gelince LAN bacağımızı yapılandırmaz isek başka bir bilgisayar üzerinden Pfsense makinemize bağlantı sağlayamayacağız.
Pfsense 2.0 Kurulum ve Yapılandırma-16
Y tuşuna bastıktan sonra karşımıza yukarıda ki ekran geliyor. Welcome to pfsense 2.0-RELEASE pfsense (i386) on pfsense Bu ekranda ise Pfsense makinemizi yapılandırma seçeneklerini görebiliriz.1 den başlayarak 14 kadar giden işlemler basamakları. Hemen altında da Enter an option seçeneği mevcut bu bölümde yapılandırma yapmak istediğimiz. Seçeneğin numarasını yazarak enter tuşuna basmamız yeterli olacaktır. Biz IP yapılandırması yapmak istediğimiz için Set interface (s) IP address seçeneği olan 2 yi yazarak enter tuşuna basıyoruz.
Pfsense 2.0 Kurulum ve Yapılandırma-17
Yukarıda ki ekranda ise hangi interface yapılandırmak istediğimizi soruyor. Önceden de belirttiğimiz gibi LAN yani iç bacağımızı yapılandırmak istediğimiz için LAN seçeneği olan 2 tuşuna ve ardından enter tuşlarına basıyoruz.
Pfsense 2.0 Kurulum ve Yapılandırma-18
Bu ekranda ise yani Enter the new LAN IPV4 address Press <ENTER> for none ye bir IP adres tanımlaması yapıyoruz. Ben Pfsense makinemin LAN yani iç bacağına 192.168.1.10 IP adresini veriyorum. Enter tuşuna basıyorum.
Pfsense 2.0 Kurulum ve Yapılandırma-19
Pfsense benden bir subnet belirlememi istiyor. Benim IP bloğum C class bir IP adresi olduğu için 24 yazarak tekrar enter tuşuna basıyorum.
Pfsense 2.0 Kurulum ve Yapılandırma-20
Do you want to enable the DHCP server on LAN yani iç bacağımda IP adresi dağıtan bir DHCP sunucusunu aktif edecek miyiz diye bir soru yöneltiyor. Ben şuan aktif etmeyi düşünmediğim için n tuşuna ve ardından enter tuşuna basarak onaylıyorum.
Pfsense 2.0 Kurulum ve Yapılandırma-21
Şu ana kadar LAN bacağım olan iç bacağımın IP yapılandırmasını da yaptık. Artık. Diğer xp veya başka bir client bilgisayar üzerine giderek http://192.168.1.10 IP adresini yazarak pfsense makinemize ulaşabiliriz. Eğer başka yapacağımız bir yapılandırma varsa tekrar enter tuşuna basmamız yeterli.
Pfsense 2.0 Kurulum ve Yapılandırma-22
Şekil 21 de belirttiğim gibi enter tuşuna basarak Pfsense yapılandırma ekranına tekrar dönebiliriz.
Pfsense Kurulum Sonrası Yapılandırma
Pfsense 2.0 Kurulum ve Yapılandırma-23
İstemci bir bilgisayara geçelim. Hatırlarsanız LAN bacağım için DHCP sunucusunu aktif etmemiştik. Bu demek oluyor ki iç networküm içerisinde hiçbir bilgisayarım. IP adresi alamayacak bunun için IP yapılandırmasını manuel olarak veriyoruz.
Pfsense 2.0 Kurulum ve Yapılandırma-24
Eğer tarayıcınız mozilla firefox değil ise hata verecektir. Firefox yüklemenizi önemle belirtirim. Şimdi ise yukarıda ki ekranı inceleyelim. İnternet tarayıcımı açtım. Adres satırına pfsense makinemin LAN bacağının IP adresini yazmam gerekiyor. Bunun için adres satırıma http://192.168.1.10 yazıyorum. Enter tuşuna basınca karşıma yukarıda ki ekran geliyor. Pfsense Dashboard erişebilmem için kullanıcı adı ve parolası girmem gerekmekte Pfsense de default olarak User name: admin Password :pfsense dir.
Pfsense 2.0 Kurulum ve Yapılandırma-24
Kullanıcı ve parolamı girdikten sonra karşımda pfsense dashboard ekranı geliyor. Şuan bazı öenmli yapılandırmalar yapmam gerekmekte. Bunun için system üzerine geliyorum ve Setup Wizard çalıştırıyoruz.
Pfsense 2.0 Kurulum ve Yapılandırma-25
Yukarıda ki ekranda sihirbazı çalıştırmamızı istiyor. Next diyerek ilerleyelim.
Pfsense 2.0 Kurulum ve Yapılandırma-26
Şekil-26 inceleyecek olursak Hostname domain ve dns adreslerimi girmemi istiyor. Ben kendi yapıma göre yukarıda ki bilgileri giriyorum. Next diyerek devam ediyorum.
Pfsense 2.0 Kurulum ve Yapılandırma-27
Time server Information ekranında ise Time server hostname ismi default olarak gelmekte dokunmuyorum. Time Zone değerini ise Europe/Istanbul olarak seçiyor ve next ile ilerlemeye devam ediyoruz.
Pfsense 2.0 Kurulum ve Yapılandırma-28
Şimdi ise bende Configure WAN Interfacemi yapılandırmamı istiyor. Selected Type olarak WAN bacağımı Static olarak belirliyorum. Static IP Configuration bölümünde ise WAN yani dış bacağımın IP adresnin 192.168.2.250 olacağını ve gateway yani modem adresimin de 192.168.2.1 olduğunu belirtiyorum. Next diyerek devam edelim.
Pfsense 2.0 Kurulum ve Yapılandırma-29
Configure LAN Interface ekranında ise LAN bacağımın IP adresi geliyor. Hatırlarsanız LAN bacağımızı yapılandırıken 192.168.1.10 IP adresi ve Subnet Mask ise 24 olarak belirlemiştik. Yukarıda ki ekranda belirlediğimiz yapılandırma karşımıza geldi. Next diyerek devam edelim.
Pfsense 2.0 Kurulum ve Yapılandırma-30
Pfsense benden bir admin parolası belirlememi ve bu parolayı tekrarlamamı istiyor. Bir parola belirleyelim. Next ile yapılandırmamıza devam edelim.
Pfsense 2.0 Kurulum ve Yapılandırma-31
Bu ekranda ise Pfsense yaptığımız yapılandırmaların etkin olabilmesi için makinemizi yenide başlatmamızı istiyor. Reload tıklayarak Pfsense makinemizi yeniden başlatalım.
Pfsense 2.0 Kurulum ve Yapılandırma-32
Pfsense makinemiz başlamış durumda sayfayı F5 ile yenileyelim. Bizden tekrar kullanıcı adı ve parola isteyecektir. Kullanıcı adını ve şifresini girerek pfsense makinemize tekrar bağlanalım.
Pfsense 2.0 Kurulum ve Yapılandırma-33
Son olarak Pfsense Dashboard ekranı artık pfsense kurulumunu ve temel yapılandırmasını yapmış bulunmaktayız. Pfsense niz hayırlı olsun. Vmware üzerinde Pfsense kuracak arkadaşlarımız için ufak bir hatırlatma yapmak istedim. Şunlara dikkat edin. Benim Vmware üzerinde yaptığım yapılandırma şu 2 adet Vmnet ekledim. VmNet0 ve VmNet1 şeklinde Vmnet0 bacağım. Pfsense makinemde ve Fiziksel makinemde dış bacak olarak tanımlı yani VmNet0 bacağımı fiziksel bilgisayarımda bulunan fiziksel kartım üzerine bridge ledim. (Köprülemek) Vmnet1 bacağım ise her hangi bir bacak olabilir. Ayrıca Pfsense makineme bağlantı yapacağım. Client (istemci bilgisayarımı) network kartını da Vmnet1 üzerine çektim. Yani pfsense ve client makinemi iç bacağım olarak belirledim. Bu makalemde sizlere Pfsense Kurulumunu ve Yapılandırmasını anlatmaya çalıştım. Umarım sizler için faydalı olur başka pfsense makalelerinde görüşmek ümidiyle hoşcakalın.

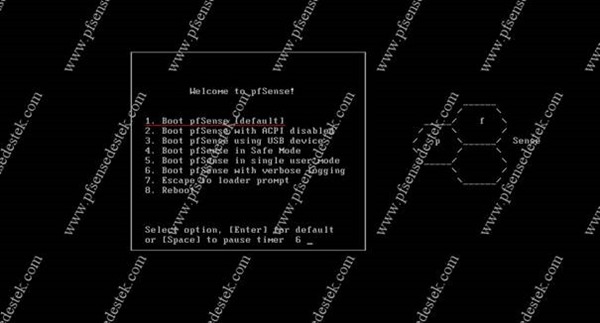
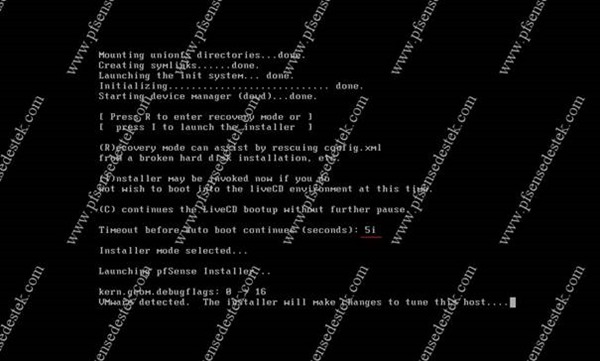
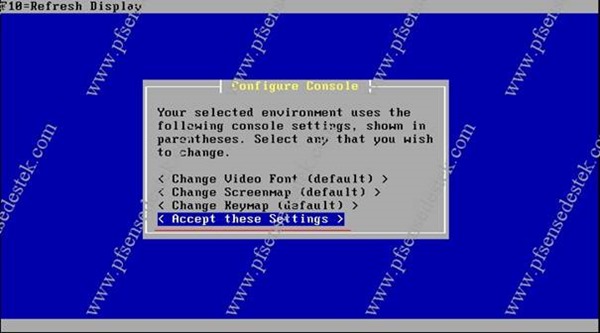
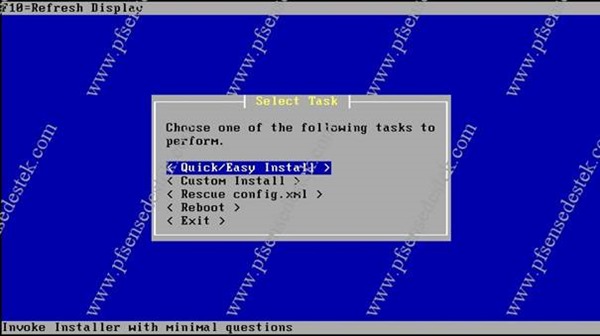
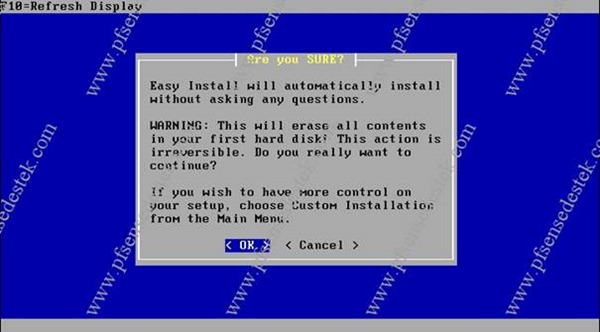
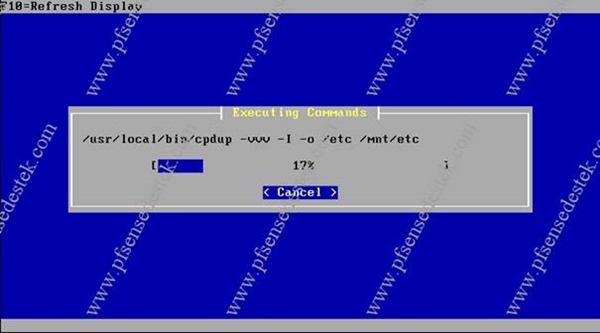
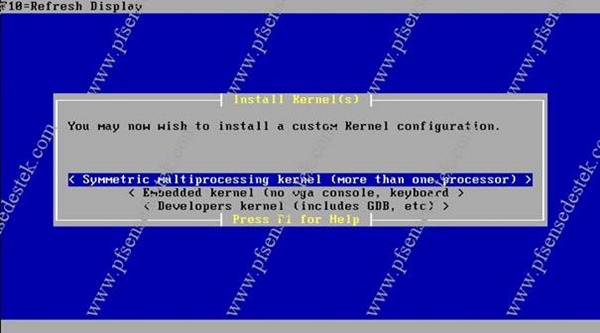
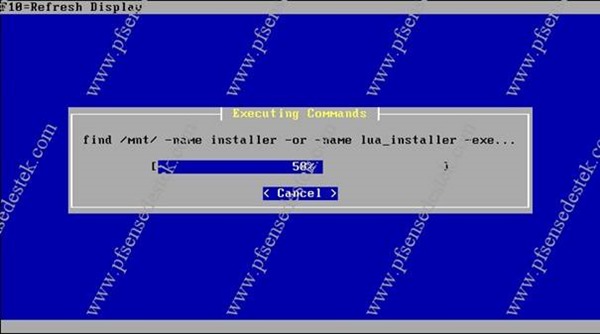
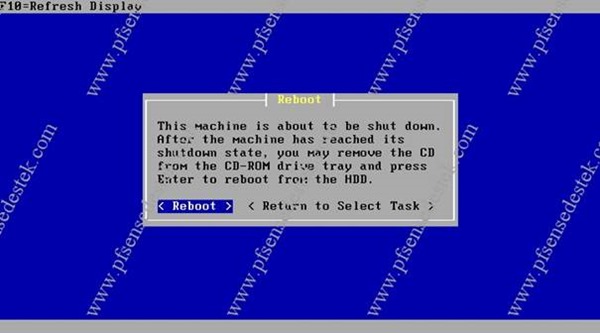
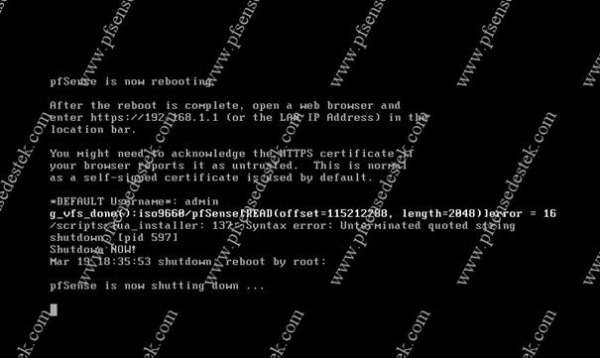
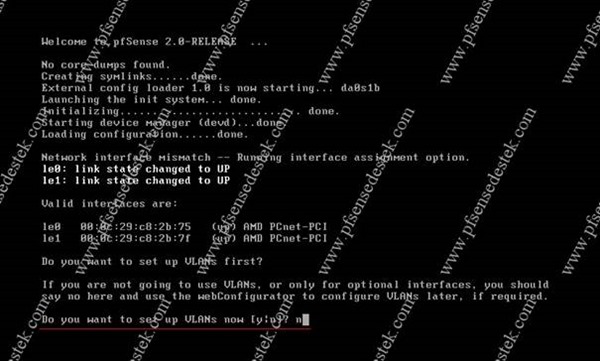
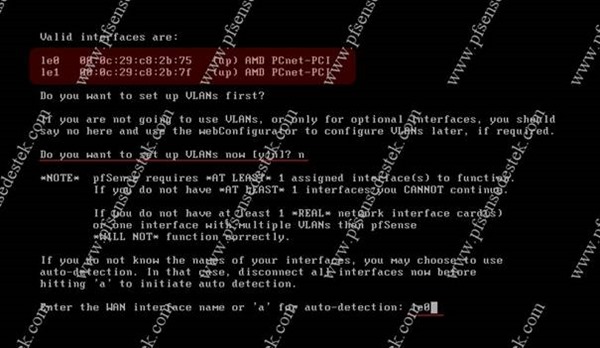
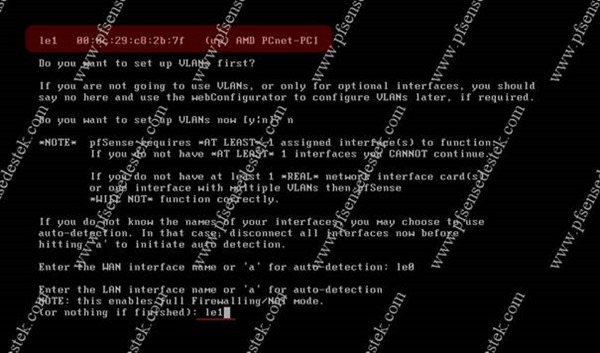
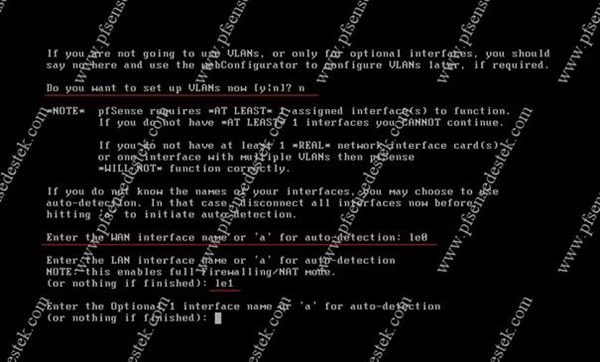
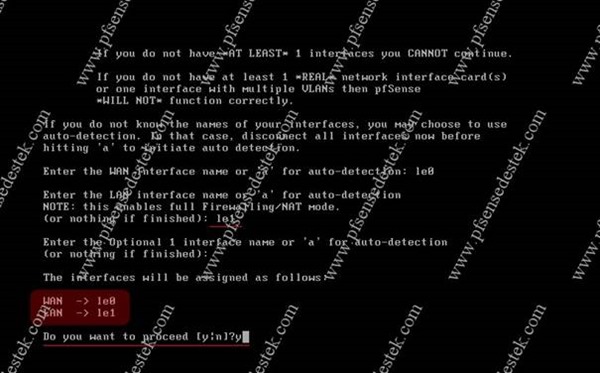
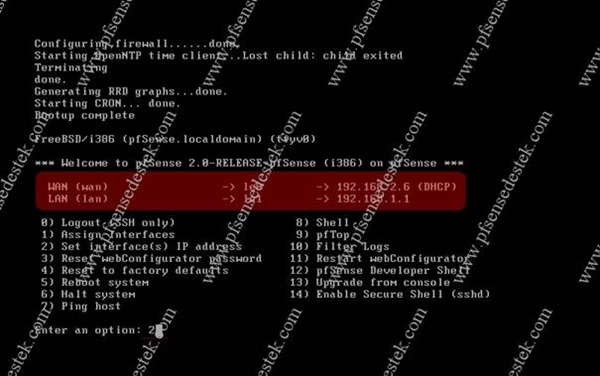
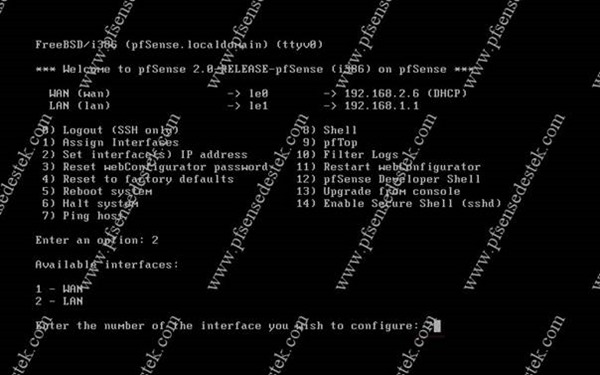
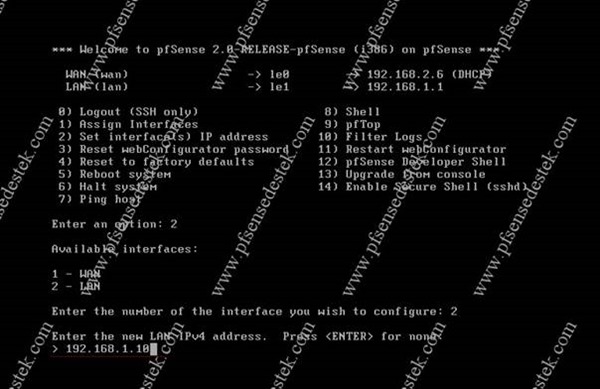

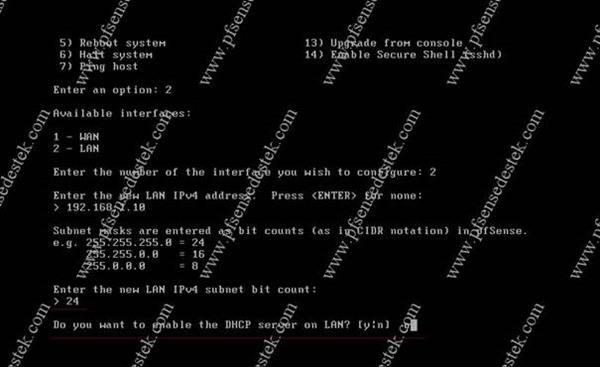
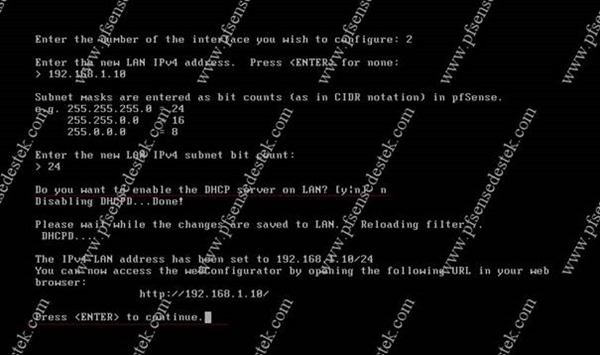
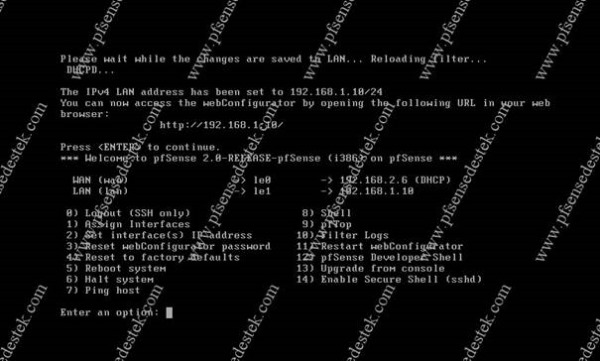
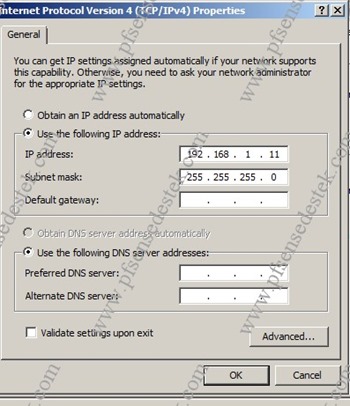
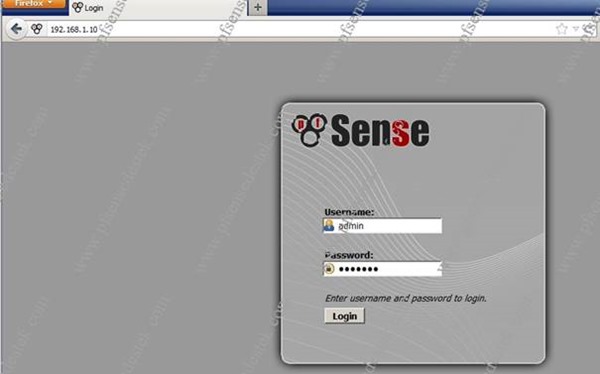
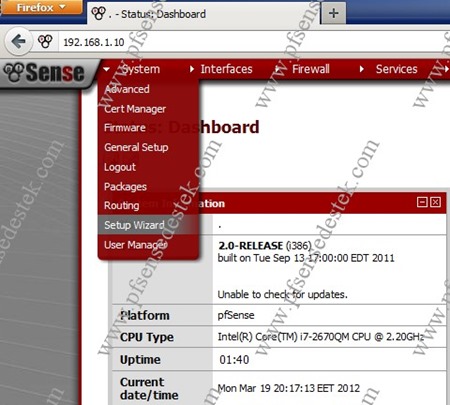
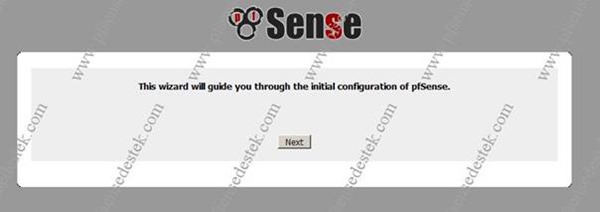
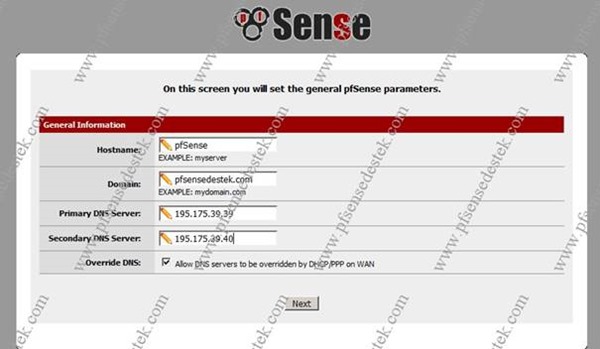
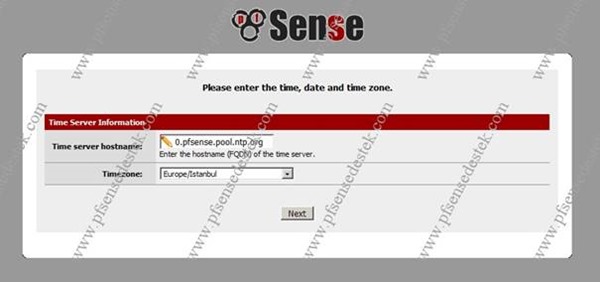
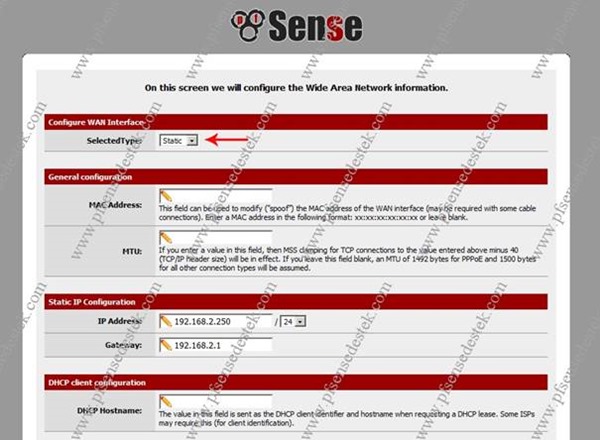
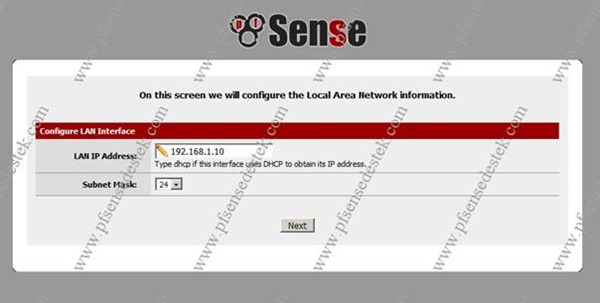
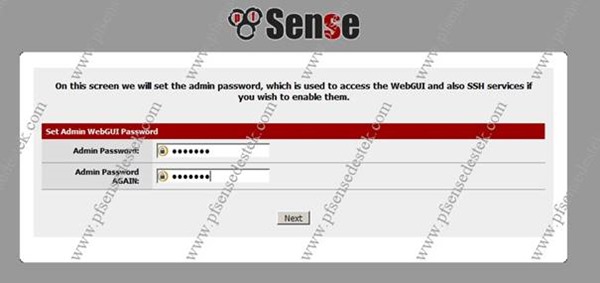
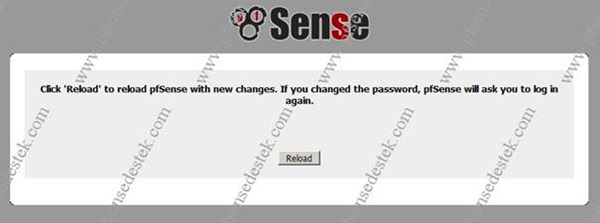
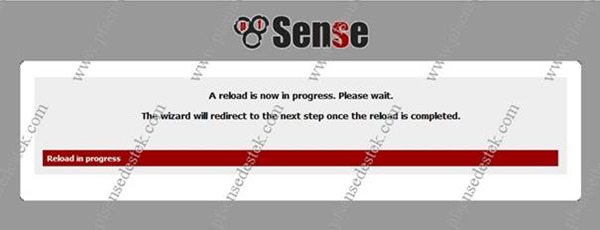
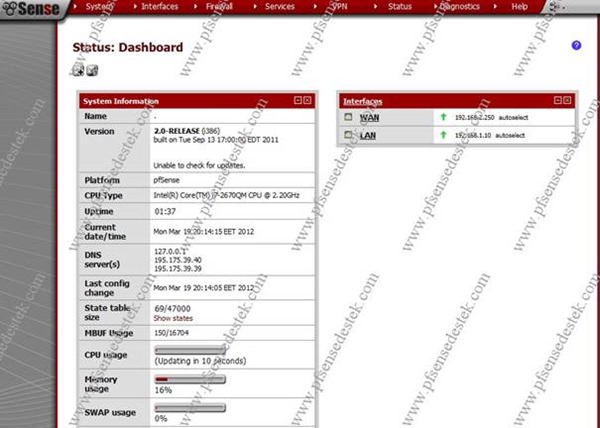
yigit hocam merhaba
cok detayli bir anlatim olmus fakat VmNet0 bacağımı fiziksel bilgisayarımda bulunan fiziksel kartım üzerine bridge ledim. bu kismi biraz acabilirmisiniz.Suan test asamasindayim.
Merhaba
Bu sorunun en iyi cevabı bu olabilir diye düşünüyorum.
http://www.parlakyigit.net/vmware-virtual-network-editor-nedir-2/