Pardus Kurumsal 2013 Gnome Kurulumu
Merhabalar Pardus 2013 çıkalı çokta uzun bir zaman olmadı. Yeni özellikler ve yeni yüzüyle Tübitak destekli Türk işletim sistemi 2013 versiyonu ile yeniden hayatımıza girdi. Bu yazımızda başlıktan da anlaşılacağı üzere Pardus Kurumsal 2013 Gnome Kurulumu yapacağız. Tamamıyla ücretsiz olan ve lisans gerektirmeyen bu ürünü denemenizi öneririm. Biraz yapımdan bahsetmek gerekirse ben kurulumu lab ortamında yapacağımdan ötürü Windows Server 2012 üzerinde enable edilmiş Hyper-V rolü üzerinde gerçekleştireceğim. İlk önce Hyper-V üzerinde sanal bir makine oluşturuyorum. Burada önemle belirtmek isterim ki kurulumu fiziksel bir bilgisayar üzerine yapacak arkadaşlar kurulum adımlarında hiç bir şey değişmeyecektir. Kurulum adımlarına başlamadan önce ufak bir hatırlatma ile sistem gereksinimlerinden bahsedelim.
Pardus 2013 Sistem gereksinimleri;
– 64 Bit Mimarisini destekleyen işlemciler
– 1 GB RAM
– 4 GB Boş Hard Disk Alanı önerilen 10 GB’tır.
– DVD-ROM
Artık kuruluma geçebiliriz. İlk önce yapmamız gerekenlerden bahsedelim.
Pardus Kurumsal 2013 Gnome Kurulumu-01
Pardus2un resmi web sayfasına giderek https://www.pardus.org.tr/indir ilgili pardus’u indirelim. 2 tür pardus sürümü bulunmakta topluluk ve kurumsal olarak biz bu yazımızda kurumsal pardus’u kuracağımız için ftp://ftp.ulakbim.gov.tr/pub/Pardus2013/ ilgili bağlantıya tıklıyoruz.
Pardus Kurumsal 2013 Gnome Kurulumu-02
Sizlerde yapınıza uygun daha doğrusu bilgisayarınıza uygun olan sürümü indirebilirsiniz. Ben pardus_kurumsal_2013_gnome_64bit_tr.iso sürümünü indireceğim.
Pardus Kurumsal 2013 Gnome Kurulumu-03
Şimdi ise indirdiğimiz .iso uzuntılı pardus dosyasını DVD ye yazdıralım. Ardından Pardus 2013 kuracağımız. Bilgisayarın CD üzerinden boot olmasını sağlamamız gerekmekte şimdi Pardus kurumsal 2013 DVD mizi bilgisayarın. DVD okuyucusuna takarak CD den boot edelim. Yukarıda ki ekranda görüldüğü gibi Pardus 2013 boot oluyor birazdan kuruluma başlayacağız.
Pardus Kurumsal 2013 Gnome Kurulumu-04
Görüldüğü gibi pardus 2013 boot oldu yalnız bir problem var galiba direk masa üstü açıldı yanlış imajımı indirdik acaba J hayır yanlış imajı indirmedik tabii ki ayrıca indirdiğimiz pardus live çalışan bir pardus kurulum yapmadan pardus’un yeni özelliklerini keşfetmemiz için güzel bir özellik. Artık Pardus 2013 CD den boot olduğuna göre kuruluma başlayabiliriz. Yukarı sol üst köşede 3 adet icon bulunmakta bu iconlardan Sabit Disk’e kur iconunu çift tıklayarak çalıştıralım.
Pardus Kurumsal 2013 Gnome Kurulumu-05
Karşımıza Pardus yükleyici eknanı açılacaktır. Bu ekranda Pardus’un hangi diske kurlulacağını belirtmemizi istiyor. Benim tek bir diskim olduğu için ilgili diskimi seçerek ileri’yi tıklıyorum.
Pardus Kurumsal 2013 Gnome Kurulumu-06
Karşımıza ufak bir ekran yani kurulum aracı çıkacaktır. Sabit diskin üzerinde hiçbir bölüm tablosu bulunamadığını ve bunu otomatik olarak yapıp yapmak istemediğimizi soruyor. Ben evet seçiyorum. Bir müddet bekliyorum. Acele etmenize gerek yok disk üzerinde kurulumun yapıla bilmesi için gerekli tablo yapılandırmalarını oluşturacaktır.
Pardus Kurumsal 2013 Gnome Kurulumu-07
Bu ekranda ise pardus’un hangi bölüme kuracağımızı seçmemizi istiyor. Burada 2 bölüm görülmekte bunlar /dev/sda1 swap bir diğeri ise /dev/sda2 biz /dev/sda2 seçerek Bölümleri düzenle yi tıklıyoruz. Burada bir bölüm görünmekte swap diye eğer bu bölümü merak ediyorsanız biraz bu bölümden bahsedelim. Linux tarafında Swap olarak isimlendirilen Windows’ta ise karşılığı pagefile olan bu sistem Linux üzerinde takas alanı olarak belirtilir. Linux işletim sistemi çalışırken Fiziksel RAM kaynaklarının kullanımı fazlalaştığında ve artık RAM ihtiyacı olduğunda sistemin darboğazdan kurtulabilmesi için fiziksel RAM gibi swap alanı çalışmaktadır. İşin kısacası disk üzerinde belirli bir alan bloglayarak RAM ihtiyacı arttığında Linux swap alanını fiziksel RAM gibi kullanmaktadır.
Pardus Kurumsal 2013 Gnome Kurulumu-08
Karşımızda Bölümleri düzenle aracı gelecektir. Burada Bağlama Noktasını / işaretini biçimlendir ext4 seçiyoruz. Ardından tamama tıklıyoruz. Tamama tıkladıktan sonra Bölümleri düzenleme ekranı kapanacaktır. Şimdi ileriyi tıklayabiliriz.
Pardus Kurumsal 2013 Gnome Kurulumu-09
Şimdi ise karşımıza kullanıcı bilgileri ekranı gelmekte zaten bu ekranı açıklamaya pekte gerek görünmemekte burada sadece söylemek istediğim makine adının küçük harflerden ve Türkçe karakter kullanmadan oluşturmalısınız. Kullanıcı bilgilerimizi girdiken sonra ileriye tıklayabiliriz.
Pardus Kurumsal 2013 Gnome Kurulumu-10
Burada hiçbir ayara dokunmadan ileriyi tıklayalım.
Pardus Kurumsal 2013 Gnome Kurulumu-11
Yukarıda ki ekranda ise yaptığımız ayarlamaların özetini görebiliriz. Eğer bir yanlış adım atmadığınızdan eminseniz. Kur tıklayarak Pardus 2013 kurulumuna başlayabiliriz.
Pardus Kurumsal 2013 Gnome Kurulumu-12
Bu ekranda yapacağımız bişey yok diyebiliriz. Kopyalanacak dosyalar oluşturulmakta.
Pardus Kurumsal 2013 Gnome Kurulumu-13
Pardus 2013 kurulumu başlamış durumda kurulum işlemi sistem özelliklerimize göre 15 ila 25 dakika arasında değişiklik gösterebilir.
Pardus Kurumsal 2013 Gnome Kurulumu-14
pardus 2013 kurumsal gnome kurulumumuz artık bitti bizden sistemi yeniden başlatmamızı istemekte tamam tıklayalım.
Pardus Kurumsal 2013 Gnome Kurulumu-15
Sistemi yeniden başlatabilmek için kullanıcı adımıza tıklayalım ve Kapat tıklayalım.
Pardus Kurumsal 2013 Gnome Kurulumu-16
Kapatı tıkladıktan sonra ne yapmak istediğimizi soran bir ekranla karşı karşıyayız. Burada Yeniden Başlat seçerek sistemimizi yeniden başlatalım. Önemli Not: Pardus 2013 fiziksel bir bilgisayar üzerine yapıyorsanız kurulum medyasını çıkarınız ya da Hyper-V üzerinde yapıyorsanız sanal diski çıkartmanız gerekmektedir. Aksi taktirde bilgisayarınız yeniden CD üzerinden boot olacaktır.
Pardus Kurumsal 2013 Gnome Kurulumu-17
Pardus 2013 yüklediğimiz bilgisayarımız açılıyor.
Pardus Kurumsal 2013 Gnome Kurulumu-18
Şimdi ise kullanıcıyı çift tıklayalım.
Pardus Kurumsal 2013 Gnome Kurulumu-19
Parolamızı girdikten sonra Oturum Aç tıklayalım.
Pardus Kurumsal 2013 Gnome Kurulumu-20
Karşımızda Pardus 2013 Kurumsal Gnome hemen mozillayı çalıştırarak internete giriyor mu bir bakalım. Örüldüğü gibi Google amcam açıldı. J
Pardus Kurumsal 2013 Gnome Kurulumu-21
Son olarak Uygulamalara tıklıyorum ve ofis seçiyorum. Libre Office araçları karşımızda eğer pardus kullanmak gibi bir düşünceniz varsa herhangi bir Office yüklemenize gerek kalmadan Office paketi ile birlikte gelmekte. Artık Pardus 2013 müz içerisinde dilediğimiz gibi dolaşabiliriz.
Pardus Kurumsal 2013 Gnome Kurulumu-22
Yukarıda ki ekran fiziksel bir bilgisayar üzerinde kurulum yapan kullanıcılarımızı ilgilendirmemektedir. Yazımızın başında Hyper-V 3.0 üzerinde oluşturduğumuz sanal makine üzerine Pardus 2013 kurulumu yapacaktık ve şekil-20 den hatırlayacağınız üzere pardus makinemiz sorunsuz bir şekilde internete çıkmıştı. External bir network switch kullanarak bu işlemi gerçekleştirdim. Virtual Network switch hakkında detaylı bilgiye buradan ulaşabilirsiniz. Bu yazımızda sizlere Pardus Kurumsal 2013 Gnome murulumunu anlatmaya çalıştım. Umarım sizler için faydalı olmuştur.

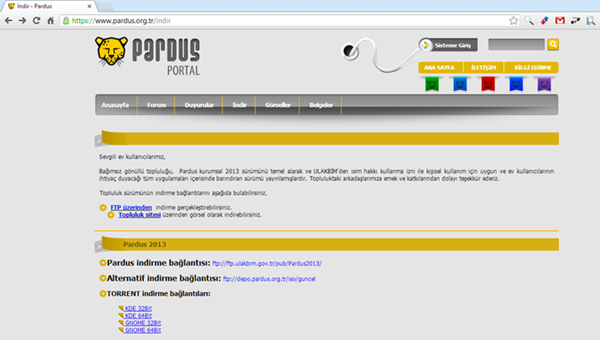
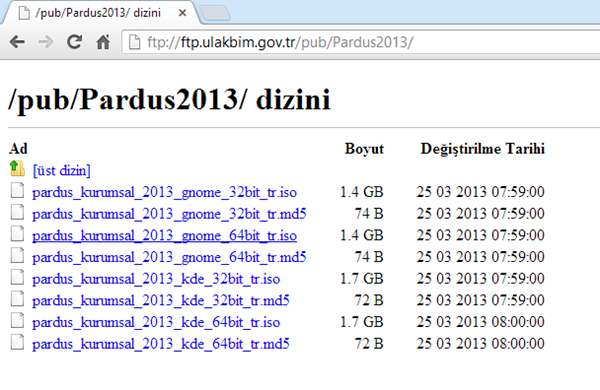
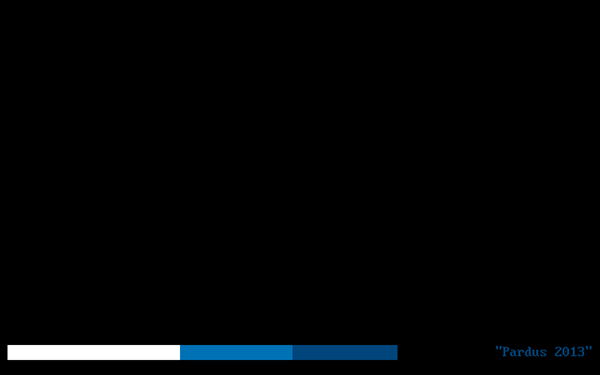
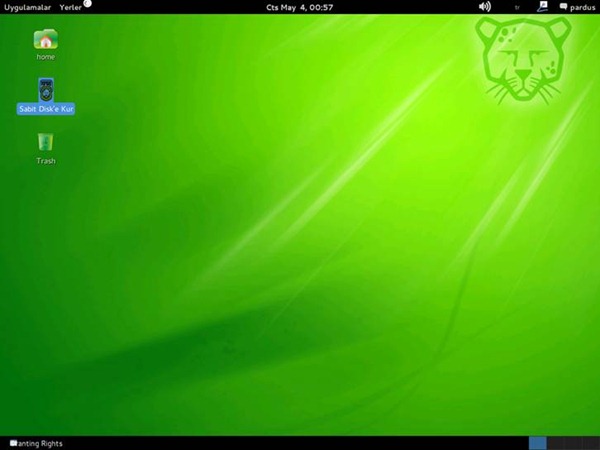
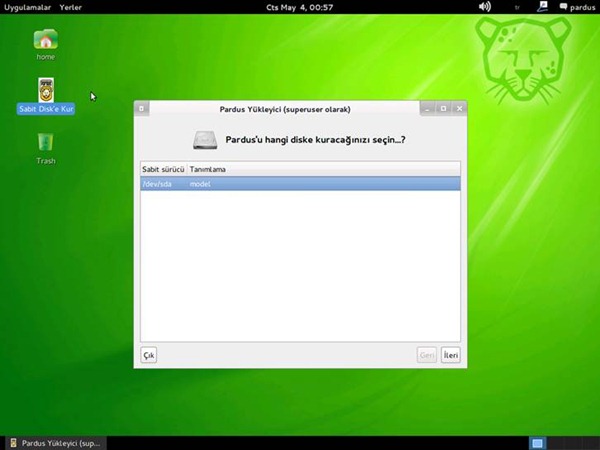
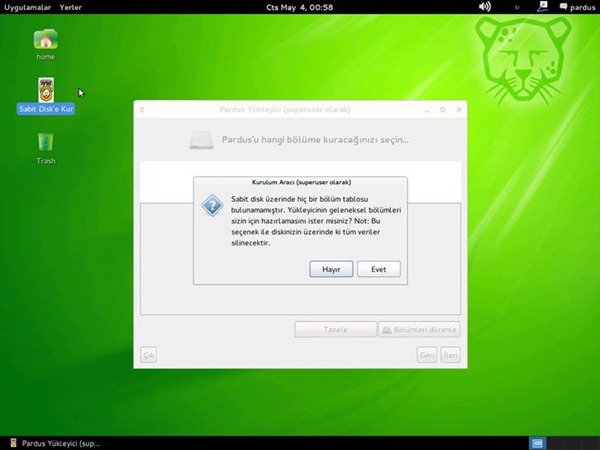
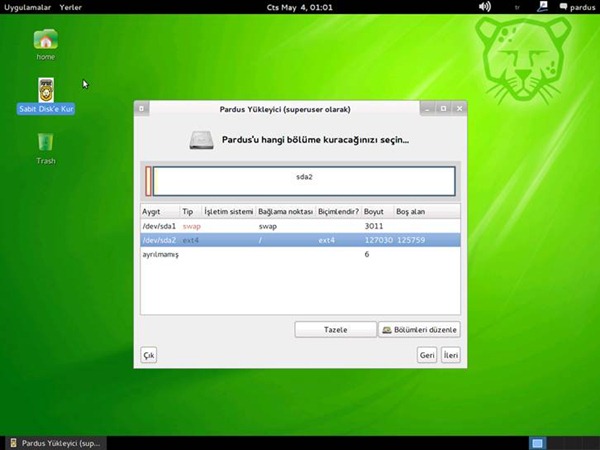
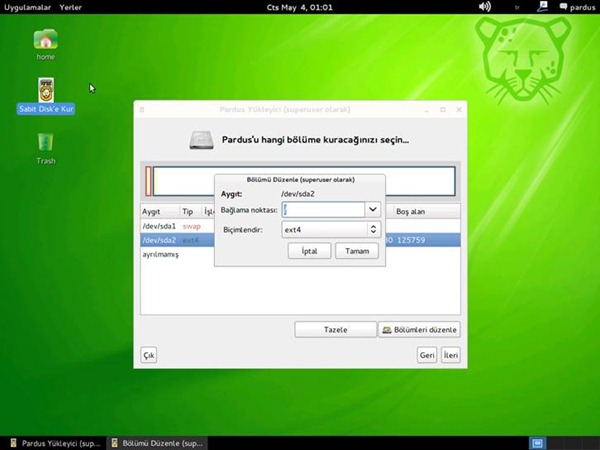
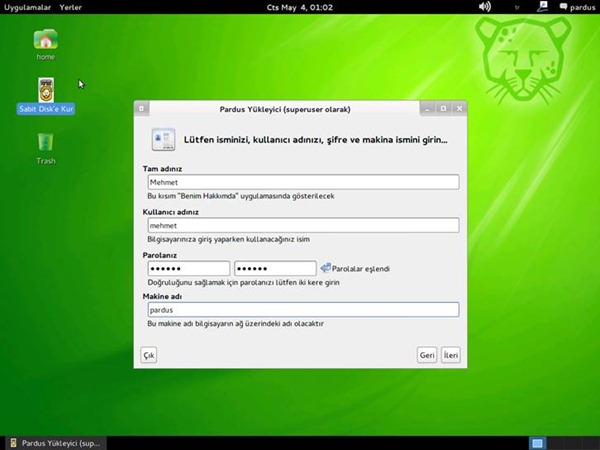
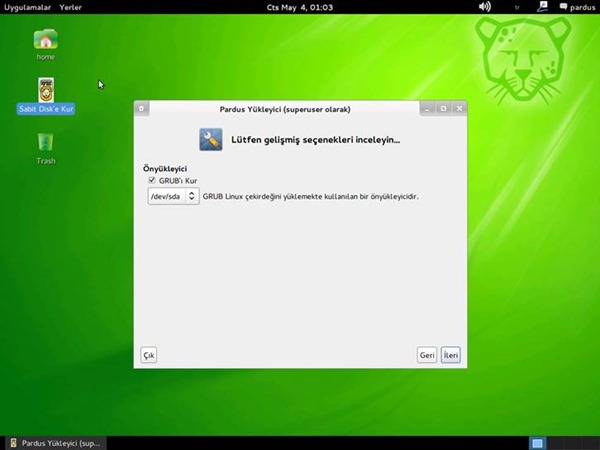
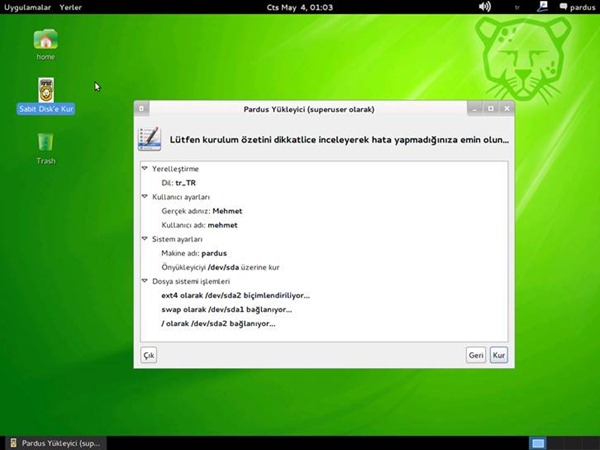
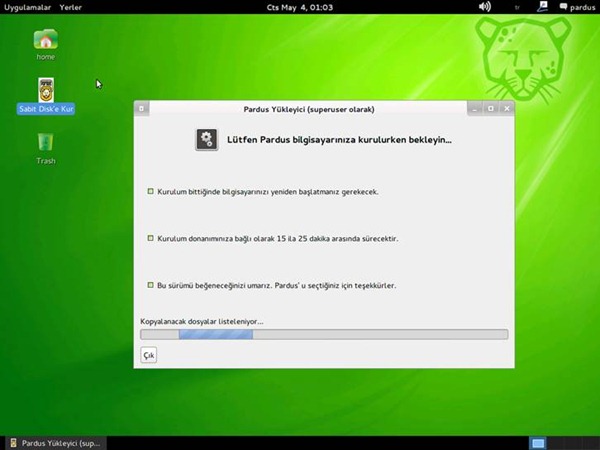
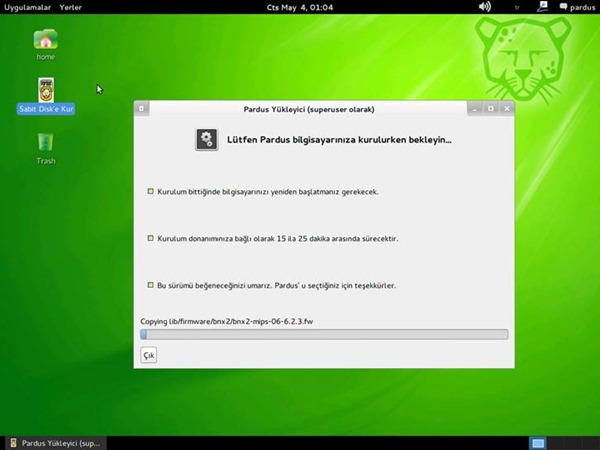
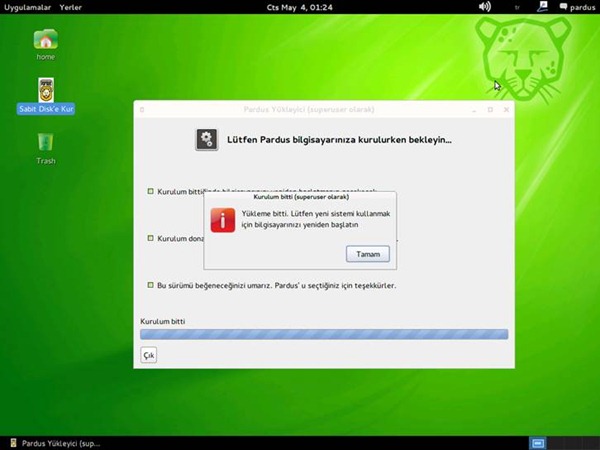
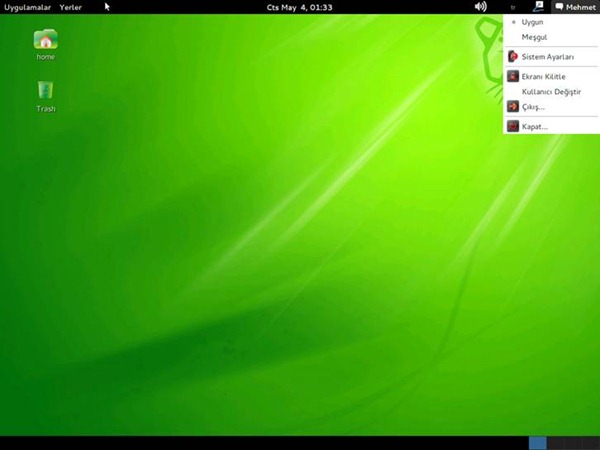
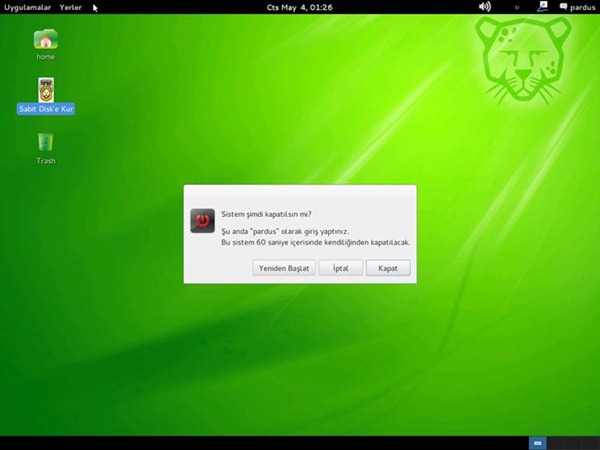
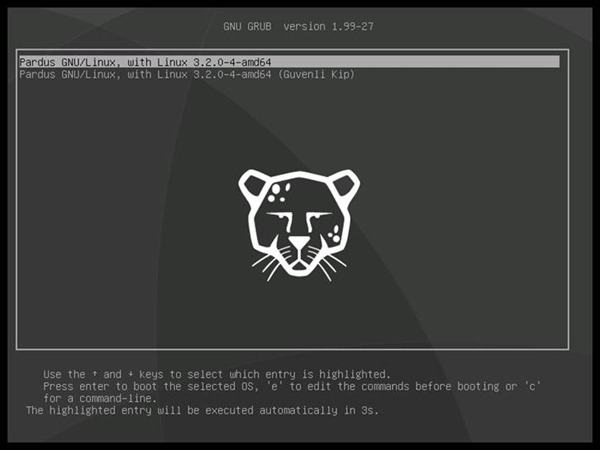
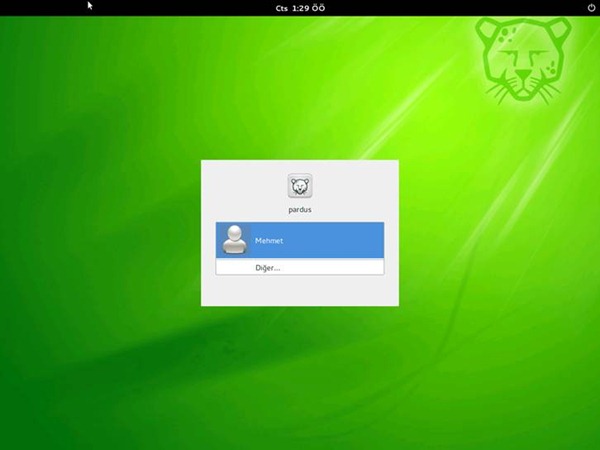
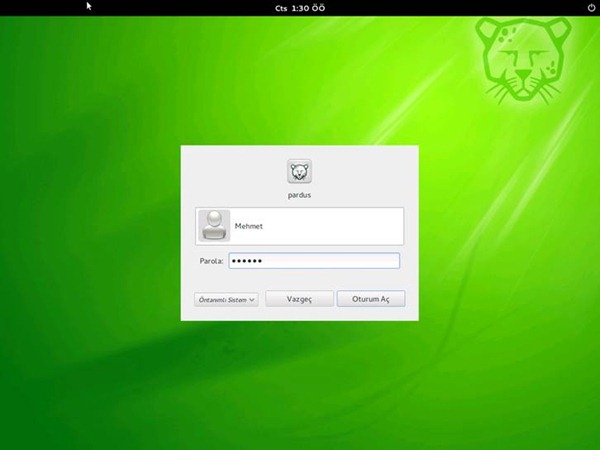
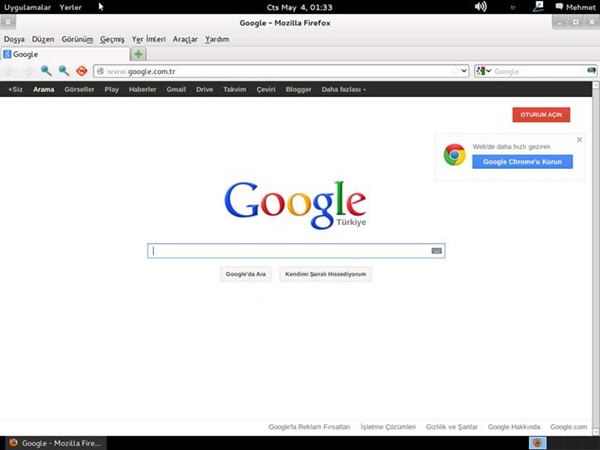
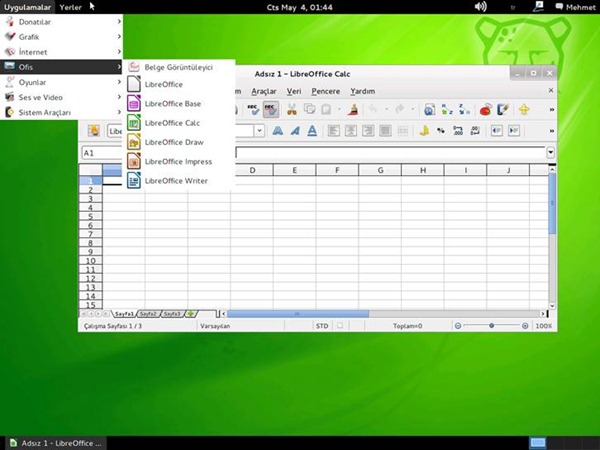
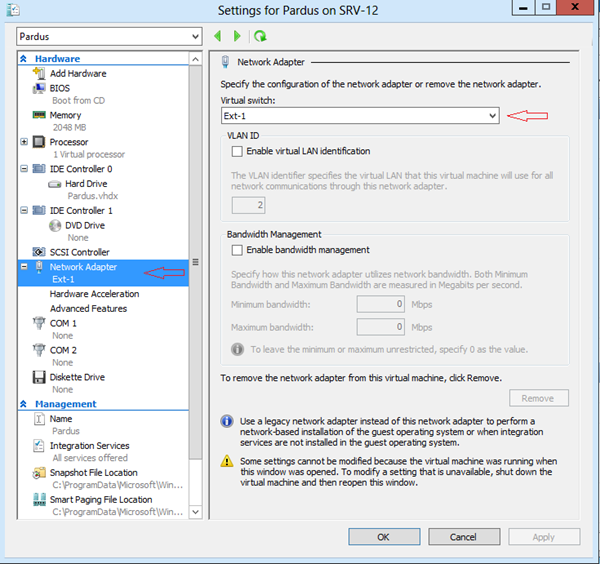
merhaba dvdden pardus u boot ederken mavı cızgı sona yaklaşınca ekran sıyah oluyor ve en ust kosede tek bır cızgı yanıp sonuyor. neden olabılır bır fıkrınız varmıdır acaba
Merhaba Bios ayarlarından boot security ayarlarına bakarmısınız. Eğer enable durumda ise Disable yapmanız gerekmekte.
Ben bilgisayarıma Gnome masaüstlü Pardus’u kuramadım. Problem nedir acaba?
CD den boot olabilmesi için Bios tan ayarladın mı ? Boot oluyorsa ne gibi bir hata veriyor ?
Merhaba,
Win 8 yüklü olarak gelen dizüstü bilgisayarıma Pardus 2013 Gnome yüklemek istedim. Yüklemeyi resimlerde belirtildiği gibi gerçekleştirdim. Fakat açılışta GRUb gelmiyor. Dolayısıyla seçim yaparak Pardus a geçemiyorum. Neden olabilir? Önerileriniz nelerdir?
Merhaba
Windows bu konuda biraz bencil daha önce pardus yüklü olmuş olsaydı. Pardus bunu sizin yerinize ayarlayacakltı Lakin ilk makinede kurulu olan OS Windows kurulu olduğu için böyle bir durumla karşılaşıyorsunuz.
Meraba.Benim bilgisayarımda win8 di. bende pardus yükledim. ama pardusa geçmeden doğrudan win8 açılıyodu. sonra boot ayarlarına baktım. boot modu UEFI idi. Pardus UEFI desteklemiyo. Boot modunu UEFI den LEGAL(nası yazılıyo tam emin değilim) le çevirirsen pardus açılır. Tekrar UEFI yaparsan Win8 açılır. İkisini bir bilgisayarda kullanabilirsin.
Merhaba anladığım kadarıyla boot ekranında Pardus görünmüyor. Bunun sebebi Windostan kaynaklanıyor. Kurduğun bilgisayara öncelikler Windows 8 kur ardından Pardus’u kur problem ortadan kalkacaktır.
ya ben cd aciyorum ama böyle pencereler gelmiyo
Resim 4 deki ekran geldiğinde Sabit Disk’e Kur tıklaman gerekiyor.