Hyper-V Virtual Hard Disk Küçültme Genişletme Dönüştürme ve Sıkıştırma İşlemleri
Merhabalar Hyper-V ile disk işlemleri konusunda yazılarımı daha önceden tek tek başlıklar halinde yazmıştım. Bu yazıları farklı farklı bir şekilde yayınlamaktansa hepsini bir çatı altında toplayarak yayınlamayı uygun gördüm. Makalemizin başlığından da anlaşılacağı üzere makalemizin konusu Virtual Hard Disk Küçültme Genişletme Dönüştürme ve Sıkıştırma İşlemleri Hyper-V kullanarak sanallaştırma yapıyorsanız muhakkak sizlerde Virtual Disklerle haşir neşir olmuşsunuzdur. Tabii virtual diskler üzerinde bir takım işlemler yaparken acaba şunu da yapıyor mu acaba bunu da yapıyor mu ? gibi tereddütler de kaldığınız olmuştur. Peki nedir bu Virtual Hard Disk Küçültme Genişletme Dönüştürme ve Sıkıştırma İşlemleri Hyper-V ile sanallaştırma yapıyorsak virtual diskler üzerinde çok esnek aksiyonlarda buluna biliyoruz. Virtual Diskler üzerinde yapabildiğimiz işlemleri şöyle bir sıralayacak olursak ;
– Compact (Sıkıştırmak)
– Convert (Dönüştürmek)
– Shrink (Küçültmek)
– Expand (Genişletmek)
Yukarıda görüldüğü gibi Hyper- V Virtual Hard Diskler üzerinde çok esnek bir şekilde hareket etmemizi sağlamaktadır. Gelin isterseniz Bu başlıkları uygulamalar halinde birlikte inceleyelim.
Önemli not :İşlem yapacağımız virtual disklere ait sanal makineler muhakkak kapalı olmalıdır.
Compact Virtual Hard Disk (Sıkıştırmak)
Compact Türkçe karşılığı sıkıştırmak olan compact disk vhd ve Windows Server 2012 yani Hyper-V 3.0 ile birlikte gelen vhdx dinamik sanal disklerimizi sıkıştırmamızı sağlamaktadır. Örnek verecek olursak dinamik olarak oluşturmuş olduğumuz bir sanal disk zamanla boyutlarını aşmaya başlaya bilir buda zamanla storage alanımızı kısıtlamaktadır. Storage (Depolama Alanı) ndan tasarruf edebilmemiz için sanal diskimizi compact etmemiz gerekebilir. Compact Disk işlemini her hangi bir vender veya üçüncü party bir yazılıma ihtiyaç duymadan Hyper-V üzerinden yapmamız mümkün Windows Server 2008 de olduğu gibi Windows Server 2012 üzerinde compact disk yerleşik olarak gelmektedir.
Birazda yapımızdan bahsedelim. Şuan elimde Windows Server 2012 yüklü bir sunucum ve Hyper-V 3.0 enable edilmiş durumda ve üzerinde çalışmakta olan Windows 8 isimli bir sanal makinem mevcut yine bu sanal makinemin virtual diski (sanal) vhdx olarak belirlenmiş durumda zaten Hyper-V üzerinde bir Virtual Machine oluşturduğumuzda sanal diski default olarak vhdx formatında gelmektedir. Aklınıza şu gelebilir artık Hyper-V 3.0 üzerinde vhd disklerimizi çalışmayacak mı ? tabii ki hayır hatırlarsanız Windows Server 2008 R2 üzerinde sanal makineye bağladığımız sanal diskimizin boyutu maxsimum 2 TB kadar arttırabiliyorduk Windows Server 2012 ile sanal diskimizin boyutunu 64 TB kadar arttırabilmekteyiz. Bu da eskisine nazaran 32 kat arttırılmış durumda yine performans bakımından daha hızlı ve daha güçlü ilerleyen zamanlarda sizlerin de artık vhdx disk formatına geçmeniz yüksek bir ihtimal diyebiliriz aslında anlatılacak çok şey var ama sizleri de sıkmadan uygulamamıza başlamak istiyorum.
Compact Disk Virtual Hard Disk-01
Hyper-V manager açalım ve Actions kısmında Inspect disk (Disk denetlemek) tıklayalım.
Compact Disk Virtual Hard Disk -02
Yukarıda ki şekilde verilen dişin içerinden sanal diskimizi seçelim ve Open tıklayalım.
Compact Disk Virtual Hard Disk -03
Virtual Hard Disk Properties (Sanal hard Disk Özellikleri) ekranı açılacaktır. Current File Size (Mevcut Dosya Boyutu) değerine baktığımızda sanal diskimizn boyutu 9.25 GB tır. Şimdi bu diskimize compact işlemini uygulamaya başlayabiliriz. Close tıklayarak Virtual Hard Disk Properties penceresini kapatabiliriz.
Compact Disk Virtual Hard Disk -04
Not : Eğer sanal makinemiz açık bir durumda ise ve compact işlemi yapmak istersek yukarıda ki hata penceresi açılacaktır. Compact Disk işlemine başlamadan önce sanal makinemizi kapatmanız gerekmektedir. Şimdi Hyper-V Manager konsolumuza tekrar dönelim ve actions kısmında Edit Disk (Disk Düzenle) tıklayalım.
Compact Disk Virtual Hard Disk -05
Karşımıza Edit Virtual Hard Disk Wizard (Sanal Hard Disk Düzenleme Sihirbazı) gelecektir. Gerekli açıklamaları okuduktan sonra Next diyelim.
Compact Disk Virtual Hard Disk -06
Next dedikten sonra Locate Virtual Hard Disk (Sanal Sabit Diski Bulun ) penceresine erişmiş olacağız. Bu bölümde location (konum) kısmına sanal diskimizi göstermemiz gerekmektedir. Bunun için Browse tıklayarak sanal diskimizin bulunduğu konumu gösterelim. Gösterme işleminden sonra ilerlemeye devam edelim.
Compact Disk Virtual Hard Disk -07
Choose Action (Eylem Seç) bu pencerede 4 başlık bulunmaktadır bunlar;
Compact : Sanal Diski Sıkıştırmamıza sağlar
Convert : Sanal diski dönüştürmemizi sağlar vhd-vhdx
Expand : Sanal Diski genişletmeyi sağlar.
Shrink : Sanal diski küçültmemizi sağlamaktadır.
Bizim amacımız virtual diskimizi sıkıştırmak olduğu içinn compact seçerek Next diyelim.
Compact Disk Virtual Hard Disk -08
Summary özet ekranında be gibi işlemler yaptığımızı görebiliriz. Compact işlemini başlatmak için artık Finsh diyebiliriz.
Compact Disk Virtual Hard Disk -09
Compact işlemi başlamış durumda bu işlem disk boyutumuza göre değişkenlik gösterecektir.
Compact Disk Virtual Hard Disk -10
Artık compact işlemi bitmiş durumda bakalım disk boyutumuzda ne gibi bir değişiklik oldu. Hyper-V Manager konsolumuza tekrar dönelim ve Actions kısmından Inspect Disk tıklayarak disk boyutumuza bakalım.
Compact Disk Virtual Hard Disk -11
Virtual Hard Disk Properties penceresine baktığımızda Current file Size 8.91 GB olduğunu görebiliriz. Hatırlarsanız şekil-03 den disk boyutumuz 9.25 GB dı. Aklınıza şu gelebilir bu kadarcık bir sıkıştırma oranı için bu işleme deymez dilebilirsiniz. Yazımızın başında belirttiğim gibi sanal makinemi yeni oluşturduğum ve üzerinde hiçbir işlem yapılmadığı için compact işlemi bana fazla bir sonuç vermedi. Şöyle düşünün sizin disklerinizin boyutları daha yüksek olabilir ve sanal disklerinize compact işlemi yaptığınızda sizi çok büyük sıkıntılardan kurtarabilir. Yine Storage alanlarınızdan tasarruf etmenizi sağlayabilir.
Convert Virtual Hard Disk (Dönüştürmek)
VHD uzantılı bir sanal diski nasıl vhdx formatına dönüştüreceğimizden bahsetmeye çalışacağım. Düşünün ki Windows Server 2008 R2 üzerinde çalışan sanal makineleriniz var. Bu makinalarınızın diskleri vhd tipinde siz Windows server 2012’e geçmeyi planlıyorsunuz, ve databaseleriniz sürekli genişlemekte her 2040 GB da bir yeni sanal diskler oluşturacak ve disklerinizin parçalanmasına iş kaybına ve performans kaybına uğrayacaksınız bunu engellemek için fiziksel diskleriniz üzerinde yeni sanal diskler oluşturacağız ve bu sanal disklerin boyutları fiziksel disklerinizin boyutuna göre büyüyebilecek ne kadar güzel bir yenilik isterseniz bunu bir uygulama ile pekiştirelim.
Convert Virtual Hard Disk-01
İlk önce convert edeceğimiz diskimizi bir inceleyelim bunun için yukarıda ki ekrana dikkat edecek olursak Inspect disk tıklıyoruz.
Convert Virtual Hard Disk-02
İncelemek istediğim sanal diskimi seçerek openı tıklayalım.
Convert Virtual Hard Disk-03
Yukarıda görüldüğü gibi convert yapacağımız diskimiz vhd uzantılı 1 GB büyüklüğünde ve fixed olarak oluşturulmuş bir sanal disk bu bilgileri öğrendikten sonra close diyerek ekranı kapatalım.
Convert Virtual Hard Disk-04
Artık dönüştüreceğimiz sanal disk bilgilerini öğrendikten sonra edit disk diyerek diskimizi düzenlemeye başlayabiliriz.
Convert Virtual Hard Disk-05
Before you begin (başlamadan önce) bize bir takım bilgilendirmeler yapmakta okuduktan sonra next diyerek ilerleyelim.
Convert Virtual Hard Disk-06
Locate disk (diskinizi bulun) ekranında ise convert edeceğimiz diskimizi Browse tıklayarak diskimizin kayıtlı olduğu lokasyonu bulduktan sonra diskimizi seçerek next diyelim.
Convert Virtual Hard Disk-07
Choose action ekranında ise yapmak istediğimiz eylemi seçmemizi istiyor. Bizim amacımız vhd uzantılı olan diskimizi vhdx olarak convert etmek eğer expand seçersek mevcut sanal diskimizi genişleteceğiz bizim amacımız diskimizi genişletmek değil dönüştürmek olduğu için convert seçerek next diyelim.
Convert Virtual Hard Disk-08
Choose Disk Format ekranında ise seçtiğimiz sanal diski neye dönüştürmek istediğimizi soruyor. Önceden belirttiğimiz gibi bizim amacımız vhd uzantılı olan sanal diskimizi vhdx formatına dönüştürmek şunu da söylemek istiyorum. Bu demek oluyor ki vhdx uzantılı sanal diskimizi vhd formatına da convert edebiliriz. VHDX seçtikten sonra next ile convert işlemimize devam edelim.
Not :Convert Virtual Hard Disk-08 VHDX seçeneği içerisinde supported maximum of 16 TB görebilirsiniz. 29 Şubat tarihinde ise Beta sürümü ile VHDX virtual disk formatı 64 TB kadar yükseldi.
Convert Virtual Hard Disk-09
Choose Disk type ekranında ise convert edeceğimiz sanal diskimizin disk tipi ne olacak hatırlarsanız benim disk tipim fixed dı. Şimdi ise Dynamically disk tipine dönüştürmek istiyorum. Dynamically disk tipimi seçtikten sonra next diyerek convert yani dönüştürme işlemine davam edelim.
Convert Virtual Hard Disk-10
Yukarıda ki ekrana dikkat edecek olursak bizden dönüştürdüğümüz yani convert ettiğimiz sanal diski nereye kaydetmek istediğimizi soruyor browse tıklayarak uygun location seçtikten sonra tabii oluşturulacak olan disk adını da yazdıktan sonra save diyerek vhdx uzantılı virtual diskimizi (sanal disk) kayıt edelim.
Convert Virtual Hard Disk-11
Şekil-10 yaptığımız işlemi şekil-11 de görebiliriz. Oluşturduğumuz sanal diskimizi Disk_C.vhdx olarak belirlediğim lokasyon içerisine kayıt edecek. Next diyerek ilerleyelim.
Convert Virtual Hard Disk-12
Summary ekranında ise yaptığım aksiyon ile ilgili olarak özetleri görmekteyiz. Yani biz bu aksiyonda bir convert işlemi yapmış bulunmaktayız. Finish diyerek işlemimizi sonlandırabiliriz.
Convert Virtual Hard Disk-13
Dönüştürme işlemi disk tipinize ve disk boyutlarınıza göre zaman değişikliği gösterecektir. Convert işlemi bittikten sonra vhdx uzantılı diski kayıt ettiğimiz lokasyona bakarak işlemin doğru sonuçlandığından emin olabiliriz. Ayrıca convert ettiğimiz bu diskimizi yeni oluşturduğumuz veya var olan bir sanal makinemize maunt (takmak) edebiliriz.
Shrink Virtual Hard Disk (Küçültmek)
Bazı durumlarda storoge kaynaklarımız o kadar dar boğaza gelir ki 1 GB alan bile bizim için çok büyük bir yer teşkil etmektedir. Yapınız içerisinde Hyper-V ile sanallaştırma yapıyorsanız ve sanal makinelerinize atamış olduğunuz sanal disklerin kullanılmayan alanlarından tasarruf etmek isteyebilirsiniz. Bu durumda yapmanız gereken işlem sanal disklerinizi shrink etmek olacaktır. Yani sanal disklerinizi küçültmek Hyper-V manager üzerinde çalışan sanal makinelerin disklerini shrink etmek hiçte zor değil tek yapmanız gereken çalışan sanal makinenizi kapatmak olacaktır. Aksi taktirde shrink işlemini gerçekleştiremeyeceksiniz.
Not : Shrink yapacağımız sanal makineyi kapatmayı unutmayalım. Tüm sanal makineleri değil sadece sanal diski üzerinde işlem yapacağımız sanal makineyi kapatmamız yeterli olacaktır. Hemen uygulamamıza geçebiliriz.
Shrink Virtual Hard Disk-01
Yukarıda ki şekle dikkat edecek olursak 1 ve 2 gibi rakamlar kullandım. Burada anlatılmak istenen aynı image yi iki defa koymaktansa bir kere koyup Hyper-V manager üzerinde işlem yapacağımız yerleri göstermektir. -1 Inspect Disk ile disk özelliklerini kontrol etmemiz gerekiyor. Bunun için Inspect Disk tıklayarak işlem yapacağımız sanal diskin bulunduğu dizini gösterelim.
Shrink Virtual Hard Disk -02
Inspect Disk seçtikten ve sanal diskimizin bulunduğu dizini gösterdikten sonra yukarıda ki ekran karşımıza gelecektir. Maximum Disk Size baktığımızda sanal diskimiz 250 GB alan kaplamaktadır. (Burada şunu önemle belirtmek isterim. Fixed diskler disk size kadar fiziksel diskler üzerinde yer tutmaktadır. Ben yapım içerisinde dinamik disk kullandığım için böyle bir durum söz konusu değildir. Dinamik diskler ise içerisinde ki data kadar yer kaplamaktadır.) Şimdi bu diski fixed bir disk gibi düşünelim. Bu diskin fiziksel disk üzerinde kapladığı alan 250 GB benim acil olarak 100 GB lık bir alana ihtiyacım bulunmakta uygulamamıza Close diyerek devam edebiliriz.
Shrink Virtual Hard Disk -03
Şekil-01 den hatırlayacağınız üzere -2 Edit Disk seçeneği işaretliydi şimdi edit disk’e tıklayalım. Karşımıza her zaman ki gibi başlamadan önce ekranı gelecektir. Gerekli açıklamaları okuduktan sonra next diyebiliriz.
Shrink Virtual Hard Disk -04
Locate disk ekranı geldikten sonra burada shrink yapacağımız sanal diskimizi göstermemiz gerekmektedir. Bunun için browse tıklayarak sanal diskimizin bulunduğu dizini gösteriyoruz. Sanal diskimizin bulunduğu dizini gösterdikten sonra next diyelim.
Shrink Virtual Hard Disk -05
Choose action (eylem seçiniz) burada yapmak istediğimiz eylemi seçmemizi istemektedir. Bizim amacımız sanal diskimizi shrink etmek olduğu için yani küçültme işlemi yapacağımızdan ötürü shrink seçerek next diyoruz.
Shrink Virtual Hard Disk -06
Son olarak karşımızda summary yani özet ekranı gelmektedir. Bu ekranda Finish diyerek işlemi sonlandıralım. Shrink işlemi fixed bir disk üzerinde yaptığımızda disk boyutlarına göre işlem süresi değişecektir.
Shrink Virtual Hard Disk -07
Şimdi tekrar Hyper-V manager konsolumuz üzerinde döndüğümüzde Inspect Disk tıklayalım ve shrink yaptığımız sanal diski gösterdiğimizde artık sanal diskimizin boyutunun 127 GB olduğunu görebiliriz.
Expand Virtual Hard Disk (Genişletmek)
Bir önce ki yazımız olan Shrink Virtual Hard Disk ile sanal disklerimizi nasıl küçültebileceğimizi görmüştük. Kendimize bir ufak senaryo belirleyerek sanal diskimizi küçültmüştük. Senaryomuzu hatırlayacak olursak yapımız içerisinde bulunan storage üzerinde acil olarak 100 GB lık bir alana ihtiyaç duymuştuk. Son olarak sanal diskimizi shrink etmeye karar vermiştik şimdi işler değişiyor. Sanal diskini küçülttüğüm sanal makinemin acil olarak 150 GB alana ihtiyacı var bunu için ne yapmam gerekiyor. Storage yi değiştirmeliyim. Yoksa elimde bulunan kaynakları en iyi şekilde mi kullanmalıyım. Tabii her zaman elimde ki kaynakları en iyi şekilde değerlendirmem gerekmekte. Bunun için sanal makineme ait sanal diskimi genişletmem gerekecek. İşte burada yine imdadıma Hyper-V ile sanallaştırma yaptığım için üçüncü parti bir yazılıma ihtiyaç duymadan sanal diskimi Expand edebileceğim yani genişletebileceğim. Şimdi senaryomuza dönerek Expand işlemine başlayabiliriz.
Expand Virtual Hard Disk-01
Bir önce ki yazımı okuyanlar yukarıda ki şekli tahmin edebileceklerdir. İki resim kullanmak yerine tek resim kullandım. Şimdi -1 seçeneği olan Inspect Disk tıklayalım.
Expand Virtual Hard Disk -02
Inspect diske tıkladıktan sonra sanal makinemin maximum Disk Size baktığımda 127 GB olarak görünmekte close diyerek Inspect diskten çıkalım.
Expand Virtual Hard Disk -03
Şimdi ise şekil-01 de bulunan-2 Edit Disk’i tıklayalım. Karşımızda başlamadan önce ekranı bu ekranı next diyerek geçelim tabii okumak isterseniz okuyabilirsiniz de J
Expand Virtual Hard Disk -04
Locate Disk bölümünde yapmamız gereken expand edeceğimiz sanal diskimizi göstermek browse tıklayarak sanal diskimizin bulunduğu dizini gösterelim. Ardından ilerlemeye devam edelim.
Expand Virtual Hard Disk -05
Choose action ekranında yapacağımız eylemi seçmemiz gerekmekte senaryomuzun başında amacımızın sanal diskimizi genişletmek olduğunu belirtmiştik burada yapmamız gereken expand seçerek ilerlemek olacaktır.
Expand Virtual Hard Disk -06
Configure disk ekranına geldiğimizde New size bölümüne 250 GB olarak belirtelim. Biliyorsunuz ki artık VHDX sanal disklerimiz 64 TB kadar genişleyebilmekte 250 GB belirledikten sonra next diyelim.
Expand Virtual Hard Disk -07
Karşımızda özet ekranı Finish diyerek işlemimizi sonlandıralım.
Expand Virtual Hard Disk -08
Burada yine önemle hatırlatmak istiyorum Eğer sanal makineniz çalışır durumda Expand işlemine devam ederseniz. Yukarıda ki hatayı alacaksınızdır. Bu hata ile karşılaşmamak için sanal makinenizi kapatınız. Artık sanal diskimizi expand ettiğimize göre bir bakalım yaptığımız eylem geçerli olmuş mu ?
Expand Virtual Hard Disk -09
Yine son olarak Hyper-V Mnager konsolum üzerine döndüğümde Inspect diski tıklayarak expand yaptığımız diski gösterdiğimizde sanal diskimizin Maximum disk size nın artık 250 GB olduğunu görebiliriz.
Burada yazımı sonlandırırken Virtual Hard Disklerin ne kadar esnek ve kullanışlı olduğunu birlikte gördük. Umarım sizler için faydalı olmuştur. Başka makaleler de görüşmek ümidiyle.

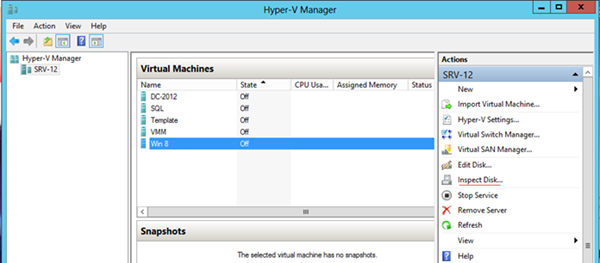
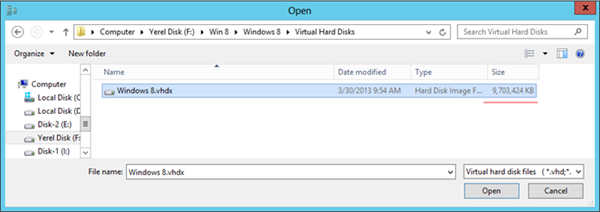
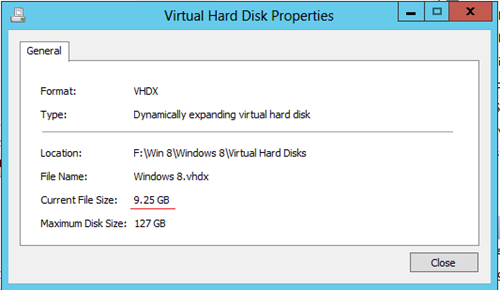
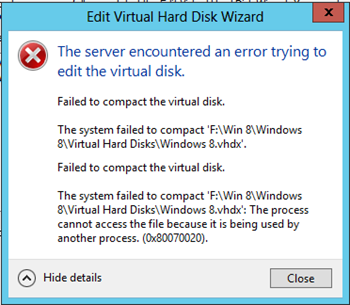
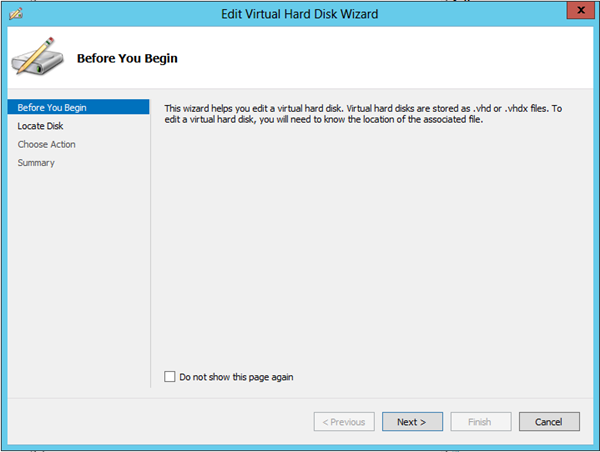
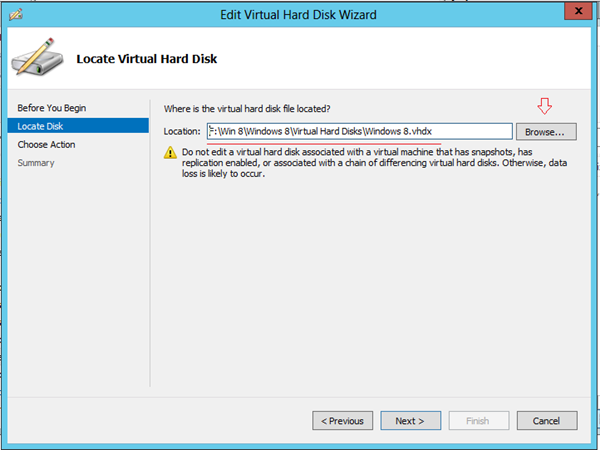
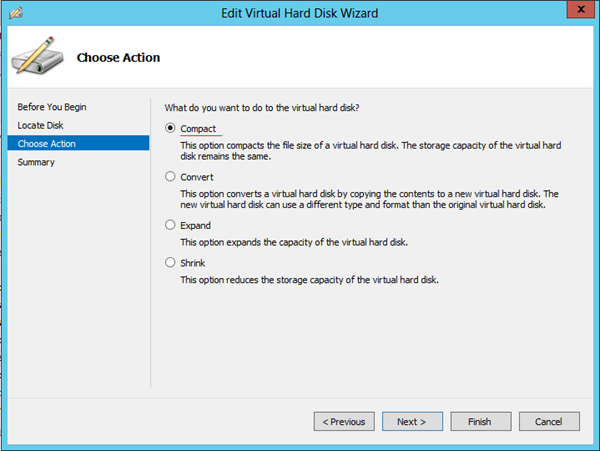
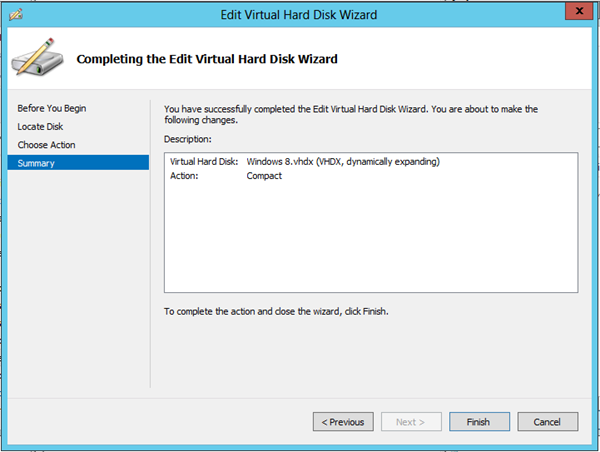
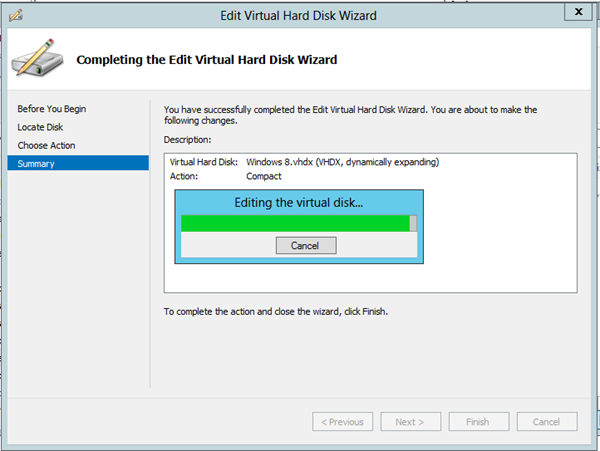
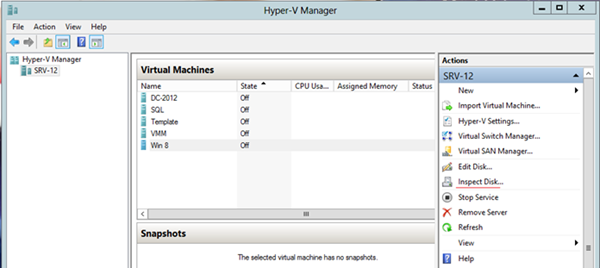
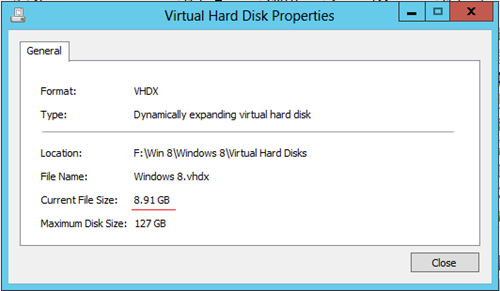
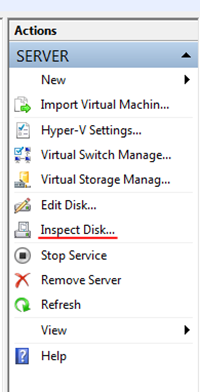
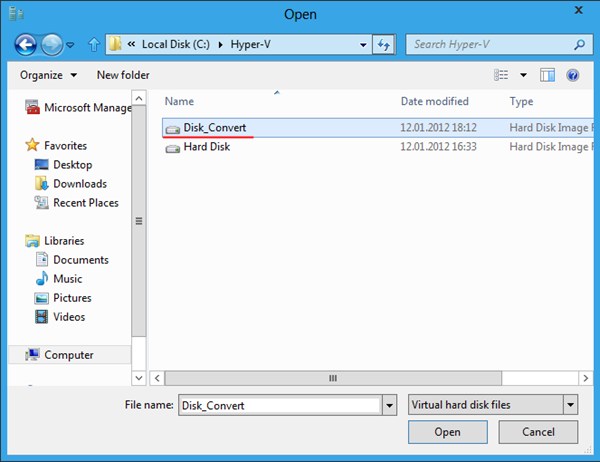
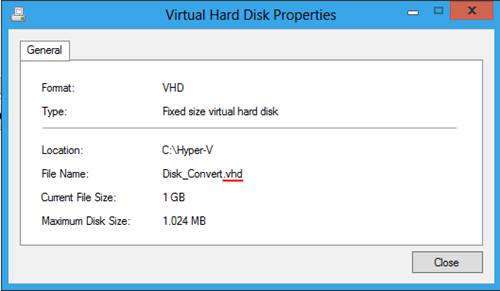
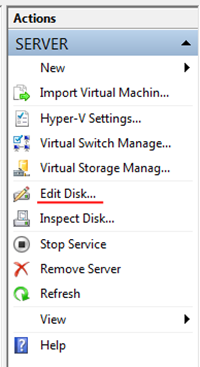
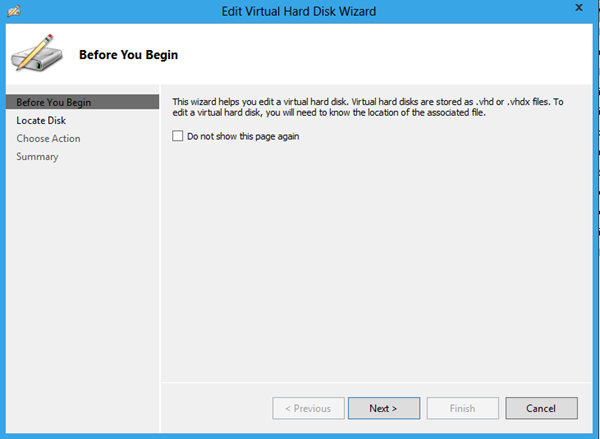
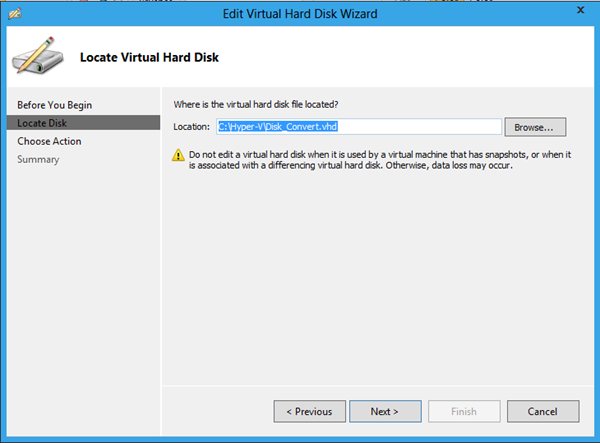
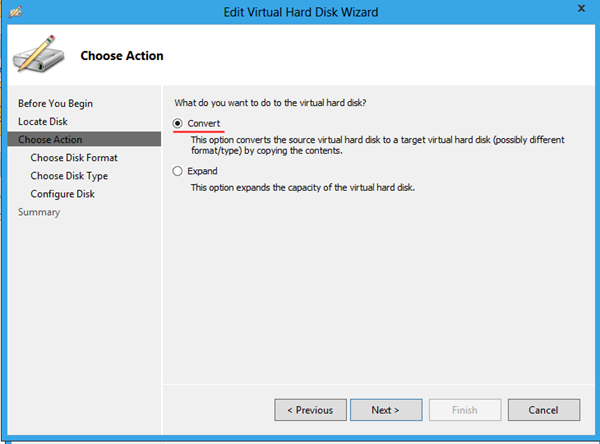
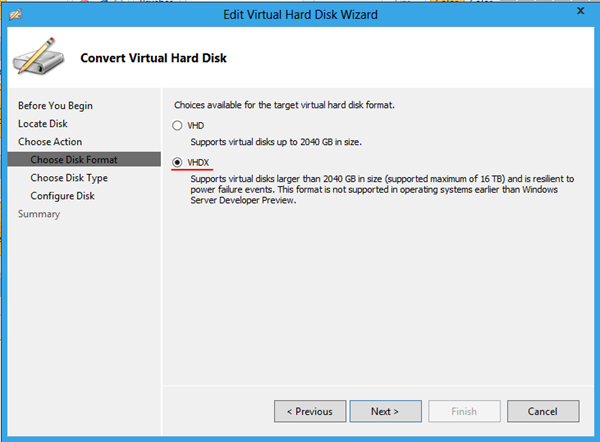
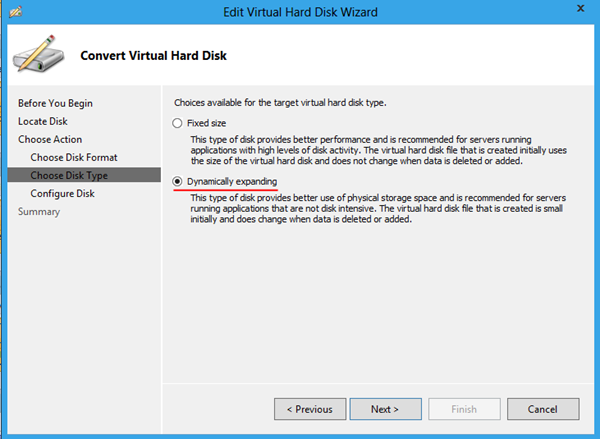
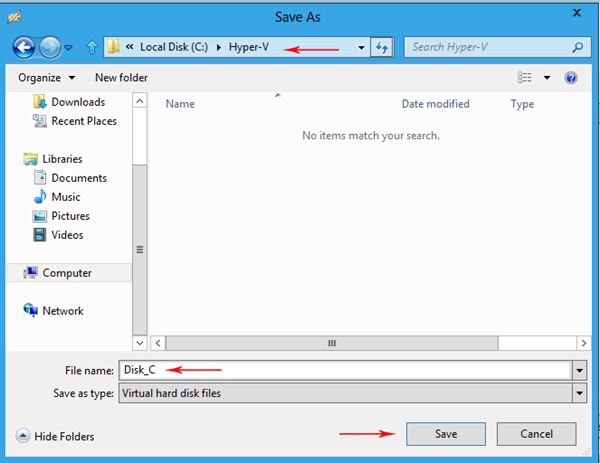
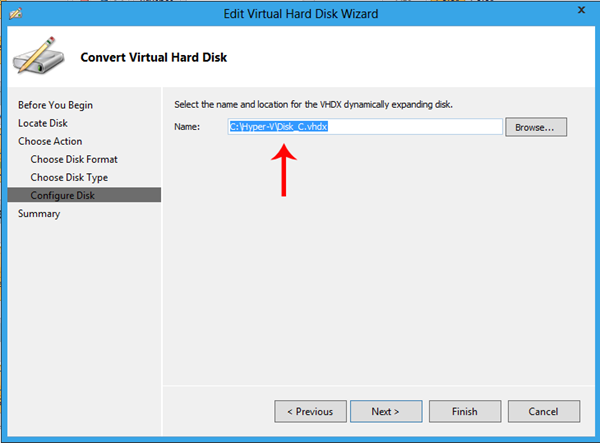
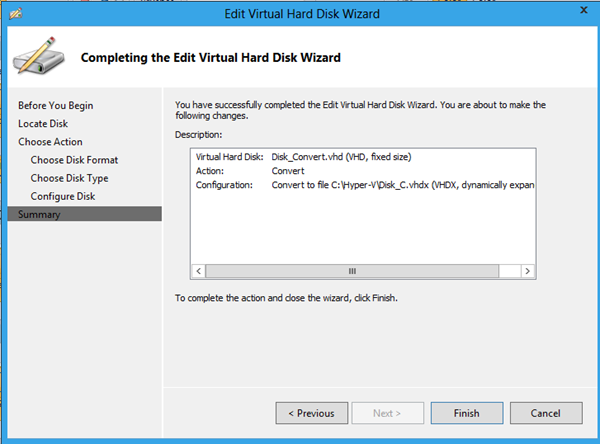
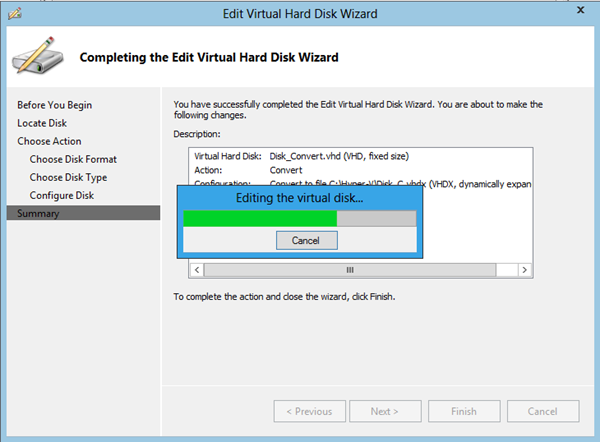
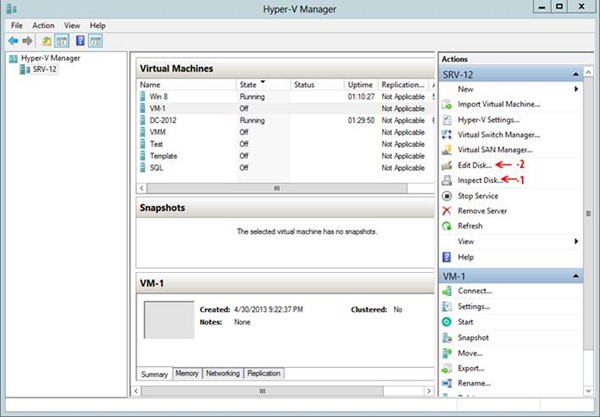
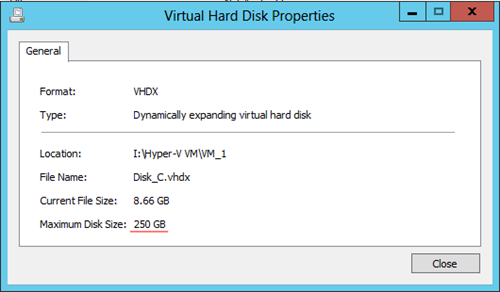
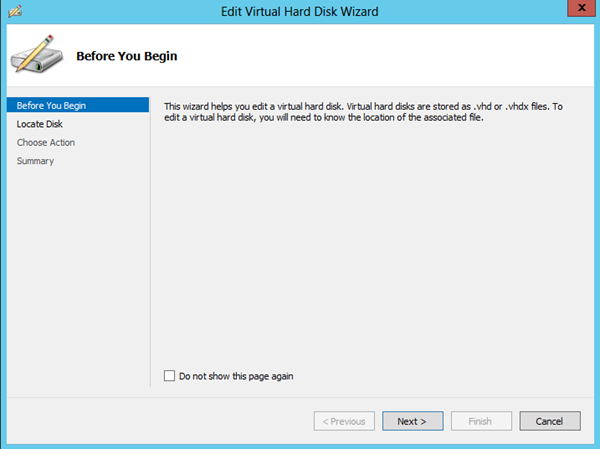
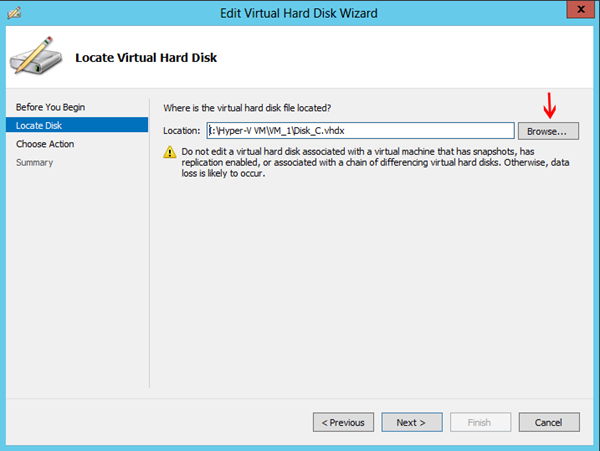
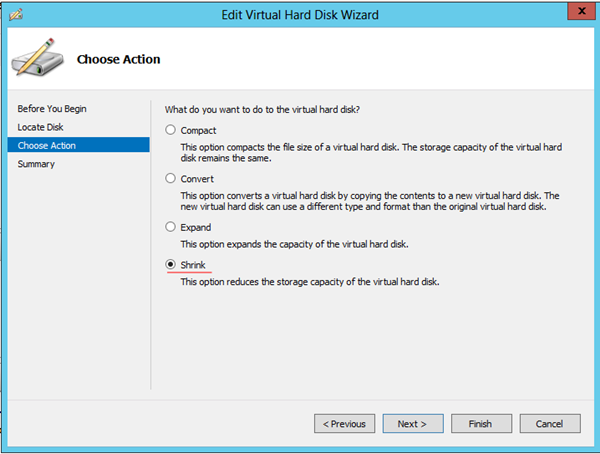
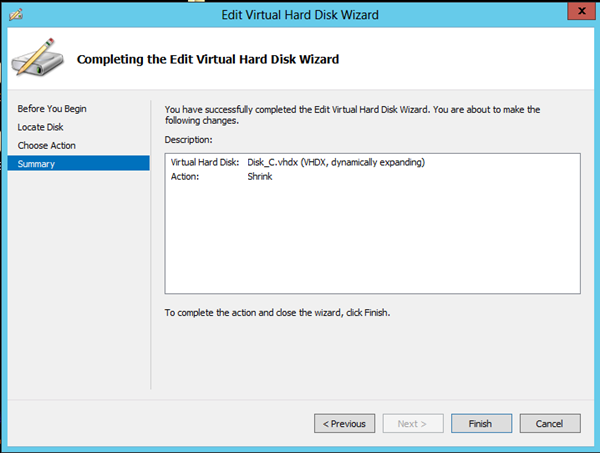
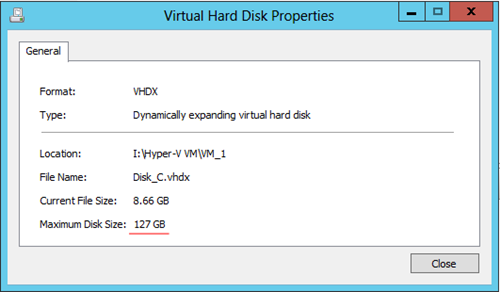
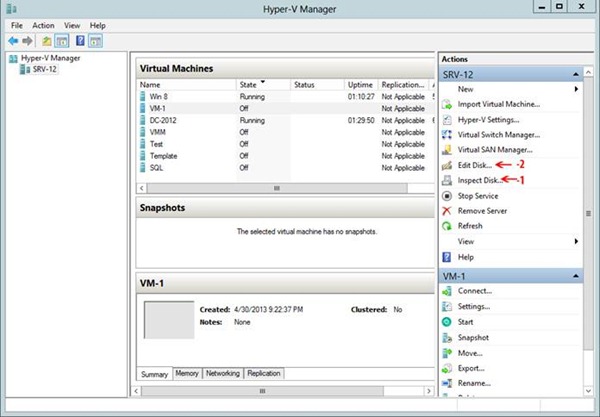
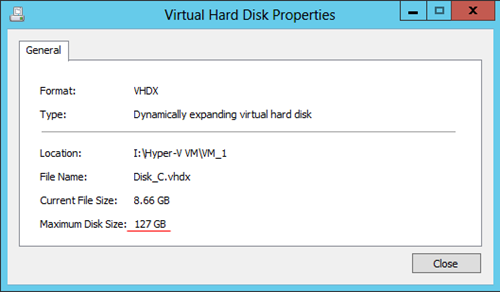
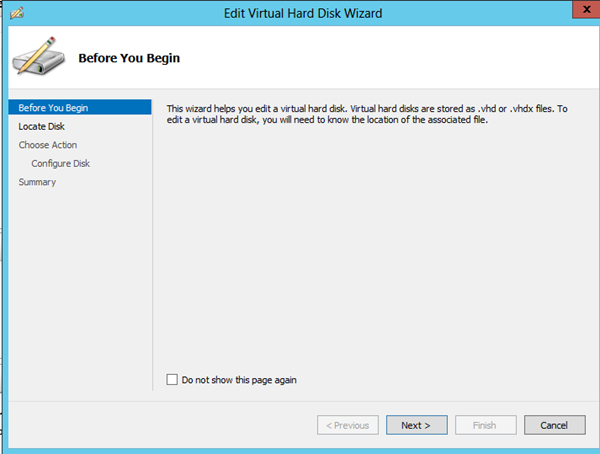
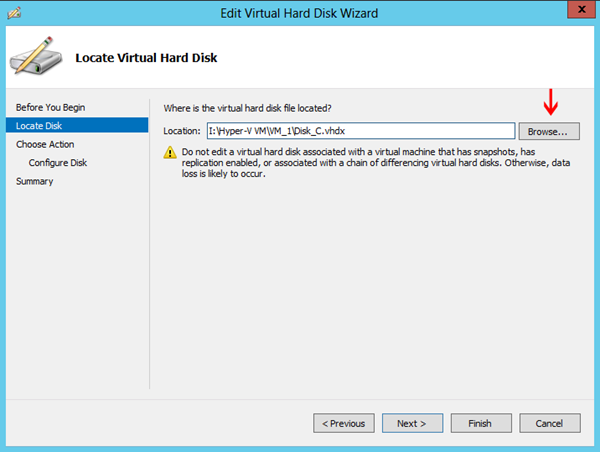
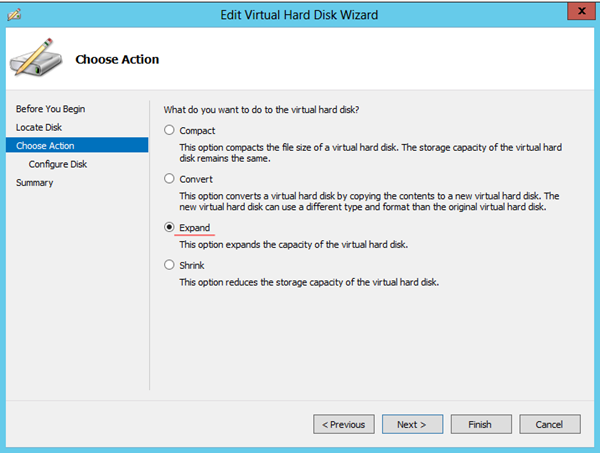
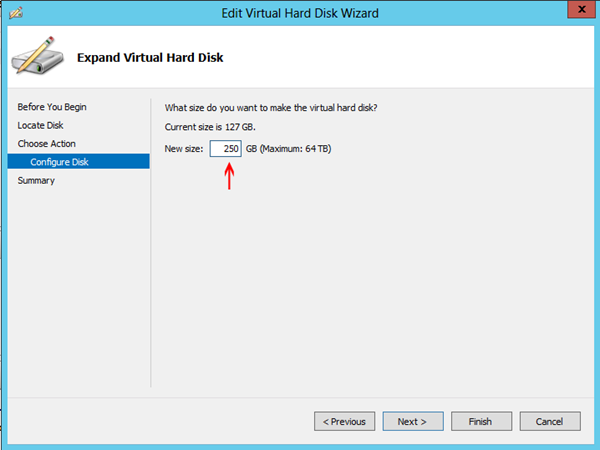
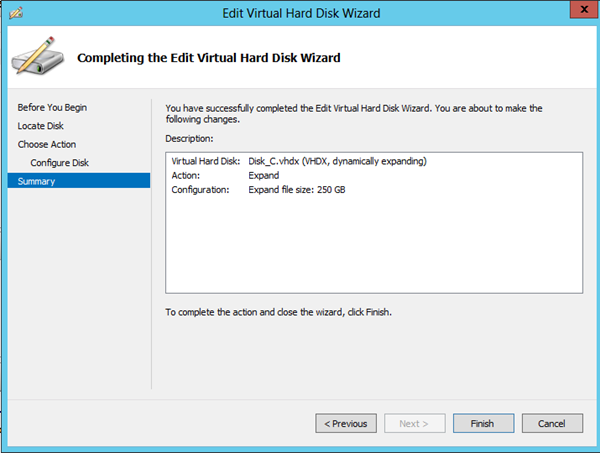
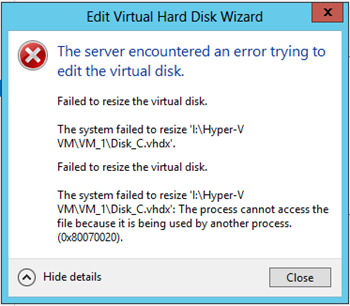
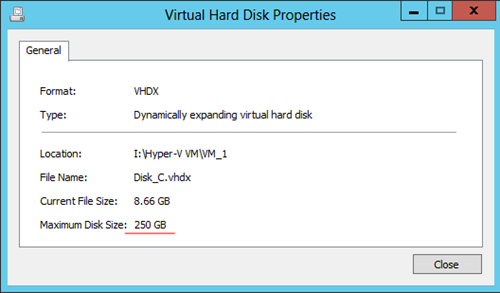
Hocam makale için teşekkürler. Siz gibi değerli ustalarımız sayesinde okuyarak birşeyler öğreniyoruz çok şükür. Sıkıştırma işlemi sırasında neyi sıkıştırıyor kafam buna takıldı 🙂 Veri kaybı yaşanma ihtimali varmıdır? Ayrıca disk yedeklemelerini .vhdx diskler açıkken kopyala yapıştır yolu ile 2 haftada bir alıyorum bunun bir zararı varmıdır veya bu şekilde yedek almak mantıklı mıdır ?
Ben Teşekkür ederim İsmail bey Örneğin sanal bir diskinize 500 GB bir limit verdiniz. Bu disk ninamik olduğunda üzerinde 100 GB veri varsa storage üzerinde 100 GB yer kaplayacaktır. Ama Fixed bir disk oluşturduğunuzda bu diskiniz içi boş olsa bile 500 GB Storage üzerinde yer kaplayacaktır. Şimdi düşünün storage üzerinde yeterli alanınız yok bu diskte 500 gb yer kaplıyor bu durumda disk küçültme işlemine gitmeniz gerekecektir. Bu durumda herhangi bir veriniz silinmez lakin küçültme işlemini disk oranınızın doluluğuna göre hesaplıyor olmanız gerekir. Diğer bir sorunuza gelince vhdx disklerinizi canlı olarak kopyalamanız her hangi bir probleme neden olamayacaktır ama bu her zaman başarılı bir sonuç alacağınızı garanti etmeye bilir. Veeam gibi 3.party bir yazılım kullanmanızı öneririm. Eğer böyle bir bütçeniz yoksa Windows Server 2012 kullanıyorsanız Windows Backup ile yedekleme yapmanız mümkün aşağıda ki bağlantıyı referans olarak kullanabilirsiniz.
http://www.parlakyigit.net/windows-server-2012-hyper-v-backup-ve-recover/
Guzel basit anlatimli ve cok isime yaradi.
Elinize saglik. tesekkur ederim.
Merhaba Üstadım Ben Hyper-V Sunucumda 200 GB’lık D Diskimi 250 GB’a Çıkarmak istiyordum.
Bu işlemi Yaptım Fakat Şimdi D Diskim 250 GB Oldu Ama 50Gb’ı Başka Bir Bölüm Olarak Açtı
Yani 200GB’lık D Diskimi Nasıl 250 GB’lık Yapabilirim Bulamadım.
Merhaba
200 GB lık diskini genişletmen lazım. Aşağıda ki linkte olduğu gibi birisi cient birisi server mantık aynı yani.
http://www.blogkafem.net/2015/08/yerel-disk-c-genisletme.html