Office 365 Exchange Online Resoruces (Kaynaklar)
Bugün sizlere Exchange Online özelliklerinden olan Resoruces yani kaynaklar özelliğinden bahsetmek istiyorum. Eğer bir Office 365 hesabınız var ve aktif olarak kullanıyorsanız, Resoruces özelliğini kullanmanızı tavsiye ederim. Peki Resoruces ne işinize yarayacak ? Yapınız içerisinde birden çok toplantı odası olabilir veya ekipmanlarınız olabilir örneğin projeksiyon makinesi veya şirket içinde kullandığınız araba aklınıza sık olarak kullandığınız ne geliyorsa. Şöyle bir örnek verelim. Yapınız içerisinde tek bir toplantı odası olduğunu düşünün ve iş yerinizde bu toplantı odasında toplantı yapabilmek için inşalar sıraya giriyor. Muhtemelen çakışmalarda oluyordur. Bu durumda misafirlerinizi ağırlayabilmek için başka alternatifler arıyor olabilirsiniz. Şimdi bu kargaşadan kurtulmak için neler yapabiliriz birlikte bir bakalım.
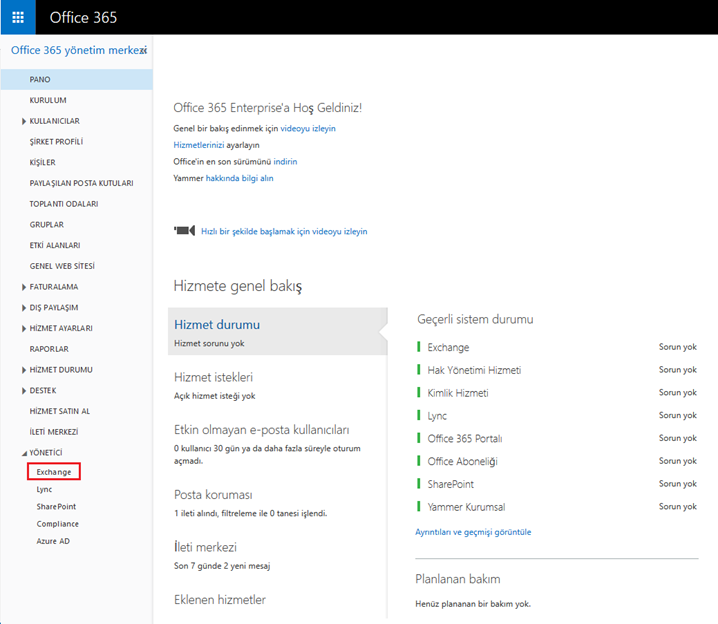
Office 365 Exchange Online Resoruces (Kaynaklar) -01
Portal.office.com adresi üzerinden yönetici bir hesapla Office 365 üzerinde oturum açalım. Oturum açtıktan sonra Office 365 Yönetim merkezi sayfamıza giriş yaparak kırmızı kare içerisinde bulunan Ecxhange linkini tıklayalım.
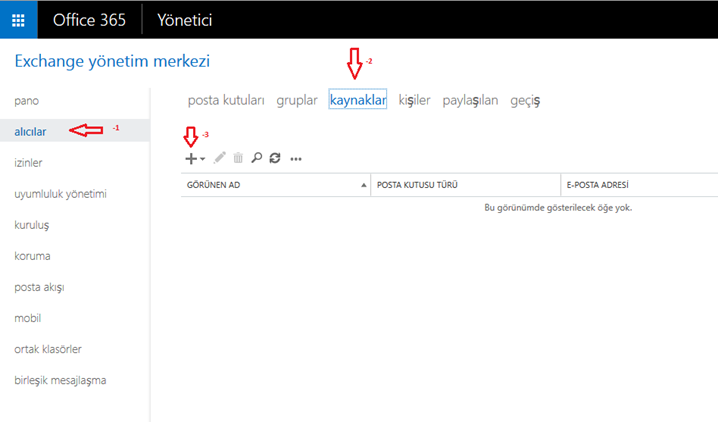
Office 365 Exchange Online Resoruces (Kaynaklar) -02
Karşımıza Exchange Online yönetim merkezi açılacaktır.
-
Alıcılar kısmına gelelim.
-
Kaynaklar tıklayalım.
-
+ Butonunu tıklayalım
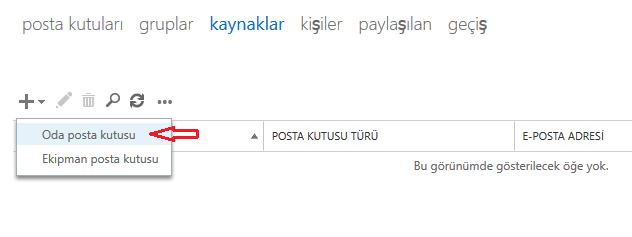
Office 365 Exchange Online Resoruces (Kaynaklar) -03
Açılan menüden Oda posta kutusu tıklayalım.
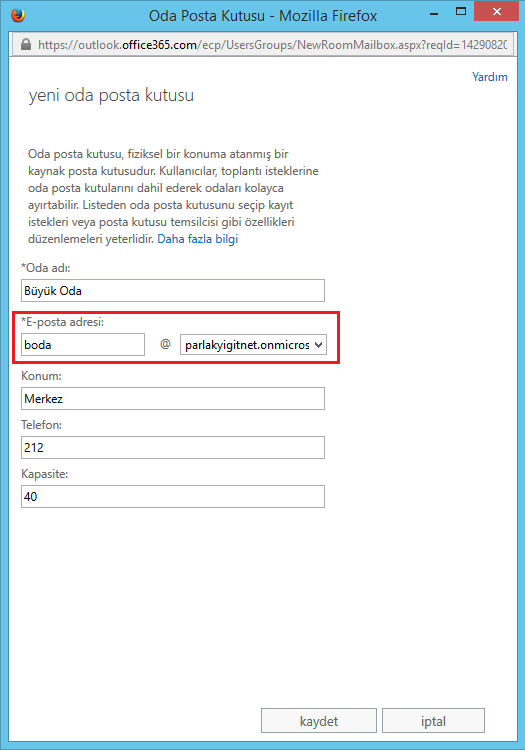
Office 365 Exchange Online Resoruces (Kaynaklar) -04
Karşımıza Oda Posta Kutusu açılacaktır. Odamıza ait bilgileri ve kurumsal yapımıza uygun bir mail adresi atadıktan sonra gerekli bilgileri girelim. Kaydet butonuna basalım.
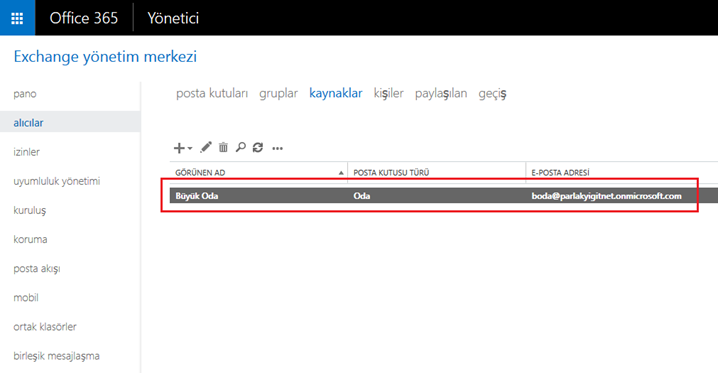
Office 365 Exchange Online Resoruces (Kaynaklar) -05
Yukarıda ki ekranda görüldüğü gibi Oda Posta kutumuz oluşmuş durumdadır. Oluşturmuş olduğumuz bu oda posta kutusunu çift tıklayalım.
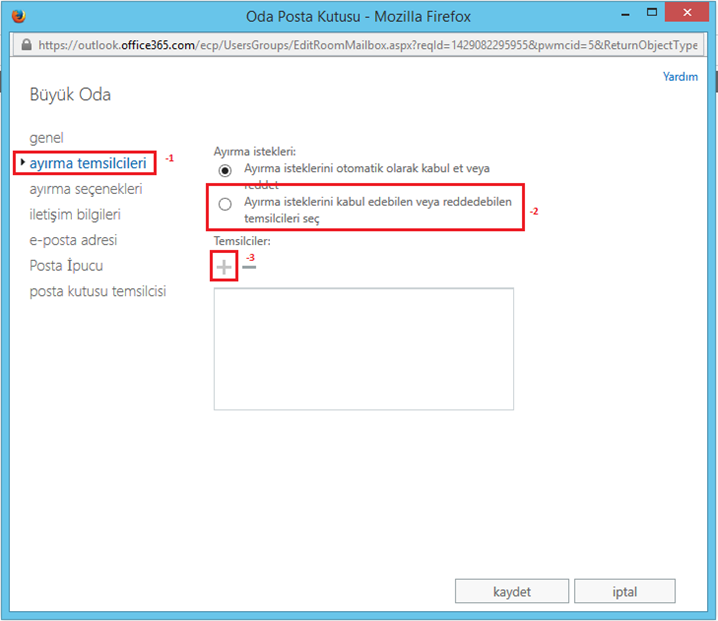
Office 365 Exchange Online Resoruces (Kaynaklar) -06
Oda Posta kutusuna ait özellikleri açılacaktır. İsterseniz yukarıda ki adımları uygulayarak oda posta kutumuza bir temsilci atayabiliriz. Buda şu demek oluyor örneğin yapımız içerisinde bulunan toplantı odası için bir temsilci belirleyerek bu odanın müsait olup olmadığını oda temsilcimizde onaylayabilir.
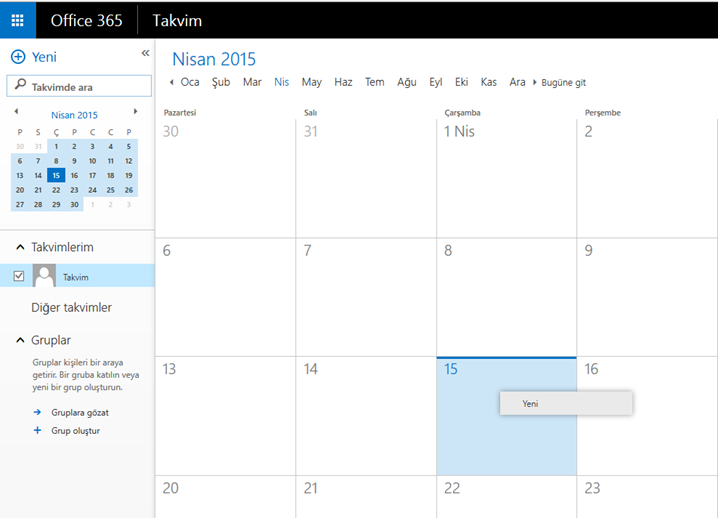
Office 365 Exchange Online Resoruces (Kaynaklar) -07
Şimdi Outlook üzerinde veya Office 365 üzerinde bulunan OWA üzerinden takvimlerimizi açalım. Toplantı yapacağımız bir tarihte sağ tıklayarak yeni diyelim.
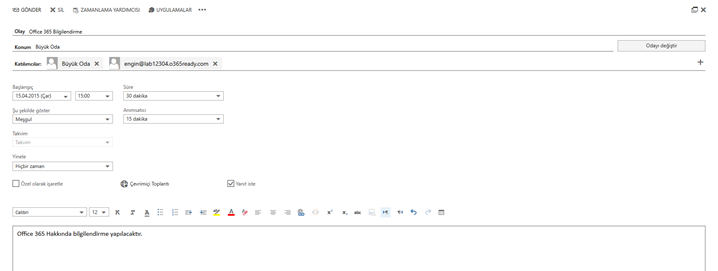
Office 365 Exchange Online Resoruces (Kaynaklar) -08
Karşımıza yukarıda ki sayfa açılacaktır. Katılımcılar kısmına oda ismimizi ve diğer katılımcıları ekleyelim. Tarih ve saati belirledikten sonra sol üstte bulunan gönder butonuna basalım.
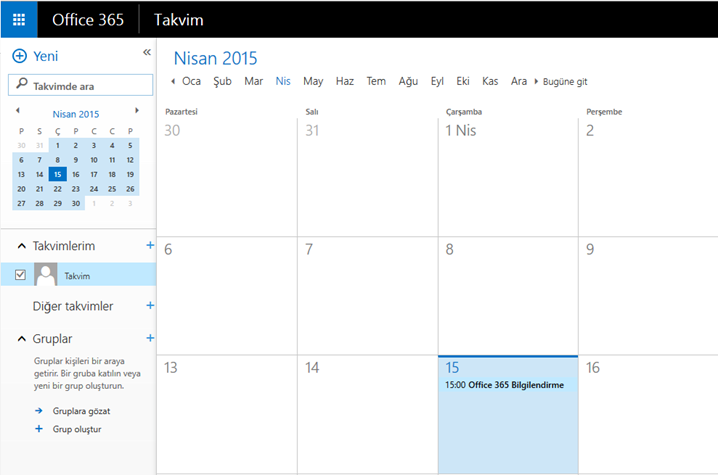
Office 365 Exchange Online Resoruces (Kaynaklar) -09
Takvimimize tekrar döndüğümüzde etkinliğimizin oluşmuş olduğunu görebiliriz.
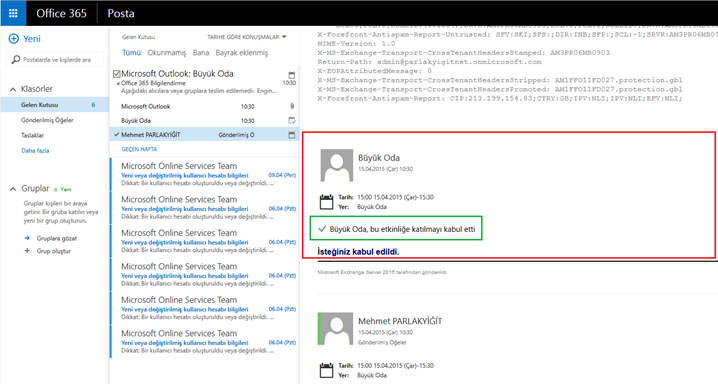
Office 365 Exchange Online Resoruces (Kaynaklar) -10
Şimdi posta kutumuza döndüğümüzde ve maillerimizi kontrol ettiğimizde daha önceden oluşturmuş olduğumuz Büyük Odamız yani oda posta kutumuz bize Büyük Oda bu etkinliğe katılmayı kabul etti şeklinde otomatik bir cevap döndü.
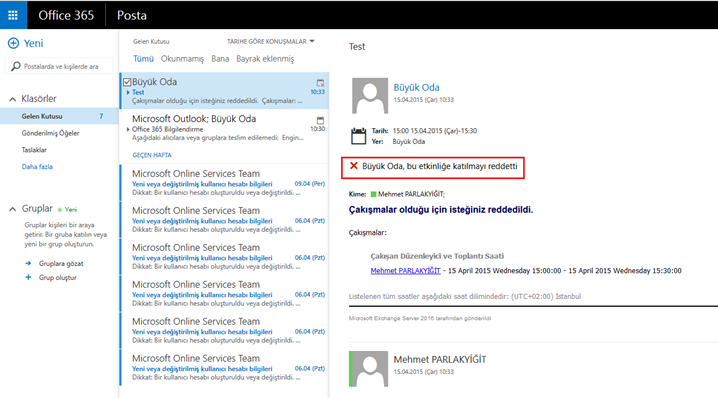
Office 365 Exchange Online Resoruces (Kaynaklar) -11
Ben tekrar aynı tarih ve saati yazarak bir başka etkinlik oluşturmak istediğimizde bana oda posta kutumun otomatik olarak döndüğü cevap Büyük Oda, bu etkinliğe katılmayı reddetti. Cevabını verdi. Artık çalışanlarımızı bilgilendirerek odamızın hangi tarihlerde toplantı yapacaklarını ve toplantı kargaşasını önleyebileceksiniz. Kişiler bu sayede toplantı sırasında mağdur olmayacaklardır.
Başka yazılarda görüşmek üzere…

