Microsoft Azure Virtual Machine Backup
Microsoft Azure Backup konusunda bir çok konuya değinmiştik. Konu başlıklarını aşağıda bulabilirsiniz. Bu yazı dizimiz ise 2 bölümden oluşacaktır. 1. Bölümde Microsoft Azure üzerinde bulunan sanal makinelerin yine azure üzerine nasıl yedekleneceğinden 2. Bölümde ise Yedeklediğimiz bir sanal makineyi nasıl restore edeceğimizi göreceğiz.
Yukarıda gösterilen başlıkları hatırlayacak olursak bir fiziksel client cihazımızın üzerine Azure Backup Agent kurarak belirlediğimiz klasör ve dosyaların yedeklenmesini ve yedeklenen bu öğelerin bir problem yaşandığında nasıl restore edileceğini son olarak da Microsoft Azure Backup fiyatlandırma konusuna değinmiştik. Bu yazımızda ise Azure üzerinde bulunan bir sanal makinenin nasıl yedekleneceğine değineceğiz. Senaryoya değinecek olursak azure üzerinde bir sanal makinemiz mevcut ve bu sanal makinenin yedeğini alacağız. Anlayacağınız karışık bir senaryomuz olamayacak yazımızın ilerleyen kısımlarında gereksinim ve hatırlatmalara değineceğim. Uygulamayı yaparken nelere dikkat edeceğimizi birlikte görmüş olacağız. Şimdi isterseniz uygulamamıza başlayalım.
Microsoft Azure Virtual Machine Backup-01
Öncelikle Azure Portal üzerinde oturum açarak sırasıyla aşağıda ki adımları uygulayalım.
-
New (+) butonuna tıklayalım.
-
Açılan menüden Storage seçelim.
-
Hemen ardından Backup and Site Recovery (OMS) tıklayalım.
-
Açılan Recovery Services Vault bölümünü dolduralım.
Name : Recovery Services Vault bir isim verelim.
Recource Group : Var olan bir recource grubu kullanabilirsiniz veya yeni bir recource grup oluşturabilirsiniz. Burada dikkat etmeniz gereken konu ise var olan sanal makinenizle backup servisinin aynı region (bölge) üzerinde olması gerekmektedir.
Location : benim sanal makinem lokasyon olarak North Europe üzerinde olduğu için bakcup servisimi yine aynı şekilde North Europe üzerinde konumlandırıyorum.
-
Create butonuna tıklayarak Azure Backup servisimizi oluşturalım.

Microsoft Azure Virtual Machine Backup-02
Azure Servisimiz oluşmaya başlamış durumdadır.
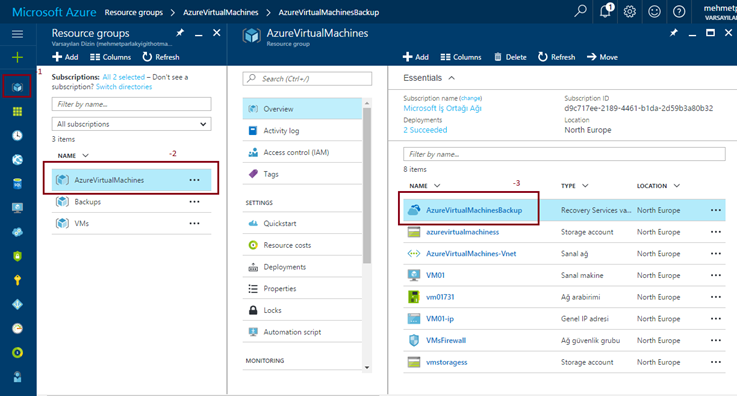
Microsoft Azure Virtual Machine Backup-03
Şimdi ise oluşturduğumuz Azure Backup servisine gideceğiz. Bunun için aşağıda ki adımları uygulayalım.
-
Şimdi recource grup gidelim.
-
Açılan menüden Azure backup servisini oluşturduğum kaynak grubuna gidiyorum.
-
Hemen ardından Oluşturmuş olduğum AzureVirtualMachinesBackup servisine tıklıyorum.
 Not : Bu adımları uygulamadan sanal makine içerisinden de gidebilişiniz ama Yeni Azure Portala aşinalık olması açısından uzun yollardan tarif etmeye çalışıyorum.
Not : Bu adımları uygulamadan sanal makine içerisinden de gidebilişiniz ama Yeni Azure Portala aşinalık olması açısından uzun yollardan tarif etmeye çalışıyorum.
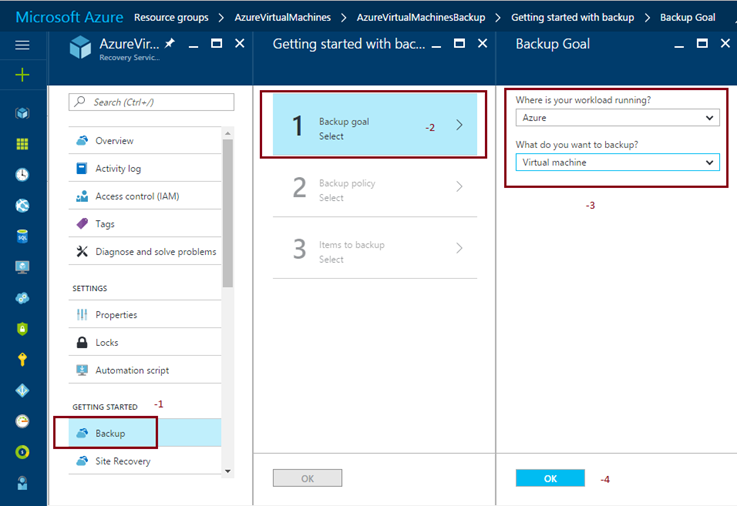
Microsoft Azure Virtual Machine Backup-04
Şimdi sırasıyla aşağıda ki adımları uygulayalım. Burada artık yedeklemek istediğimiz sanal makine için ufak configler yapacağız.
-
Açılan menüden Backup tıklayalım.
-
Açılan menüden (1) birinci adımı tıklıyoruz.
-
Backup Goal menüsüne geldiğimizde ;
-
İş yükünüz nerede çalışıyor ? Azure üzerinde çalışan sanal makinelerimiz olduğu için Azure seçeneğini seçiyoruz.
-
Neleri yedeklemek istiyorsunuz ? sorununa ise mecburen Sanal Makine seçeneğini seçiyoruz. J
-
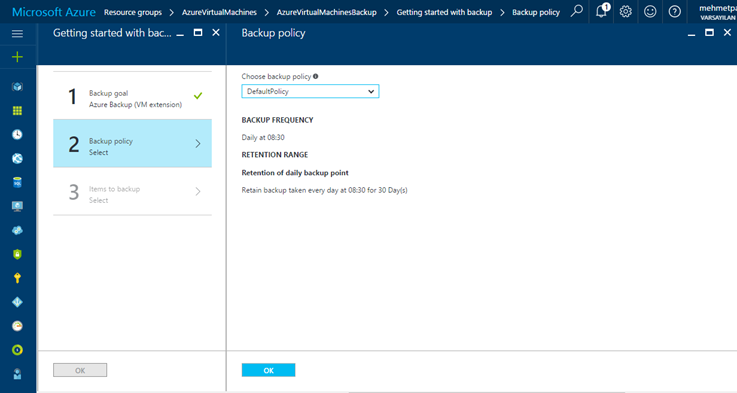
Microsoft Azure Virtual Machine Backup-05
İkinci adımda ise backup policy belirlememiz gerekmektedir.
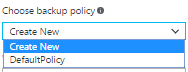
İsterseniz Create New seçeneği ile yeni bir policy oluşturabilirsiniz.
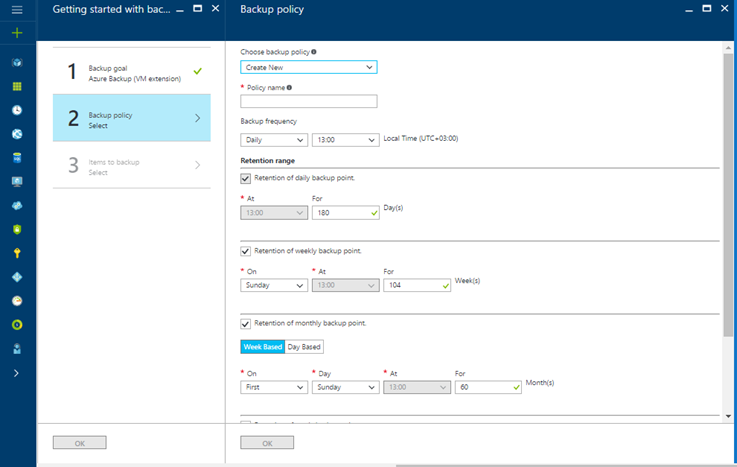
Microsoft Azure Virtual Machine Backup-06
Yeni bir policy oluşturmak istediğinizde yukarıda ki ekranla karşılaşırsınız. Ben default policy üzerinden ilerleyeceğim için Default Policy seçeneğini seçerek ilerliyorum. Bu arada yeni bir Backup Policy oluşturmanızı tavsiye ederim. Her şey sizin kontrolünüz altında bulunsun aksi taktirde sanal makineniz Microsoft Azure’un belirlemiş olduğu saat diliminde yedeklemesi yapılacaktır.
 Not : Azure IaaS VM Backup ile günde tek yedekleme yapabilirsiniz. Detaylara buradan ulaşabilirsiniz.
Not : Azure IaaS VM Backup ile günde tek yedekleme yapabilirsiniz. Detaylara buradan ulaşabilirsiniz.
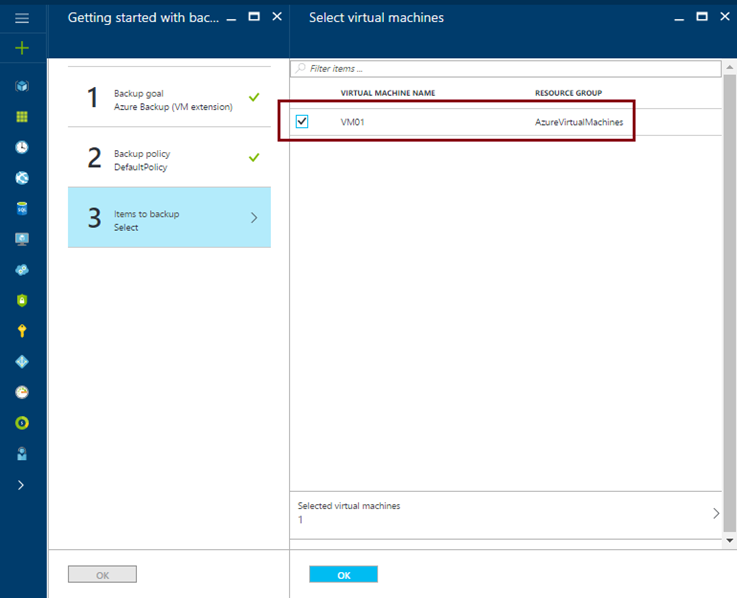
Microsoft Azure Virtual Machine Backup-07
Son olan üçüncü adıma geldiğimizde ise artık yedeklemek istediğimiz sanal makineleri seçeceğiz. Benim Bu region üzerinde tek bir sanal makinem olduğu için VM01 isimli makinemi seçerek OK butonuna tıklıyorum.
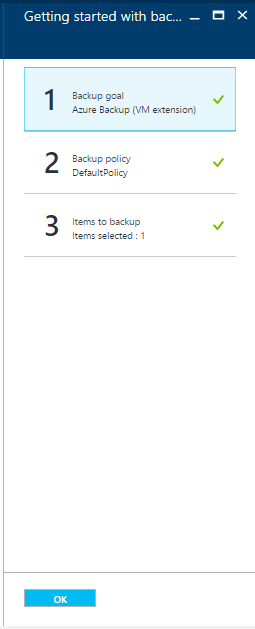
Microsoft Azure Virtual Machine Backup-08
Tüm adımları tamamladıktan sonra OK butonuna basalım.

Microsoft Azure Virtual Machine Backup-09
Backup servisimiz deploy edilmeye başladı. Sizin sanal makine üzerine gidip herhangi bir agent veya servis kurmanıza gerek yok Azure bunların tümünü sizin yerinize yapacaktır.
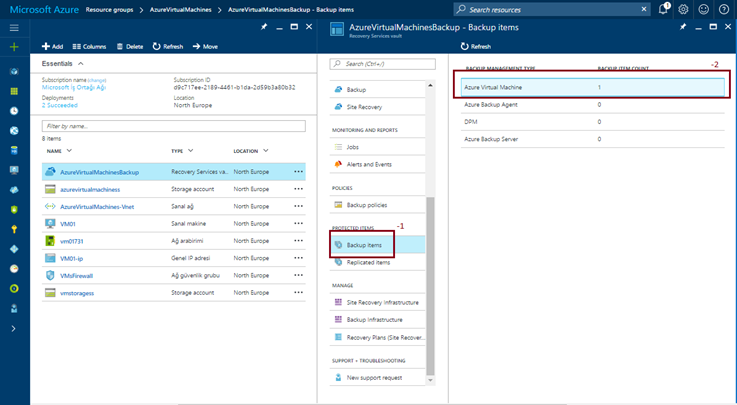
Microsoft Azure Virtual Machine Backup-10
Şimdi Backup servisime giderek herhangi bir yedek alınmış mı ? kontrol edelim. Backup servisimize geldikten sonra Backup items menüsüne gidelim. Açılan menüden Azure Virtual Machine tıklayalım.
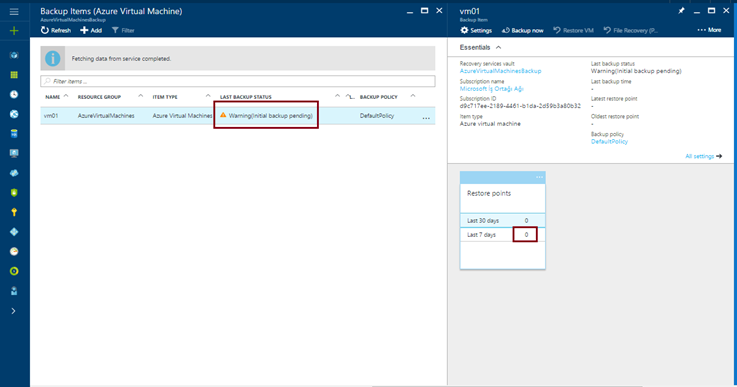
Microsoft Azure Virtual Machine Backup-11
İlk yedeklemenin beklemede olduğunu görebiliriz. Restore point kısmına geldiğimizde her hangi bir yedekleme alınmamış. Bu benim default policy den kaynaklanıyor. Çünkü yedekleme işlemim ertesi gün başlayacaktır.
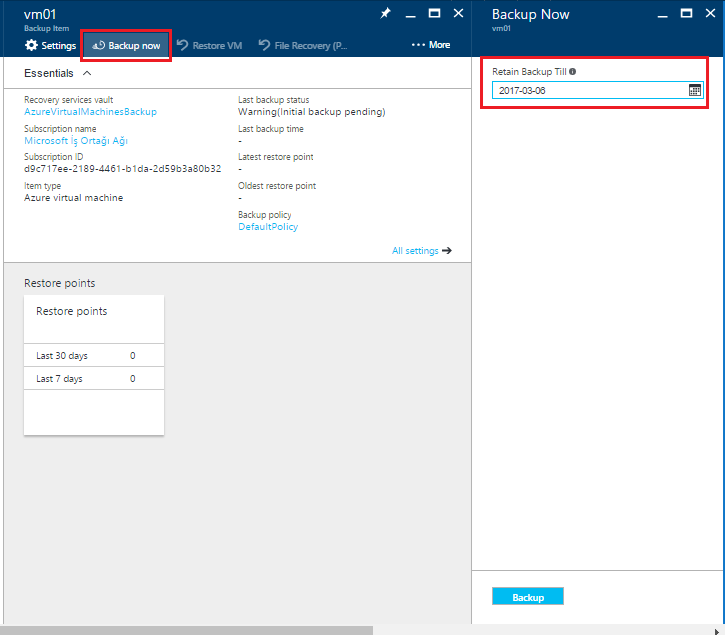
Microsoft Azure Virtual Machine Backup-12
Şimdi yukarıda ki sayfadan Manuel olarak yedekleme işlemini başlatacağım. Backup Now penceresinde ise alınan u yedeklemenin hangi tarihe kadar tutulacağıdır. Şimdi backup butonuna tıklayalım.

Microsoft Azure Virtual Machine Backup-13
Yedekleme işlemimiz tetiklenmeye başladı.
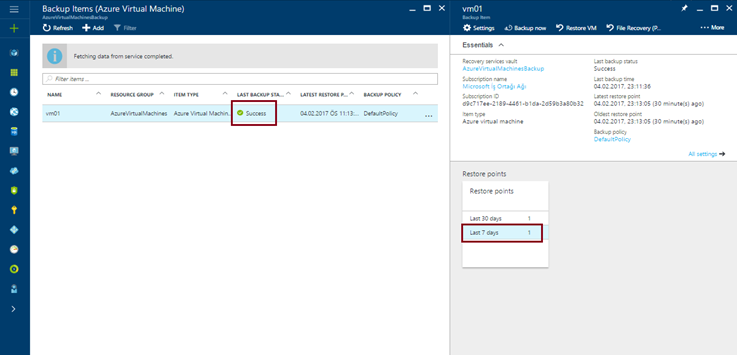
Microsoft Azure Virtual Machine Backup-14
Yine backup items penceresine baktığımızda sanal makinenin başarılı bir şekilde yedeklendiğini görebiliriz. Son 7 günlük restore point tıklayalım. Ayrıca bu ekranda en son geri yükleme (restore point) görebiliriz.
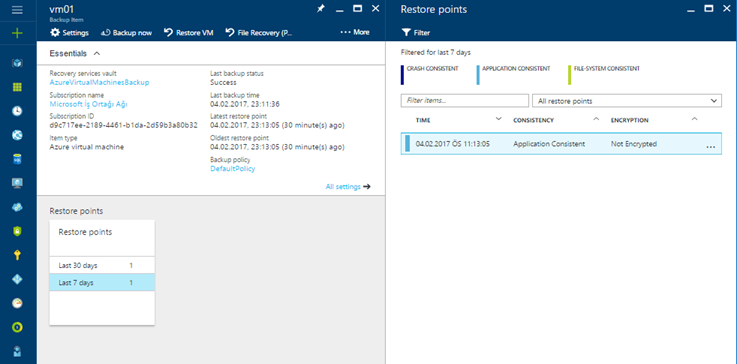
Microsoft Azure Virtual Machine Backup-15
Yedeklememizin başarılı bir şekilde alınmış olduğunu görebiliriz.
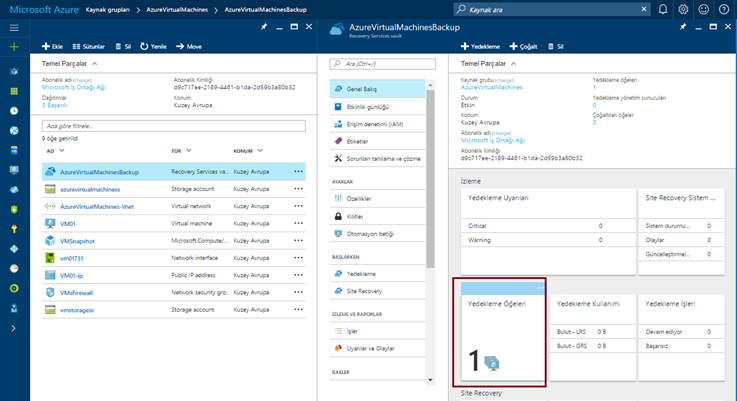
Microsoft Azure Virtual Machine Backup-16
Yine yedeklenen öğelerden yedeklemenin başarılı bir şekilde gerçekleştiğini görebiliriz.
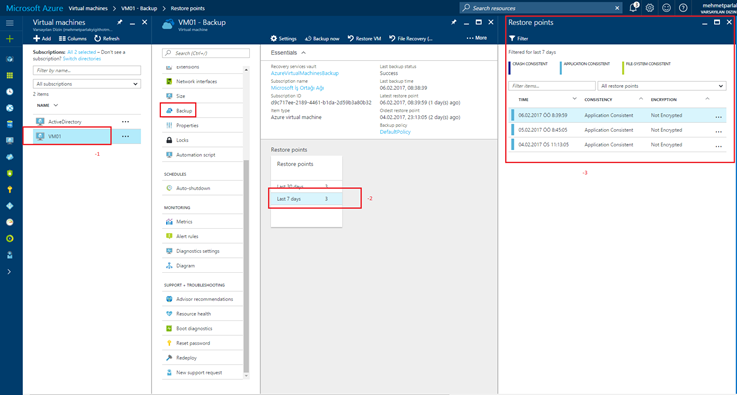
Microsoft Azure Virtual Machine Backup-17
Birkaç gün sonra alınan yedekleri kontrol ettiğimde her gün düzenli olarak yedekleme işlemimizin gerçekleştiğini görebiliriz. Bir sonra ki yazımızın konusu ise aldığımız sanal makine yedeğini restore etmek olacaktır. Bakalım restore ettiğimiz sanal makine gerçekten başarılı bir şekilde yedeği alınmış mı ?
Başka yazılarda görüşmek üzere…

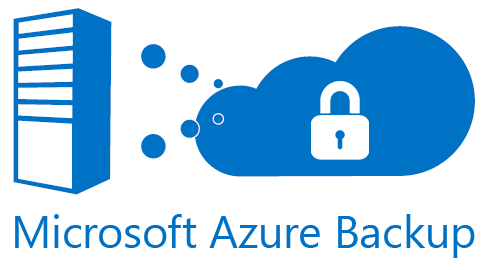
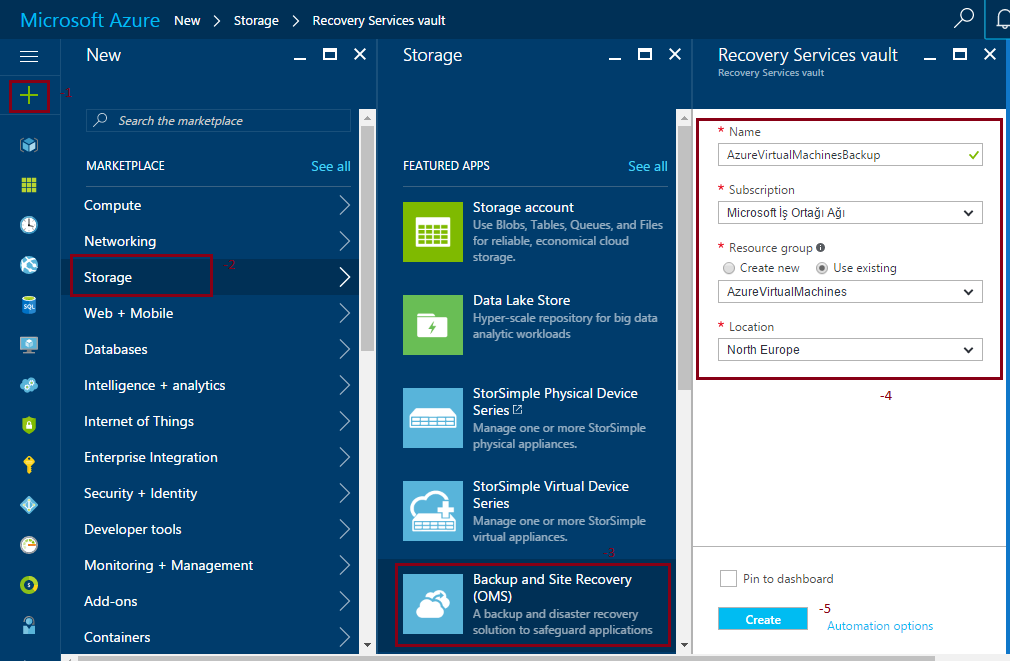
Geri bildirim: Microsoft Azure Virtual Machine Restore | Virtualized World
Geri bildirim: Microsoft Azure Virtual Machine Restore | Unify Türkiye