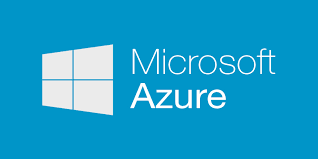Microsoft Azure Sanal Makine Oluşturmak (New Portal)
Microsoft Azure üzerinde bir çok servis ve hizmet bulunmaktadır. Bunların başında en çok kullanılan servislerden olan sanal makineler başı çekmektedir. Bir çok kuruluş bir Windows sunucuya, SQL sunucuya veya bir Linux sunucuya ihtiyaç duymaktadırlar. Bugün anlatmaya çalışacağımız konu isminden anlaşılacağı üzere; bir Windows Sanal makinedir. Evet sanal makineyi oluşturmak çok kolaydır. Ama biz burada sanal makinemizi oluştururken nelere dikkat etmemiz gerektiğini ele alarak sağlıklı bir şekilde sanal bir makinenin nasıl oluşturulduğunu birlikte göreceğiz.
Yeni bir sanal makine oluştururken daha önceden eski azure portal üzerinden değil Microsoft Azure yeni portal üzerinden oluşturacağız. Lafı uzatmadan hemen sanal makinemizi oluşturmaya başlayalım.
Öncelikle https://portal.azure.com adresi üzerinden Microsoft Azure hesabımızla oturum açarak sisteme giriş yapalım.
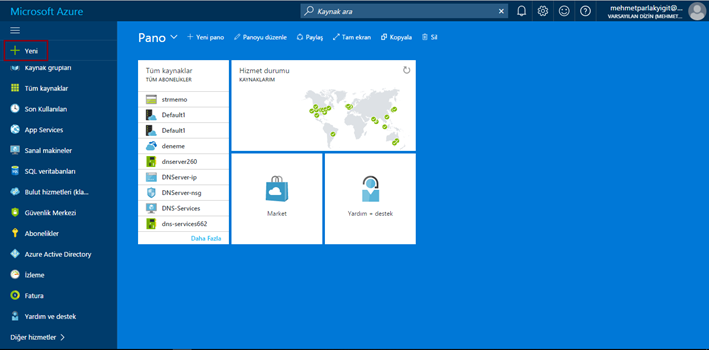
Microsoft Azure Sanal Makine Oluşturmak-01
Açılan sayfa içerisinde ( + Yeni ) butonuna basalım. İsterseniz bunu sanal makineler bölümünden gerçekleştirebilirsiniz.
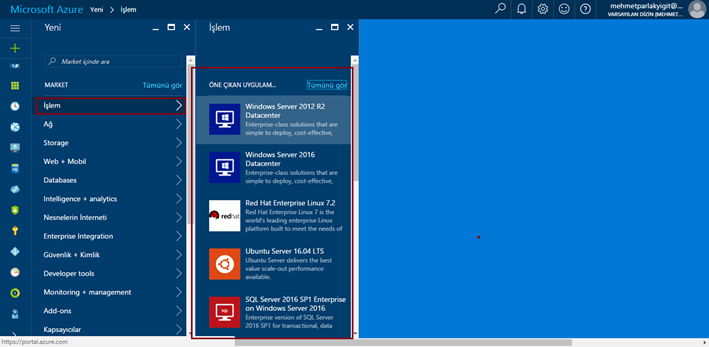
Microsoft Azure Sanal Makine Oluşturmak-02
Açılan menüden İşlem tıklayalım. Tekrar bir menü açılacaktır. Burada kurmak istediğiniz işletim sistemini seçelim. Burada oluşturmak istediğiniz farklı bir işletim sistemi olabilir yapınıza uygun bir işletim sistemi tıklayınız. Ben Windows Server 2016 Datacenter tıklayarak ilerliyorum.
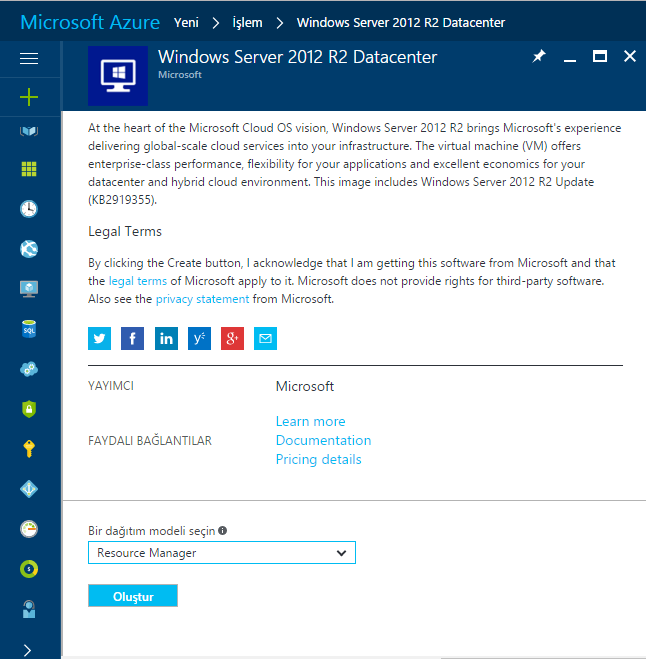
Microsoft Azure Sanal Makine Oluşturmak-03
Burada bir dağıtım modeli seçmemiz gerekmektedir. Ben Resource Manager modelini seçeceğim.
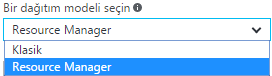
Microsoft Azure Sanal Makine Oluşturmak-04
Diğer dağıtım modellerini yukarıda ki görselde görebilirsiniz.
Resource Manager Nedir ?
Burada ki amaç tamamıyla oluşturulan kaynakların tek bir çatı altında düzenli bir şekilde toplanmasını sağlayacaktır.

Resource Manager ve Klasik model arasında ki farkları görüntülemek için aşağıda ki bağlantıyı kullanabilirsiniz.
https://docs.microsoft.com/en-us/azure/azure-resource-manager/resource-manager-deployment-model
Sanal Makine oluşturma adımlarına geldiğimizde sanal makine oluşturmak için dört adımı eksiksiz olarak tamamlamamız gerekecektir. Bu adımlar ise;
-
Temel Ayarlar
-
Boyut
-
Ayarlar
-
Özet
Olarak isimlendirilmektedir. Bu adımları tamamlamada ki amacımız sanal makinemize ait olan tüm ayarların eksiksiz bir şekilde tamamlanmasına olanak sağlayacaktır. Şimdi isterseniz bu adımları sırasıyla inceleyelim.
Temel Ayarlar
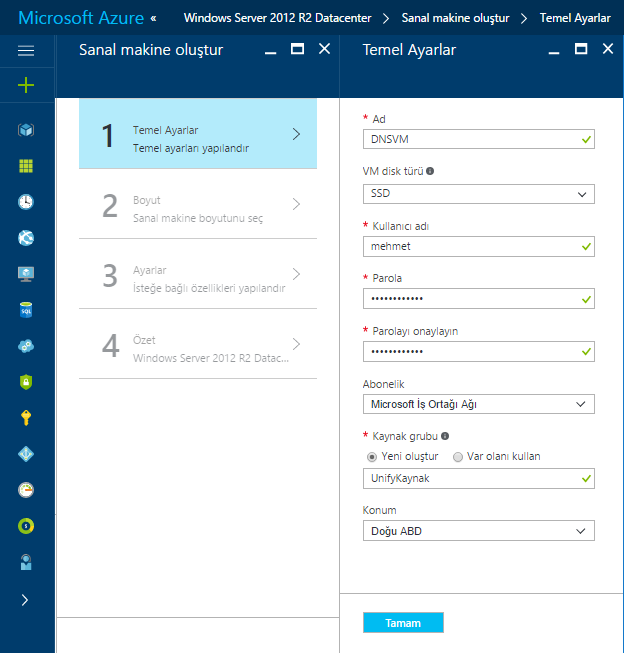
Microsoft Azure Sanal Makine Oluşturmak-05
Temel ayarlar kısmına geldiğimizde yukarıda ki ekranda sanal makinemize ait olan temel ayarları göreceğiz. Burada en çok dikkat etmemiz gereken konulardan birisi VM Disk Türüdür.
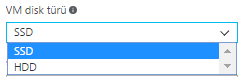
Yukarıda ki görselde görüldüğü gibi 2 adet disk türümüz yer almaktadır. SSD ve HDD disk türleridir. Tabii ki SSD disk türünü seçtiğimizde sanal makinemizin maliyeti daha yukarılarda olacaktır. Performans açısından bence buna değer.
Ayrıca kaynak grubu burada bizler için önemli olan noktalardan bir diğeridir. Yeni bir kaynak grubu oluşturabilir veya var olan kaynak grubunu seçerek ilerleyebiliriz. Ben burada yeni bir kaynak grubu oluşturacağım.
Kaynak Grubu Nedir ?

Ayrıca Konum kısmına geldiğimizde sanal makinemiz hangi datacenter üzerinde çalışacaksa ilgili konumu yani ülkeyi seçmemiz gerekmektedir. Burada dikkat etmemiz gereken hususlardan biridir. Aksi taktirde diğer sanal makineler ile oluşturduğumuz makine birbirleriyle konuşamazlar. Farklı bir network içerisinde olacaktır. Bir diğer husus ise size en yakın datacenterı seçmek olacaktır. Böylelikle daha hızlı bir veri akışı gerçekleşecektir.
Boyut
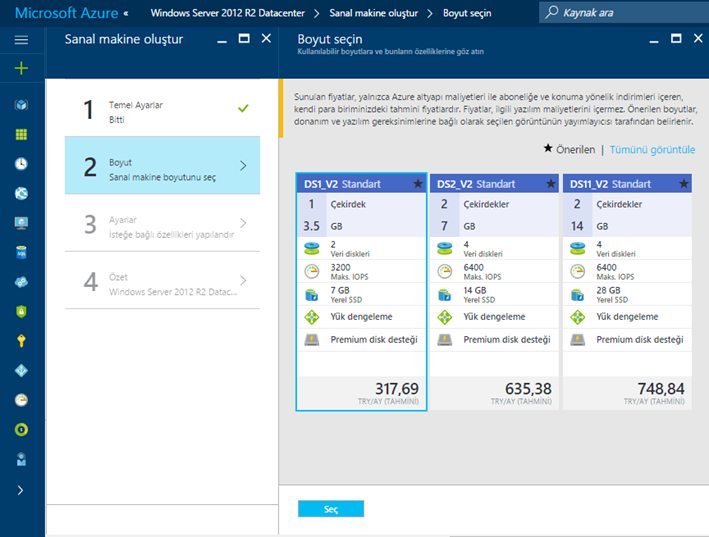
Microsoft Azure Sanal Makine Oluşturmak-06
Boyut kısmına geldiğimizde ne tür donanımsal bir sanal makineye ihtiyacımız varsa ilgili sanal makineyi seçebiliriz. Yukarıda ki görselde farklı özelliklerde 3 adet sanal makine görünmektedir. Sanal makinelerin hemen altında ise Türkiye parası üzerinden sanal makinelerin aylık tahmini fiyatları görüntülenmektedir. Yukarıda ki görselde bulunan sanal makineler sizin ihtiyaçlarınızı karşılamayacak durumda ise Tümünü görüntüle butonuna basarak; yapınıza uygun daha yüksek config ait sanal makineyi seçebilirsiniz. Sanal makinemize ait config seçtikten sonra seç butonuna tıklayalım.
 Önemli Not: Bir sanal makinenin aylık çalışma saati 744 saatten hesaplanmaktadır. Sanal makineler çalıştığı süre boyunca ücretlendirilir. Eğer sanal makinenizle işiniz biterse sanal makineyi web portal üzerinden kapatmanız gerekmektedir. Yok sanal makine içerisinden kapatırsanız sanal makineniz para yazmaya devam edecektir.
Önemli Not: Bir sanal makinenin aylık çalışma saati 744 saatten hesaplanmaktadır. Sanal makineler çalıştığı süre boyunca ücretlendirilir. Eğer sanal makinenizle işiniz biterse sanal makineyi web portal üzerinden kapatmanız gerekmektedir. Yok sanal makine içerisinden kapatırsanız sanal makineniz para yazmaya devam edecektir.
Ayarlar
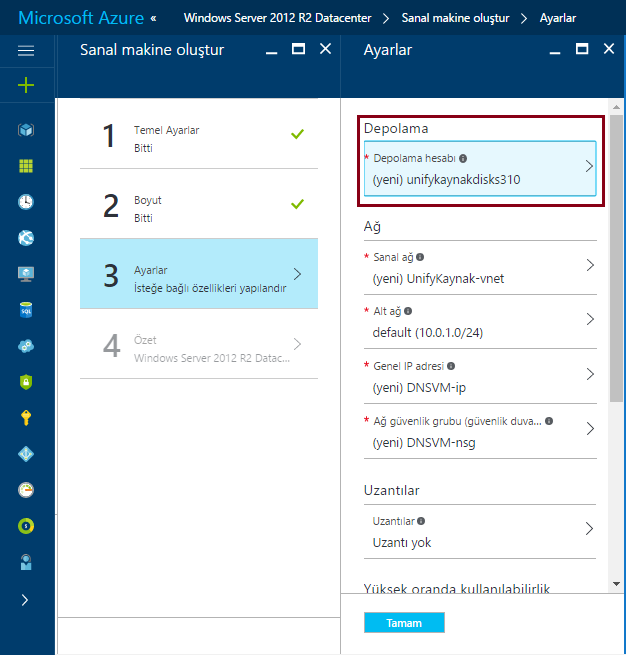
Microsoft Azure Sanal Makine Oluşturmak-07
Ayarlar kısmına geldiğimizde bir çok işlem gerçekleştireceğiz. Onun için bu kısım bizler için yani yapımız için hayati öneme sahiptir. Depolama bölümüne tıklayalım.
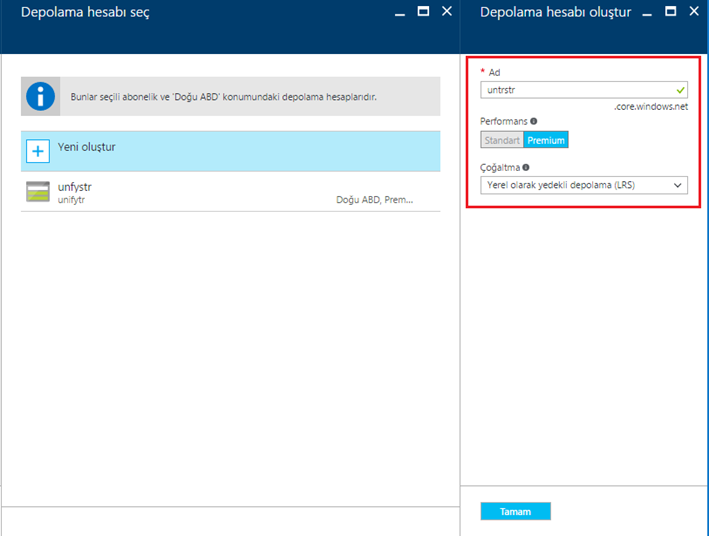
Microsoft Azure Sanal Makine Oluşturmak-08
Açılan menüden oluşturacağımız storage yani depolamamıza bir isim vermemiz gerekecektir. Gerekli düzenlemelerden sonra Tamam butonuna tıklayabiliriz.
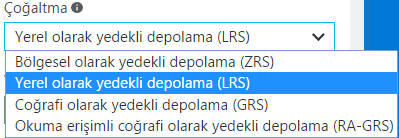
 Not: Çoğaltma kısmına baktığımızda Performans seçeneği Premium olduğu için Yerel Olarak yedekli depolama (LRS) seçeneği aktiftir. Eğer Performansı standarda çekersek Çoğaltma seçeneklerinden olan ZRS, LRS, GRS, ve RA-GRS seçeneklerinden her hangi birini seçebiliriz. Bu seçeneklerden maliyet bakımından en uygunu LRS seçeneğidir.
Not: Çoğaltma kısmına baktığımızda Performans seçeneği Premium olduğu için Yerel Olarak yedekli depolama (LRS) seçeneği aktiftir. Eğer Performansı standarda çekersek Çoğaltma seçeneklerinden olan ZRS, LRS, GRS, ve RA-GRS seçeneklerinden her hangi birini seçebiliriz. Bu seçeneklerden maliyet bakımından en uygunu LRS seçeneğidir.
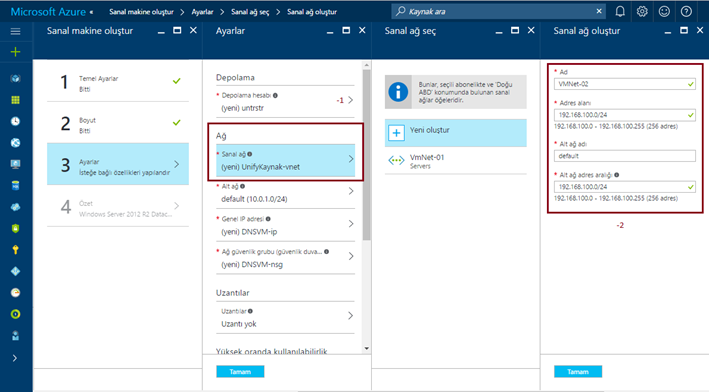
Microsoft Azure Sanal Makine Oluşturmak-09
Ayarlar bölümünde yer alan Ağ kısmına kısmına geldiğimizde yeni bir ağ oluşturabilir veya daha önceden oluşturulmuş olan bir ağı seçebiliriz. Bu ağ bizim iç networkümüz olacaktır. Ben VMNet-02 isminde bir ağ oluşturuyorum ve içeride kullanacağım IP adres alanını düzenliyorum. Ardından Tamam butonuna tıklıyorum.
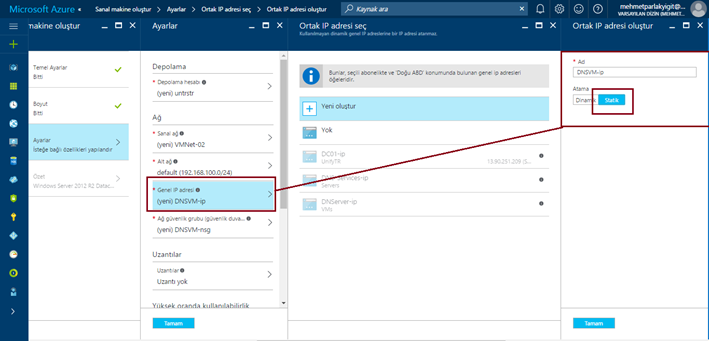
Microsoft Azure Sanal Makine Oluşturmak-10
Genel IP Adresi kısmına geldiğimizde global IP adresimizin statik mi yoksa dinamik mi olduğunu seçiyoruz. Daha önceden bu işlemi eski portal üzerinde gerçekleştiremiyorduk. IP adresimizi statik yapmak için PowerShell kullanmamız gerekmekteydi.
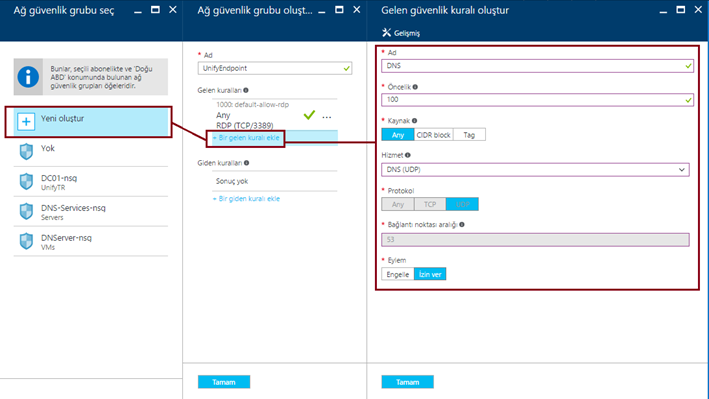
Microsoft Azure Sanal Makine Oluşturmak-11
Ağ Güvenlik Grubu seç kısmına geldiğimizde ise Endpointler tanımlayabiliriz. Örneğin ben yukarıdaki ekranda yeni bir ağ güvenlik grubu oluşturuyorum. Gelen kuralları için DNS UDP portunu (53) izin vererek açıyorum.
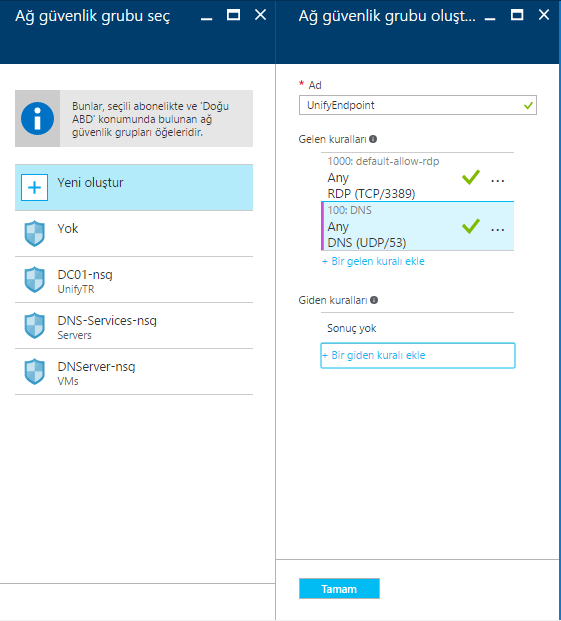
Microsoft Azure Sanal Makine Oluşturmak-12
Yukarıda ki ekranda görüldüğü gibi Gelen Kurallarda DNS (UDP/53) portu için trafik akışına izin verdim.
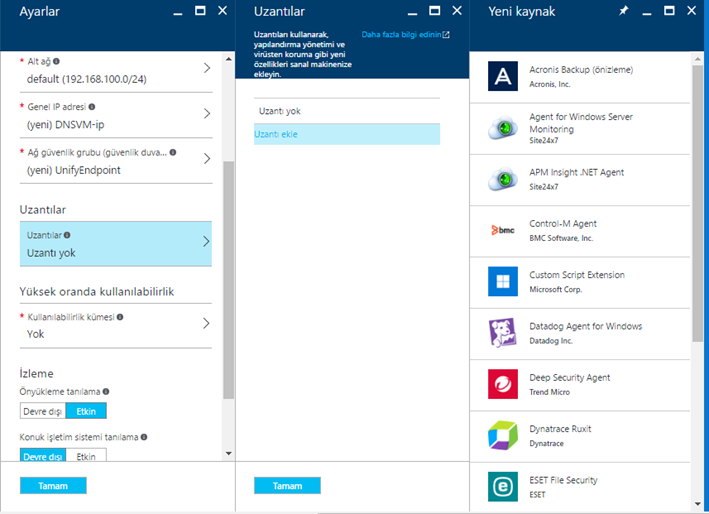
Microsoft Azure Sanal Makine Oluşturmak-13
Uzantılar kısmına geldiğimizde bir çok uygulamayı görebiliriz. Bu uygulamalar sanal makinemiz oluşurken otomatik olarak kurulacaktır. Örneğin Eset uygulaması kurulmuş olup sanal makinemizin virüslerden korunmasını sağlayacaktır. Burada dikkat edilmesi gereken husus uygulamalar deneme sürümü olarak kurulacaktır. Bu uygulamaların sonradan lisanslanması gerekmektedir. Bunun için kurmuş olduğunuz uygulamanın üreticisinden bilgi almanız gerekmektedir.
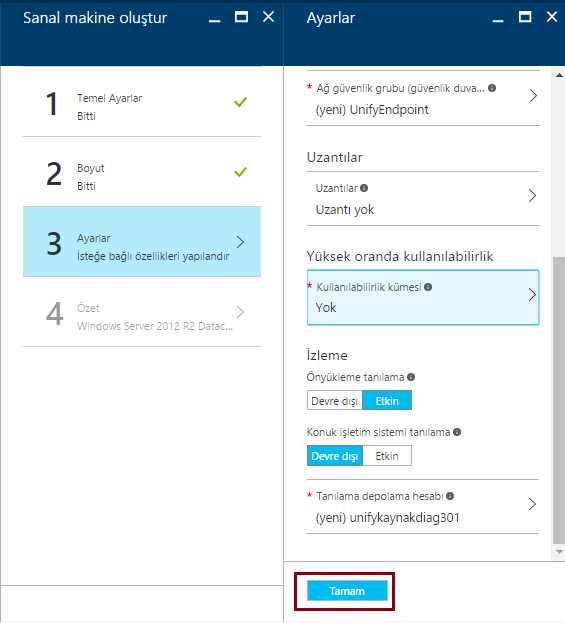
Microsoft Azure Sanal Makine Oluşturmak-14
Tüm ayarlamalarımızı yaptıktan sonra Tamam butonuna basalım.
Özet
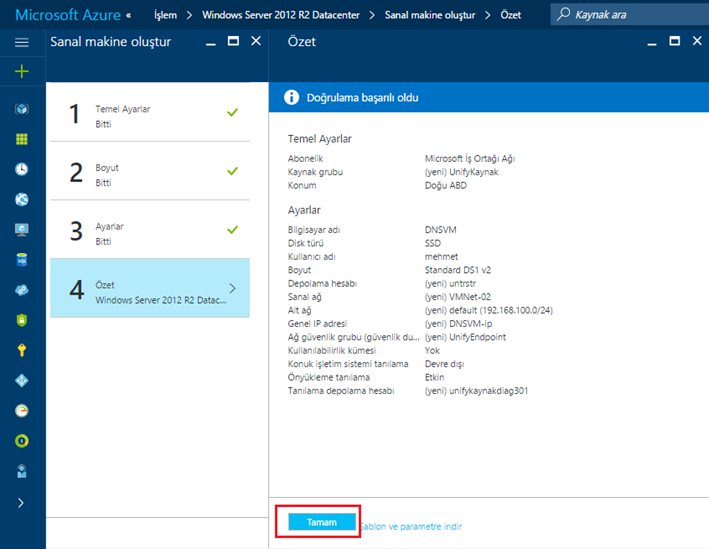
Microsoft Azure Sanal Makine Oluşturmak-15
Özet kısmına geldiğimizde sanal makine üzerinde yapmış olduğumuz tüm yapılandırmaların özetini görebiliriz. Eğer bu özet içerisinde yanlış veya yapılandırmadığınız ayarlarınız varsa ilgili bölümlere tekrar dönebilirsiniz. Artık sanal makinemizin oluşması için Tamam butonunu tıklayabiliriz.
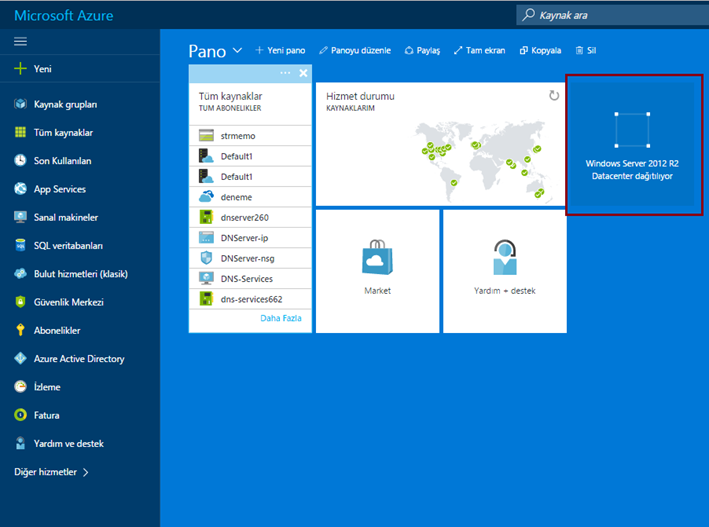
Microsoft Azure Sanal Makine Oluşturmak-16
Sanal makinemiz artık oluşmaya başlamış durumdadır.
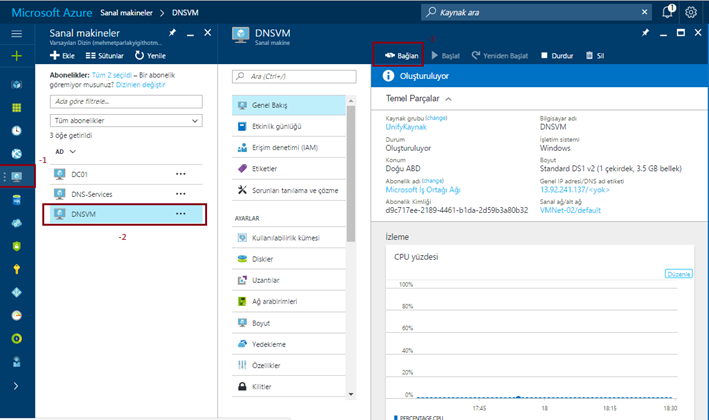
Microsoft Azure Sanal Makine Oluşturmak-17
Sanal makineye erişmek için ;
-
Sanal Makineler simgesini tıklayın.
-
Sanal makinelerden erişmek istediğiniz sanal makineyi seçiniz.
-
Açılan Sanal makine bölümünden bağlan butonuna tıklayarak RDP kısa yolunun inmesini sağlayınız.
-
Bu işlemden sonra RDP dosyasına çift tıklayınız. Açılan pencereden sanal makineniz için kullanıcı adınız ve parolanızı girerek oluşturmuş olduğunuz Windows Sanal makineye erişebilirsiniz.
Başka yazılarda görüşmek üzere…