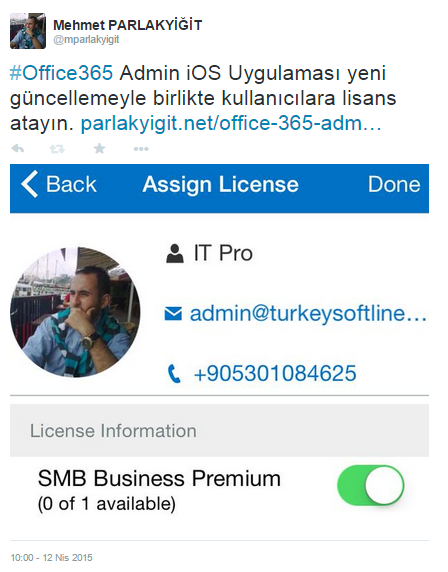Office 365 Admin iOS Uygulaması
Akıllı cihazların hayatımıza girmesiyle bir çok yenilik ve kolaylıkta birlikte geldi bunlardan biriside Office 365 Admin uygulaması daha önceden bu uygulama üzerinde sadece Office 365 hizmetlerinin sağlıklı çalışıp çalışmadığı kontrol edilebiliyordu. Şimdi ise bir çok yenilikle birlikte güncellendi. iOS ve Android cihazlar üzerinde bir çok işlem yapılabilmektedir. Bizde bu yazımızda bu yeniliklerini birlikte inceliyor olacağız. Son güncelleme 16 Mart 2015 tarihinde yapılmış olup yenilikler aşağıda belirtilmiştir.
Office 365 Admin Yenilikleri;
-
Özet bilgi ekranı
-
Şifre resetleme özelliği ile kullanıcı yönetimi
-
Mesaj center üzerinden mesajları okuma
-
Aktif destek taleplerini görüntüleme
-
Windows azure mfa desteği
-
Pin kodu desteği
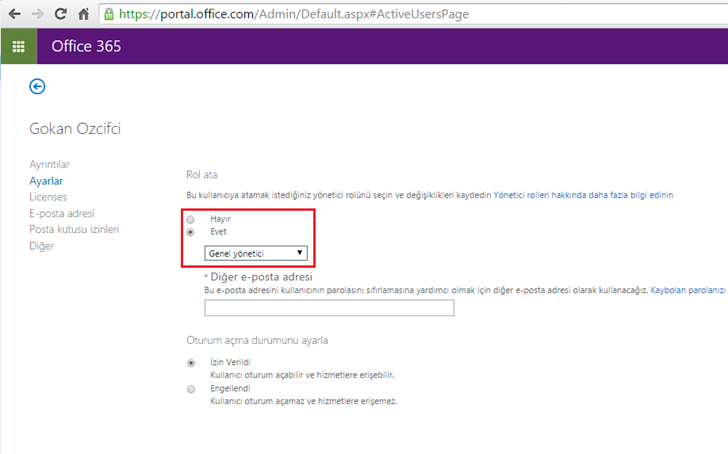
Office 365 Admin iOS Uygulaması-01
Öncelikle Office 365 Admin uygulamasını kullanacak kullanıcının Office 365 yönetim merkezinden kullanıcıya Genel Yönetici rolünün atanması gerekmektedir. Bu işlemi yukarıda ki ekranda görüldüğü gibi yapabilir son olarak kaydederek çıkabilirsiniz.
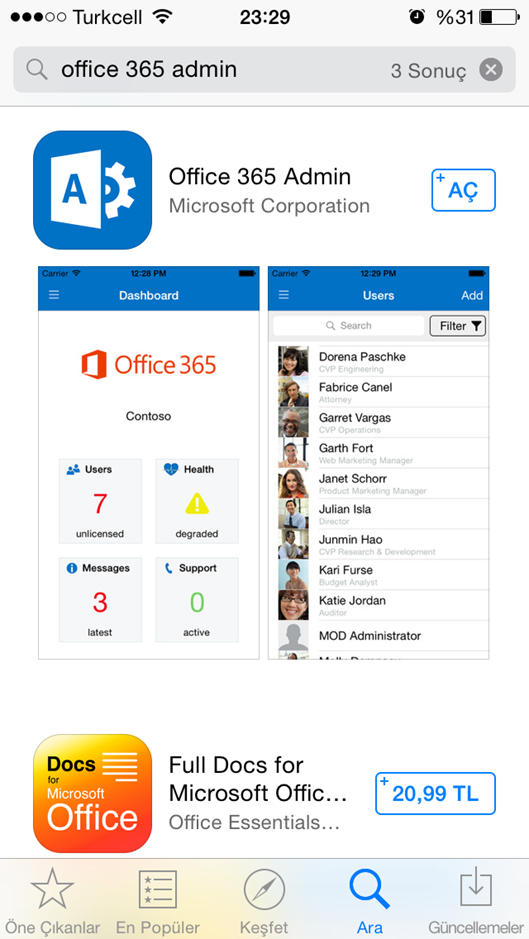
Office 365 Admin iOS Uygulaması-02
Gerekli rol ataması yapıldıktan sonra iOS cihazımız üzerinde App Store açalım ve arama bölümüne Office 365 Admin yazarak uygulamamızı aratalım. Bulduktan sonra uygulamamızı kuralım.
Office 365 Admin uygulamamızın çalışması için iOS 6 veya üzeri bir sürüm olması ve iPhone 5 ve üzeri olması gerekmektedir. Desteklenen diller Almanca, Fransızca, Çince, Japonca, İngilizce ve son olarak İspanyolca dillerini desteklemektedir.
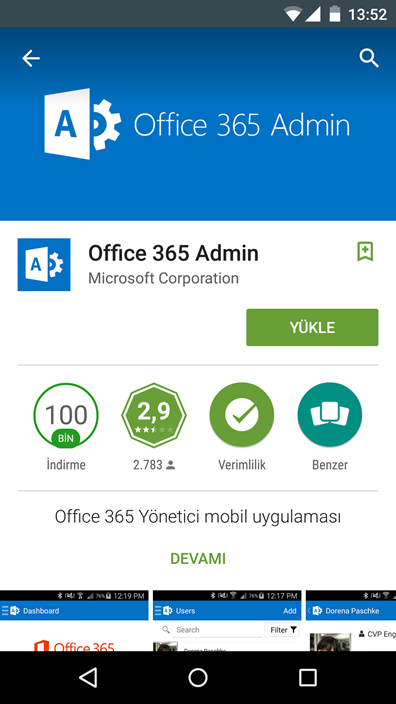
Office 365 Admin iOS Uygulaması-03
Yukarıda ki ekranda ise Android kullanıcıları için bir ekran görüntüsü aldım. Google Play üzerinden Office 365 Admin uygulamasını indirebilirsiniz.
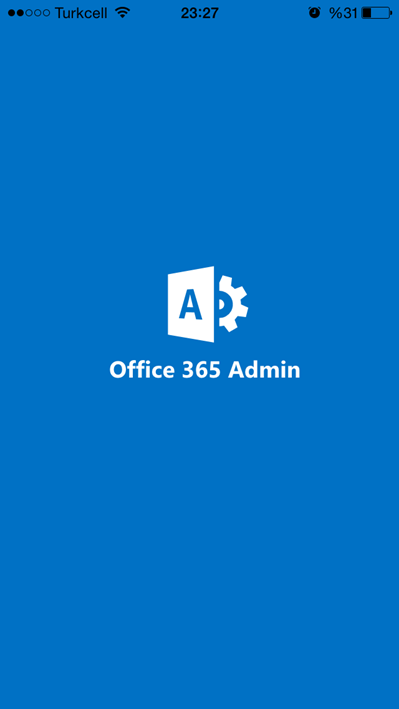 ,,,
,,,
Office 365 Admin iOS Uygulaması-04
Şimdi iOS cihazımıza indirdiğimiz Office 365 Admin uygulamasını çalıştıralım. Yukarda ki ekran bizi karşılayacaktır.
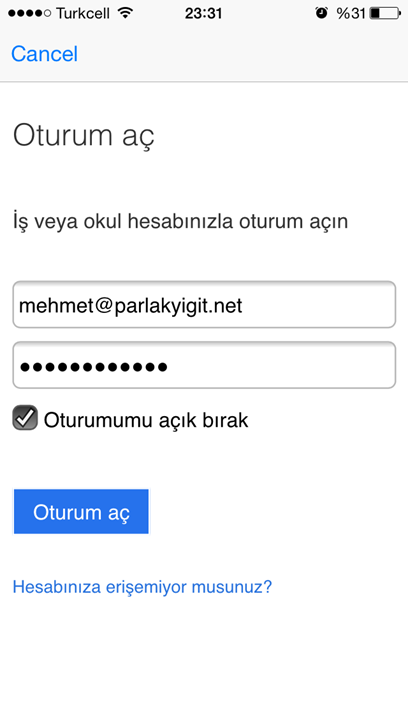
Office 365 Admin iOS Uygulaması-05
Hemen ardından oturum açma ekranı gelecektir. Bu ekranda Genel yönetici olarak atadığımız kullanıcı bilgilerini girerek oturum açalım Eğer oturumu açık bırak işaretlemesek uygulamamızı her açtığımız oturum bilgilerini tekrar girmemiz gerekecektir.
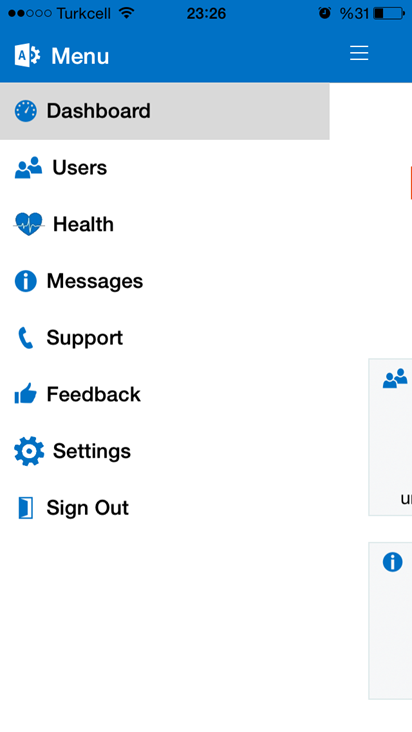
Office 365 Admin iOS Uygulaması-06
Office 365 Admin uygulamamız açıldıktan sonra sol tarafta bulunan 3 çizgi üzerine tıklayarak menü bölümüne gelerek tek tek menüleri dolaşalım. Dashboard (Gösterge paneli) tıklayalım.
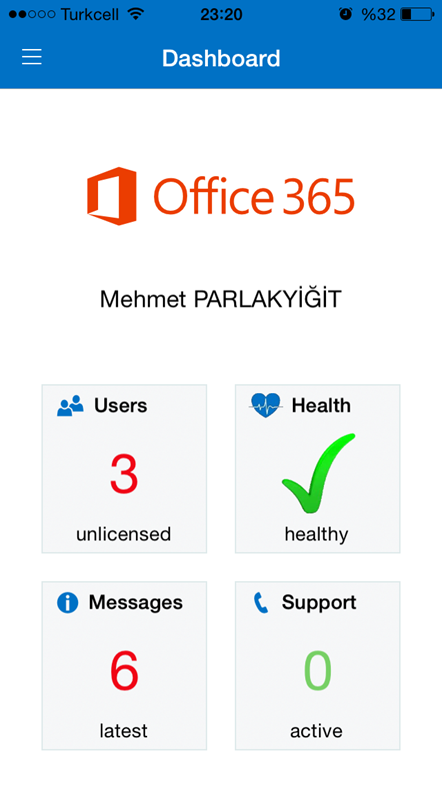
Office 365 Admin iOS Uygulaması-07
Açılan ekranda lisansı olamayan kullanıcıları health bölümüne baktığımızda Office 365 hizmetinin sağlık bir şekilde çalıştığını görebiliriz.
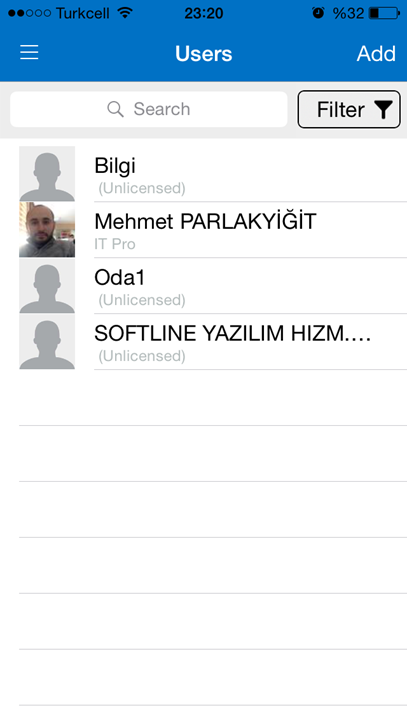
Office 365 Admin iOS Uygulaması-08
Tekrar menüye dönüp Users (kullanıcılar) tıkladığımızda Office 365 hizmetinde bulunan tüm kullanıcılarımızı görebiliriz.
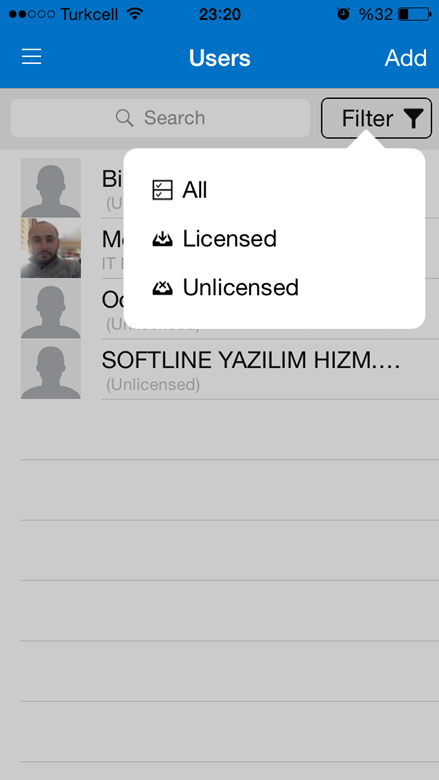
Office 365 Admin iOS Uygulaması-09
İsterseniz Filter bölümünden lisanslı ve lisans atanmamış kullanıcılarımızı filitreyebiliriz.
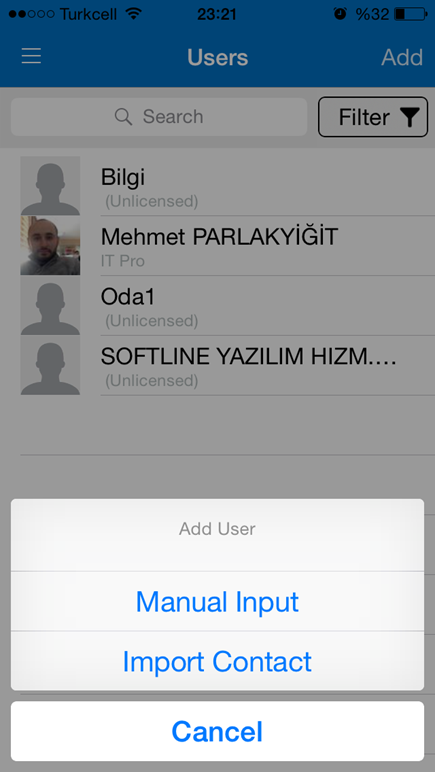
Office 365 Admin iOS Uygulaması-10
Hemen sağ köşede bulunan Add (ekle) butonuna tıklayarak Manuel olarak ya da var olan kontak listemizden yeni bir Office 365 kullanıcısı ekleyebiliriz. Şimdi test amaçlı Manuel Input (Manuel Giriş) tıklayalım.
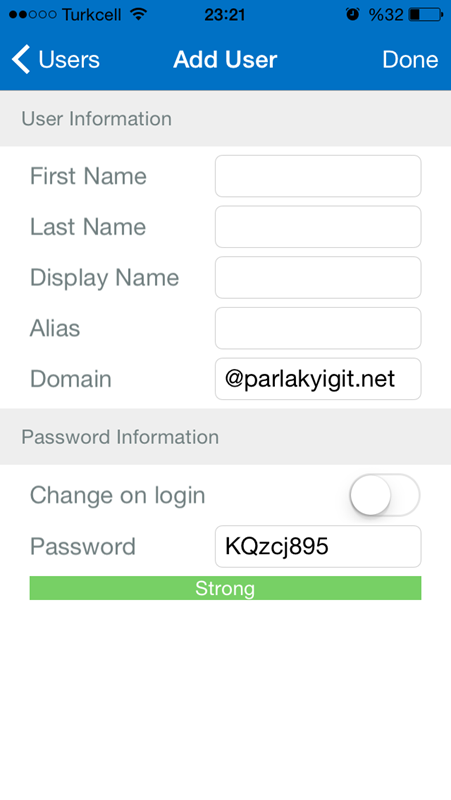
Office 365 Admin iOS Uygulaması-11
Karşımıza yukarıda ki sayfa açılacaktır.
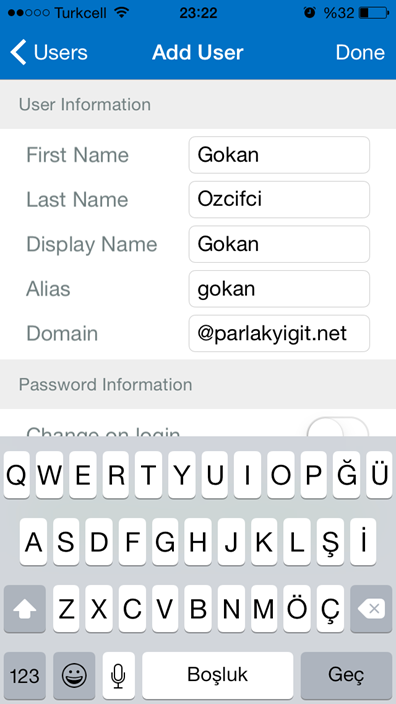
Office 365 Admin iOS Uygulaması-12
Kullanıcı bilgilerini girdikten sonra Done (tamam) butonuna tıklayalım.
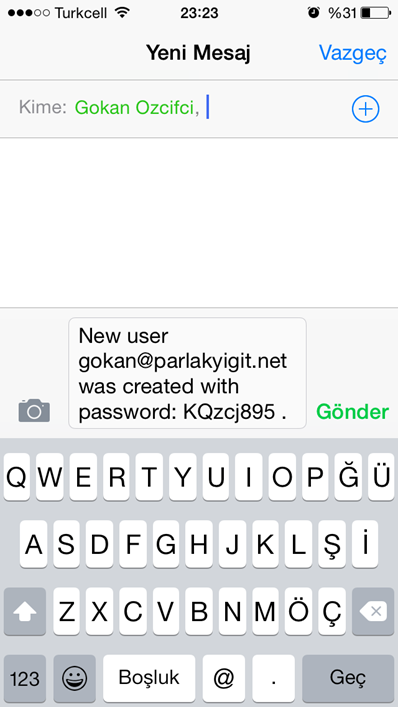
Office 365 Admin iOS Uygulaması-13
Kullanıcımız artık oluşmuş durumda isterseniz gerekli kullanıcı bilgilerini kullanıcınızın cep telefonuna mesaj olarak da gönderebilirsiniz.
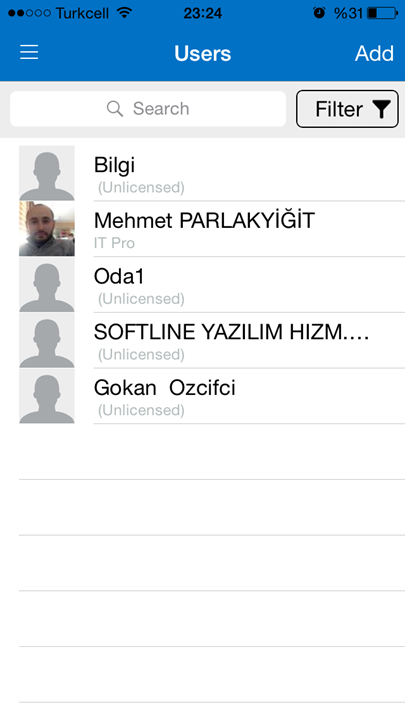
Office 365 Admin iOS Uygulaması-14
Yukarıda ki ekranda görüldüğü gibi kullanıcımız oluşmuş durumdadır. Eğer kullanıcı şifresini unuttuysa kullanıcı içeriğine girerek kullanıcının şifresini resetleyebilir. Bunun yanında kullanıcı ilk oturum açtığında kullanıcının şifresini resetlemeye zorlayabilirsiniz.
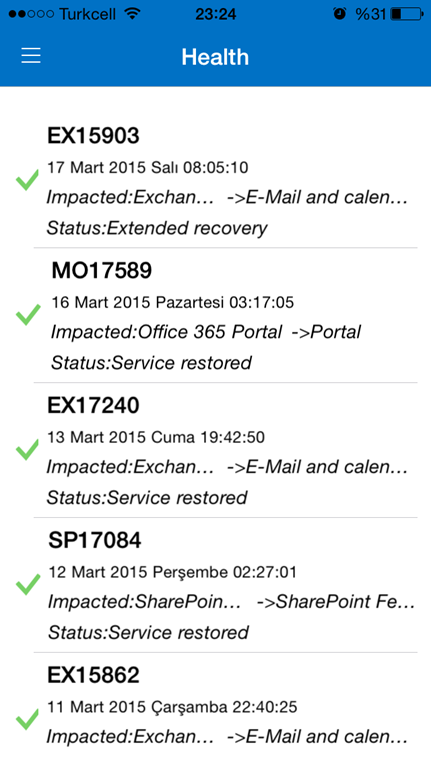
Office 365 Admin iOS Uygulaması-15
Health bölümüne girdiğimizde Office 365 ile ilgili sağlık durumlarını görüntüleyebilir. Office 365 Üzerinde yapılan değişiklik ve güncellemelerden haberdar olabilirsiniz.
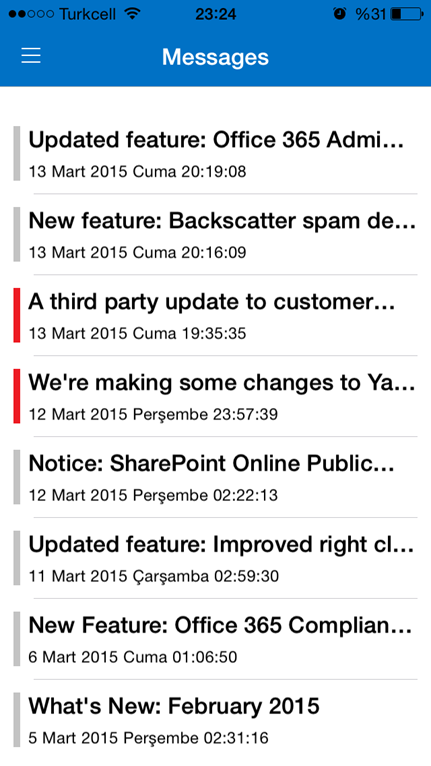
Office 365 Admin iOS Uygulaması-16
Yine Mesajlar bölümünden baktığımızda yapılan ve eklenen yeni güncellemeler hakkında bilgiler alabilirsiniz. (İçerik İngilizcedir.)
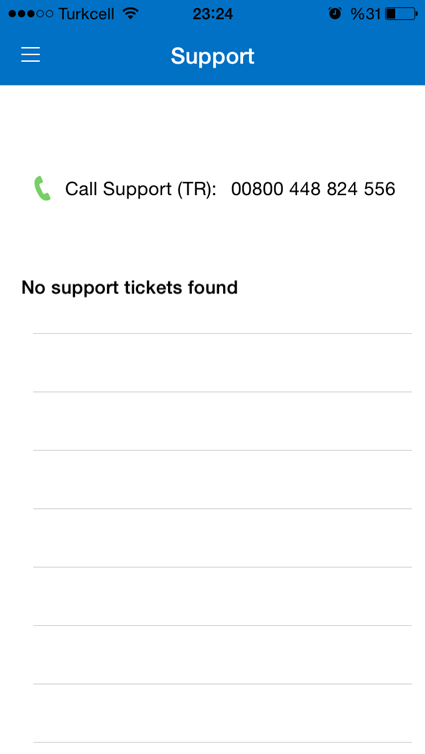
Office 365 Admin iOS Uygulaması-17
Support (destek) bölümüne baktığınızda daha önceden açmış olduğunuz case görüntüleyebilirsiniz.
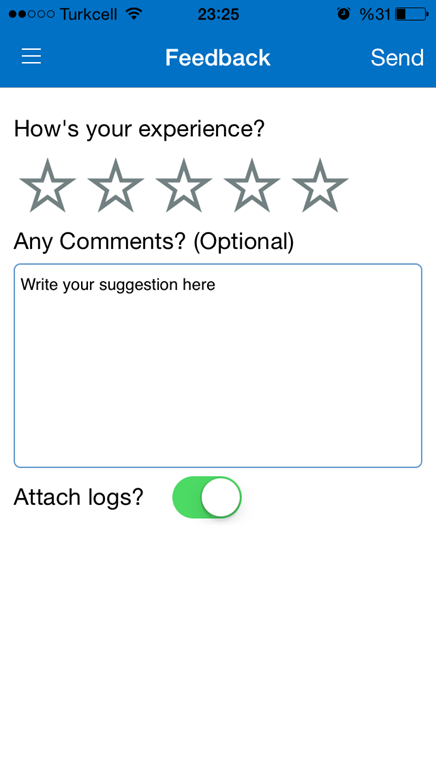
Office 365 Admin iOS Uygulaması-18
Feedback (geribildirim) bölümünden geribildirimde bulunabilirsiniz. Görüş ve önerilerinizi online olarak iletebilirsiniz.
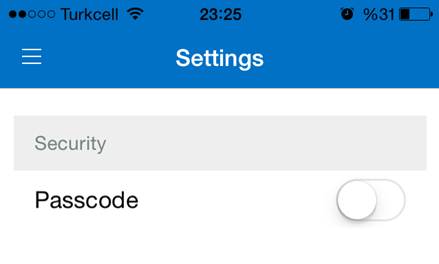
Office 365 Admin iOS Uygulaması-19
Settings (ayarlar) bölümüne geldiğimizde Passcode seçeneğini aktif ettiğimizde uygulamamızı her açtığımızda bizden 4 haneli bir parola isteyecektir. Buda akıllı cihazlarımızın çalınması ve kaybolması yüzünden oluşabilecek sıkıntıları engelleyecektir.
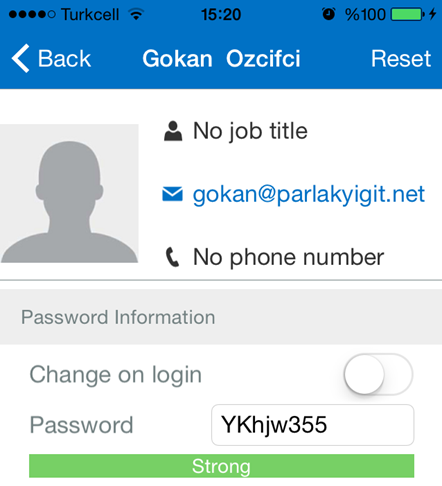
Office 365 Admin iOS Uygulaması-20
Şimdi bir Password Reset işlemi gerçekleştirelim. Örneğin kullanıcımız şifresini unuttu ve bizde bir seyahat halindeyiz. Bu durumda bir bilgisayar bularak Office 365 hizmetine erişerek kullanıcımızın şifresini resetlememiz gerekecektir. Ama akıllı bir cihazımız ve üzerinde Office 365 Admin yüklü ise bunlara hiç gerek kalmayacaktır. Şimdi şifresini resetleyeceğimiz kullanıcı ayrıntılarına girelim. Hemen ardından sağ üst tarafta bulunan reset butonuna tıklayalım.
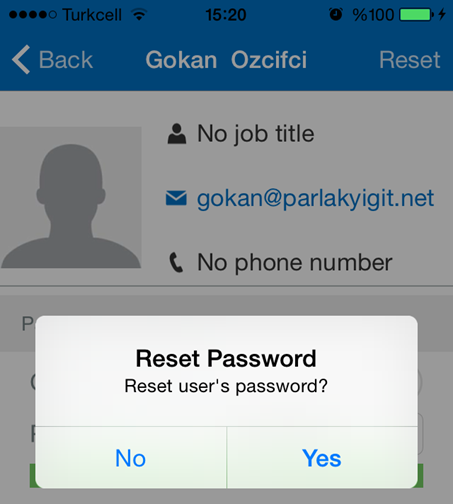
Office 365 Admin iOS Uygulaması-21
Kullanıcı şifresini resetlemek istediğimizden eminsek yes butonuna basalım.
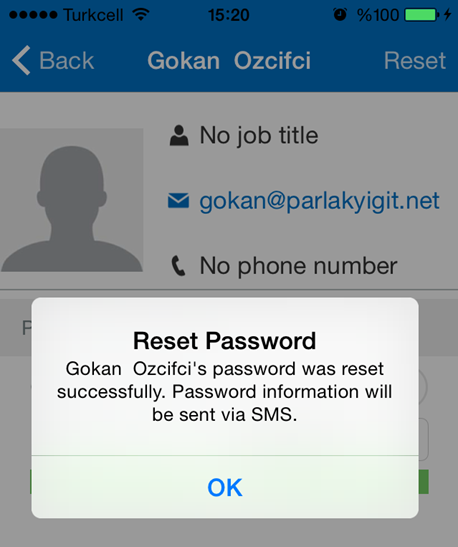
Office 365 Admin iOS Uygulaması-22
Yukarıda ki ekranda görüldüğü gibi kullanıcımızın şifresini resetlemiş durumdayız. OK butonuna tıklayarak kullanıcımızın şifresini SMS yolu ile gönderebiliriz.
Başka yazılarda görüşmek üzere…