Office 365 Dirsync Tool
DirSync tool ile Active Directory üzerinde bulunan kullanıcıların ve grupların otomatik olarak Office 365 yani Bulut üzerine taşınmasını sağlarız. Bunun yanında kullanıcıları kendi local Active Directory üzerinden yönetebiliriz. Buna en iyi örnek kullanıcılarımızın şifrelerini local DC üzerinden reset leyebiliriz.
DirSync Çalışma Mantığı
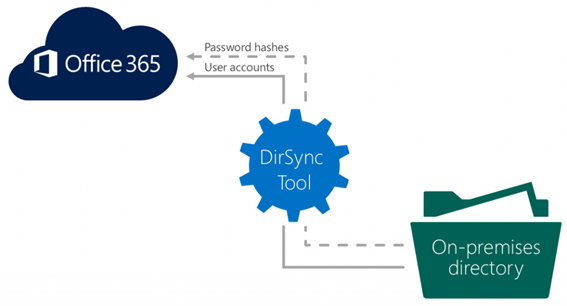
Office 365 Dirsync Tool-00
Konuyu biraz daha açacak olursak sağ tarafta bulunan on-prem yapımda bulunan Active Directory yapımı ifade etmektedir. Tam orta tarafta da Dirsync tool bulunmakta en üst tarafta da bulut yani Office 365 hizmetim yer almaktadır. Yani kendi active directory üzerinde oluşturduğum kullanıcılarım Office 365 üzerine taşınacaktır. Peki tüm kullanıcılarımı taşımak istiyoruz yoksa belirli OU içersin de ki kullanıcıların mı Office 365 üzerine taşınmasını istiyoruz ? Bu sorunun cevabı oldukça basit burada kuralları biz koyarız. Belirlediğimiz OU içerisinde bulunan kullanıcıları Office 365 üzerine taşıyabiliriz.
DirSync Kurulumu İçin Gereksinimler
DirSync Kurulumu için gereksinimlere girmeden önce birkaç açıklama yapmakta fayda var. Daha önceden DirSync tool Active Directory makinemiz üzerine yükleyemiyorduk. Artık DirSync tool DC makinemiz üzerine yüklememiz mümkündür. Ama önerilen Active Directory makinemiz üzerine değil domain join olmuş her hangi bir sanal veya fiziksel makine üzerine yüklenmesidir. Şimdi artık DirSync Kurulumu için gereksinimlere birlikte bakabiliriz.
-
64 Bit İşletim Sistemi
-
Windows Server 2008 Standard, Enterprise, veya Datacenter OS ile SP1 ve sonrası
-
Windows Server 2008 R2 Standard, Enterprise, veya Datacenter OS ile SP1 ve sonrası
-
Windows Server 2012 Standard veya Datacenter
-
Windows Server 2012 R2 Standard veya Datacenter
-
DirSync tool kurulması için makinemizin domaine join olması gerekmektedir.
-
DirSync tool kurulacak makine üzerinde .Net Framework 3.5 özelliğinin kurulması gerekir.
Bu kısa açıklamalardan sonra artık DirSync tool kurulumuna başlayabiliriz.
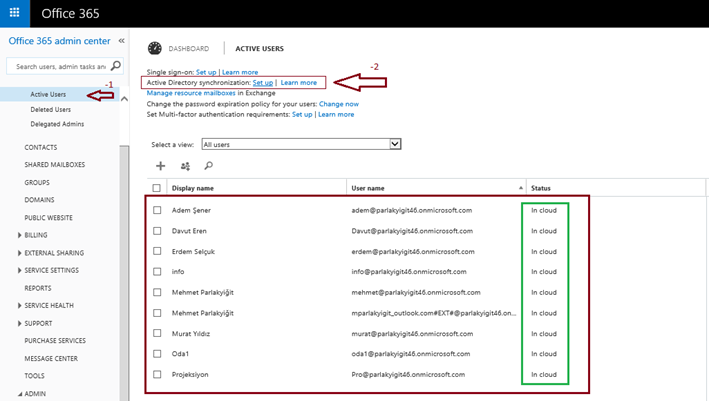
Office 365 Dirsync Tool-01
Office 365 hizmetimize Global Admin yetkisine sahip bir kullanıcımızla bağlandıktan sonra ;
-
Active Users tıklayalım.
-
Active Directory synchronization Set up linkine tıklayalım.
Kırmızı kare içerisinde bulunan kullanıcılar benim daha önceden manuel olarak Office 365 üzerinde oluşturmuş olduğum kullanıcılarımdır. Yeşil Kare içerisinde yazan In Cloud yazısı ile kullanıcılarımın bulutta olduğunu ifade etmektedir. Bu bölümü aklımızdan çıkarmayalım. Yazımızın ilerleyen kısımlarında bu konuyu tekrar ele alacağız.
Not : Active Directory dizin hizmetimizi etkinleştirebilmemiz için öncelikle Office 365 hizmetimiz içerisinde domain ismimizi doğrulamamız gerekecektir. Yani www.sirketismi.com domain ismimizin Office 365 bu benim domain ismim ve bu domain ismini doğruluyor olmamız gerekmektedir.
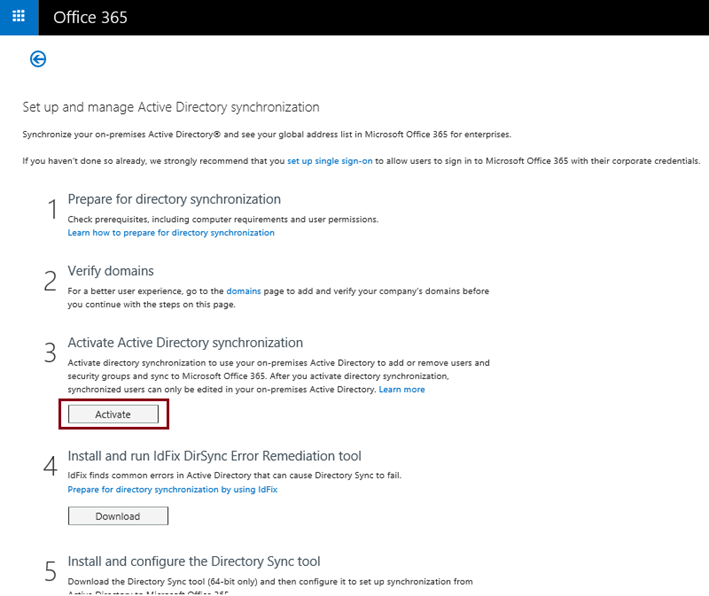
Office 365 Dirsync Tool-02
Set up linkine tıkladıktan sonra karşımıza yukarıda ki sayfa gelecektir. Burada 3. Adım olan Activate Active Directory synchronization (Active Directory eşitlemesini etkinleştirme) altında bulunan ve kırmızı kare içerisine alınan Activate butonuna tıklayarak ilgili hizmeti etkinleştirelim.
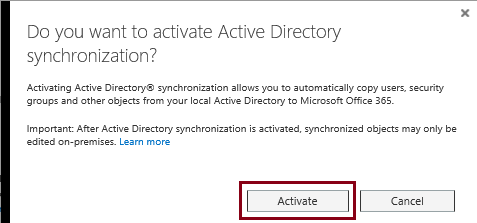
Office 365 Dirsync Tool-03
Açılan küçük pencerede Active Directory eşitlemesini etkinleştirmesini etkinleştirip isteyip istemediğimizi sormakta biz Activate butonuna tıklayarak Active Directory eşitlemesini etkinleştirelim.
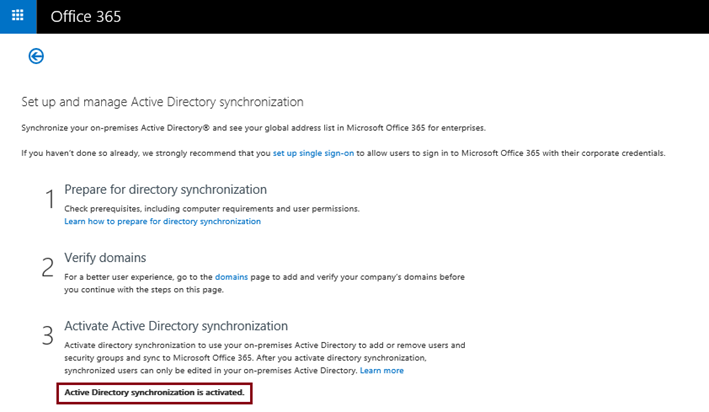
Office 365 Dirsync Tool-04
Yukarıda ki kırmızı karede görüldüğü gibi Active Directory eşitlemesini etkinleştirmiş bulunmaktayız.
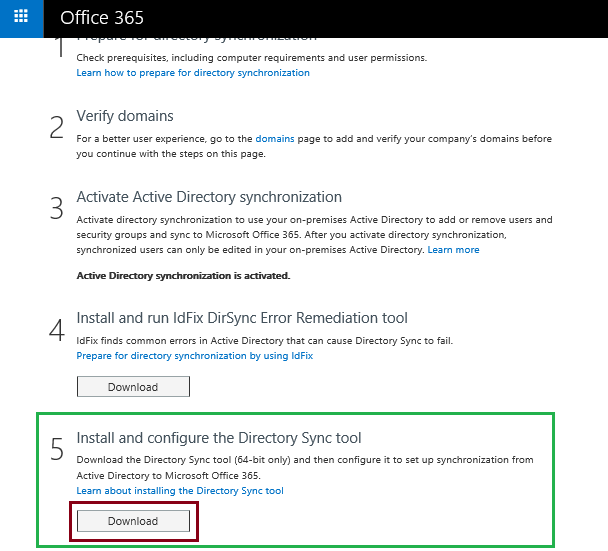
Office 365 Dirsync Tool-05
DirSync Tool kuracağımız makinemiz üzerine giderek 5. Adım olan Dizin Eşitleme aracını yükleme ve yapılandırma aracını Download diyerek DirSync tool indirmeye başlayalım.
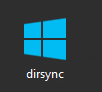
Office 365 Dirsync Tool-06
Yukarıda ki ekranda görüldüğü gibi DirSync tool indirmiş bulunmaktayız. Çift tıklayalım.
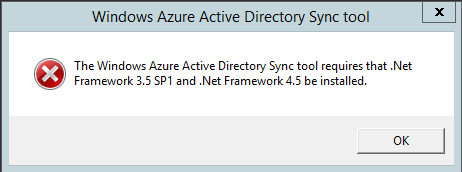
Office 365 Dirsync Tool-07
Yukarıda bir hata ekranı ile karşılaştık bu durumun sebebi .Net Framework 3.5 features yüklü olamamasından kaynaklanmaktadır.
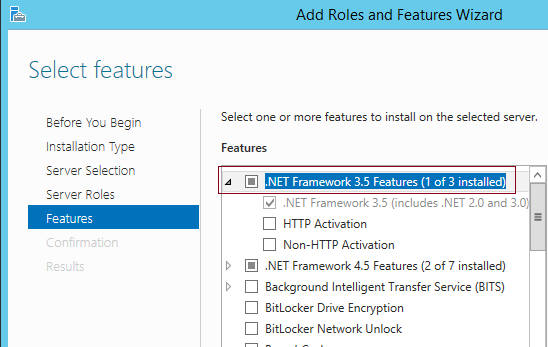
Office 365 Dirsync Tool-08
Şimdi Windows Server 2012 R2 makinem üzerinde Net Framework 3.5 features özelliğini yükleyerek DirSync tool kurulumuna devam edelim.
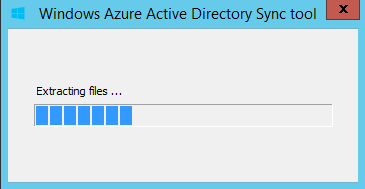
Office 365 Dirsync Tool-09
İndirmiş olduğumuz DirSync tool çift tıklayalım. Karşımıza yukarıda ki ekran çıkacaktır. Biraz bekleyelim.
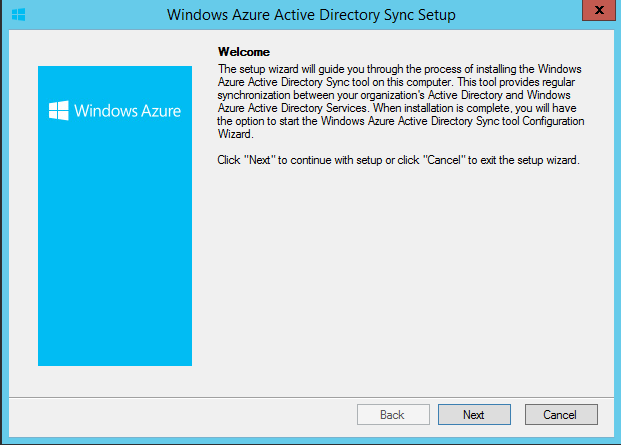
Office 365 Dirsync Tool-10
Gerekli açıklamaları okuduktan sonra Next tıklayarak devam edelim.
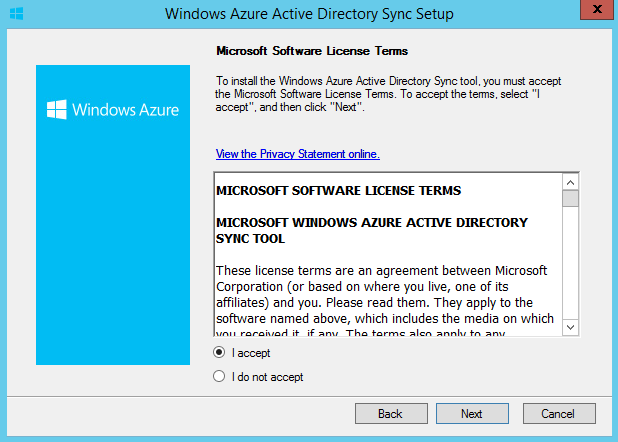
Office 365 Dirsync Tool-11
Lisans sözleşmeni kabul ederek ilerlemeye devam ediyoruz.
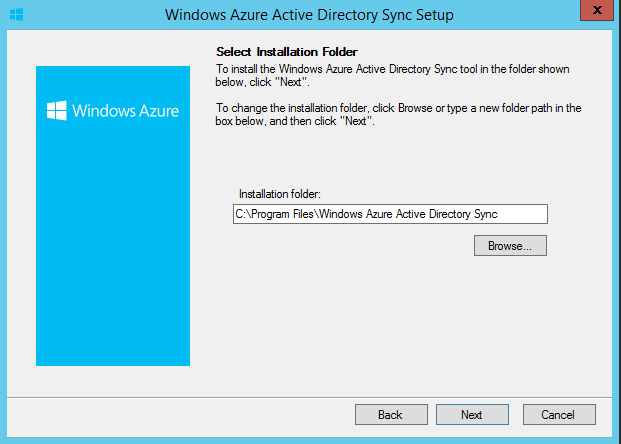
Office 365 Dirsync Tool-12
Programın yükleneceği dizini belirledikten sonra next tıklayalım.
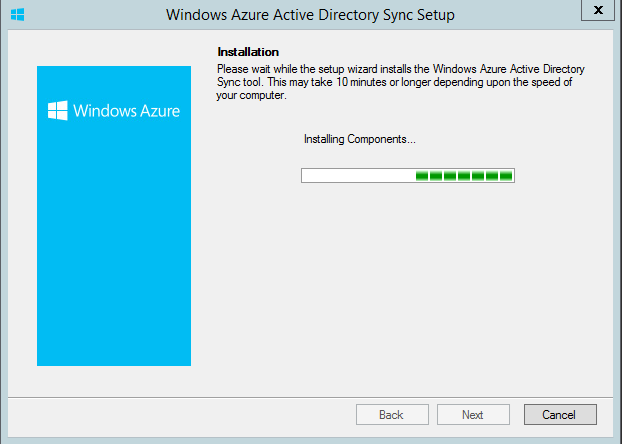
Office 365 Dirsync Tool-13
DirSync Tool kurulmaya başlamış durumdadır. Kurulum işlemi biraz zaman alacaktır.
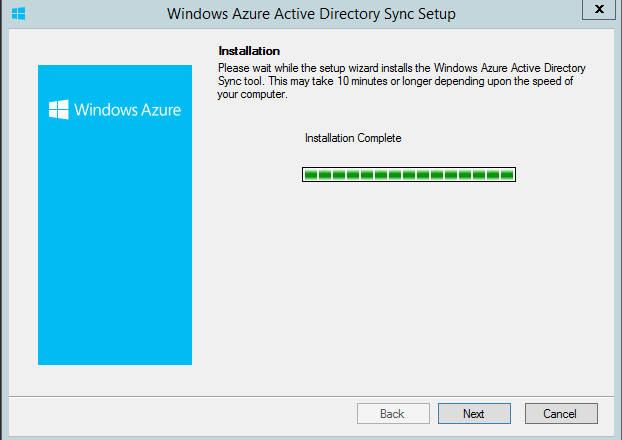
Office 365 Dirsync Tool-14
Programımız yüklenmiş durumda Next tıklayarak devam ediyoruz.
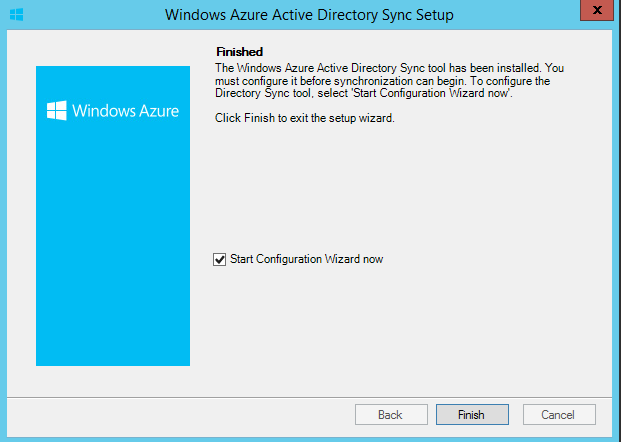
Office 365 Dirsync Tool-15
Eğer Start Configuration Wizard now seçerseniz. DirSync tool yapılandırmaya başladınız demektir. Start Configuration Wizard now seçeneğini işaretleyerek Finsh tıklayalım.
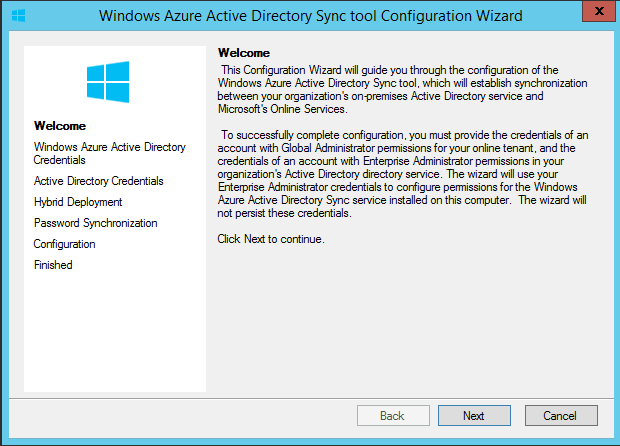
Office 365 Dirsync Tool-16
Yine bizi bir hoşgeldiniz sayfası karşılayacaktır. Next tıklayalım.
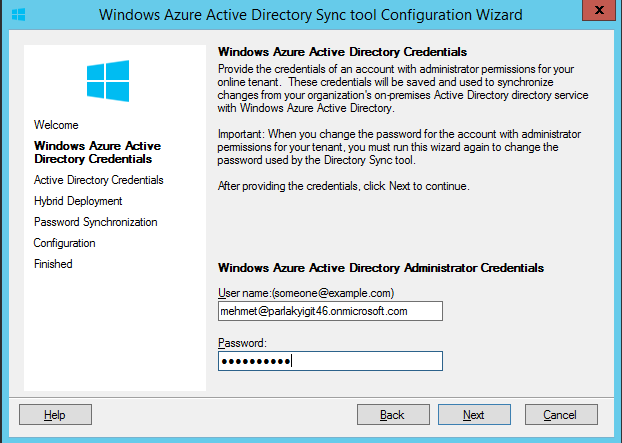
Office 365 Dirsync Tool-17
Windows Azure Active Directory Administrator Credentials penceresine geldiğimizde Office 365 üzerinde Global admin yetkisine sahip bir kullancımızın kullanıcı adını ve şifresini istemektedir. İsterseniz bunu Office 365 hizmetini açtığınızda oluşturmuş olduğunuz tenant kullanıcı ismini veya daha sonradan oluşturmuş olduğunuz bir kullanıcı ismini verebilirsiniz. Yeter ki kullanıcının global admin yetkisi olsun. Bu bilgileri girdikten sonra next tıklayalım.
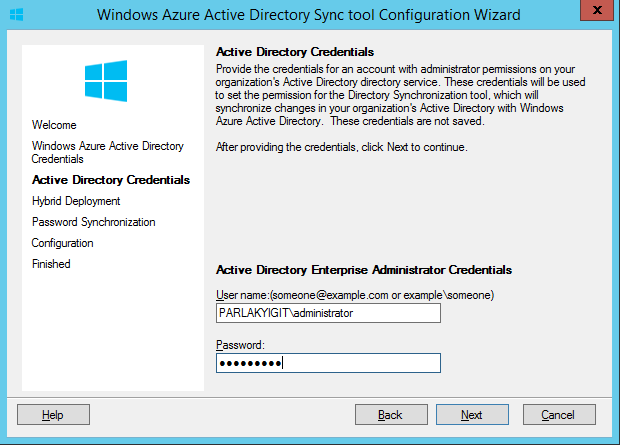
Office 365 Dirsync Tool-18
Active Directory Credentials penceresine geldiğimizde ise On-Prem active directory üzerinde yetkili bir kullanıcımın bilgilerini girmemi istemektedir. Bu bilgileri de girdikten sonra Next tıklayarak devam edelim.
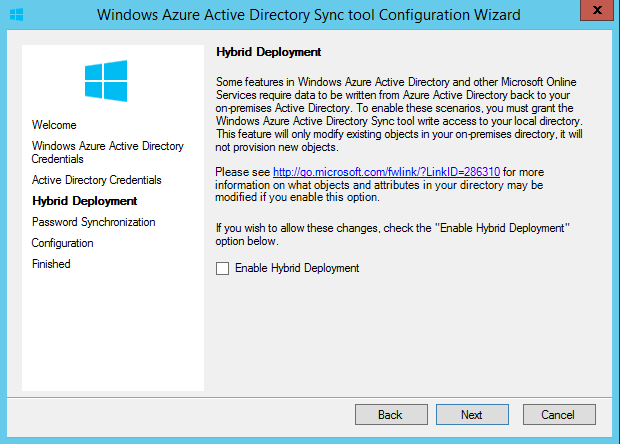
Office 365 Dirsync Tool-19
Yapım içerisinde her hangi bir Exchange sunucum olmadığı ve Hybrid bir yapı kurmak istemediğim için Enable Hybrid Deployment seçeneğini işaretlemeden devam ediyoruz.
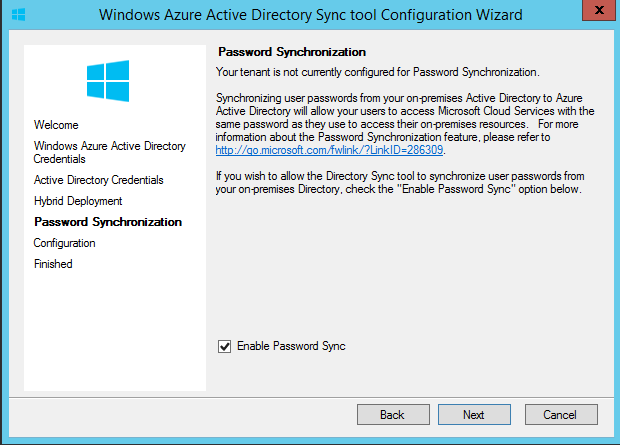
Office 365 Dirsync Tool-20
Password Synchronization penceresine geldiğimizde Enable Password Sync seçeneğini işaretlemeden devam edersek On-Prem Active Directory üzerinde bulunan kullanıcılarım Office 365 üzerine taşınacaktır ama hiçbir şekilde localde bulunan kullanıcılarımla Office 365 üzerine taşınan kullanıcıların şifresi aynı olmayacaktır. Bu şu şekilde oluyor. Kullanıcı bilgisayarını 123456 şifresi ile açarken Office 365 üzerinde login olmak istediğinde 65431 şifresini kullanacaktır. Ben bu şekilde değil de on-Prem ile Office 365 şifrenelrinin aynı olmasını istiyorum. Yani On-Prem Active Directory üzerinden kullanıcımın şifresini resetlediğimde 2 dakika sonra kullanıcı şifresi haşlerek Office 365 üzerine gidecektir. Enable Password Sync seçeneğini işaretledikten sonra next diyelim.
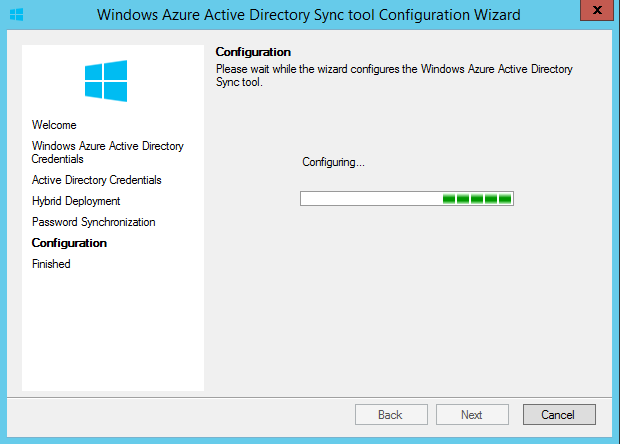
Office 365 Dirsync Tool-21
Yapılandırma işlemi başlamış durumda biraz bekleyelim.
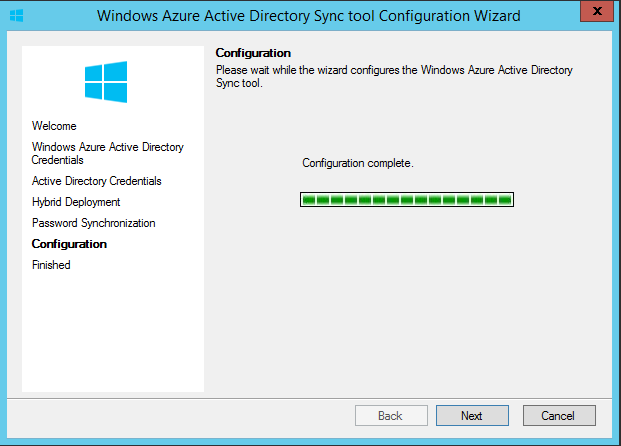
Office 365 Dirsync Tool-22
Yapılandırma işlemi yani Office 365 ile On-Prem Active Director artık konuşmaya başladılar. Yalnız şuan aralarında her hangi bir veri alış verişi bulunmamaktadır. Next diyerek devam edelim.
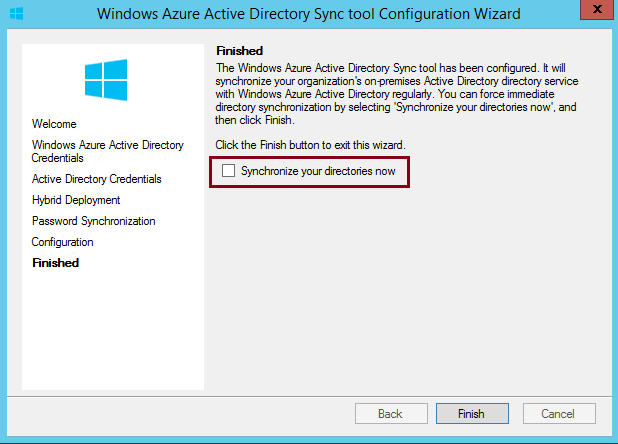
Office 365 Dirsync Tool-23
Synchronize your directory now seçeneğini işaretlemeden devam edeceğim. Bu seçeneği işaretleyerek devam edersem On-Prem active directory üzerinde bulunan tüm grup ve kullanıcılarım Office 365 üzerine taşınmaya başlayacaktır. Ben OU bazlı bir taşıma yapacağım için bu seçeneği işaretlemeden Finsh butonuna basıyorum.
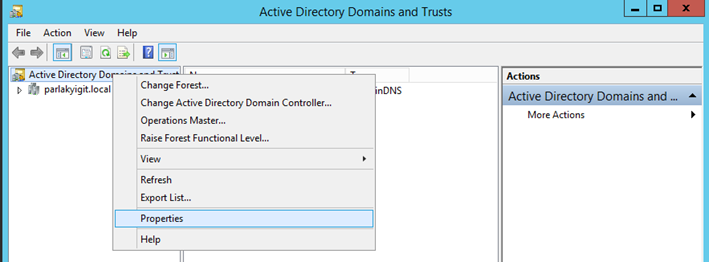
Office 365 Dirsync Tool-24
Şimdi On-Prem içerisinde bulunan Active Directory Domains ve Trusts açalım. Açılan pencerede Active Directory Domains ve Trusts yazan böüm üzerinde sağ tıklayarak Properties tıklayalım.
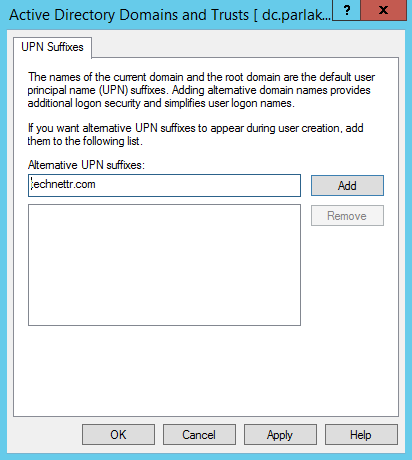
Office 365 Dirsync Tool-25
Biz burada bir suffixes ekleyeceğiz. Açılan pencere üzerinde Alternative UPN suffixes domain ismimizi yazalım.
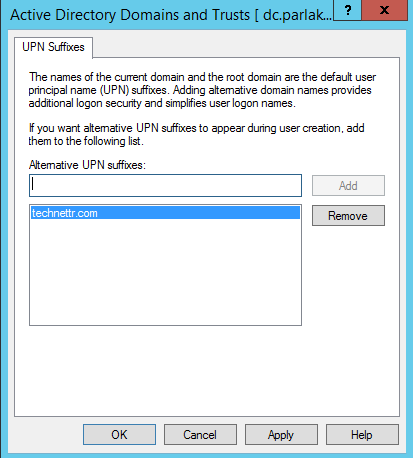
Office 365 Dirsync Tool-26
Ardından Add butonuna tıklayalım. Apply butonuna tıklayarak yapılandırmamızın geçerli olmasını sağlayalım.
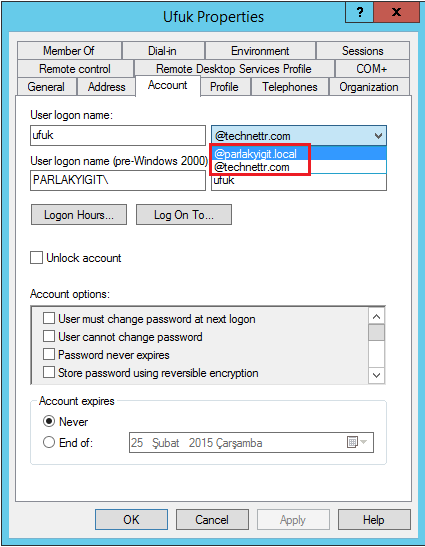
Office 365 Dirsync Tool-27
Office 365 üzerine aktaracağımız kullanıcıların yeni UPN Suffixes ismiyle gidebilmesi için kullanıcı özelliklerinden Account tabına gelerek yeni domain ismimiz olan technettr.com domein ismini seçerek Apply tıklayalım. Bu işlemi yapmazsak kullanıcılarımız Office 365 üzerine taşınırken ilk tenınt ismimiz olan sirketismi.onmicrosoft.com şeklinde gideceklerdir.
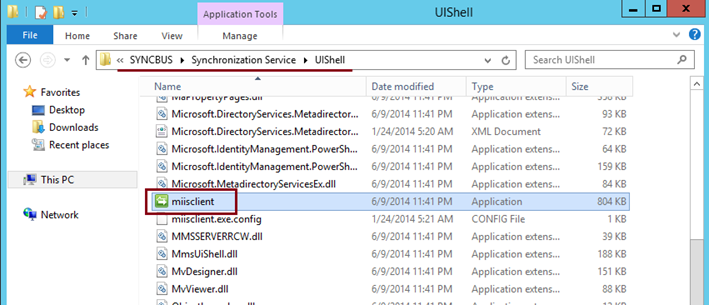
Office 365 Dirsync Tool-28
Şimdi Yukarıda bulunan dizin içerisine gidelim. Miisclient isimli programı çalıştıralım.
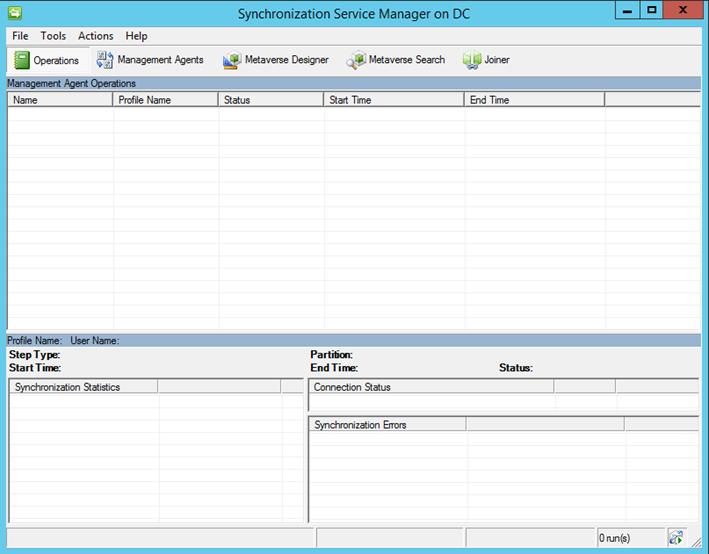
Office 365 Dirsync Tool-29
Synchronization Service Manager açıldığı zaman karşımıza yukarıda ki ekran gelecektir.
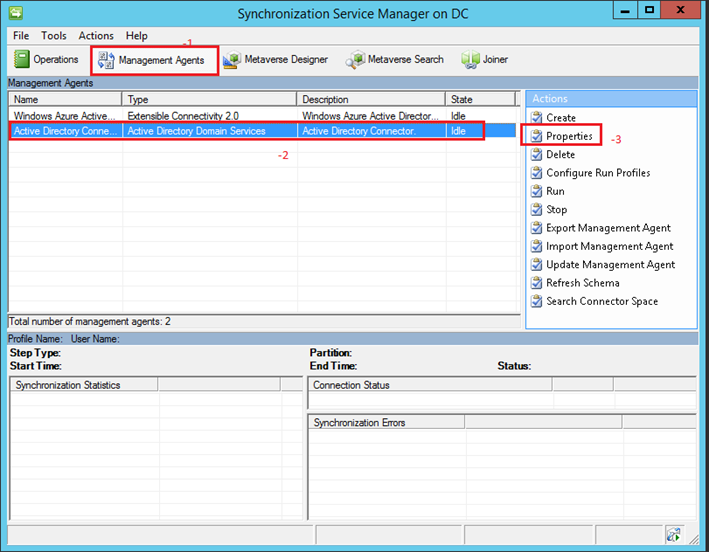
Office 365 Dirsync Tool-30
Şimdi sırasıyla aşağıda ki adımları gerçekleştirelim.
-
Management Agent tıklayalım.
-
Active Diretory Connect üzerine gelelim.
-
Properties tıklayalım.
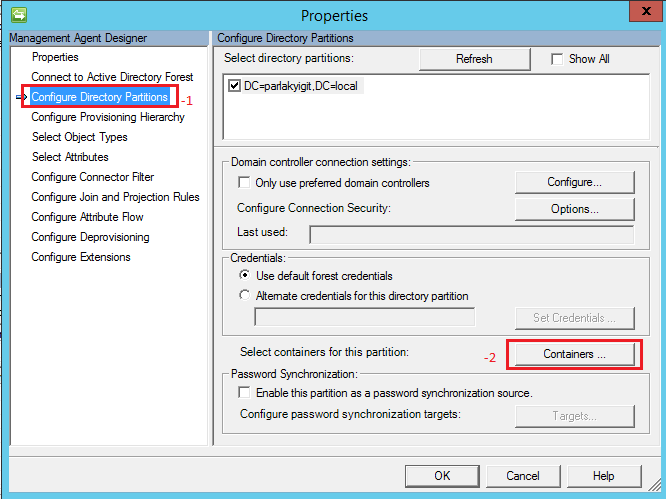
Office 365 Dirsync Tool-31
Karşımıza Properties yani özellikler penceresi açılacaktır. Şimdi Sırasıyla aşağıda ki adımları uygulayalım.
-
Configure Directory Partitions üzerine gelelim.
-
Containers butonuna tıklayalım.
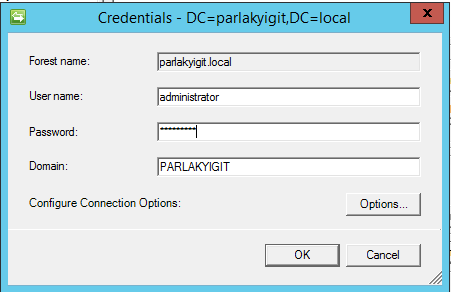
Office 365 Dirsync Tool-32
Açılan Crendetials penceresine On-Premde bulunan Active Directory üzerindeki yetkili kullanıcımızın Crendetials bilgilerini girerek OK butonuna tıklayalım.
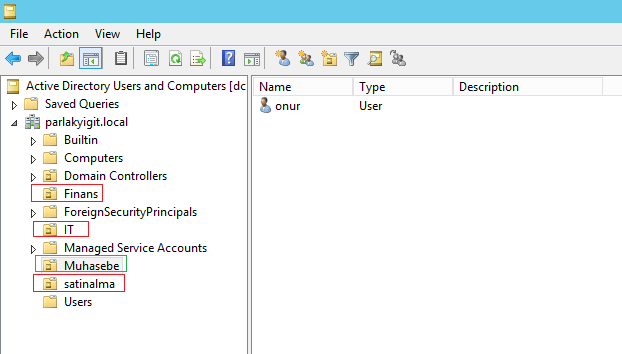
Office 365 Dirsync Tool-33
On-Prem yapım içerisinde ki Active Directory panelim üzerinden OU baktığımda 4 farklı OU görebiliriz. Her OU içerisinde kullanıcılarım bulunmaktadır.
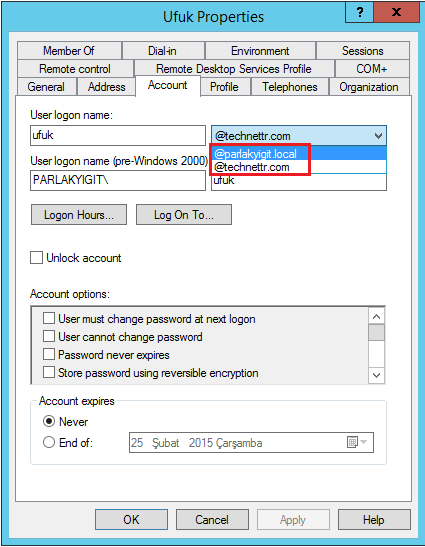
Office 365 Dirsync Tool-34
Bu uyarıyı unutmamanız adına bir kez daha hatırlatmak istiyorum.
Office 365 üzerine aktaracağımız kullanıcıların yeni UPN Suffixes ismiyle gidebilmesi için kullanıcı özelliklerinden Account tabına gelerek yeni domain ismimiz olan technettr.com domein ismini seçerek Apply tıklayalım. Bu işlemi yapmazsak kullanıcılarımız Office 365 üzerine taşınırken ilk tenınt ismimiz olan sirketismi.onmicrosoft.com şeklinde gideceklerdir.
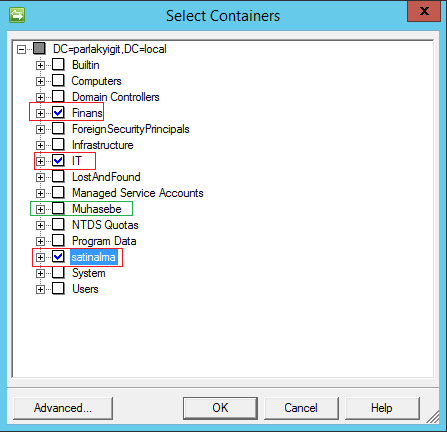
Office 365 Dirsync Tool-35
Tekrar DirSync tool yapılandırmamıza dönecek olursak gerekli bilgileri girdikten sonra karşımıza Select Containers penceresi gelecektir. İlk açıldığında tüm objeler seçili olarak gelecektir. Benim 4 farklı OU bulunmaktadır. Ben sadece Muhasebe OU göndermek istemiyorum. Göndereceğim diğer OU işaretliyorum hemen ardından OK butonuna basıyorum. Artık On-Prem Active Directory yapım içerisinde bulunan kullanıcılarımı Office 365 yani bulut üzerine taşıyabiliriz.
Not : On-Prem Active Directory ve Office 365 hizmeti default olarak 3 saatte bir sync olmaktadır. Eğer bu süreyi düşürmek isterseniz. Azure Directory Sync Zaman Ayarları konu başlıklı yazıma bakabilirsiniz. Yine On-Prem Active Directory üzerinde şifresini resetlediğimiz kullanıcıların şifresi haşlenerek 2 dakika içerisinde Office 365 ile sync olacaklardır.

Office 365 Dirsync Tool-36
Şimdi PowerShell üzerinde sağ tıklayarak Run as Administrator (yönetici olarak çalıştır diyelim.
Import-Module DirSync
Start-OnlineCoexistenceSync
DirSyncStart-OnlineCoexistenceSync –FullSync
Sırasıyla yukarıda ki komutları vererek Sync işleminin manuel olarak tetiklenmesini sağlayalım. Ayrıntılı bilgi için Office 365 Active Directory Users Eşitlemesini Elle Tetiklemek konu başlıklı yazıma bakabilirsiniz.
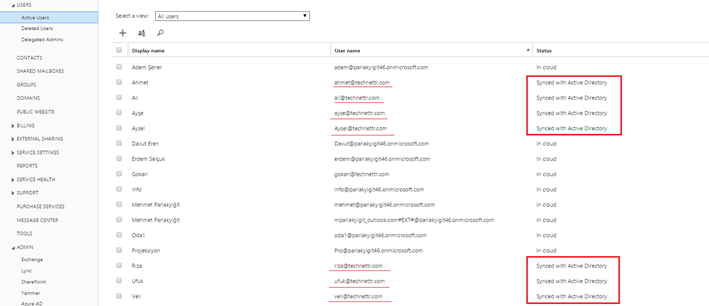
Office 365 Dirsync Tool-37
Şekil-01 den hatırlayacağınız üzere Office 365 üzerinde manuel kullanıcı oluşturmuştum ve bu kullanıcıların karşısında In cloud yani bulutta yazıyordu. Lakin On-Prem Active Directory ile gönderdiğim kullanıcıların karşısında ise Synced with Active Directory (Active Directory ile Eşitlendi) yazmaktadır. UPN Suffixes değiştirdiğim kullanıcılar yukarıda altı kırmızı çizgi ile çizilmiş technettr.com domain ismi ile gelmişlerdir.
Başka yazılarda görüşmek üzere…

