Windows Server 2012 R2 Hyper-V Failover Cluster Kurulum ve Yapılandırma Bölüm-2
– Node01 ve Node02 Üzerinde External Virtual Switch Yapılandırma
Virtual Switch Manager sanal makinelerimiz ve fiziksel sunucularımız üzerinde sanal bir ağ oluşturabiliyoruz. Bu sanal ağlar fiziksel ortamdaki sunucular ve dış dünya ile iletişim halinde olduğu gibi yine sanal makinelerinde bir birleriyle konuşmasını sağlayabiliyoruz. Kısaca Virtual Switch Manager özetleyecek olursak tıpkı fiziksel dünyada olduğu gibi birbirlerine bağlı ve birbirinden izole edilmiş network yapıları oluşturabiliyoruz. Peki bu işlemleri yapabilmemiz için nelere ihtiyacımız var. Tabii ki bu sorunun yanıtı virtual switchlere peki nedir bu virtual switchler üç ana başlık halinde toparlamamız mümkün bunlar;
– External (Dış Bacak)
– Internal (İç Bacak)
– Private (Özel)
Bu kısa bilgilerden sonra biz Hyper-V Manager konsolu kullanarak External bir virtual switch oluşturmak olacaktır. Şimdi Hyper-V Manager konsolu açalım.
Windows Server 2012 R2 Hyper-V Failover Cluster Kurulum ve Yapılandırma-37
Virtual Switch Manager tıklayalım.
Windows Server 2012 R2 Hyper-V Failover Cluster Kurulum ve Yapılandırma-38
Virtual Switch Manager tıkladıktan sonra karşımıza yukarıda ki pencere açılacaktır şimdi sırasıyla -1 New virtual network switch üzerine gelelim. -2 adımda External üzerine geliyoruz. -3 adımda ise Create Virtual Switch tıklayalım.
Windows Server 2012 R2 Hyper-V Failover Cluster Kurulum ve Yapılandırma-39
External virtual Switch bir isim vermemiz gerekmektedir. Ben -1 adımda VMs ismini veriyorum. -2 adımda External network seçelim. Hemen altında ilgili fiziksel network kartımızı seçmemiz gerekecektir. Daha önceden network ayarlarında VMs adını vermiştik aynı fiziksel kartı seçmemiz gerekecektir. Şekil-04 den network ayarlarını görebiliriz. Apply diyerek ayarları uygulayalım.
Windows Server 2012 R2 Hyper-V Failover Cluster Kurulum ve Yapılandırma-40
Network’ün kısa bir süreliğine kesileceği konusunda bir uyarı alıyoruz. Yes butonuna basalım.
Windows Server 2012 R2 Hyper-V Failover Cluster Kurulum ve Yapılandırma-41
Node01 ağ ve paylaşım merkezinden baktığımızda VMs adında bir network’ün enable olduğunu görebiliriz.
 Uyarı : ÖncelikleExternal switch oluşturma işlemini Node01 de yaptığımız gibi Node02 isimli makinede üzerinde yapmamız gerekmektedir. Ayrıca Ben External switch ismini VMs vermiştim. Node02 dede aynı ismi vermezsem; validation testini geçemem hata alırım. Bu konuya özenle dikkat etmeniz gerekmektedir.
Uyarı : ÖncelikleExternal switch oluşturma işlemini Node01 de yaptığımız gibi Node02 isimli makinede üzerinde yapmamız gerekmektedir. Ayrıca Ben External switch ismini VMs vermiştim. Node02 dede aynı ismi vermezsem; validation testini geçemem hata alırım. Bu konuya özenle dikkat etmeniz gerekmektedir.
– iSCSI Initiator Servisini Node01 ve Node02 Üzerinde Yapılandırma
iSCSI Initiator Windows Server işletim sistemleri üzerinde yerleşik olarak gelmektedirler. iSCSI Initiator için her hangi bir kurulum işlemi yapmanıza gerek yoktur. iSCSI Initiator servisi bir istemci vazifesi görmektedir. Yani Storage (depolama alanı) olarak yapılandıracağımız ile node arasında iletişim sağlayacağız. Bu işlemi yapmamızın temel amacına gelince eğer iSCSI Initiator servisini çalıştırmazsak tabiri caizse uyandırmazsak iSCSI Target Server yapılandırması aşamasında Nodelar görünmeyecektir. Şimdi isterseniz Her iki node üzerinde de iSCSI Initiator servisimizi yapılandıralım.
Windows Server 2012 R2 Hyper-V Failover Cluster Kurulum ve Yapılandırma-42
Control Panel girelim. iSCSI Initiator tıklayalım.
Windows Server 2012 R2 Hyper-V Failover Cluster Kurulum ve Yapılandırma-43
iSCSI Initiator tıkladıktan sonra karşımıza ufak bir ekran açılacaktır. Çıkan ekrana Yes diyerek iSCSI Initiator servisini uyandıralım.
Windows Server 2012 R2 Hyper-V Failover Cluster Kurulum ve Yapılandırma-44
iSCSI Initiator servisini uyandırdıktan sonra iSCSI Initiator properties penceresi açılacaktır. Sırasıyla -1 adımda Discovery sekmesine geçelim. -2 adımda Discovery Portal tıklayalım. Açılan Discovery Target Portal üzerinde Storage olarak belirlediğimiz sunucumuzun IP adresini yazıyoruz. Şekil-04 hatırlayacağınız üzere iSCSI network ayağım 192.168.4.0 network’tü ve storage sunucumuzun IP adresi 192.168.4.13 tü IP adresimizi yazdıktan sonra OK tıklayalım. Şuan artık iSCSI Initiator servisimizi uyandırmış bulunmaktayız.
 Uyarı : Node01 isimli sunucumuz üzerinde gerçekleştirdiğimiz iSCSI Initiator servisini yapılandırdığımız gibi Node02 isimli sunucumuz üzerinde yapılandırmamız gerekmektedir.
Uyarı : Node01 isimli sunucumuz üzerinde gerçekleştirdiğimiz iSCSI Initiator servisini yapılandırdığımız gibi Node02 isimli sunucumuz üzerinde yapılandırmamız gerekmektedir.
– iSCSI Target Service Yapılandırma ve Virtual Disk oluşturma İşlemleri
iSCSI Server nedir ? diyerek başlayabiliriz. iSCSI Server local içerisinde veya uzak lokasyonlar da bulunan sunuculara ortak depolama alanı sağlayan bir protokol türüdür. Bunu şu örnekle daha iyi anlayacağınızı ümit ediyorum. Örneğin yapınız içerisinde Hyper-V ile oluşturulmuş bir cluster ortamı bulunmakta ve bu Hyper-V hostlarının ortak olarak erişebileceği bir storage bulunması gerekmektedir. iSCSI Server ile hyper-V hostlarının erişebileceği bir storage olarak sağlamamız mümkün. Bunu sadece Hyper-V hostlarının erişebileceği bir yapı olarak algılamamız yanlış olur bir çok ortamda rahatlıkla kullanacağımız bu servis maliyetlerimizi de aşağı çekecektir. Yine ufak bir örnek vermek gerekirse bir file server mantığı ile çalışmaktadır.
iSCSI daha önceden Windows Server 2012 öncesinde bir rol olarak değil de sonradan yüklenebilen bir servisti. Şimdi ise Windows Server 2012 ile File and storage services’in bir parçası olarak gelmektedir. Bu bölümde 2 adet disk oluşturmamız gerekmektedir. Öncelikle Quorum disk oluşturacağız. Quorum Disk Nedir ? Quorum Disk Cluster yapılarının bulunduğu ve her node nin bu diske ulaşarak Cluster bilgilerinin tutulduğu bir database diyebiliriz. Diğer bir diskimizde Sanal makine configure bilgileri ve sanal disklerin tutulacağı alandır.
Windows Server 2012 R2 Hyper-V Failover Cluster Kurulum ve Yapılandırma-45
Şimdi Server Manager konsolu açalım ve File and Storage Services üzerine tıklayalım ardından iSCSI tıklayalım. Açılan ekranda To create an iSCSI virtual disk, start the New iSCSI Virtual Disk Wizard. Tıklayalım.
iSCSI VIRTUAL DISKS : VHD formatında saklanacak disklerin yer aldığı bölümdür. Bu virtual disklere sanal depolama alanı da diyebiliriz.
iSCSI TARGETS : iSCSI disklere erişim sağlayacak targetların yer aldığı sunucudur.
Windows Server 2012 R2 Hyper-V Failover Cluster Kurulum ve Yapılandırma-46
Select iSCSI virtual disk location ekranına geldiğimizde aşağıda bulunan Type a custom patch seçeneğini seçerek VHD formatında saklayacağımız diskin lokasonunu belirleyelim. Şimdi Browse butonuna tıklayalım. Storage üzerinde oluşturduğumuz dizini gösterelim. Ben C:\iSCSI_Storage dizini seçiyorum. Next diyerek devam ediyorum.
Windows Server 2012 R2 Hyper-V Failover Cluster Kurulum ve Yapılandırma-47
Specify iSCSI virtual disk name ekranına geldiğimizde Name bölümüne oluşturmuş olduğumuz sanal diske bir isim vereceğiz. Ben Quorum ismini veriyorum. Next diyerek devam ediyorum.
Windows Server 2012 R2 Hyper-V Failover Cluster Kurulum ve Yapılandırma-48
iSCSI Virtual Disk Size ekranına geldiğimizde oluşturmuş olduğumuz sanal diskin boyutunu belirlenmemiz ve disk tipini belirlememiz istenmekte ben disk boyutuna 1 GB olarak belirliyorum. Disk tipini ise Dynamically expanding disk tipi olarak seçiyorum. Eğer Fixed tipini seçersek fiziksel disk üzerinde 1 GB lık alanı bloklayacaktır. Siz Fixed olarak seçebilirsiniz. Next diyerek devam edelim.
Windows Server 2012 R2 Hyper-V Failover Cluster Kurulum ve Yapılandırma-49
iSCSI Target ekranına geldiğimizde daha önceden bir target oluşturmadığımız için New iSCSI Target seçelim. Next diyelim. Her defasında iSCSI Target oluşturmanıza gerek yok.
Windows Server 2012 R2 Hyper-V Failover Cluster Kurulum ve Yapılandırma-50
Target Name and Access ekranında name kısmına target name belirlememiz Ben Name kısmına Custer-Target ismi veriyorum. Next diyerek devam ediyorum.
Karşımıza Access Server ekranı açılacaktır. Add diyerek daha önceden Node01 ve Node02 üzerinde iSCSI Initiator servislerini uyandırmıştık. Add dedikten sonra yazımıza devam edelim.
Windows Server 2012 R2 Hyper-V Failover Cluster Kurulum ve Yapılandırma-51
Karşımıza açılan Add Initiator ID penceresinde Select from the Initiator cache on the target server seçeneğini seçelim. Kırmızı ok ile gösterilen iqn seçelim. OK butonuna basalım.
Windows Server 2012 R2 Hyper-V Failover Cluster Kurulum ve Yapılandırma-52
Yine Accsess Server ekranına geleceğiz tekrar Add butonuna tıklayalım. Yine kırmızı ok ile gösterilen iqn seçelim. Tekrar OK butonuna basalım.
Windows Server 2012 R2 Hyper-V Failover Cluster Kurulum ve Yapılandırma-53
Access Servers ekranına döndüğümüzde her iki node için IQN isimlerini eklemiş olduk. Eğer tek IQN ismi tek görünürse nodelardan birisi storage üzerine erişemeyecektir. Next diyerek devam edelim.
Windows Server 2012 R2 Hyper-V Failover Cluster Kurulum ve Yapılandırma-54
Enable Authentication penceresine geldiğimizde ekstra bir kimlik doğrulama sistemi kullanmayacağımız için next diyerek devam edelim.
Windows Server 2012 R2 Hyper-V Failover Cluster Kurulum ve Yapılandırma-55
Confirmation ekranına geldiğimizde yaptığımız tüm işlemlerin özetini görmemiz mümkün. Create butonuna basarak iSCSI target eklemeye devam edebiliriz.
Windows Server 2012 R2 Hyper-V Failover Cluster Kurulum ve Yapılandırma-56
Yukarıda ki ekranda görüldüğü gibi virtual disk, target gibi bileşenlerin başarılı bir şekilde oluşturulduğunu görebiliriz.
Windows Server 2012 R2 Hyper-V Failover Cluster Kurulum ve Yapılandırma-57
Yukarıda ki ekranda görüldüğü gibi Cluster-Target isimli bir target ve Quorum isminde bir virtual disk oluşturmuş olduk.
Windows Server 2012 R2 Hyper-V Failover Cluster Kurulum ve Yapılandırma-58
Şimdi ise Yeni bir LUN yani virtual machines saklanacağı bir virtual disk oluşturacağız. iSCSI VIRTUAL DISK bölümüne TASK tıklayalım. Açılan menüden New iSCSI Virtual Disk tıklayalım.
Windows Server 2012 R2 Hyper-V Failover Cluster Kurulum ve Yapılandırma-59
Select iSCSI virtual disk location ekranına geldiğimizde aşağıda bulunan Type a custom patch seçeneğini seçerek VHDX formatında saklayacağımız diskin lokasonunu belirleyelim. Şimdi Browse butonuna tıklayalım.
Windows Server 2012 R2 Hyper-V Failover Cluster Kurulum ve Yapılandırma-60
Specify iSCSI virtual disk name ekranına geldiğimizde Name bölümüne oluşturmuş olduğumuz sanal diske bir isim vereceğiz. Ben LUN1 ismini veriyorum. Next diyerek devam ediyorum.
Windows Server 2012 R2 Hyper-V Failover Cluster Kurulum ve Yapılandırma-61
iSCSI Virtual Disk Size ekranına geldiğimizde oluşturmuş olduğumuz sanal diskin boyutunu belirlenmemiz ve disk tipini belirlememiz istenmekte ben disk boyutuna 400 GB olarak belirliyorum. Disk tipini ise Dynamically expanding disk tipini seçiyorum. Next diyerek devam edelim.
Windows Server 2012 R2 Hyper-V Failover Cluster Kurulum ve Yapılandırma-62
iSCSI Target ekranına geldiğimizde daha önceden clsuter-target isminde bir target oluşturduğum için Existing iSCSI target seçeneğini seçiyorum. Next diyerek devam edelim.
Windows Server 2012 R2 Hyper-V Failover Cluster Kurulum ve Yapılandırma-63
Confirmation ekranına geldiğimizde yaptığımız tüm işlemlerin özetini görmemiz mümkün. Create butonuna basarak iSCSI target eklemeye devam edebiliriz
Windows Server 2012 R2 Hyper-V Failover Cluster Kurulum ve Yapılandırma-64
Yukarıda ki ekranda görüldüğü gibi LUN1 isimli oluşturduğumuz disk başarılı bir şekilde eklenmiş durumdadır. Close ile ekranı kapatabiliriz.
Windows Server 2012 R2 Hyper-V Failover Cluster Kurulum ve Yapılandırma-65
Server Manager üzerinde iSCSI ekranına geldiğimizde LUN1 isimli sanal diskimiz başarılı bir şekilde oluşturduğumuz görebiliriz.
Şimdi Node01 isimli sunucumuz üzerine geçerek Control Panel üzerinden iSCSI Initiator istemcisini açalım.
Windows Server 2012 R2 Hyper-V Failover Cluster Kurulum ve Yapılandırma-66
iSCSI Initiator Properties penceresi açıldıktan sonra Targets sekmesinde bulunan name kısmına baktığımızda iSCSI Server üzerinde oluşturduğumuz cluster-target isimli target gelmiş olduğunu görebiliriz. Şuan oluşturduğumuz target Inactive durumda Connect tıklayalım.
Windows Server 2012 R2 Hyper-V Failover Cluster Kurulum ve Yapılandırma-67
Karşımıza Connect To Target penceresi açılacaktır. OK butonuna tıklayalım.
Windows Server 2012 R2 Hyper-V Failover Cluster Kurulum ve Yapılandırma-68
Artık Node01 isimli sunucumuz ile storage sunucumuz arasında bir bağlantı kurmuş durumdayız. Yukarıda ki ekranda görüldüğü gibi target durumumuz Connected olmuş durumdadır.
Windows Server 2012 R2 Hyper-V Failover Cluster Kurulum ve Yapılandırma-69
Şimdi yine iSCSI Initiator Properties penceresinde volumes and devices sekmesine geçelim. Liste il etapta boş gelecektir. Auto Configure tıkladığımızda iSCSI server üzerinde atadığımız diskleri görebiliriz.
 Uyarı : Bu işlemleri Node01 isimli sunucumuz üzerinde gerçekleştirdik aynı işlemleri Node02 isimli sunucumuz üzerinde gerçekleştirmeyi unutmayınız.
Uyarı : Bu işlemleri Node01 isimli sunucumuz üzerinde gerçekleştirdik aynı işlemleri Node02 isimli sunucumuz üzerinde gerçekleştirmeyi unutmayınız.
Windows Server 2012 R2 Hyper-V Failover Cluster Kurulum ve Yapılandırma-70
Yine Node01 isimli sunucumuz üzerinde Windows + R tuş kombinasyonunu kullanarak Run açalım. Diskmgmt.msc yazarak ok tıklayalım.
Windows Server 2012 R2 Hyper-V Failover Cluster Kurulum ve Yapılandırma-71
Karşımıza Disk management ekranı açılacaktır. Yukarıda ki ekranda olduğu gibi Disk1 iSCSI target üzerinde oluşturduğumuz 1 GB lık Quorum disk ve Disk2 400 GB lık sanal makinelerimizi saklayacağımız diskler gelmiş durumda diskler ofline durumdadır.
Windows Server 2012 R2 Hyper-V Failover Cluster Kurulum ve Yapılandırma-72
Disk2 sağ tıklayalım ve online seçelim.
Windows Server 2012 R2 Hyper-V Failover Cluster Kurulum ve Yapılandırma-73
Tekrar sağ tıklayarak Initialize Dsik seçelim.
Windows Server 2012 R2 Hyper-V Failover Cluster Kurulum ve Yapılandırma-75
Karşımıza Initialize Dsik ekranı açılacaktır. Disk1 ve Disk2 seçelim. Ok tıklayalım.
Windows Server 2012 R2 Hyper-V Failover Cluster Kurulum ve Yapılandırma-76
Şuan her 2 diskte online olmuştur.
Windows Server 2012 R2 Hyper-V Failover Cluster Kurulum ve Yapılandırma-77
Şimdi her disk için yeni volume oluşturacağız Disk1 üzerinde sağ tıklayarak New Simple Volume seçelim.
Windows Server 2012 R2 Hyper-V Failover Cluster Kurulum ve Yapılandırma-78
New Simple Volume Wizard sihirbazı açılacaktır. Next diyerek devam edelim.
Windows Server 2012 R2 Hyper-V Failover Cluster Kurulum ve Yapılandırma-79
1021 MB lık yani 1 GB lık oluşturmuş olduğumuz Quorum disk next diyerek devam edelim.
Windows Server 2012 R2 Hyper-V Failover Cluster Kurulum ve Yapılandırma-80
İsteğe göre Sürücü harfi atayalım. Ben default olarak bırakıyorum. Next diyelim.
Windows Server 2012 R2 Hyper-V Failover Cluster Kurulum ve Yapılandırma-81
Diskimiz NTFS formatında hızlı bir şekilde formatlanmasını istiyoruz. Next diyerek devam edelim.
Windows Server 2012 R2 Hyper-V Failover Cluster Kurulum ve Yapılandırma-82
Finish diyerek işlemi sonlandırıyoruz. Disk biçimlendirme işlemlerini Disk2 içinde yapmayı unutmayınız.
Windows Server 2012 R2 Hyper-V Failover Cluster Kurulum ve Yapılandırma-83
Yukarıda ki ekranda görüldüğü gibi 2 diskimizi de yapılandırmış bulunmaktayız.
Windows Server 2012 R2 Hyper-V Failover Cluster Kurulum ve Yapılandırma-84
Tekrar Storage sunucumuz üzerinde iSCSI Target Server ekranına baktığımızda oluşturduğumuz targets Quorum ve LUN1 isimli disklerimiz Node01 ve Node02 isimli sunucularımız üzerinde Connected olduğunu görebiliriz.
 Önemli Uyarı : Disk biçimlendirme işlemini sadece Node01 üzerinden gerçekleştirdim. Her iki diskte Disk Yönetiminden bakıldığında online durumdadır. Node02 isimli sunucumuz üzerinden bu işlemleri yapmamıza gerek yoktur. Disk yapılandırma işlemini sadece tek bir node üzerinde yapmanız yeterlidir. Ayrıca Node01 üzerinde online olan diskler Node02 üzerinde offline olacaktır. Bu olağan bir durumda buraya kadar geldiyseniz her şey yolunda gidiyor demektir.
Önemli Uyarı : Disk biçimlendirme işlemini sadece Node01 üzerinden gerçekleştirdim. Her iki diskte Disk Yönetiminden bakıldığında online durumdadır. Node02 isimli sunucumuz üzerinden bu işlemleri yapmamıza gerek yoktur. Disk yapılandırma işlemini sadece tek bir node üzerinde yapmanız yeterlidir. Ayrıca Node01 üzerinde online olan diskler Node02 üzerinde offline olacaktır. Bu olağan bir durumda buraya kadar geldiyseniz her şey yolunda gidiyor demektir.

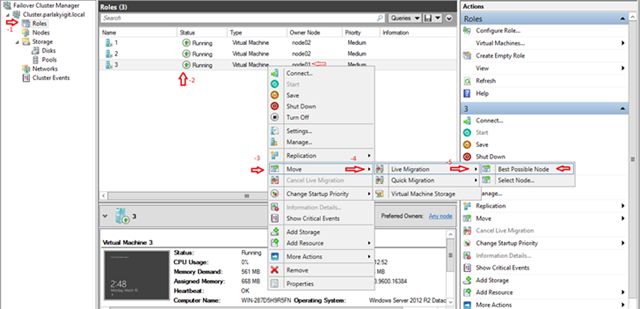
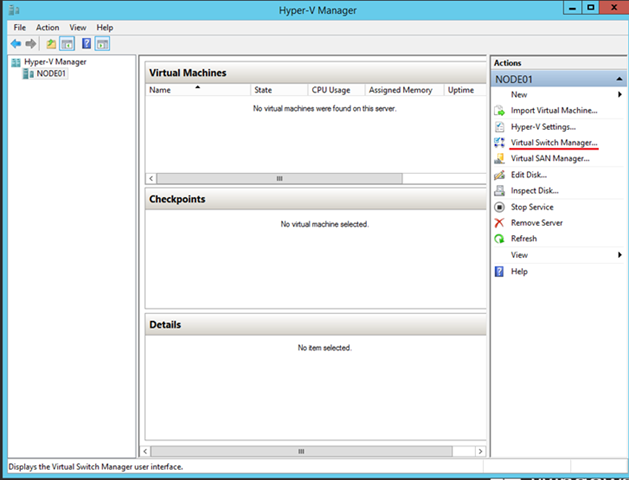
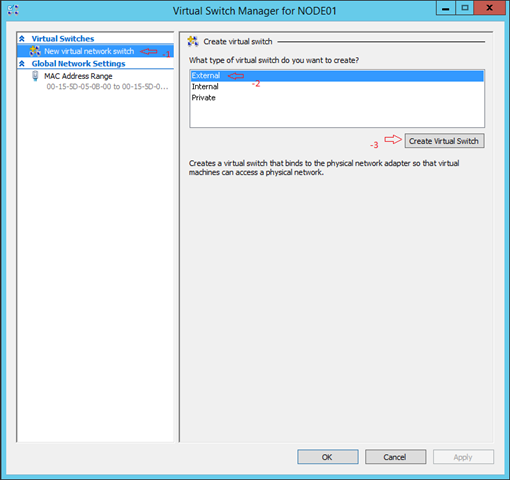
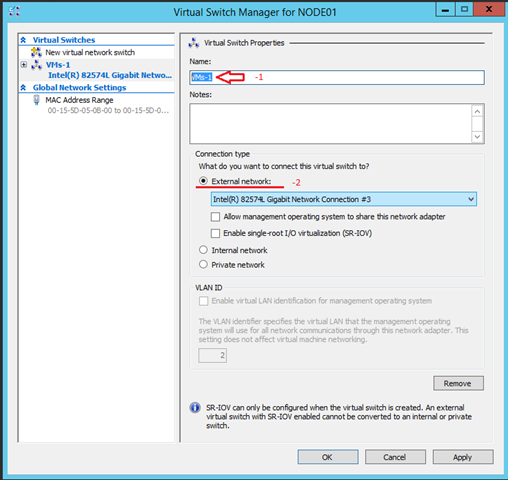
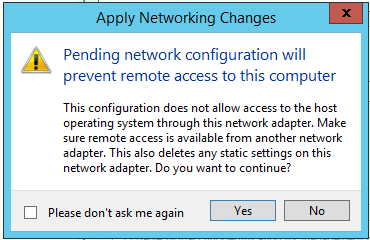
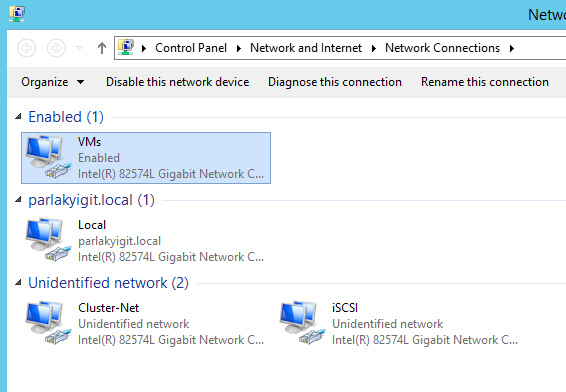
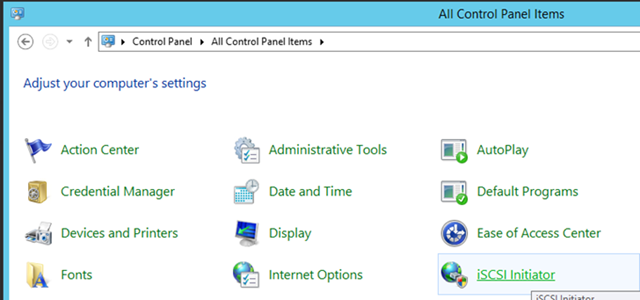
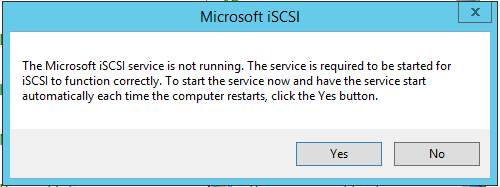
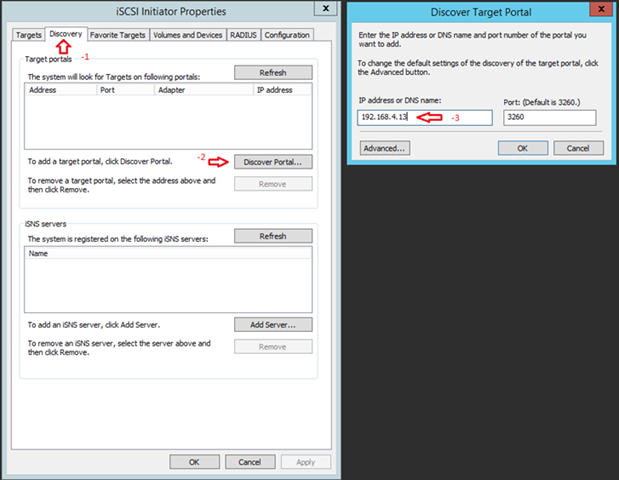
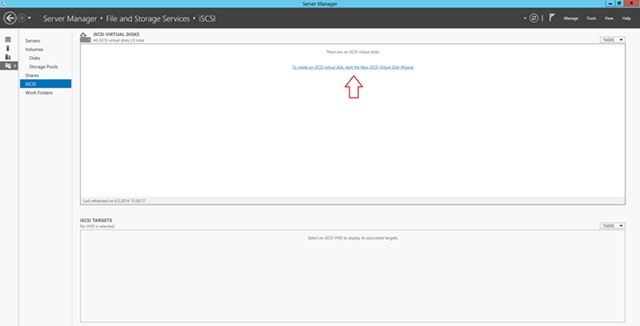
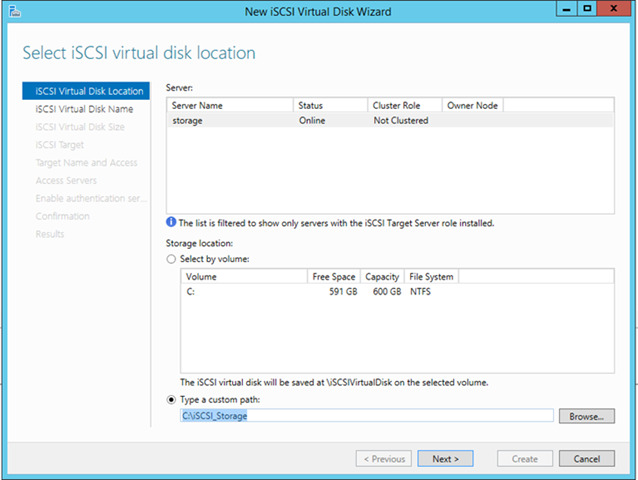
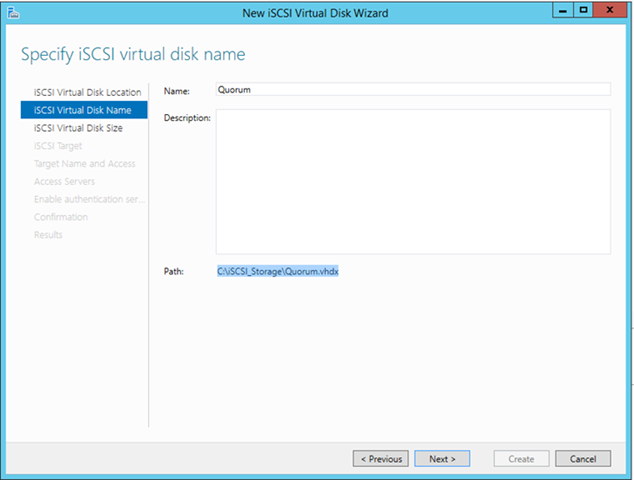
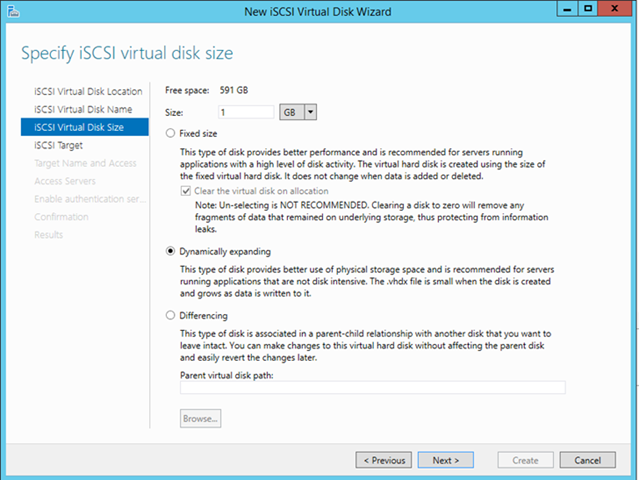
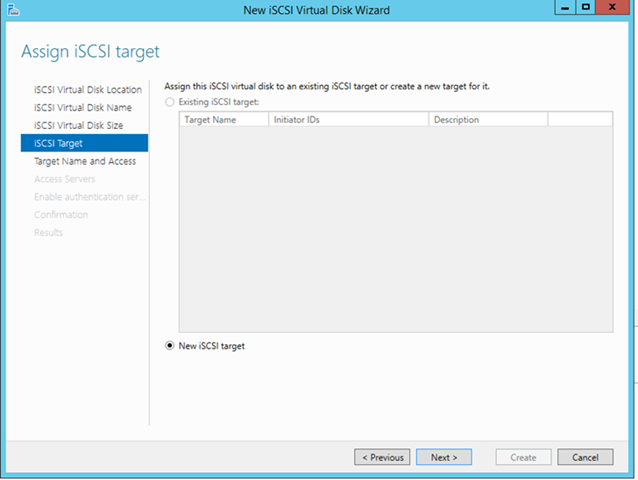
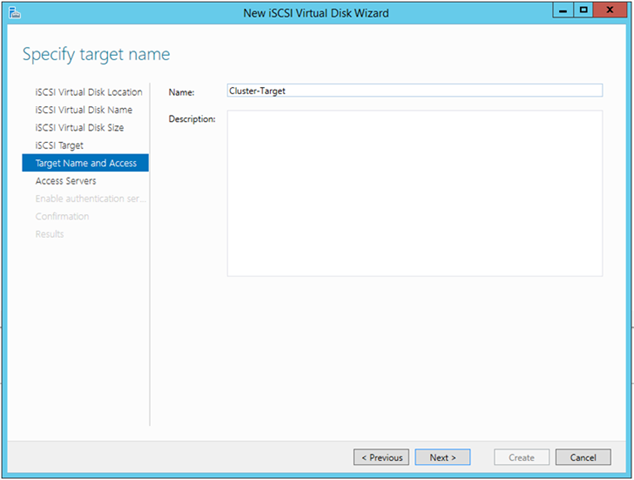
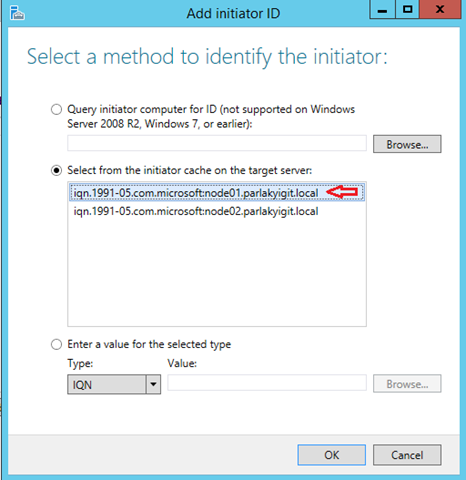
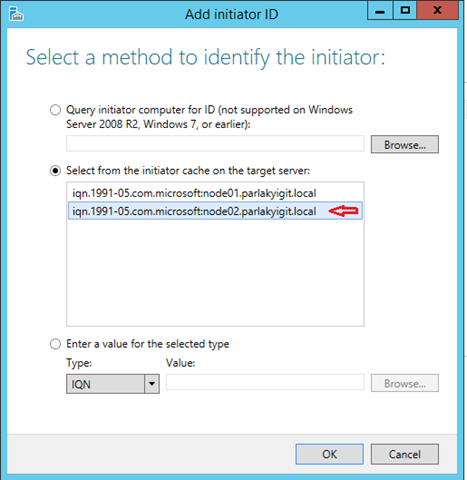
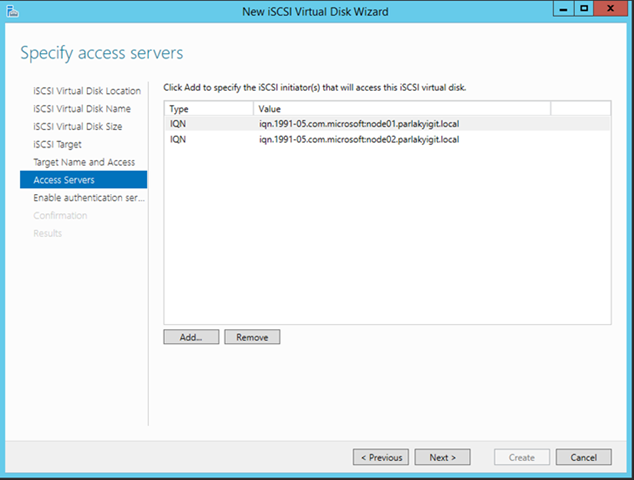
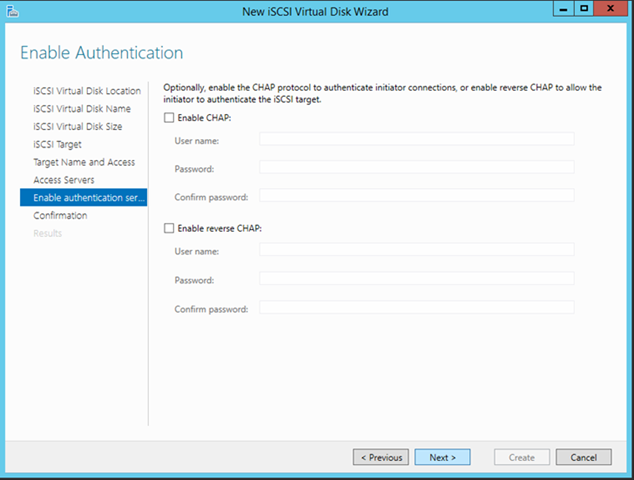
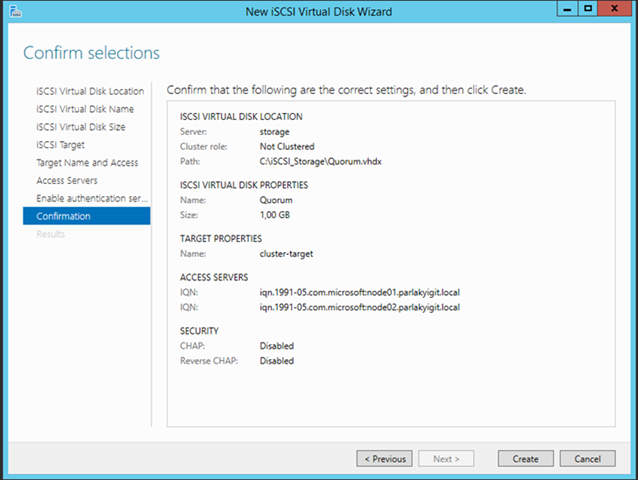
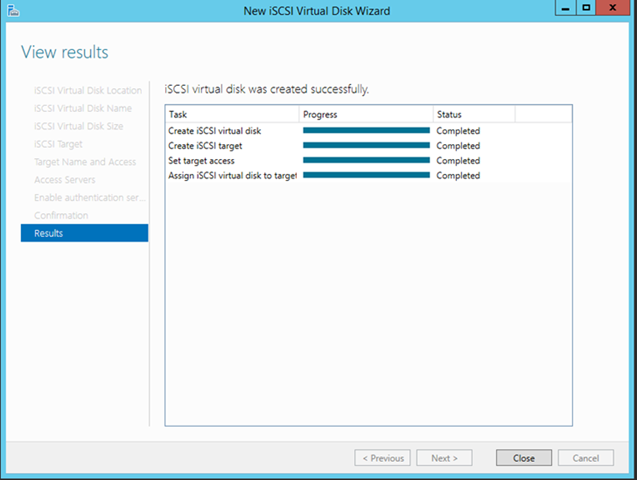
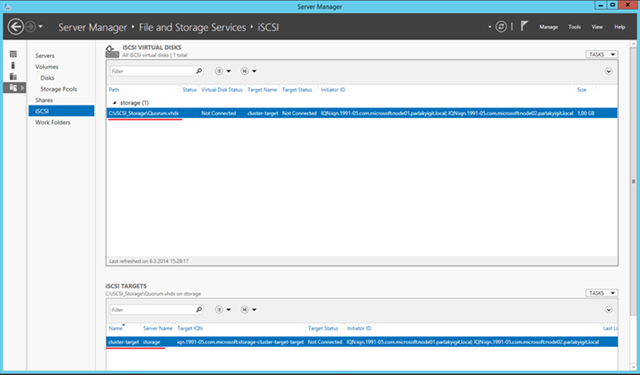
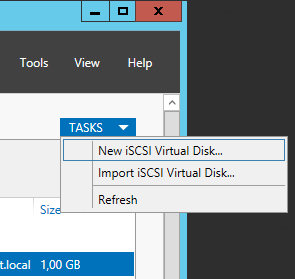
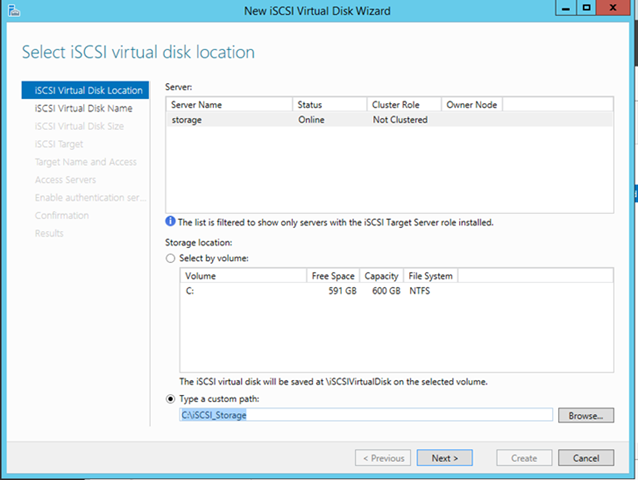
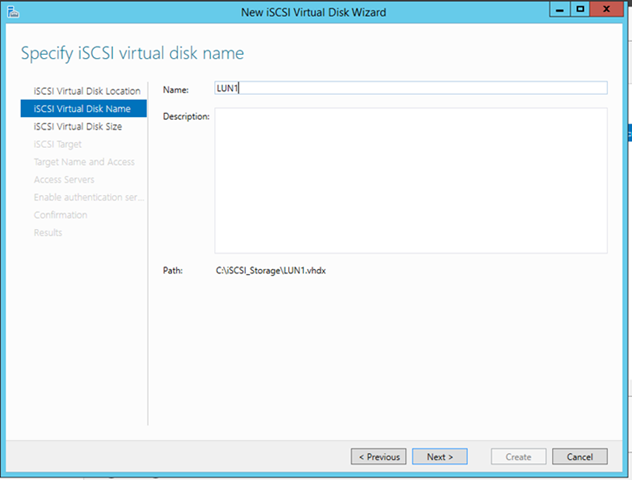
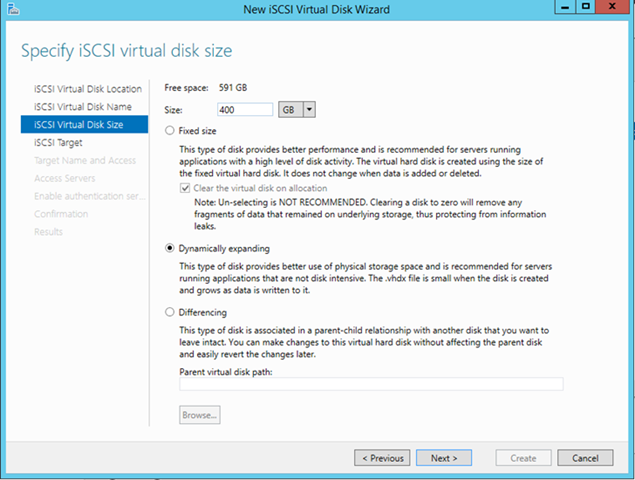
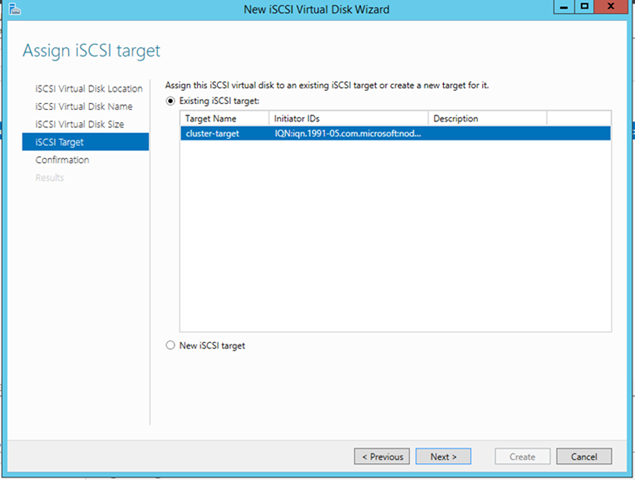
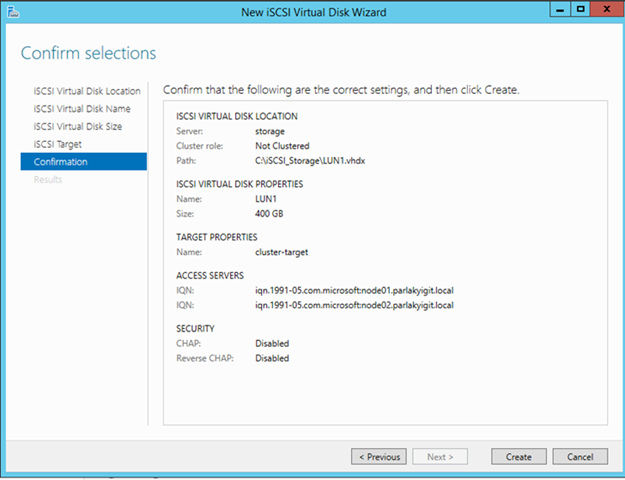
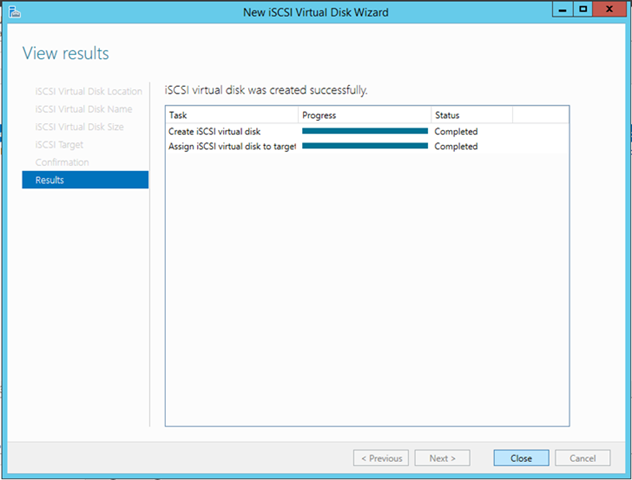
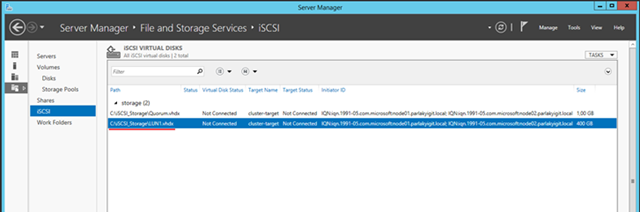
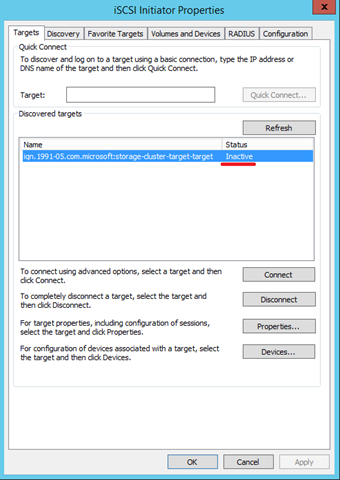
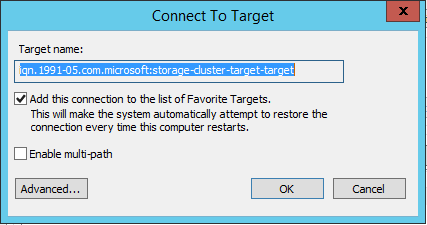
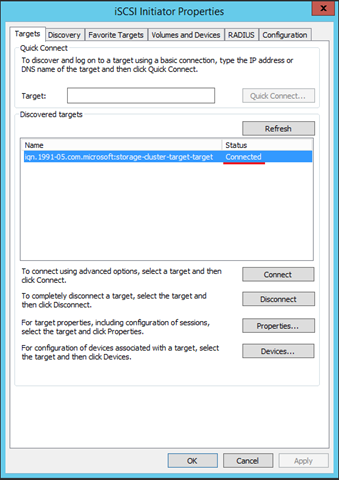
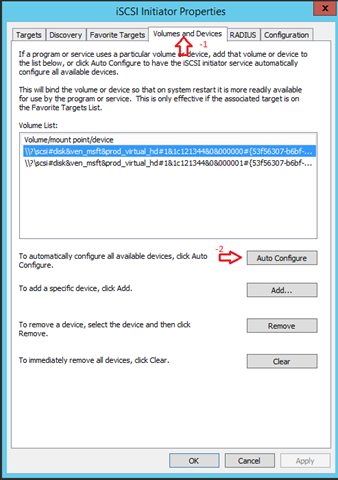
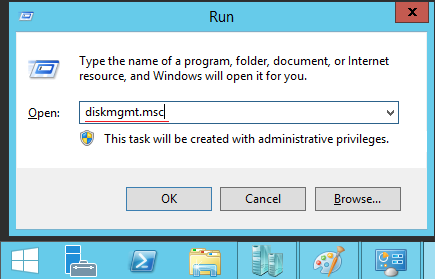
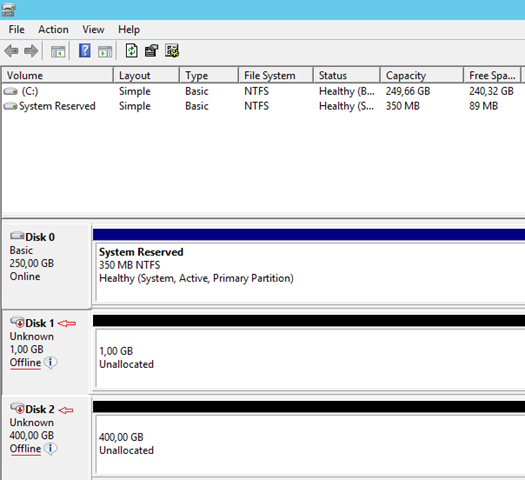
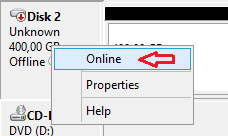
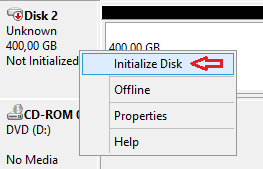
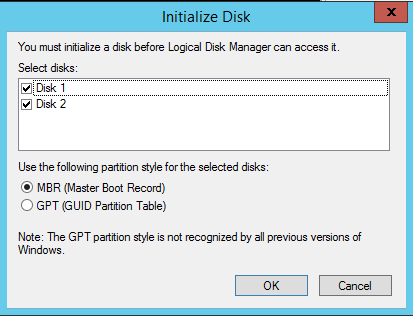
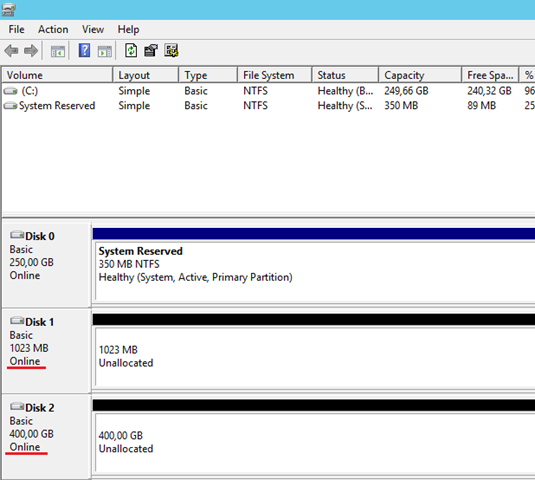
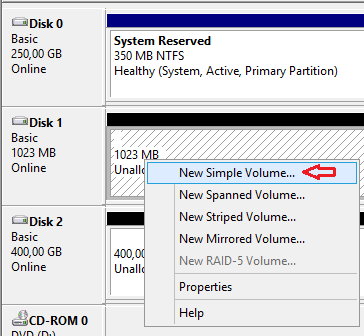
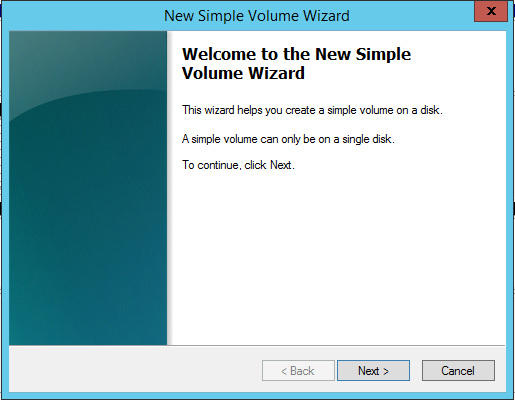
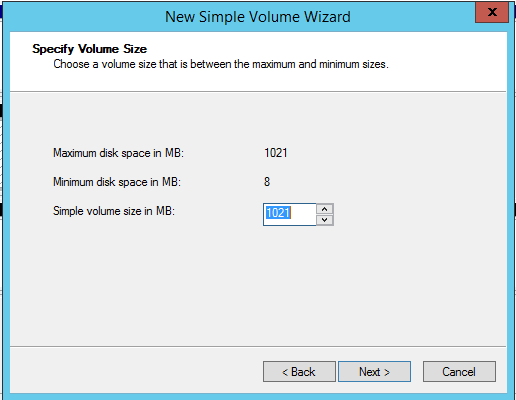
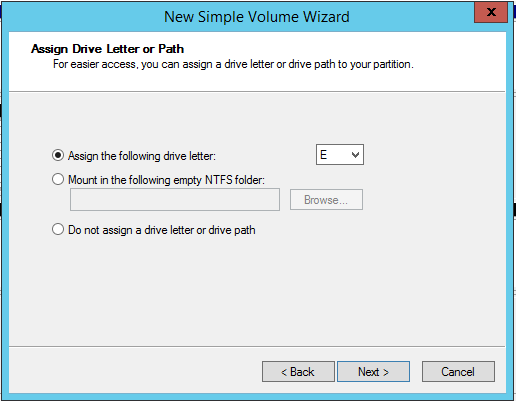
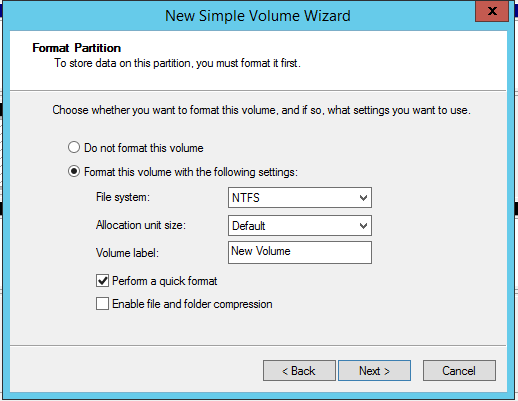
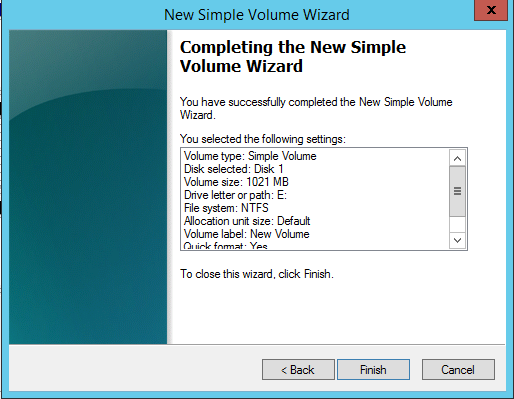
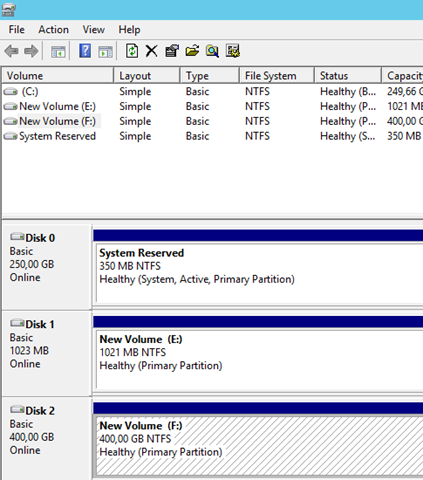
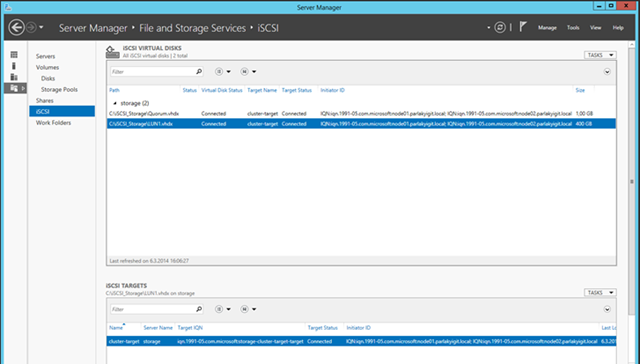
Mehmet hocam ellerine sağlık. Örnek bir makale serisi olmuş.
Teşekkürler Recep hocam.