Windows 8.1 Assigned Access (Kiosk Mode)
Son zamanlarda kiosk bilgisayarlar hayatımızın bir parçası olmuş durumda nereye gidersek gidelim. Hastane, banka, alışveriş merkezi, sinema, postane v.b. artık kiosk bilgisayarlar hayatımızın bir parçası olmuş durumda hepimiz muhakkak bir bankaya gitmiş ve sıra numarası almıştır. Ya da bir sinemada hangi filimlerin olduğunu gösteren hatta bu cihaz üzerinden film bileti bile alanlarımız olmuştur. Artık belediyelerin yeni yaptığı uygulamalarla sokaklarda bile kiosk bilgisayarları görür olduk. Anlaşılan bu cihazlar artık hayatımızda olmaya hep devam edecekler.

Windows 8.1 Assigned Access (Kiosk Mode)-01
Bir beyfendinin yukarıda kiosk bir bilgisayar üzerinde işlem yaptığını görüre biliriz. Zannedersem bu örnek kiosk bilgisayarlar hakkında açıklayıcı bir örnek olmuştur. Windows 8.1 bilgisayarlarda daha doğrusu kiosk cihazlarda Windows 8.1 kullanabiliriz. Kiosk hakkında ufak bir teknik bilgi vermek gerekirse kiosk bilgisayar ilk açıldığında üzerinde yapılandırılmış uygulama direk olarak açılmaktadır. Kiosk bilgisayar üzerinde yetkisiz kullanıcılar kesinlikle işlem yapamazlar sadece izin verilen menüler arasında dolaşabilirler. Şimdi lafı fazla uzatmadan Windows 8.1 yüklü bir cihazı nasıl kiosk bir bilgisayar olarak kullanabiliriz görelim. Kullandığımız cihazın dokunmatik bir donanım olması öncelikli şartlardan birisi zaten kiosk cihazların amacı da bu kullanıcının dokunarak işlem yapmasını sağlayabilmek.

Windows 8.1 Assigned Access (Kiosk Mode)-02
Öncelikle şunu belirtmek istiyorum Windows 8.1 yüklü bir bilgisayarı kiosk bir cihaz olarak kullanabilmek için Microsoft hesabı ile oturum açmamız gerekmektedir. Bu kısa bilgiden sonra uygulamaya başlayabiliriz. Faremizi sağ köşeye doğru sürükleyelim. Ya da dokunalım. Açılan menüden settings (ayarlar) tıklayalım.
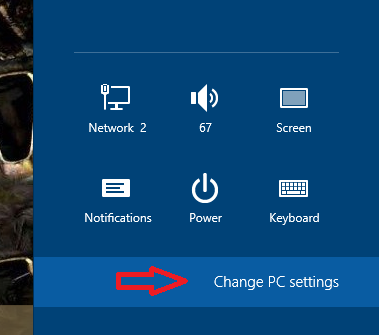
Windows 8.1 Assigned Access (Kiosk Mode)-03
Ayarları tıkladıktan sonra Change PC Setting (Bilgisayar ayarlarını değiştir) tıklıyoruz.
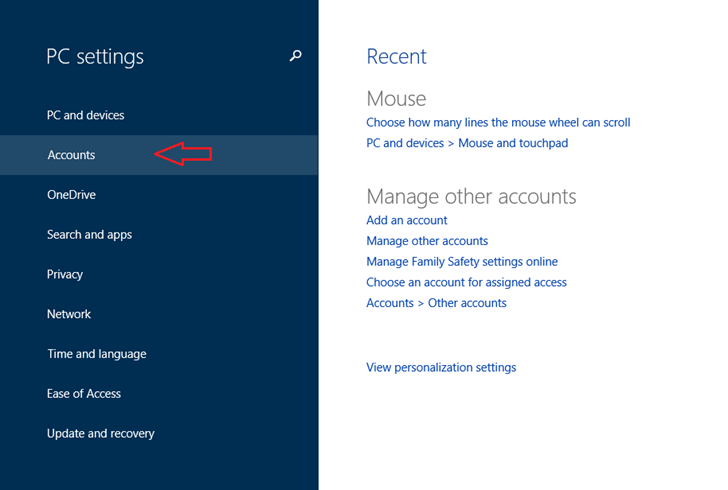
Windows 8.1 Assigned Access (Kiosk Mode)-04
Açılan menüden Account (Hesaplar) tıklayalım.
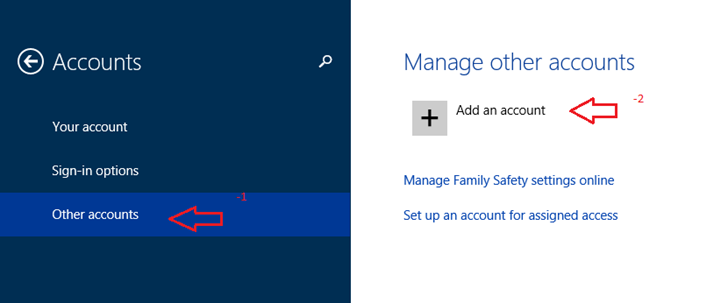
Windows 8.1 Assigned Access (Kiosk Mode)-05
Hesaplar bölümüne geldiğimizde Other accounts (Diğer hesaplar) tıklayalım. Diğer hesaplar bölümünde bilgisayarımızı kiosk bir bilgisayar olarak kullanacağımız için yeni bir hesap eklememiz gerekecek -2 seçenekte Add an account (Hesap ekle) tıklamamız gerekmektedir.
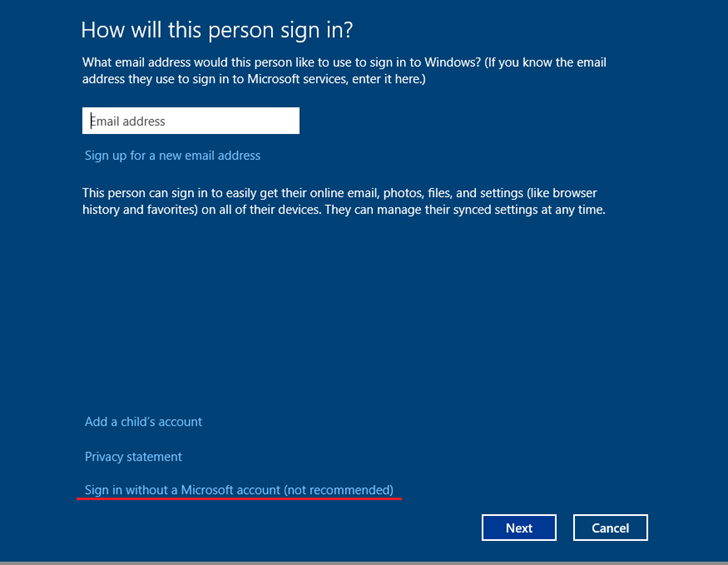
Windows 8.1 Assigned Access (Kiosk Mode)-06
How will this person sing in ? (Bu kişi nasıl oturum açacak ?) ekranına geldiğimizde ben hemen aşağıda bulunan Sing in without a Microsoft account (not recommended) (Microsoft hesabı olmadan otum aç) seçeneğine tıklıyorum.
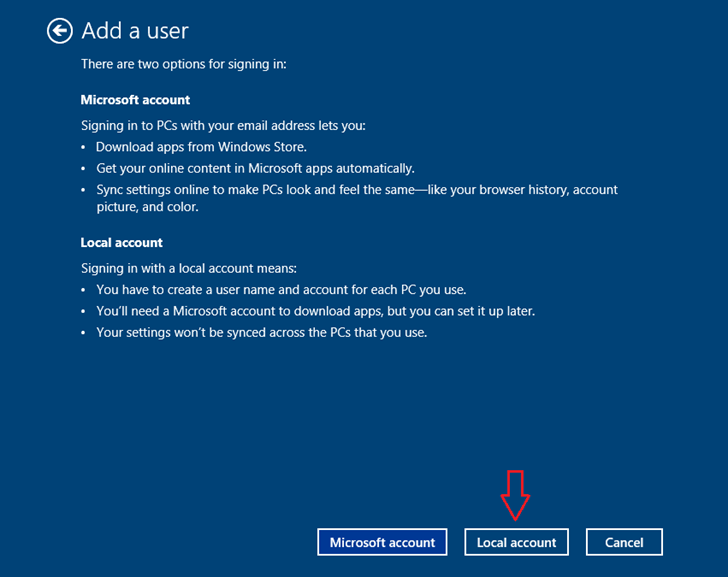
Windows 8.1 Assigned Access (Kiosk Mode)-07
Add a user (kullanıcı ekle) ekranına geldiğimizde Local account (Yerel Hesap) butonuna tıklıyoruz.
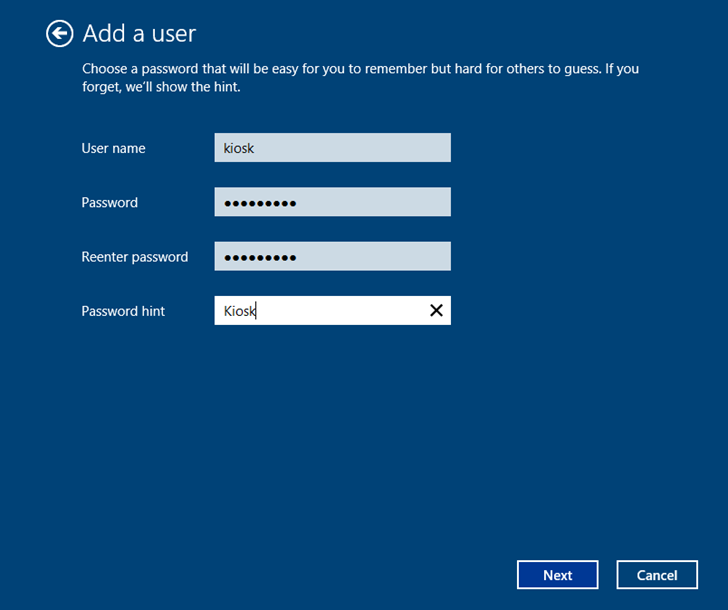
Windows 8.1 Assigned Access (Kiosk Mode)-08
Bizden yeni kullanıcı oluşturacağımız forma uygun bilgileri girmemizi istiyor ben bu bilgisayarı artık kiosk bir bilgisayar olarak kullanacağım için kiosk adıyla bir hesap açıyorum. Gerekli bilgileri girdikten sonra next diyerek devam edelim.
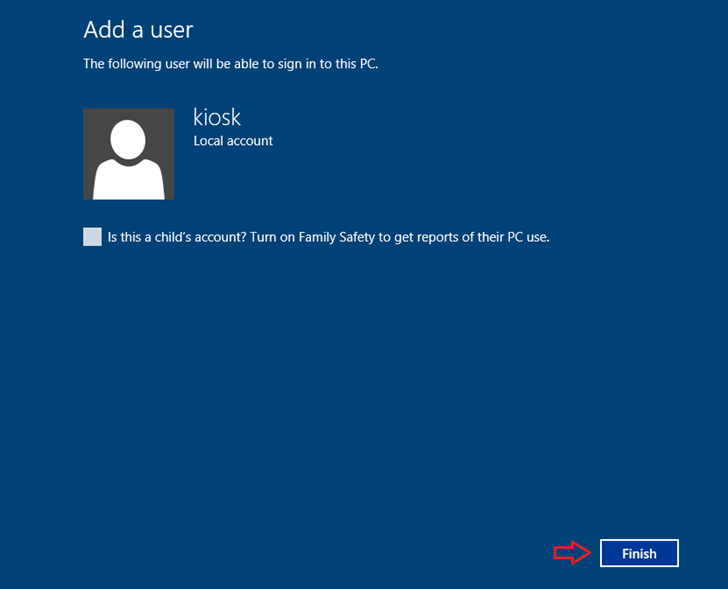
Windows 8.1 Assigned Access (Kiosk Mode)-09
Kiosk kullanıcısını başarılı bir şekilde eklemiş bulunmaktayız. Finish diyerek işlemi bitirelim.
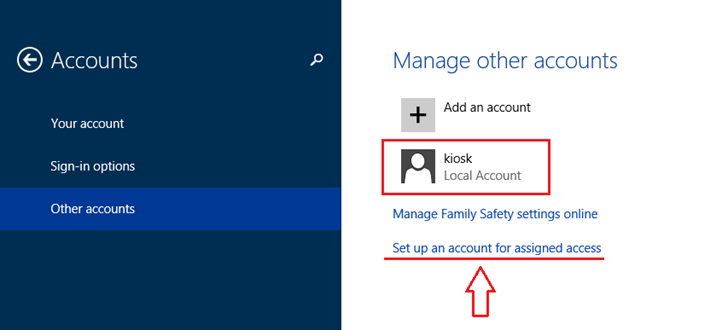
Windows 8.1 Assigned Access (Kiosk Mode)-10
Tekrar Other account (diğer hesaplar) ekranına geldiğimizde kiosk kullanıcısını Local Account (yerel hesap) bir hesap olarak eklendiğini görebiliriz. Şimdi Set up an account for assigned accsess linkine tıklayalım.
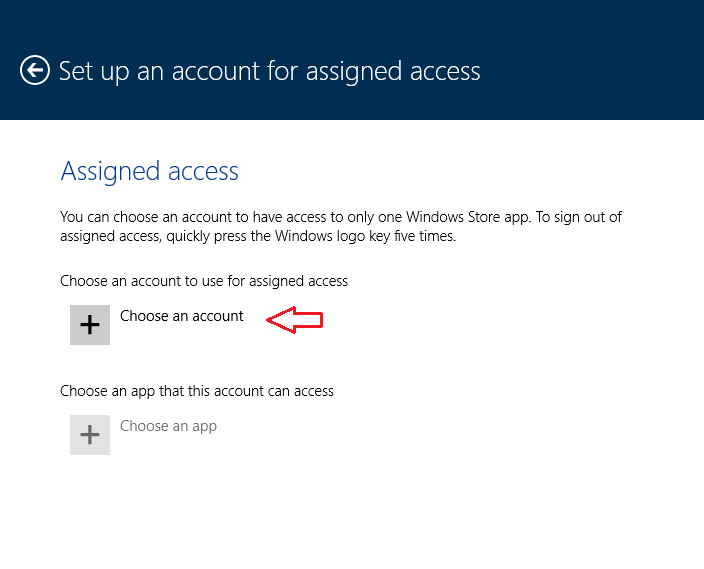
Windows 8.1 Assigned Access (Kiosk Mode)-11
Kiosk kullanıcıyla kendi Microsoft hesabıma bağladığım kullanıcıyı ilişkilendireceğim. Kisok kullanıcımızın üzerine tıkladıktan sonra Set up an account for assigned access (Atanan hesap erişimi için bağlantı kurmak) penceresi açılacaktır. Burada Choose an account (Bir hesap seçin) tıklayalım.
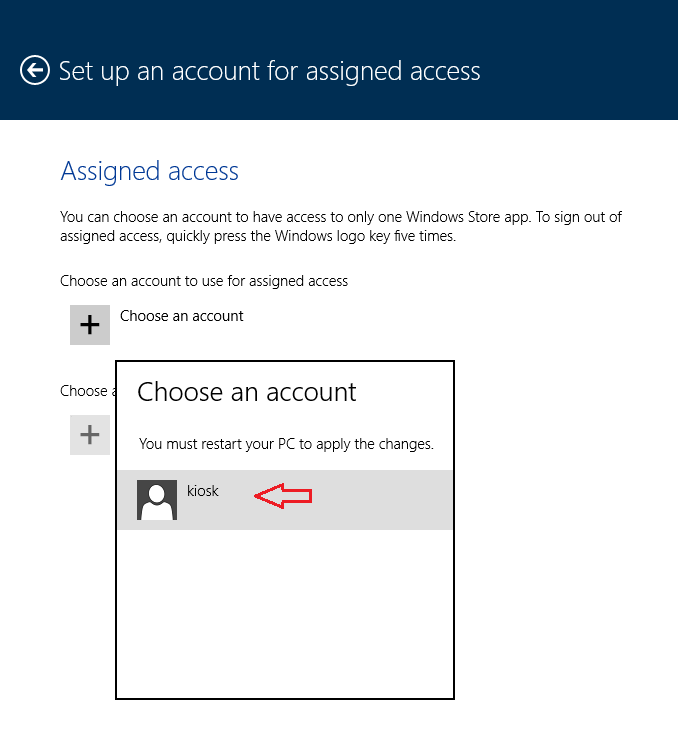
Windows 8.1 Assigned Access (Kiosk Mode)-12
Karşımıza ufak bir pencere açılacaktır. Choose an account (Bir hesap seçin) buradan yeni açmış olduğumuz Kiosk kullanıcısını seçiyoruz.
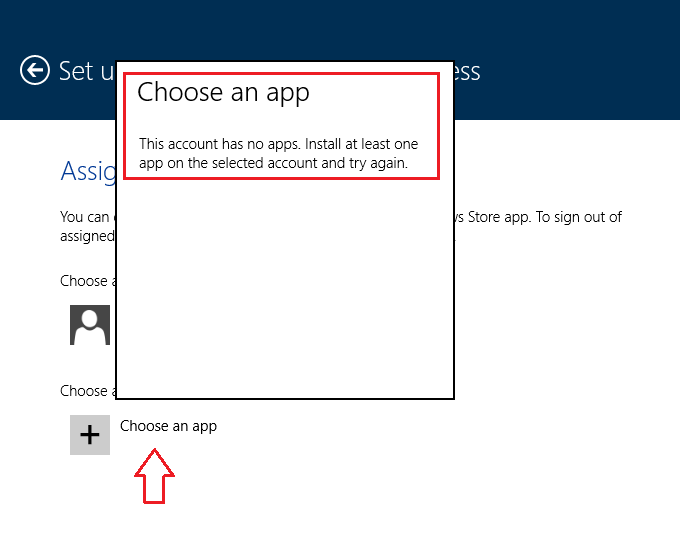
Windows 8.1 Assigned Access (Kiosk Mode)-13
Choose an app (Bir uygulama seçin) tıkladığımızda her hangi bir uygulama seçemediğimizi göreceğiz. Bunun sebebi kiosk kullanıcısıyla daha önceden oturum açmamış olmamdır. Şimdi açık olan oturumu kilitleyelim. (Windows + L) Ardından kiosk kullanıcı ile oturum açalım. Oturum süresi ilk açıldığından dolayı uzun sürecektir. Oturum açıldıktan sonra tekrar Windows + L tuş kombinasyonunu kullanarak oturumu kilitleyelim. Ardından Microsoft hesabımızla tekrar login olalım.
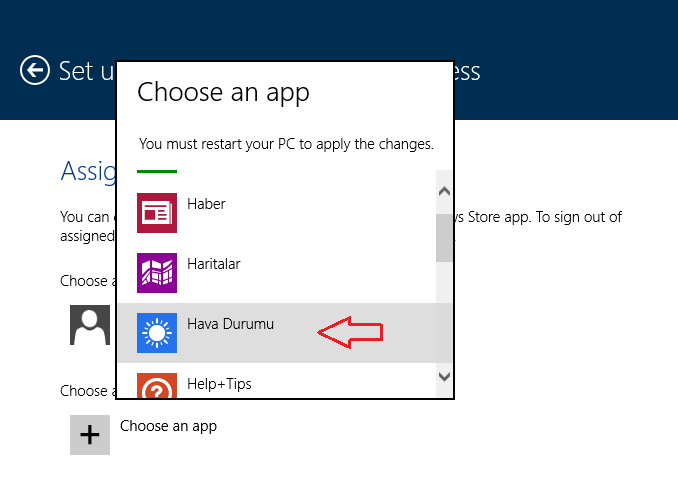
Windows 8.1 Assigned Access (Kiosk Mode)-14
Tekrar şekil-13 dödüğümüzde ve Chosee an app tıkladığımızda uygulamalar karşımıza gelecektir. Ben Kisosk bilgisayarımda hava durumunu göstermek istediğim için Hava Durumu uygulamasını seçiyorum.
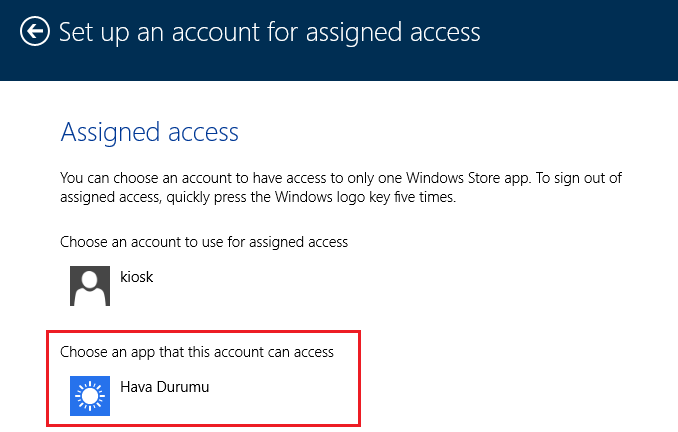
Windows 8.1 Assigned Access (Kiosk Mode)-15
Yukarıda ki ekranda görüldüğü gibi hava durumu uygulamasını seçmiş durumdayım.
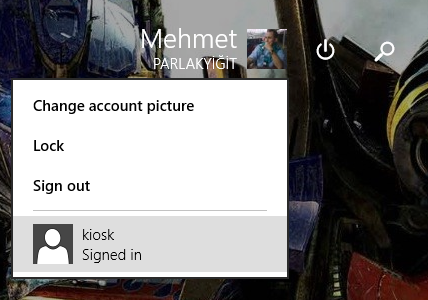
Windows 8.1 Assigned Access (Kiosk Mode)-16
Tekrar Microsoft Hesabımı kilitleyerek Kiosk kullanıcımla lagin olmak için Yukarıda ki ekranda görüldüğü gibi kiosk başlangıç ekranındayken kullanıcımı seçiyorum.
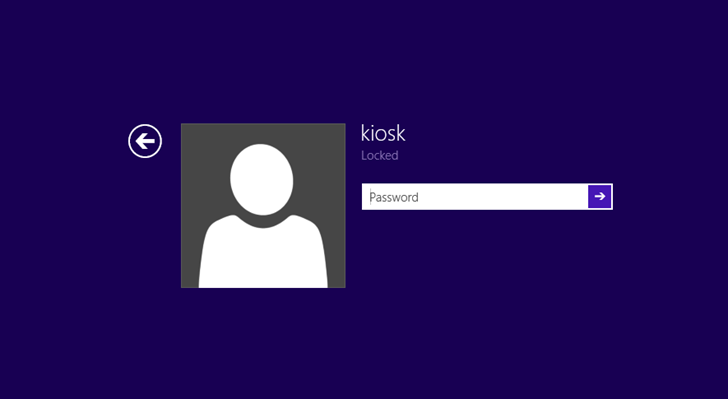
Windows 8.1 Assigned Access (Kiosk Mode)-17
Kullanıcı parolamı girerek oturum açıyorum.
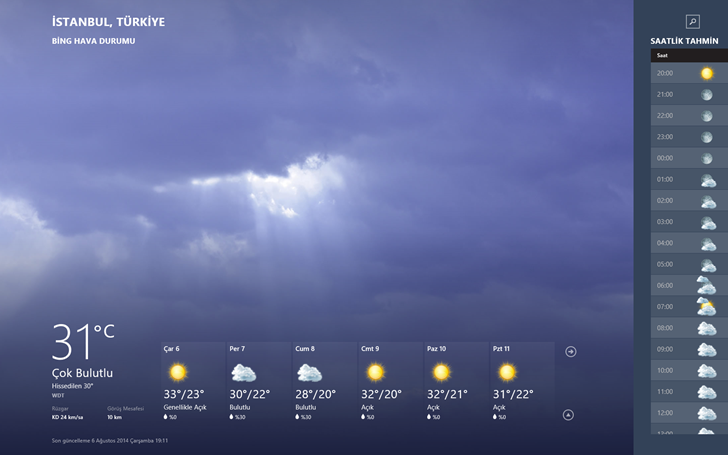
Windows 8.1 Assigned Access (Kiosk Mode)-18
Yukarıda ki ekranda görüldüğü gibi artık kiosk bilgisayarım hazır durumda oturum açılır açılmaz Hava Durumu uygulamam açıldı. Artık bilgisayarım bir kiosk bilgisayar.
Başka yazılarda görüşmek üzere..

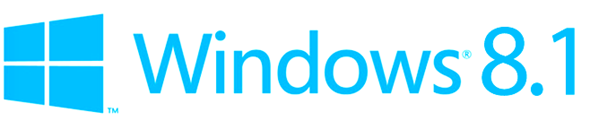
Ellerinize sağlık, çok güzel anlatmışsınız.
Mehmet hocam peki XP üzerinde bu işlemi nasıl yapıyorlar. Örneğin Geçen yıl bir atm cihazının tamirine denk gelmiştim. Cihazda yüklü olan XP açılıyor, masaüstü gelmeden direk uygulamaya geçiyordu. Sanırım geçiş işlemi uygulama üzerinden ayarlanıyor öyle mi acaba?
XP de bende hiç yapmadım. Ama dediğin mantıklı olabilir.