Vmware Esxi Datastore İçerisine ISO Dosyalarını Eklemek
Merhaba yapınız içerisinde VmWare Esxi hoştunuz mevcutsa bu hoştunuz üzerinde zaman zaman sanal makineler oluşturmaya ihtiyaç duyabilirsiniz. Yine bu sanal makineleri oluştururken fiziksel bir disk kullanmak yerine .iso uzantılı imajlar kullanmanız size zaman kazandıracak ve sanal makinelerinizi daha hızlı bir şekilde oluşturabileceksiniz. Yahut Windows olsun Linux olsun kullanacağınız imajlar üzerinde kurumsal yapınıza göre değişiklikler yapabilirsiniz. İmageler üzerinde yaptığınız bu değişiklikleri sanal makine oluştururken yine bu imajları esxi hoştunuz üzerinde nasıl muhafaza edeceğinizi düşünebilirsiniz. İşte bu yazıyı da yazmamın amacı bu .iso uzantılı bu imaj dosyalarını esxi hostumuz üzerinde nasıl konumlandıracağımızı göreceğiz.
Vmware Esxi Datastore İçerisine ISO Dosyalarını Eklemek-01
Şimdi Vmware vSphere Client ile vmware esxi hostumuza bağlanalım. Yapınızın büyüklüğüne göre Vmware Esx hoştunuz içerisinde 1 veya 1 den fazla datastore olabilir. Biz iso uzantılı imajlarımızı belirlediğimiz datastorelar üzerinde konumlandıracağız. Şimdi Esx hostumuz üzerinde Summary (özet) sekmesine geçelim. Summary sekmemizin içerinde Storage (depolama alanı) bulunmakta burada daha önceden oluşturmuş olduğumuz datastoreler mevcut ben datastore2 üzerine gelerek sağ tıklıyorum.
Vmware Esxi Datastore İçerisine ISO Dosyalarını Eklemek-02
Datastore2 üzerinde sağ tıkladıktan sonra Browse Datastore yi seçiyorum.
Vmware Esxi Datastore İçerisine ISO Dosyalarını Eklemek-03
Karşımıza Datastore Browser penceresi açılacaktır.
Vmware Esxi Datastore İçerisine ISO Dosyalarını Eklemek-04
Açılan Datastore Browser penceresi içerisinde kırmızı ok ile gösterilen Create a new folder (yeni bir klasör oluşturun) tıklayalım. Burada ki amaç tamamıyla dosya kargaşasını önleyecektir. Create a new folder tıkladıktan sonra karşımıza New Folder adında ufak bir pencere daha açılacaktır. Bu pencerede oluşturduğumuz klasöre bir isim verelim. Ben ISO ismini vermeyi uygun gördüm.
Vmware Esxi Datastore İçerisine ISO Dosyalarını Eklemek-05
Şimdi ise bu klsör içerisine bir imaj dosyası atacağız. Upluad files to this datastore seçeneğine tıklayalım.
Vmware Esxi Datastore İçerisine ISO Dosyalarını Eklemek-06
Karşımıza 2 adet seçenek çıkacaktır. Upload File ve Upload Folder bizim amacımız bir file dosyası atmak olduğu için Upload File seçeneğini seçerek devam ediyoruz.
Vmware Esxi Datastore İçerisine ISO Dosyalarını Eklemek-07
Şimdi ise VMware vSphere Client ile bağlandığımız bilgisayarımız üzerinde veya network üzerinde bulunan iso uzantılı dosyamızı seçelim. Ben uzun sürmemesi adına Windows 200 server dosyamı upload edeceğim. Upluad edeceğimiz dosyayı seçerek open tıklayalım.
Vmware Esxi Datastore İçerisine ISO Dosyalarını Eklemek-08
Karşımıza “if a file or folder in the target location has the same name as the one been copied, it will be replaced Do you still want to contiune” uyarısı gelmekte daha önceden böyle isimde bir dosya attıysak bu şimdi upload edeceğimiz dosya ismiyle aynıysa eski dosyanın silineceği şeklinde bir uyarı veriyor. Yes diyelim.
Vmware Esxi Datastore İçerisine ISO Dosyalarını Eklemek-09
Görüldüğü gibi “windows-2000-server-sp4.iso” isimli dosyamız esx hostumuz da bulunan datastore alanına upload olmaya başladı. Bu işlem dosya boyutunuza ve network yapınızın performansına göre değişiklik gösterecektir.
Vmware Esxi Datastore İçerisine ISO Dosyalarını Eklemek-10
Görüldüğü üzere “windows-2000-server-sp4.iso” isimli dosyamızı ISO adlı klasörümüz içerisine upload etmiş bulunmaktayız.
Vmware Esxi Datastore İçerisine ISO Dosyalarını Eklemek-11
Artık oluşturacağımız sanal makinelerimize “windows-2000-server-sp4.iso” imajımızı göstererek daha hızlı bir şekilde sanal makine kurmamıza yardımcı olacaktır. Bu makalemde sizlere Vmware Esxi Datastore İçerisine ISO Dosyalarının nasıl datastore içerisinde konumlandıracağımızı anlatmaya çalıştım. Umarım sizler için faydalı olmuştur.

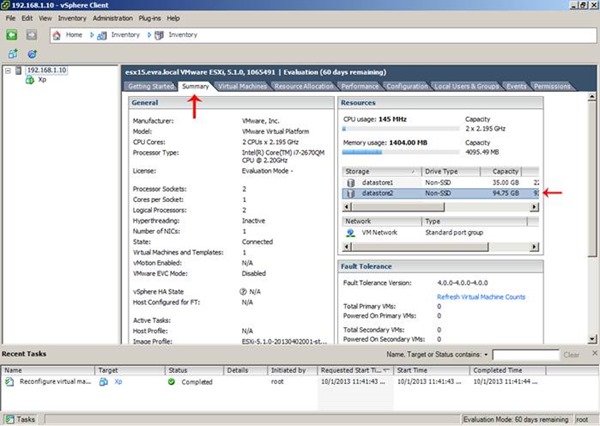
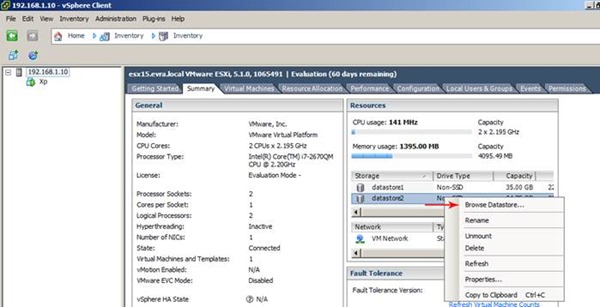
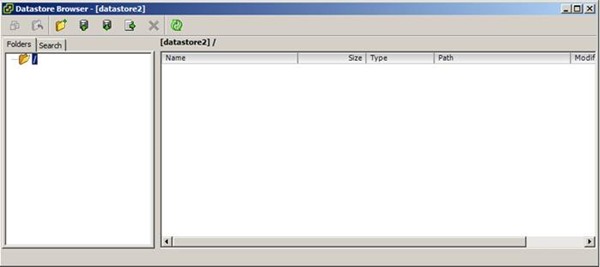
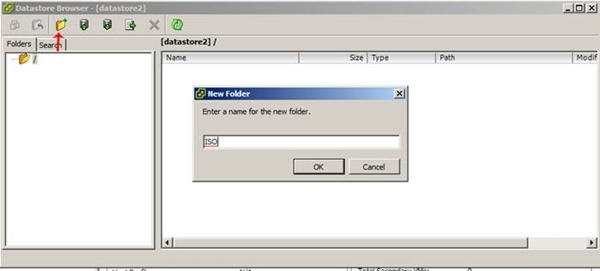
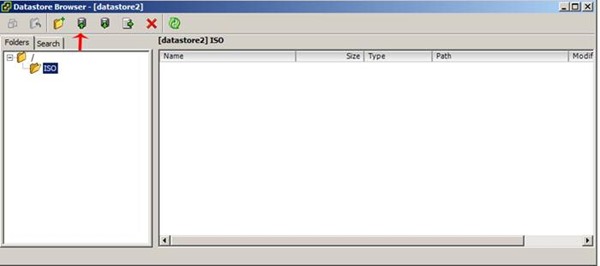
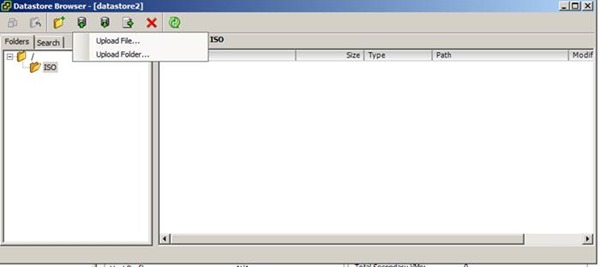
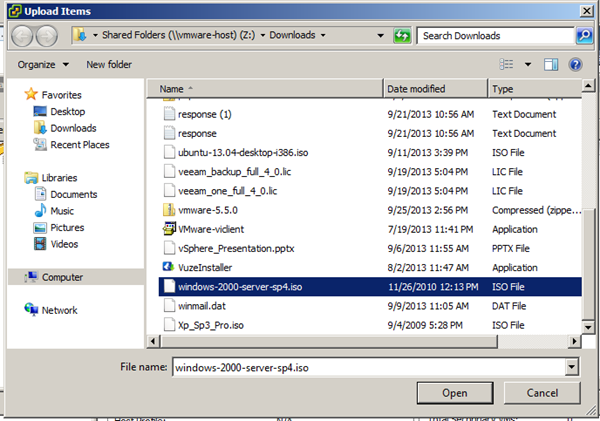
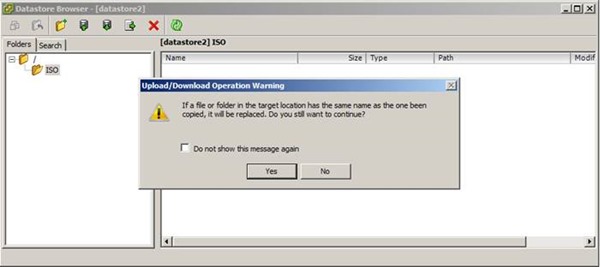
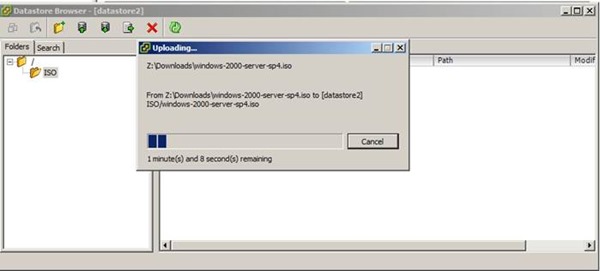
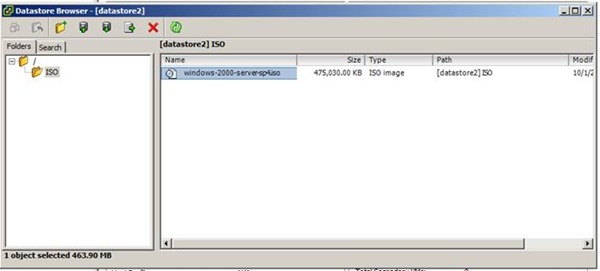
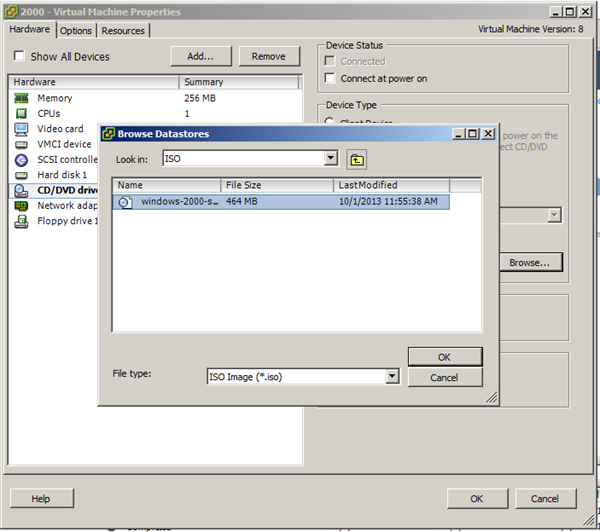
mehmet hocam ben bir ilk gerceklestirip bitdender live cdyi mount ettim. demek isteyenlere tavsiyemdir. Ilginç sonuclarla karsilastim.
Ek bilgilendirme için teşekkürler Levent.
Çok faydalı bir bilgi oldu. Teşekkür ederim.
teşekkürler harika paylaşım