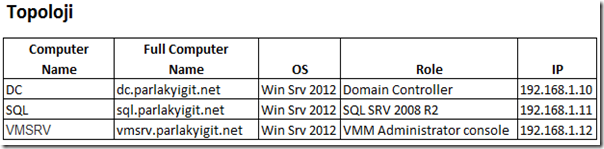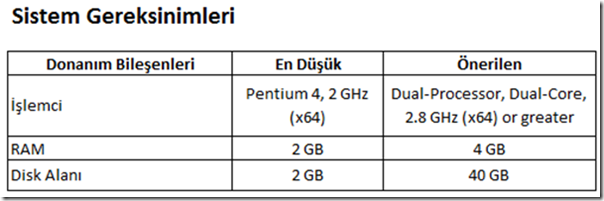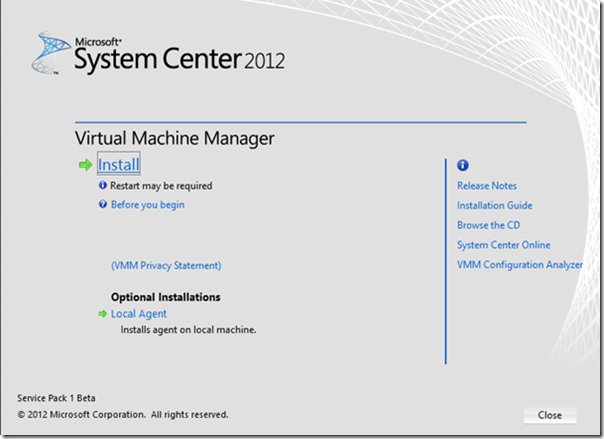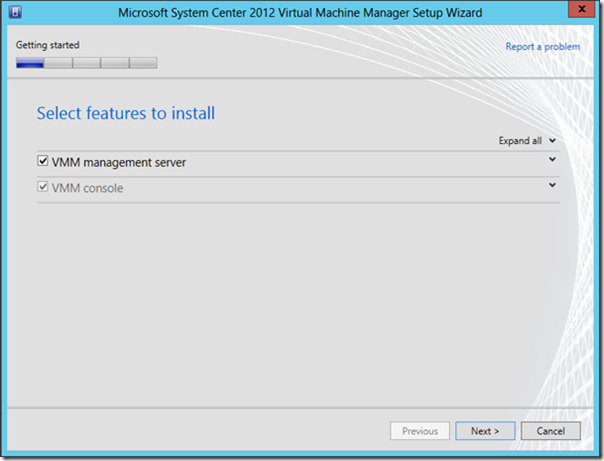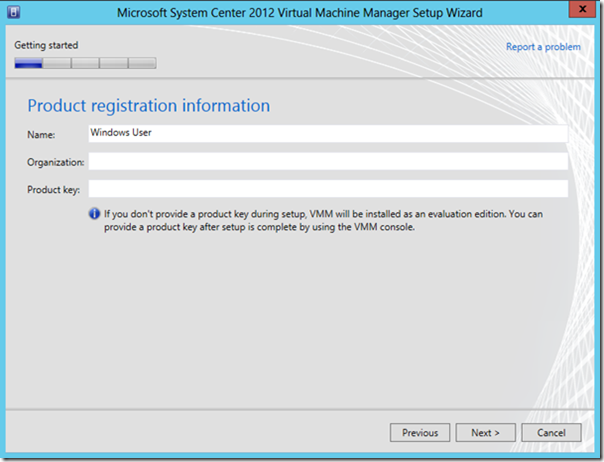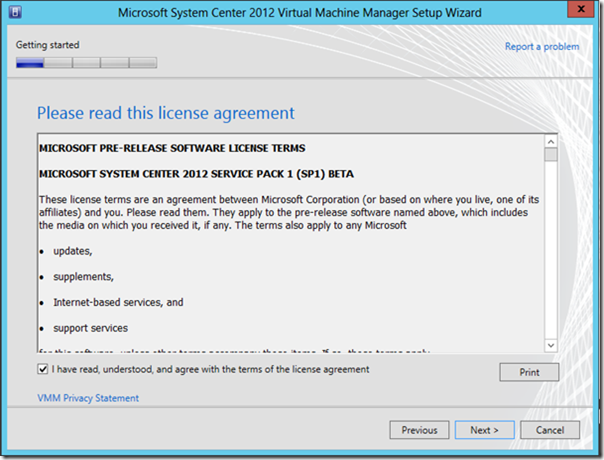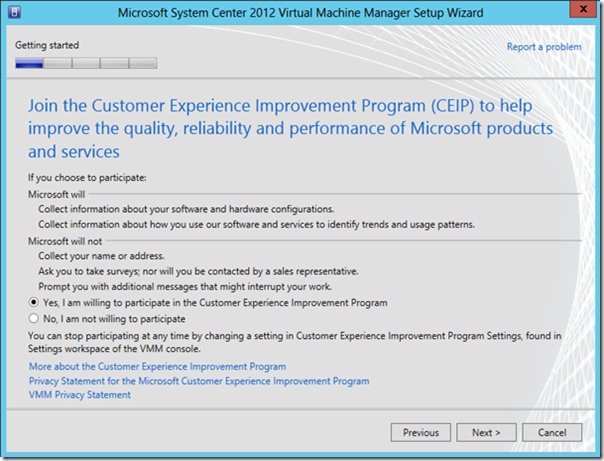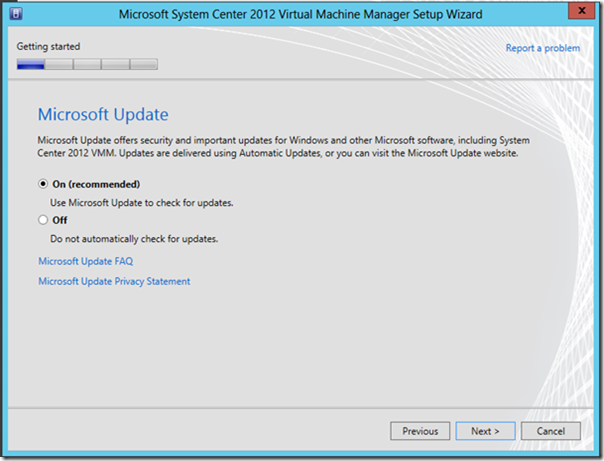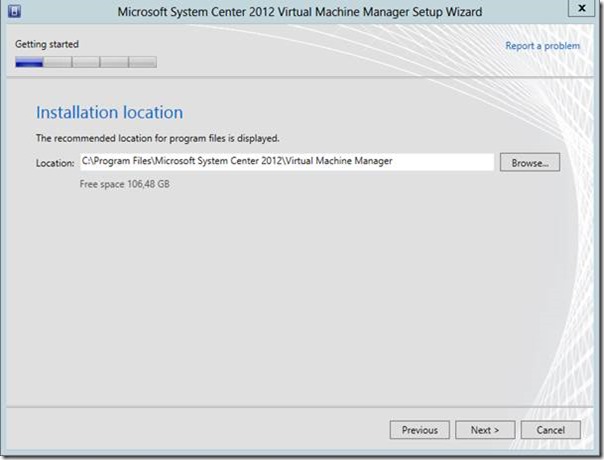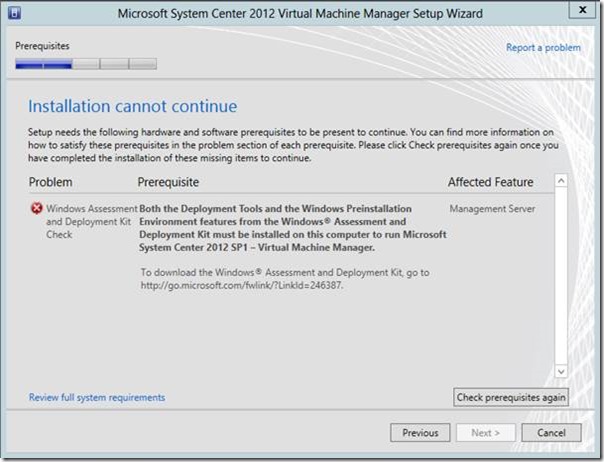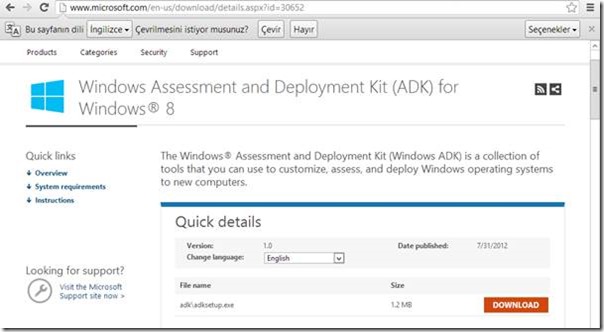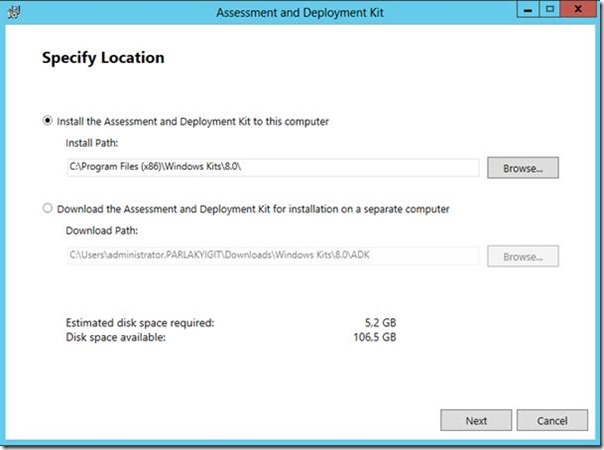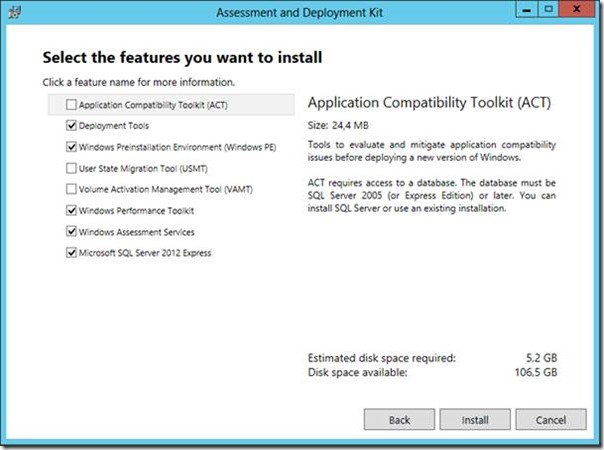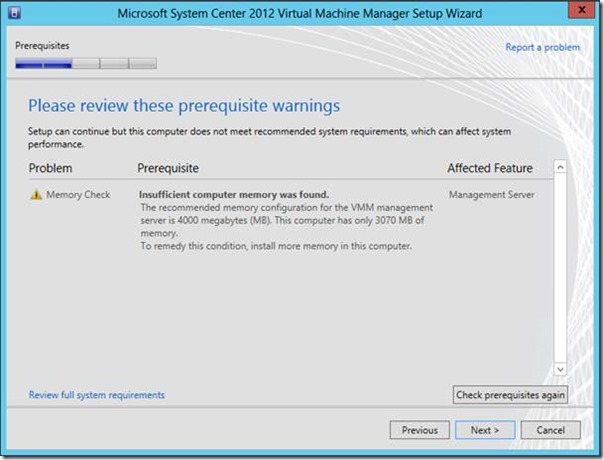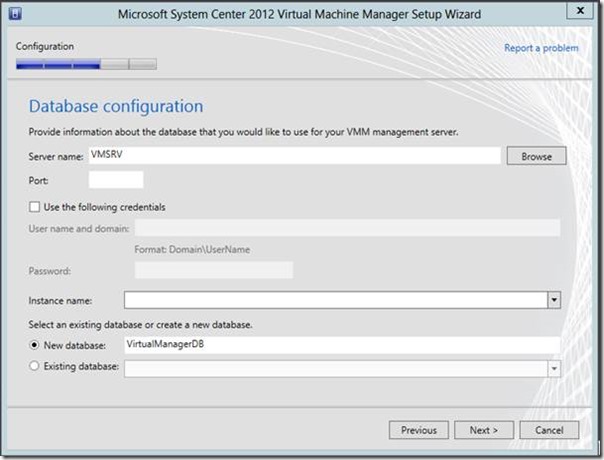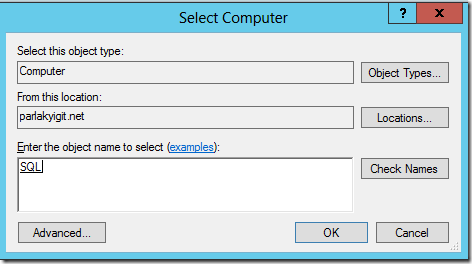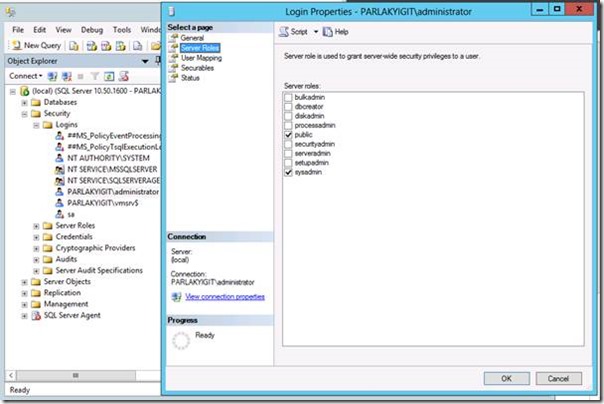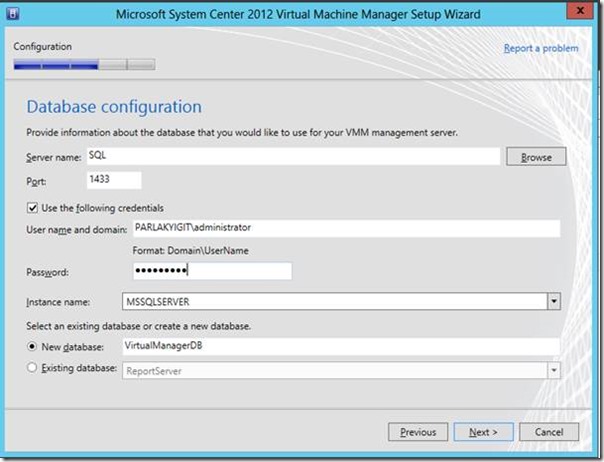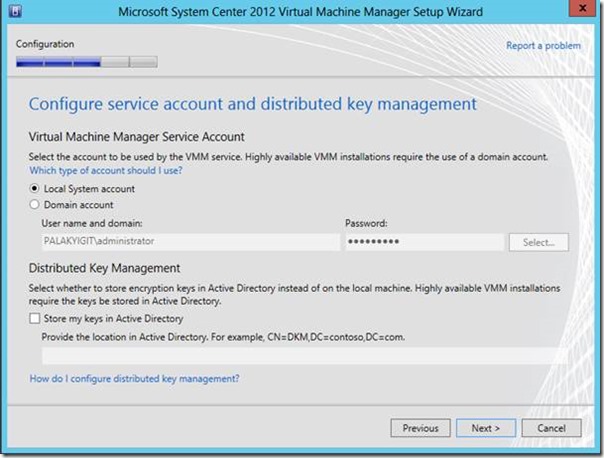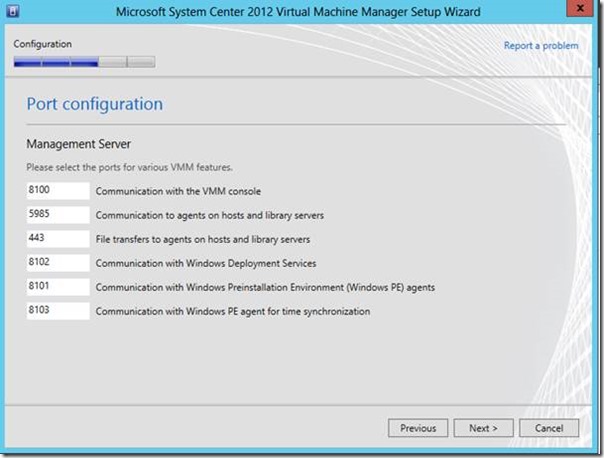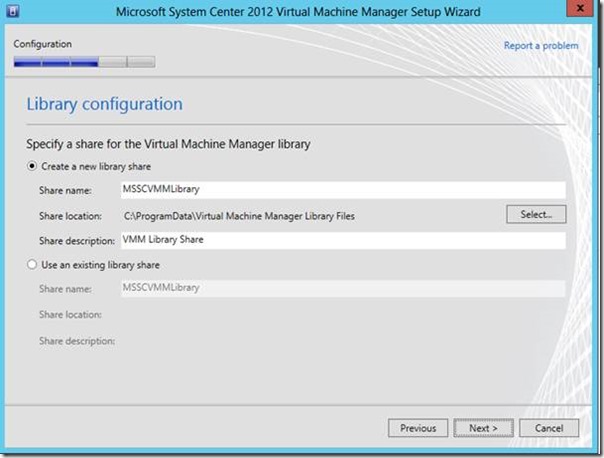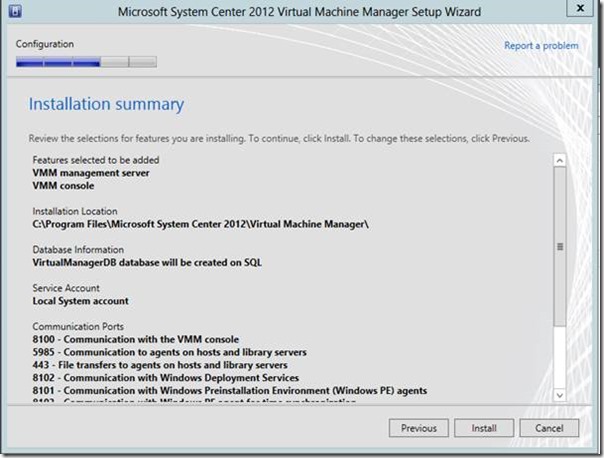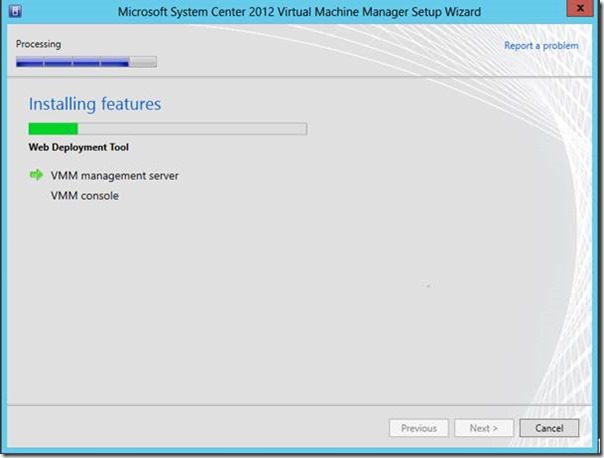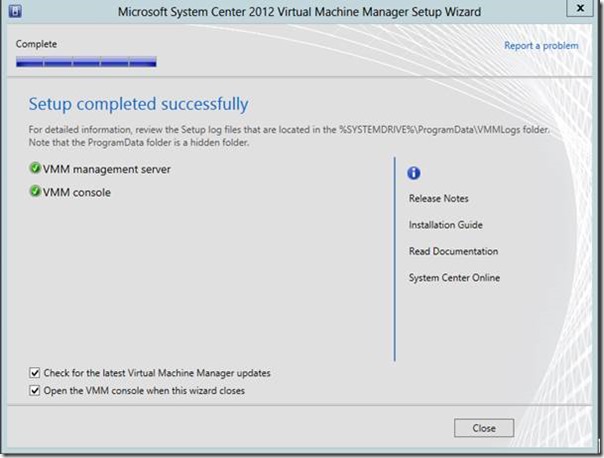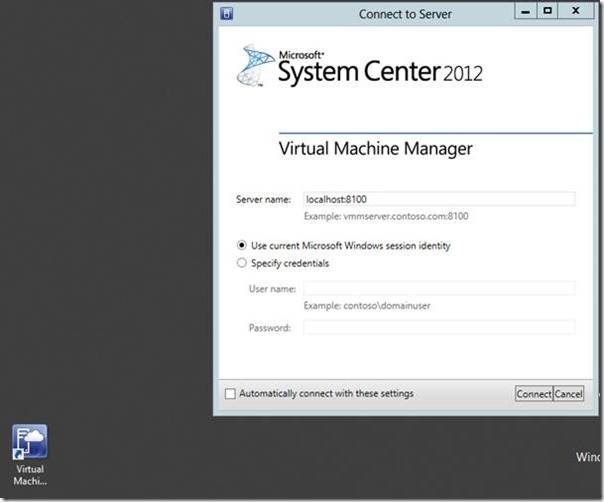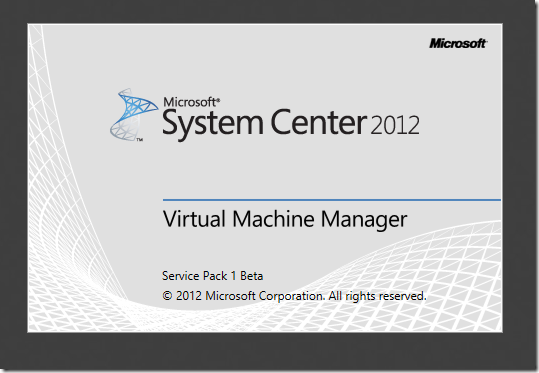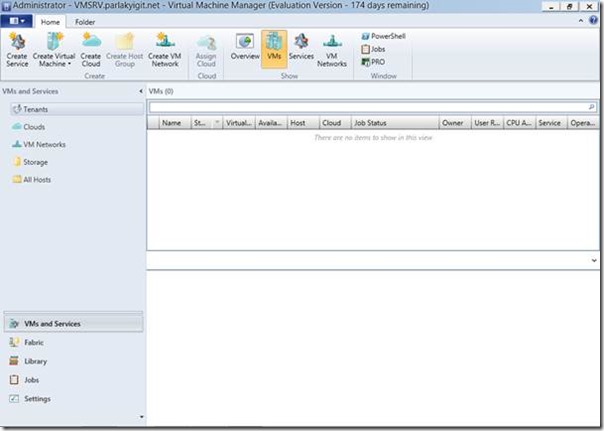System Center Virtual Machine Manager 2012 Kurulumu
Merhabalar bu yazımızda sizlere System Center Virtual Machine Manager 2012 Kurulumunu anlatmaya çalışacağım. Ama konuya girmeden önce sizlere System Center Virtual Machine Manager 2012 hakkında kısa bir bilgi vermek istiyorum. Eğer daha önce System Center Virtual Machine Manager 2008 R2 kurulumunu incelemediyseniz. System Center Virtual Machine Manager 2008 R2 Server Kurulumu konu başlıklı yazımıza bakabilirsiniz. Yazımız içerisinde System Center Virtual Machine Manager’ı kısaltılmış şekli ile yazacağım. (VMM) haydi serüvene artık başlayalım. VMM Hyper-V hostlarımızı ve bunlara bağlı sanal makinalarımızı ortak bir noktadan yürütmemizi sağlayan bir yapıdır. Düşünelim ; yapımız içerisinde birden çok Hyper-V hostu bulunmakta ve yine Hyper-V hostları üzerinde çalışan yüzlerce sanal makinelerimiz mevcut bu sanal makineleri yönetebilmek için yönetimi sağlayacak olan kişinin olağan üstü bir sabır dikkat ve özveri ile çalışması gerekmekte tabii bunlar ayrı iş yükü zaman harcayan birleşenlerdir. Oysa ki yapımız içerisinde bu hostları ve sanal makineleri yönetecek onları aynı çatı altında toplayabilecek bir yapı kurmamız kaçınılmaz bir hal alacaktır. Tabii ki bu yapıyı VMM ile sağlayarak iş yükümüzü ve zamanımızı bize kazandıracaktır. Bu yazımızda kurulumunu anlattığımız System Center Virtual Machine Manager 2012 Service Pack 1 Beta ürünüdür. System Center Virtual Machine Manager 2012 kuracağımız fiziksel makine üzerinde ne tür yazılımlar olması gerekiyor birde bunlardan bahsedelim. System Center Virtual Machine Manager 2012 Service Pack 1 buradan indirebilirsiniz.
System Center Virtual Machine Manager 2012 SP1 Yüklenecek Makine için Gerekli Yazılımlar ;
– Windows Assessment and Deployment Kit for Windows 8 (ADK) buradan indirebilirsiniz.
– Web Server (IIS) Role Yüklenmeli
– .NET Framework 3.5 Features Yüklenmeli
System Center Virtual Machine Manager 2012 Kurulumu-01
Yukarıda ki şekli inceleyecek olursak topolojimiz içerisinde neler var ? Bunlardan bahsedebiliriz. Windows Server 2012 Üzerinde kurulu olan bir adet Active Directory makinemiz bulunmakta, Windows Server 2012 üzerinde yüklü SQL Server 2008 R2 makinemiz bulunmakta son olarak System Center Virtual Machine Manager 2012 yükleyeceğimiz fiziksel makinamız bulunmakta unutmadan hatırlatmak istiyorum. SQL ve VMSRV isminde ki makinalarımız parlakyigit.net etki alanına üye olması gerekmektedir. Yine VMM yükleyeceğimiz fiziksel makinamızın IP yapılandırılması manuel olarak yapılmalıdır. Bu bileşenleri sağladıktan sonra System Center Virtual Machine Manager 2012 yükleyeceğimiz fiziksel makinemizin sistem gereksinimleri nelerdir ? Biraz da sistem gereksinimlerini inceleyelim.
System Center Virtual Machine Manager 2012 Kurulumu-02
Aslında yukarıda ki şekle baktığımızda bu tür yapıları kuracağımız fiziksel ortamın donanımsal olarak üst sınırları zorlaması gerekmektedir. Lakin buradan verilen sistem özellikleri minimum seviyeye çekilmiştir. Yine Sistem gereksinimleriyle ilgili olarak ayrıntılı bilgiye buradan bakabilirsiniz.
Yukarıda anlatılan Sistem ve Donanım bileşenlerini eksiksiz olarak hallettikten sonra VMM kurulumuna başlayabiliriz.
System Center Virtual Machine Manager 2012 Kurulumu-03
System Center Virtual Machine Manager 2012 SP1 kurulum medyasını DVD mize taktıktan sonra ya da indirdiğimiz System Center Virtual Machine Manager 2012 SP1 yazılımını setup’na tıkladıktan sonra karşımıza yukarıda ki ekran gelecektir. Install tıklayarak System Center Virtual Machine Manager 2012 SP1 kurulumuna başlayabiliriz.
System Center Virtual Machine Manager 2012 Kurulumu-04
VMM Management Server seçeneğini seçtikten sonra VMM console de seçilmiş olacaktır. Next diyerek ilerleyebiliriz.
System Center Virtual Machine Manager 2012 Kurulumu-05
Yapımıza hakkında uygun bilgileri ve varsa Product key (Lisans Anahtarı) yazarak ilerleyebiliriz. Ben test ortamında kurduğum için hiçbir bilgi eklemeden devam ediyorum.
System Center Virtual Machine Manager 2012 Kurulumu-06
Yine karşımızda Microsoft’un vaz geçilmez lisans sözleşmesi kabul edelim ve ilerleyelim.
System Center Virtual Machine Manager 2012 Kurulumu-07
Müşteri deneyimine katılıp katılmayacağımızı soruyor ben katılıyorum. Sonuçta Microsoft gelen feedback ler ile ürünlerini geliştiriyor. Bu seçeneğe yes diyerek ilerliyoruz. Next diyelim.
System Center Virtual Machine Manager 2012 Kurulumu-08
Microsotf Update on (Güncellemeler açık) olarak ayarladıktan sonra next diyoruz.
System Center Virtual Machine Manager 2012 Kurulumu-09
Yukarıda ki ekranda VMM kurulacağı dizini göstermekte C: dizininden farklı bir dizine VMM kurulumu yapacaksanız değiştirebilirsiniz ben default olarak bırakıyorum. Next diyelim.
System Center Virtual Machine Manager 2012 Kurulumu-10
Sizde benim gibi kurulum sırasında yukarıda ki ekranla karşılaşıp Installation cannot contiune hatası alırsanız fazla telaş yapmanıza gerek yok Windows Assessment and Deployment Kit for Windows 8 (ADK) yazılımını yüklemeniz gerekmekte Windows Assessment and Deployment Kit for Windows 8 (ADK) yazılımını eğer indirmediyseniz buradan indirebilirsiniz.
System Center Virtual Machine Manager 2012 Kurulumu-11
ADK yazılımını indirme bağlantısına tıkladıktan sonra karşımıza yukarıda ki ekran gelecektir. Download tıklayarak 1.2 MB lık dosyayı indirelim ve indirdiğimiz dosyaya çift tıklayarak çalıştıralım.
System Center Virtual Machine Manager 2012 Kurulumu-12
Çift tıkladıktan sonra Specify Location (Kaydedilecek veya Yükleneceek dizini belirleme) eğer indirmeden çevrim içi bir yükleme yapacaksanız ilk seçenek olan Install the Assessment and Deployment Kit to this computer sçeneğini seçebilirsiniz yahut kendi lokasyonunuz içerisinde Assessment and Deployment Kit bir kopyasını saklayacaksanız ikinci seçenek olan Download the Assessment and Deployment Kit for installation on separate computer seçeneğini seçebilirsiniz ben daha önceden indirdiğim için Assessment and Deployment Kit indirdiğim dizine giderek setup çift tıklıyorum ve Assessment and Deployment Kit çalıştırıyorum.
System Center Virtual Machine Manager 2012 Kurulumu-13
Select the features you want to install (Yüklemek istediğiniz özellikleri seçiniz) ekranında ise yüklemek istediğimiz özellikleri seçerek Install tıklıyoruz. Kurulum işlemi bittikten sonra VMM kurulumuna kaldığımız yerden devam edebiliriz. Bunun için Windows Assessment and Deployment Kit for Windows 8 (ADK) hatası aldığımız VMM wizard ekranına dönelim ve sağ altta bulunan Check prerequisites again (Tekrar Kontrol et) butonuna tıklayalım. Eğer kurulumu eksizsiz bir şekilde yaptıysak bizi bir sonra ki ekrana atacaktır.
System Center Virtual Machine Manager 2012 Kurulumu-14
Yukarıda ki ekranda ise Performans için RAM kontrolü yapmakta ve 4000 MB lık önerilen RAM konusunda beni uyarmakta benim fiziksel makinem üzerinde 3 GB RAM bulunduğu ve minimum 2 GB olarak önerdiği için benim bu ekranı geçmeme VMM install wizard izin verecektir. Next diyerek ilerlemeye devam edelim.
System Center Virtual Machine Manager 2012 Kurulumu-15
Sıra geldi Database configuration’na bu ekranda ise yapmamız gereken bir takım ayarlar mevcut Server Name kısmında local makinemin adı yazılı VMSRV olarak benim SQL yüklü makinemin adı Topolojimizde bahsettiğimiz gibi SQL di. Şimdi Browse tıklayalım.
System Center Virtual Machine Manager 2012 Kurulumu-16
Browse yi tıkladıktan sonra karşıma yukarıda ki ekran gelecektir. SQL yüklü makinemin ismini yazıyorum. Check Names (Adları denetle) tıklıyorum ve SQL makinemin adının doğru gelmesini sağladıktan sonra OK basıyorum.
System Center Virtual Machine Manager 2012 Kurulumu-17
Yukarıda ki ekrana dikkat edecek olursak SQL server makinem üzerinden VMM database nin yönetimi konusunda yetkili kullanıcının muhakkak sysadmin yetkisinin olması gerekmekte security açıyorum tekrar logins açarak VMM database lerinden sorumlu olacak kullanıcıya çift tıklıyorum. Çift tıkladıktan sonra login properties ekranı çıkacaktır genaral altında bulunan Server Roles tıkladığımda seçmiş olduğum kullanıcının (administrator) bu yine sizin belirleyeceğiniz bir kullanıcıda olabilir. Sysadmin ve public yetkilerini seçtikten sonra veya seçili olduğundan emin emin olduktan sonra OK diyelim.
System Center Virtual Machine Manager 2012 Kurulumu-18
Server Name ismimiz SQL olarak gelmiş durumda port numarasını yazalım (1433) Use the following credentials aşağıda ki kimlik bilgilerini kullanınız daha önce ne demiştik ben administrator kullnıcısına SQL server üzerinden gerekli izinleri verdikten sonra User name and domain kısmına PARLAKYIGIT/administrator ve Password bölümüne ise administrator kullanıcıma ait şifreyi yazıyorum. Instance name kısmını MSSQLSERVER seçtikten sonra next diyebiliriz. Burada önemle hatırlatmak istediğim; Eğer SQL yüklü makinem üzerinde firewall da 1433 portunu açmadıysak bir sonra ki ekrana geçiş yapamayacağız. Bunu için ya SQL yüklü Windows Server 2012 makinemize ait firewall tamamıyla kapatınız ya da 1433 portunu açınız. Bu bilgilerin doğru bir şekilde girilmesini sağladıktan sonra Next diyelim.
System Center Virtual Machine Manager 2012 Kurulumu-19
Bu ekranda ise VMM için bir service account tanımlamamız gerekmekte ben burada local system account işaretleyerek ilerlemeye devam ediyorum.
System Center Virtual Machine Manager 2012 Kurulumu-20
Yukarıda ki yani Port configuration ekranında ise VMM serverın kullanacağı portları göstermekte bu ekranda her hangi bir değişiklik yapmadan ilerlemeye devam ediyorum.
System Center Virtual Machine Manager 2012 Kurulumu-21
Library configuration (Kütüphane Yapılandırması) ekranında ise Library Share Kütüphane paylaşım adını Share location (paylaşım lokasyonu) neresi olacağını yapımıza uygun bir şekilde configure etmemizi belirtmekte istersek default olarakta bırakabiliriz. Library konusu detaylı bir konu olduğu için ilerleyen zamanlarda library konusuna ayrıntılı bir şekilde değineceğiz.
System Center Virtual Machine Manager 2012 Kurulumu-22
Installation summary (Kurulum Özeti) ekranında ise VMM kurulum adımlarında yaptığımız tüm yapılandırmaların özetlerini görebiliriz. Eğer yaptınız yapılandırmada her hangi bir yanlışlık yoksa Install diyerek kuruluma başlayabiliriz.
System Center Virtual Machine Manager 2012 Kurulumu-23
VMM management server ve VMM console kurulumu başlamış durumda sabır ile bekleyelim.
System Center Virtual Machine Manager 2012 Kurulumu-24
VMM kurlumumuz tamamlanmış bulunmakta Close diyerek işlemi bitirebiliriz.
System Center Virtual Machine Manager 2012 Kurulumu-25
Masa üstüne baktığımızda Virtual Machine Manager ait bir kısa yol göreceğiz çift tıklayalım. Connect diyerek System Center Virtual Machine Manager 2012 açalım.
System Center Virtual Machine Manager 2012 Kurulumu-26
Bu ekranı koymamada ki amaç System Center Virtual Machine Manager 2012 Service Pack 1 Beta kurulumu yaptığımızı önemle belirtmek
System Center Virtual Machine Manager 2012 Kurulumu-27
Son olarak karşımızda VMM console ekranı artık System Center Virtual Machine Manager kurulumumuzu tamamlamış bulunmaktayız. Bu yazımızda sizlere System Center Virtual Machine Manager 2012 Service Pack 1 kurulumu için gerekli donanımsal ve yazılımsal gereksinimlerden ve yine VMM kurulum adımlarında yapılması gereken yapılandırmalar hakkında bilgi vermeye çalıştım. Umarım sizler için faydalı olmuştur. Başka makalelerde tekrar görüşmek ümidiyle hoş cakalın.