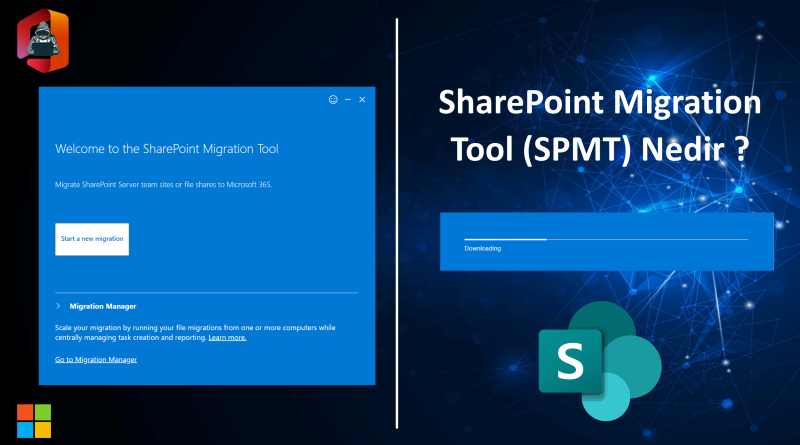SharePoint Migration Tool (SPMT) Nedir ?
SharePoint Migration Tool (SPMT) on-prem içerisinde bulunan SharePoint Server verilerinizi cloud ortamına yani SharePoint online taşımanızı sağlamaktadır. SharePoint Migration Tool kullanmak için yapınız içerisinde illaki bir SharePoint Server ihtiyaç yoktur. Bir client cihaz üzerindeki verilerinizi SharePoint Online üzerine taşımanızı sağlamaktadır. İşin en güzel taraflarından biriside SharePoint Migration Tool ile sadece SharePoint Online üzerine veri taşımayla kalmaz, Microsoft Teams ve OneDrive üzerine verilerinizi taşımanıza olanak sağlar. Test ortamın üzerinde on-prem olarak çalışan bir SharePoint server yapım olmadığı için bunları sizlere gösteremeyeceğim, lakin bir Windows 11 yüklü bilgisayar üzerinden belirlediğim SharePoint online site üzerine nasıl verilerin taşındığını göstermeye çalışacağım.
SharePoint Migration Tool hangi SharePoint sunucuları üzerinden veri taşıyabilirim ?
– SharePoint Server 2010, 2013, ve 2016
– SharePoint Foundation 2010 ve 2013
SharePoint Maksimum dosya boyutu ne kadardır ?
SPMT 3.4.122.0 versiyonu ile maksimum taşıyabileceğiniz dosya boyutu 250 GB’tır. Ayrıntılı bilgi için tıklayınız.
Yukarıdaki genel bilgilerden sonra artık SharePoint Migration Tool ile SharePoint online üzerine dosya taşıma işlemine başlayabiliriz.
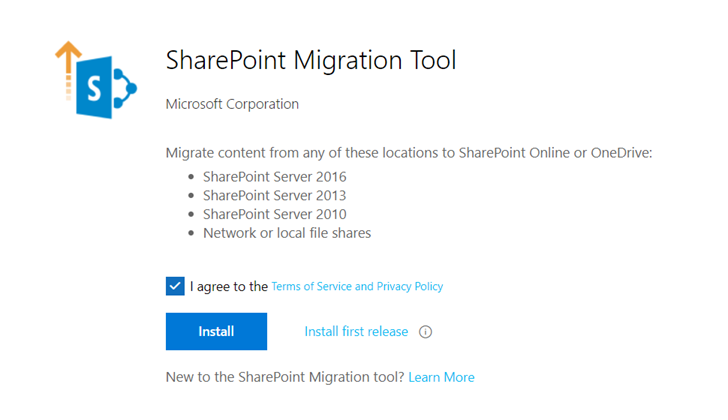
SharePoint Migration Tool kurabilmemiz için öncelikle aşağıdaki bağlantı üzerinden SPMT indirelim. Kurulum gayet basit bundan ötürü adımlarını göstermeyeceğim.
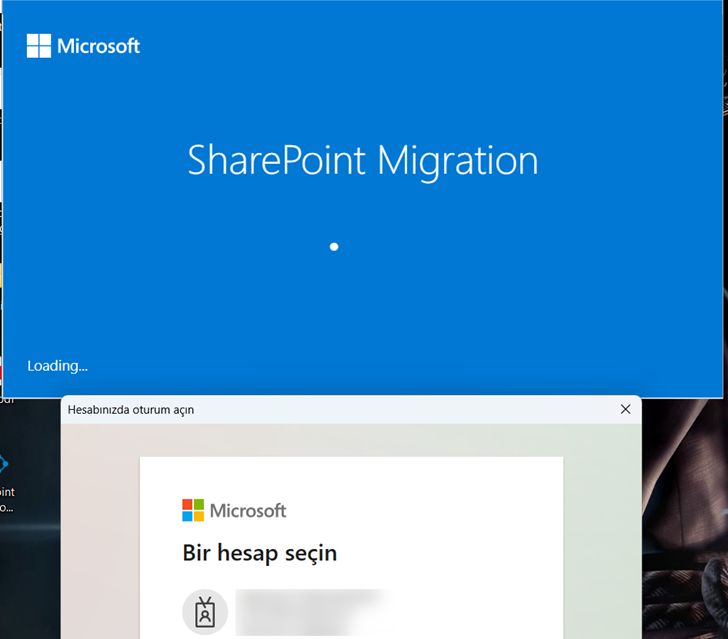
SPMT uygulamamızı çalıştırdıktan sonra bizden SharePoint Administrator yetkisi olan bir kullanıcı bilgisi girmemizi isteyecektir.
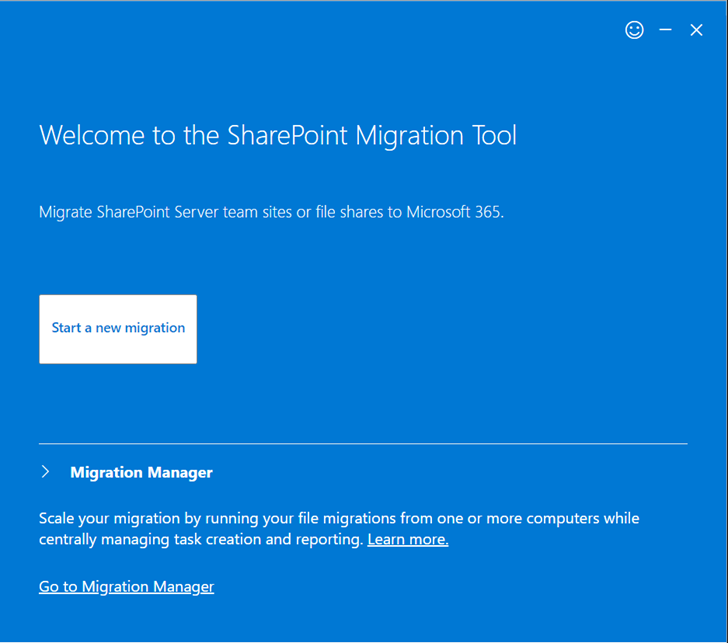
Start a new migration butonuna tıklayarak başlayalım.
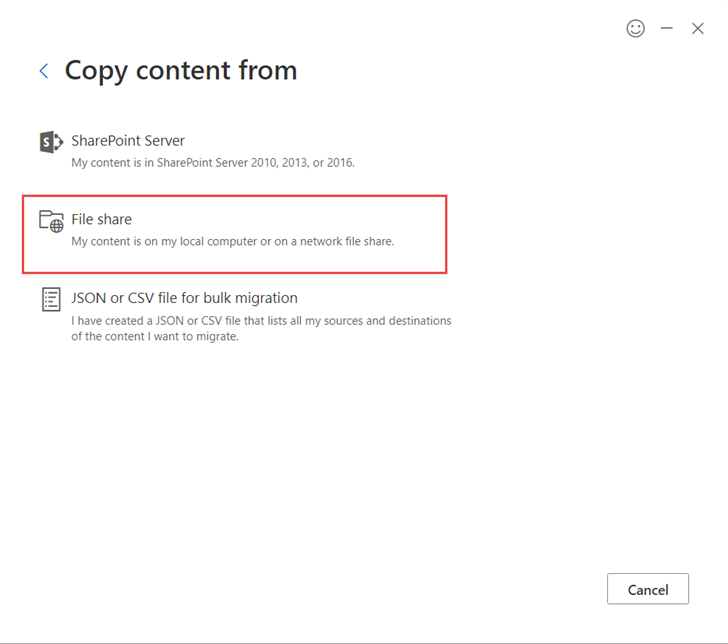
Önceden belirttiğim gibi ortamda SharePoint server olmadığı için File Share seçeneği ile ilerleyeceğim.
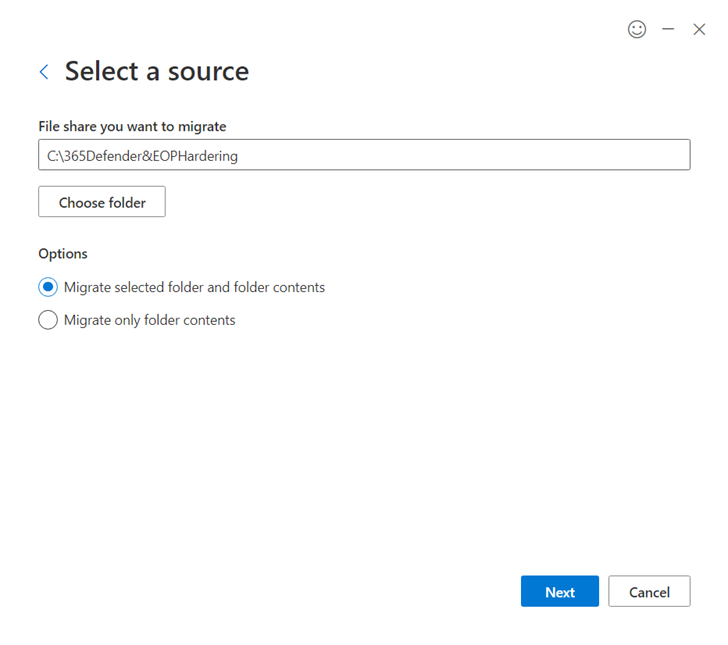
Cihazım üzerinde migrate edeceğim dosya yolunu gösteriyorum. Yukarıda belirttiğim gibi max tek dosya boyutu 250 GB kadar desteklenmektedir.
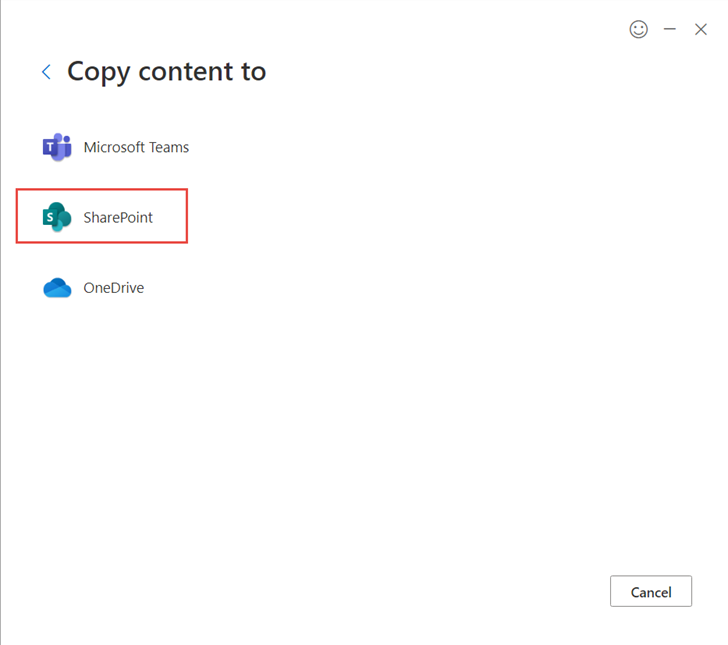
Yukarıdaki görselde ise verilerimi SharePoint Online taşıyacağım için SharePoint seçeneğini seçiyorum.
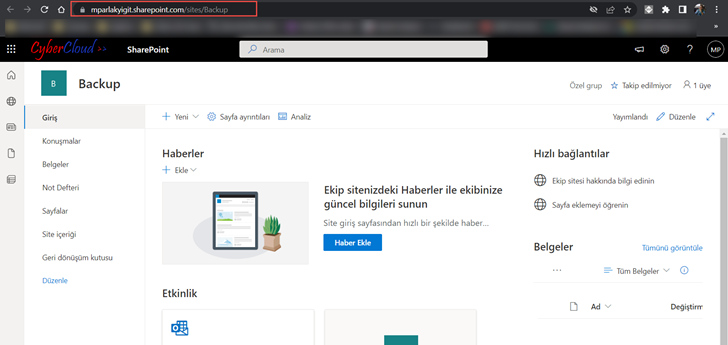
Şimdi ise SharePoint online üzerinde etkin olarak veya yeni oluşturacağımız site’a ait URL bulmam gerekiyor. Bulduktan sonra bu linki kopyalayalım. Etkin SharePoint online site görmek için aşağıdaki bağlantıyı kullanabilirsiniz.
https://go.microsoft.com/fwlink/?linkid=2185220
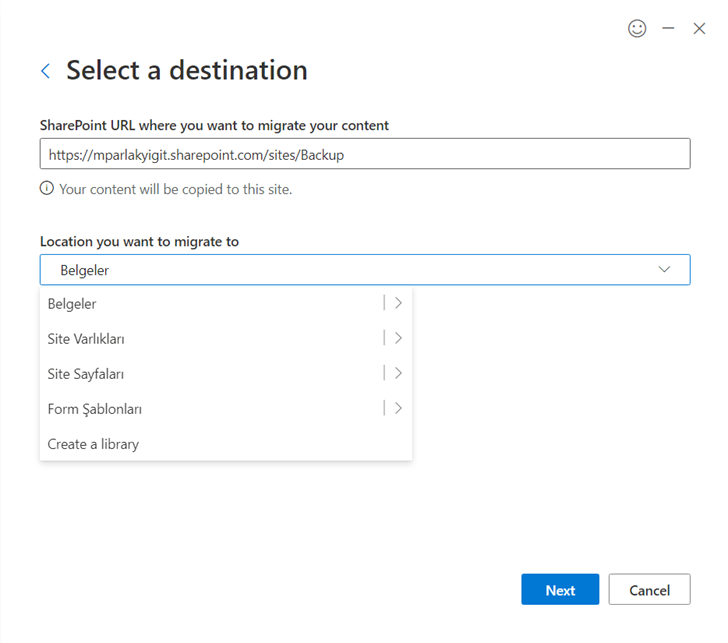
SharePoint online site URL girdikten ve verilerin taşınacağı lokasyonu seçtikten sonra ilerleyelim.
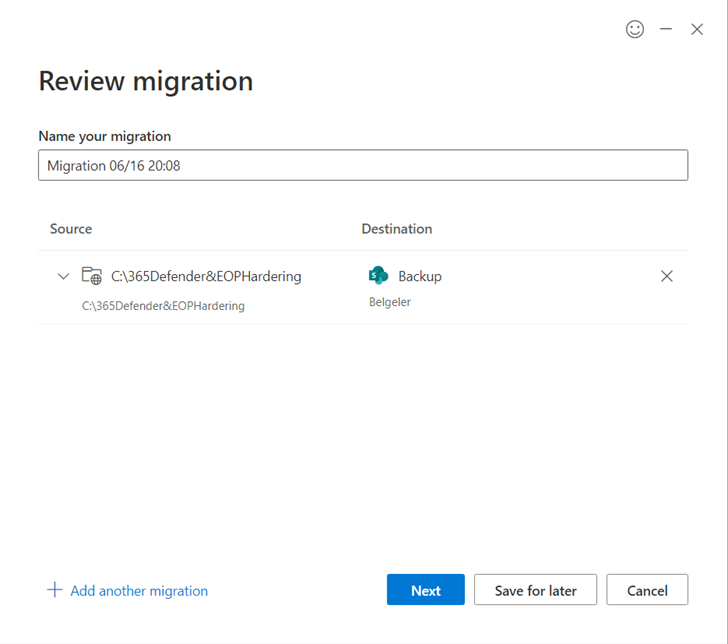
SPMT bir batch oluşturacaktır. Bu kısımda herhangi bir şey dokunmanıza gerek yok direk ilerleyebilirsiniz.
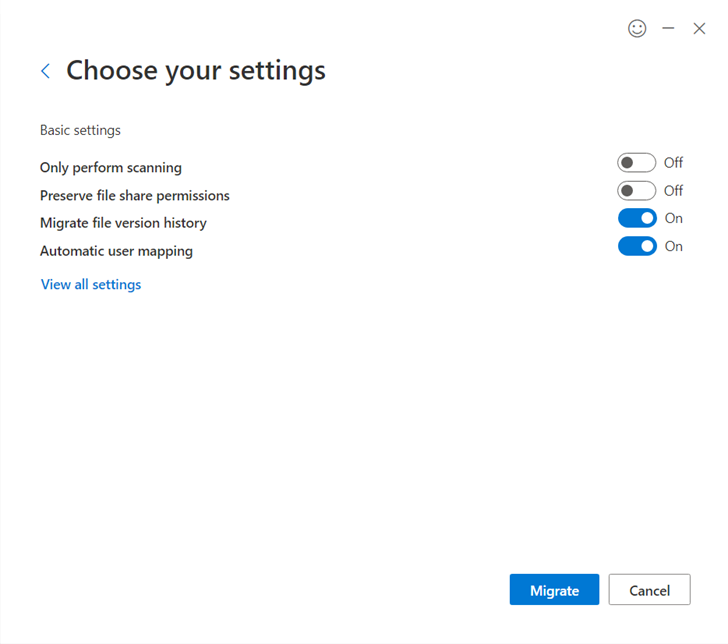
En çok hoşuma giden özelliklerden biriside SPMT ile dosya taşıma işlemi yaparken klasör izinlerini de taşıyor olması. Diğer taşıma özelliklerini yukarıdaki görselde görebilirsiniz. Hatta view all settings kısmından taşıma işlemi için özel filtrelemeler uygulayabilirsiniz. Son olarak Migrate butonuna bastığınızda taşıma işlemi başlayacaktır.
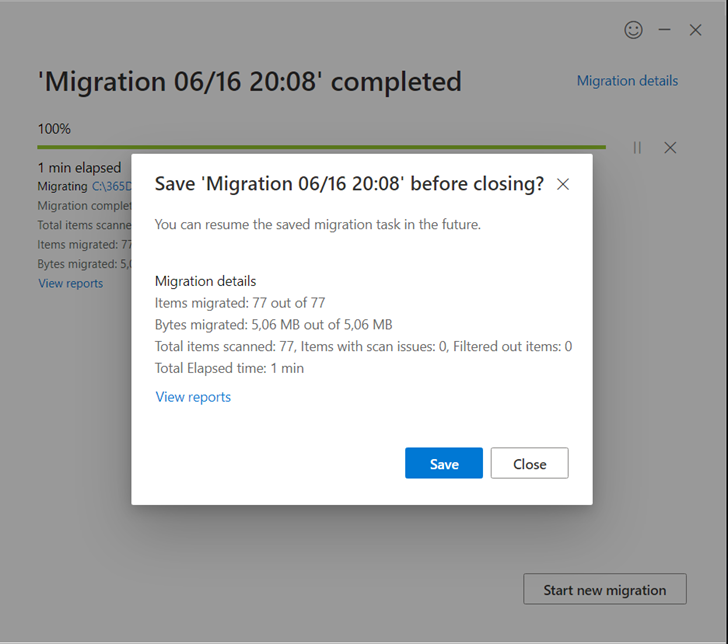
Migrate işlemi bitti. Burada ki zaman süresi taşıma yapacağınız dosya boyutuna göre değişiklik gösterecektir.
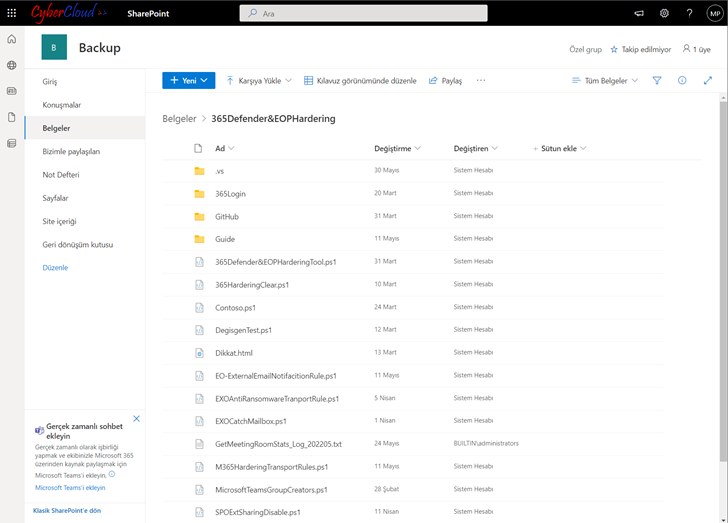
SharePoint Online içerisindeki ilgili site giderek taşıma işleminin taşıma işleminin sağlamasını yapabilirsiniz.
SPMT ile Microsoft Teams İçerisine Veri Taşıma
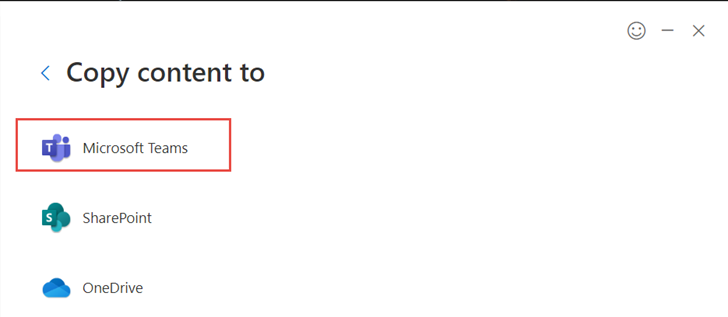
SPMT ile Microsoft Teams üzerine veri taşıyabileceğimizden ufakta olsa bahsetmiştik. SPMT ile veri taşıma işlemini başlattıktan sonra Microsoft Teams seçeneğini seçerseniz,
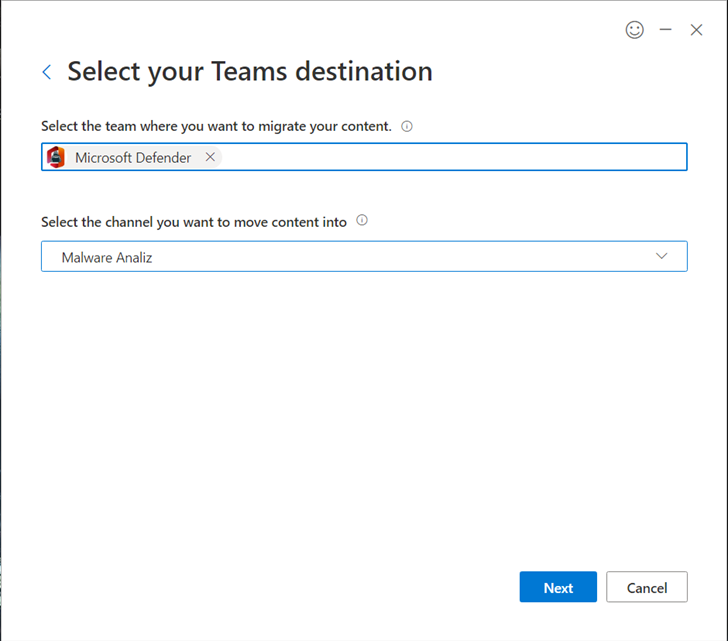
sizden Hangi takım hangi kanalı seçmeniz gerektiğini soracaktır. İlgili kanal ve takımı seçtikten sonra taşıma işlemini başlatabilirsiniz.
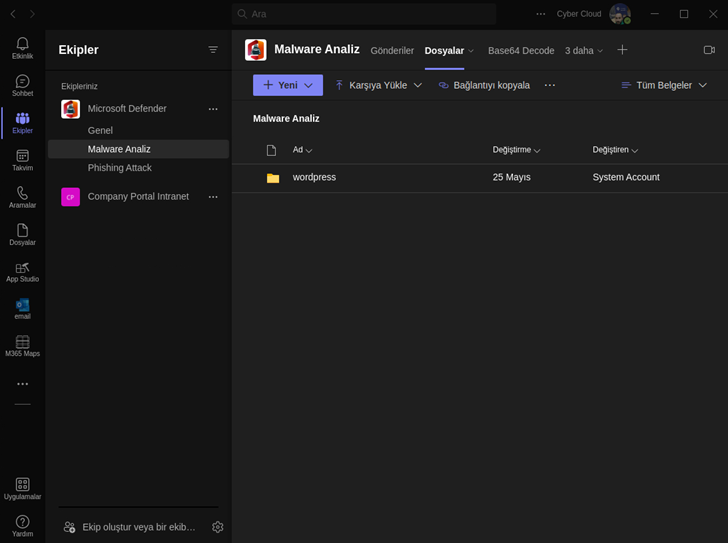
Microsoft Teams kontrol ettiğimde yukarıdaki görselde olduğu gibi belirlediğim takım ve kanal içerisinde bulunan dosyalar kısmında taşıdığım dosyayı görebileceğim.
SPMT ile OneDrive İçerisine Veri Taşıma
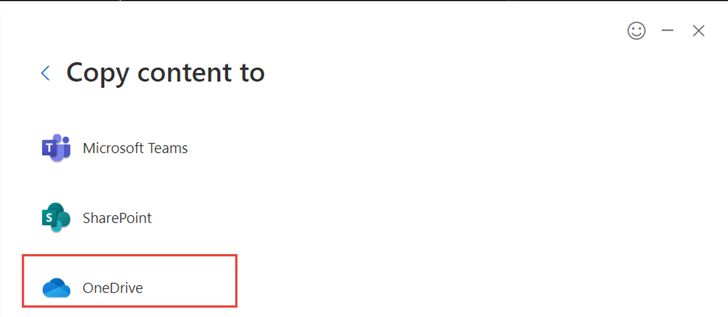
OneDrive seçeneğini seçtiğimizde ise,
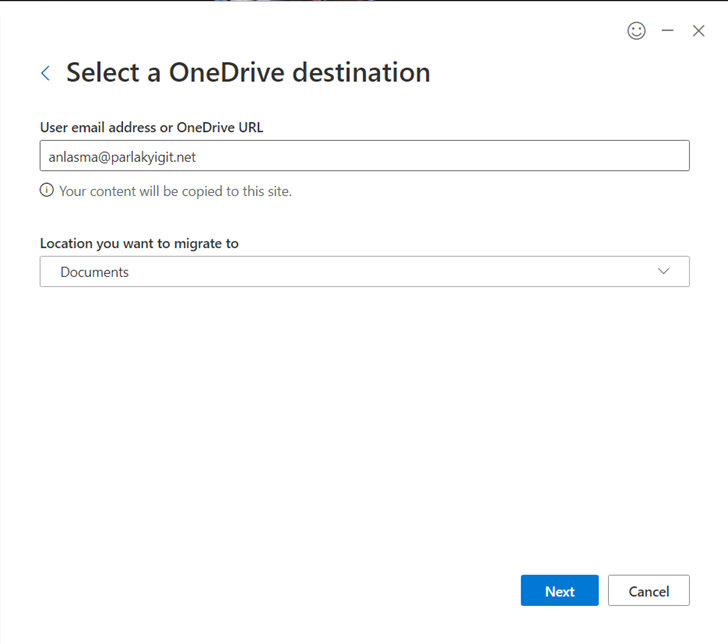
Verilerin hangi kullanıcının OneDrive’nın üzerine taşınacaksa ilgili kullanıcı mail adresini ve verilerin taşınacağı dizini belirttikten sonra taşıma işlemini başlatabiliriz.
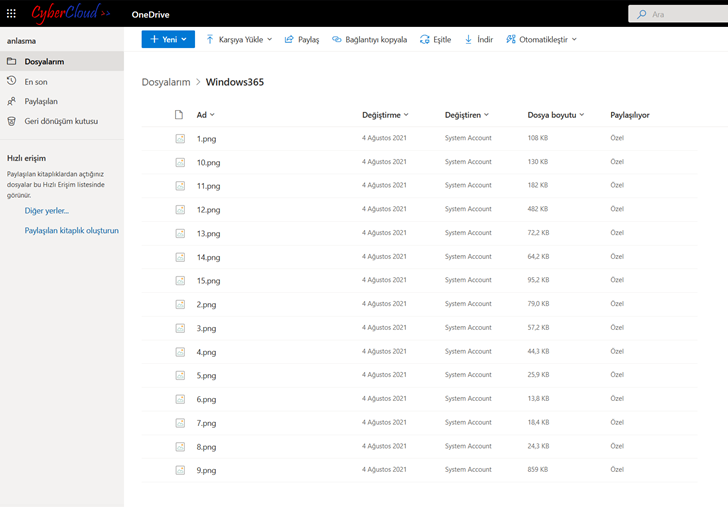
İlgili kullanıcının OneDrive hesabına giriş yaparak kontrol ettiğimde ise yukarıdaki görselde olduğu gibi belirlediğim dosyaların kullanıcının OneDrive hesabına taşıma işleminin başarılı bir şekilde gerçekleştiğini görebileceğim.
Daha fazla kaynağa ihtiyacınız olursa aşağıdaki bağlantıyı kullanabilirsiniz.
https://docs.microsoft.com/en-us/sharepointmigration/introducing-the-sharepoint-migration-tool