Office 365-OneNote Class Notebooks
Üniversite hayatımız boyunca ya arkadaşlarımız arkasında ya da hocalarımızın arkasında dolaşırdık. Ya gelemediğimiz ya da kaçırdığımız notları bulmak için notları bulduktan sonra gidip bu notların muhakkak bir fotokopisini çektirir sınav zamanı bu notlara çalışırdık. Birçoğumuzun üniversite hayatı böyle geçmiştir. Office 365 ile birlikte gelen yeni özelliklerden birisi olan OneNote Class Notebooks ile artık bu tarz durumlardan kurtulacağız. Ne bir arkadaşımızın ne de bir hocamızın peşinden koşacağız. Durum böyle olunca artık ders notlarını kim daha iyi alıyor acaba gibi düşünceler içerisinde olmayacağız. OneNote Class Notebooks özelliği özellikle Üniversitede öğrenci olan (özellikle eğitim kurumları) veya öğretim görevlilerini ilgilendirmektedir. OneNote Class Notebooks özelliği birçok öğrencinin hayatını kurtarırken birçok öğretim görevlisinin işine kolaylık sağlayacaktır. Şimdi isterseniz OneNote Class Notebooks özelliğini birlikte görelim.
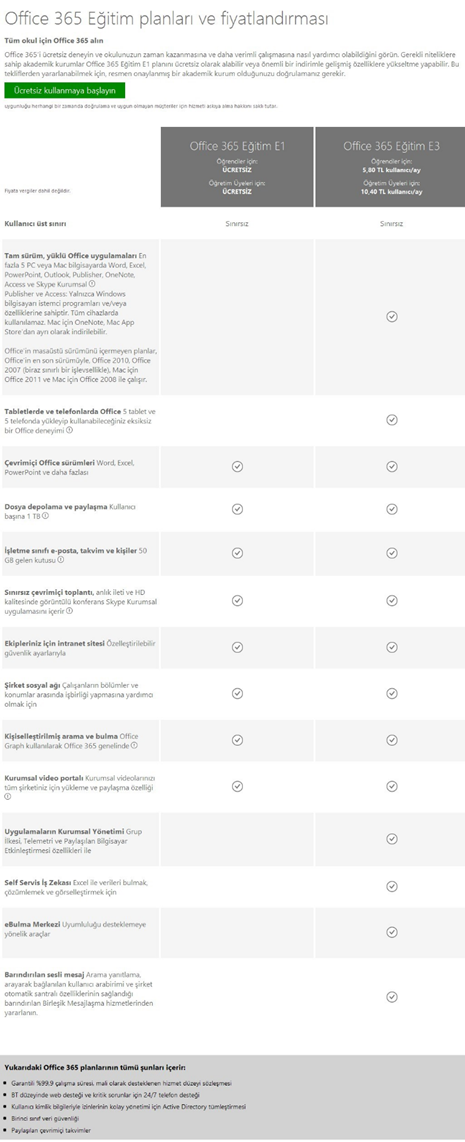
Office 365-OneNote Class Notebooks-01
Eğitim kurumları için Office 365 Eğitim Planlarını ve Fiyatlandırma listesini yukarıda görebilirsiniz. Bu arada özellikle belirtmek istediğim konulardan birisi eğitim kurumları Office 365 Eğitim Plan E1 hizmetinden tamamıyla ücretsiz faydalanabilirler. Bu eğitim planlarının içerisinde Exchange Online, SharePoint Online Skype for Business Online ve Office Online hizmetlerinden ücretsiz olarak faydalanabilirler. Detaylı bilgi için aşağıda bulunan linki ziyaret ederek Office 365 Eğitim Planlarının ayrıntılarına ulaşabilirsiniz.
https://products.office.com/tr-tr/academic/compare-office-365-education-plans
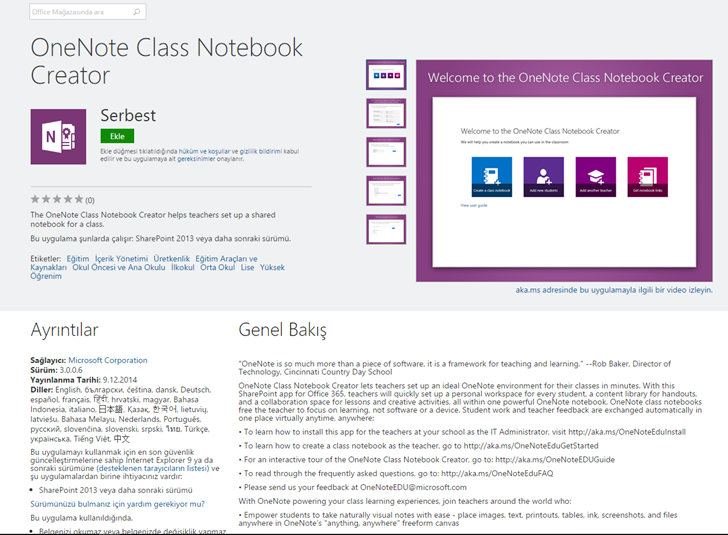
Office 365-OneNote Class Notebooks-02
Şimdi OneNote Class Notebooks özelliğini nasıl devreye alacağımızı ve yapmamız gerekenler neler kısaca bahsetmeye başlayalım. Öncelikle OneNote Class Notebooks uygulamasını kullanabilmemiz için SharePoint Online üzerinde OneNote Class Notebooks uygulamasını yükleyeceğiz. Uygulamamızı yükleyebilmek için OneNote Class Notebooks Creator’den faydalanacağız. Bunun için linki ziyaret edelim. (Eğer Office 365 Hesabınız açık değilse sizden oturum açmanızı isteyecektir.)
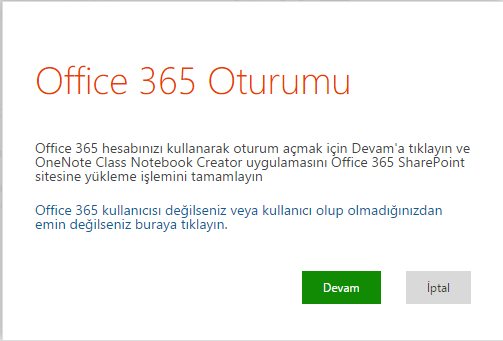
Office 365-OneNote Class Notebooks-03
Office 365 hesabımızla oturum açmak için devam delim.
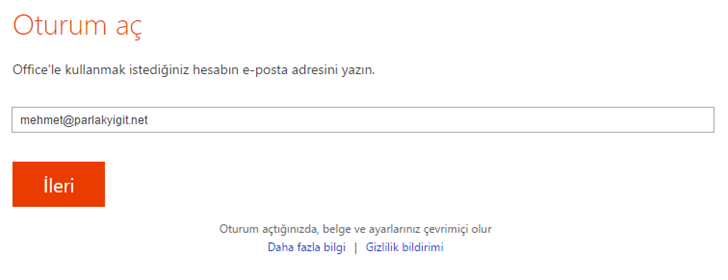
Office 365-OneNote Class Notebooks-04
Office 365 üzerinde Global Admin yetkisine sahip bir kullanıcı ile oturum açalım.
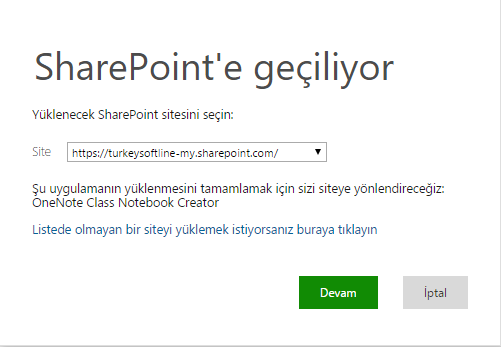
Office 365-OneNote Class Notebooks-05
Oturumumuzu açtıktan sonra SharePoint’e Geçiliyor penceresi açılacaktır. Peki, neden SharePoint’e geçiliyor dediğinizi duyar gibiyim. Sebebine gelince OneNote Class Notebooks SharePoint’in güçlü mimarisinden faydalanmaktadır. OneNote Class Notebooks kullanarak aslında SharePoint Online kullandığınızı söylemek daha doğru olacaktır diye düşünüyorum. Bu ekranda ilgili site seçerek devam edelim. Ben ana site seçmenizi öneriyorum. Eğer SharePoint bilginiz varsa farklı site oluşturabilir ve kullanıcılara gerekli izinleri verebilirsiniz. Devam Butonuna tıklayalım.
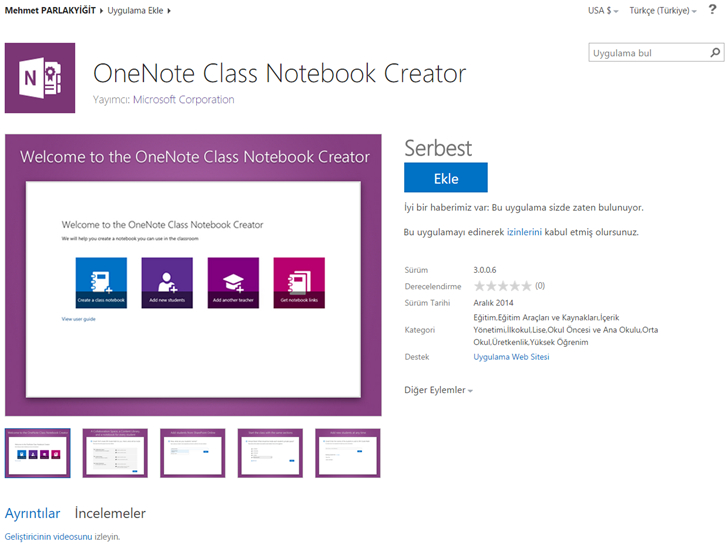
Office 365-OneNote Class Notebooks-06
Ben daha önceden uygulamayı eklediğim için bende uygulamanın ekli olduğunu belirtiyor. Sizler Ekle Butonuna tıklayabilirsiniz.
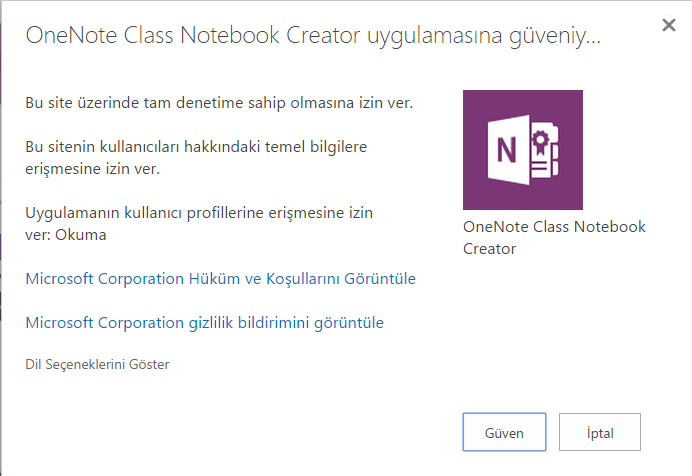
Office 365-OneNote Class Notebooks-07
Uygulamanız sizden bir güven onayı isteyecektir. Güven butonuna tıklayalım.
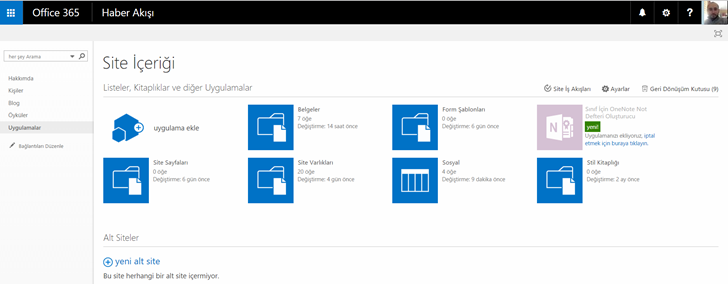
Office 365-OneNote Class Notebooks-08
Yukarıda ki SharePoint uygulama sayfasına yönleneceksiniz. Uygulamanız SharePoint üzerinde bulunan site üzerine kurulmaya başlanmış durumdadır. Bir veya iki dakika içerisinde uygulamanız kurulmuş olacaktır.
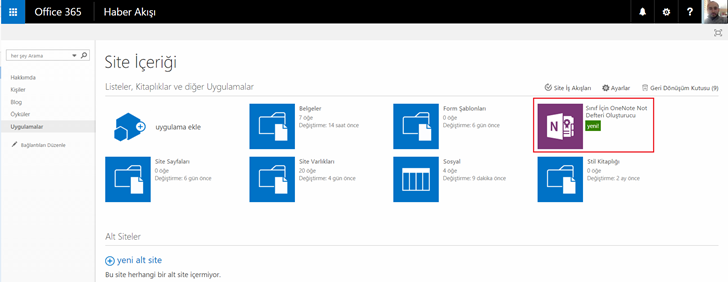
Office 365-OneNote Class Notebooks-09
Görüldüğü gibi OneNote Class Notebooks Türkçe adıyla Sınıf için OneNote Not defteri Oluşturucu kurulmuş durumdadır.
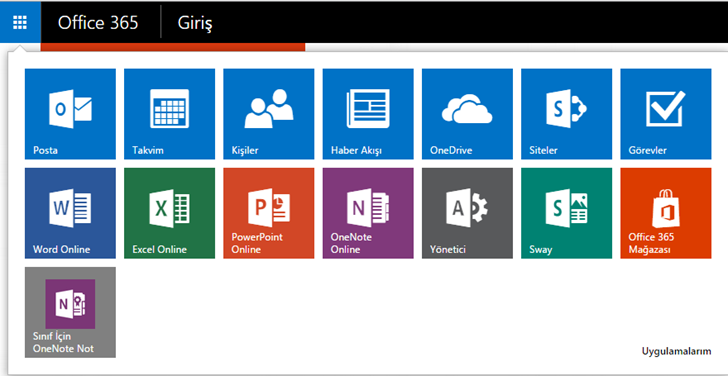
Office 365-OneNote Class Notebooks-10
Uygulamalarınız içerisinde görebilirsiniz. Şimdi OneNote Class Notebooks yani Sınıf için OneNote Not tıklayalım.
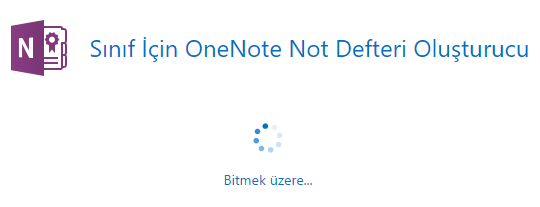
Office 365-OneNote Class Notebooks-11
Sınıf için OneNote Not defteri Oluşturucu açılmaya başlıyor. Çok az bekleyelim.
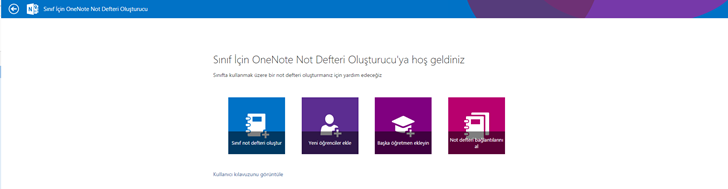
OneNote Class Notebooks-12
Artık Sınıf için OneNote Not defteri Oluşturucu sayfasına başarılı bir şekilde ulaştık bundan sonrası çok kolay isterseniz yazımıza devam edelim.
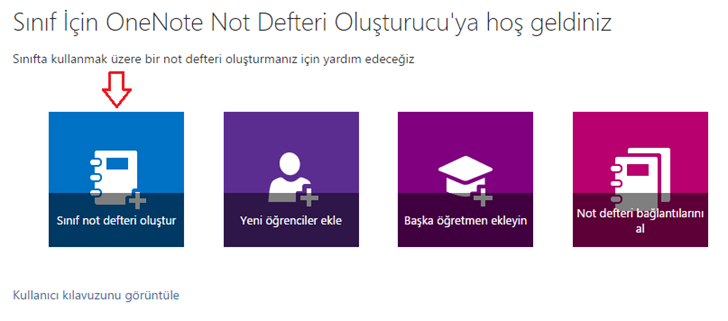
Office 365-OneNote Class Notebooks-13
Şimdi Sınıf not defteri oluştur. Görseline tıklayalım.
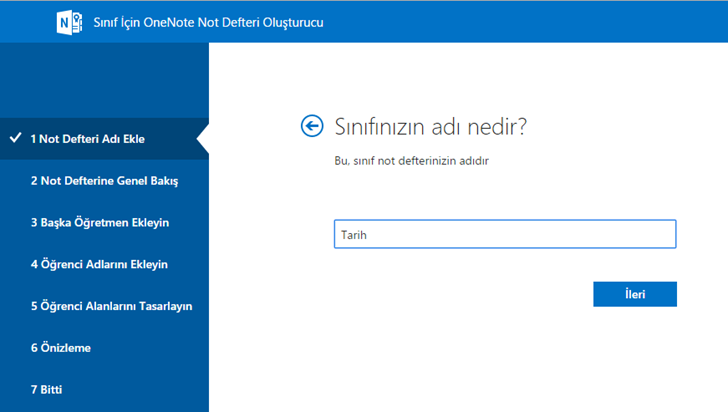
Office 365-OneNote Class Notebooks-14
Karşımıza yukarıda ki sayfa açılacaktır. Bu ekranda bir sınıf açacağız. Ben Tarih sınıfı olarak adlandırıyorum. İlerleyelim.
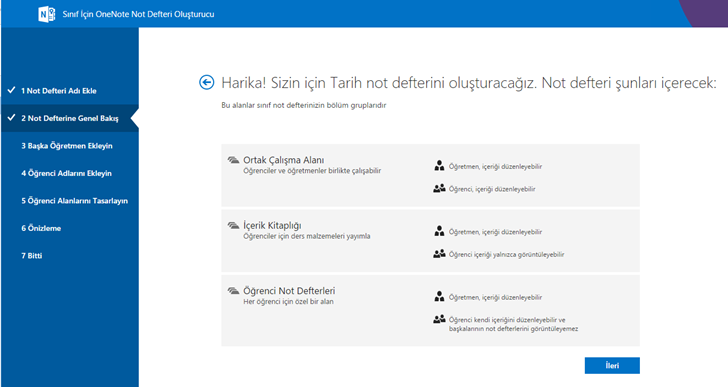
Office 365-OneNote Class Notebooks-15
Not defterine genel bir bakış sayfasına geleceğiz. Şöyle bir inceleyerek ilerlemeye devam edelim.
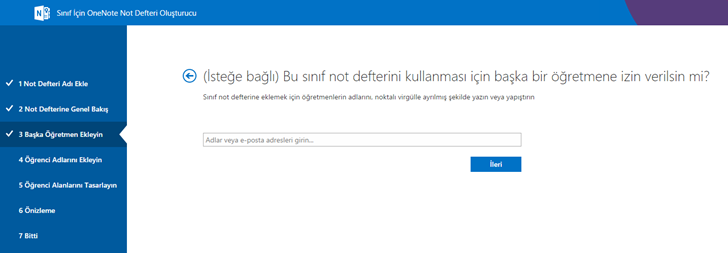
Office 365-OneNote Class Notebooks-16
Bu sayfada bir öğretmen ekleyebiliriz. Sınıfı biz oluşturduğumuz için Varsayılan öğretmen olarak biz zaten ekliyiz eğer başka öğretmen eklemek isterseniz, Office 365 organizasyonunuz içerisinde bulanan bir öğretmen ekleyebilirsiniz. İlerlemeye devam ediyoruz.
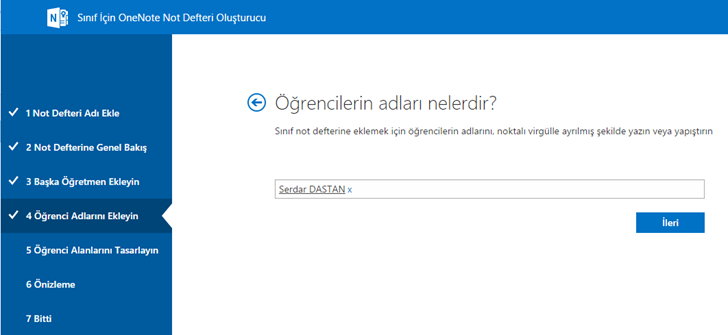
Office 365-OneNote Class Notebooks-17
Geldiğimiz sayfada artık oluşturduğumuz Tarih sınıfı için öğrenciler atayabiliriz.
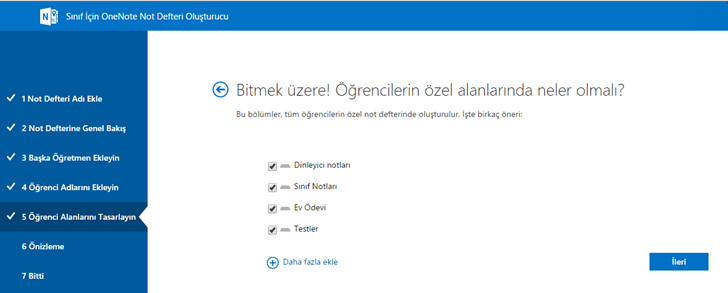
Office 365-OneNote Class Notebooks-18
Öğrencilerin görebileceği alanlar tasarlayın sayfasına geldiğimizde yukarıda ki bölümler default olarak gelmektedir. İsterseniz Daha fazla ekle seçeneğine tıklayarak yeni bölümler ekleyebilirsiniz. İlerlemeye devam edelim.
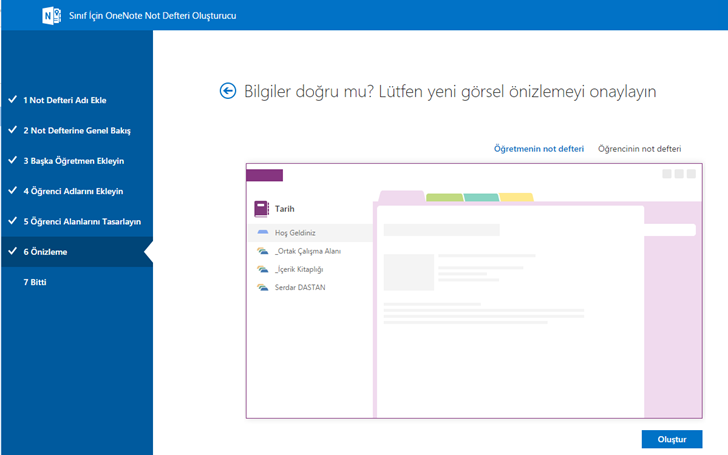
Office 365-OneNote Class Notebooks-19
Ön izleme sayfasına geldiğimizde Öğretmen ve öğrencinin not defterini nasıl görüntüleyeceğiniz görebiliriz. Artık Oluştur butonuna basarak tasarlamış olduğumuz sınıfı oluşturmaya başlayabiliriz.
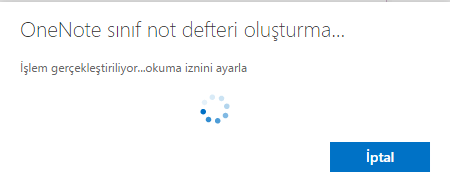
Office 365-OneNote Class Notebooks-20
Sınıfımız oluşmaya başladı artık bir müddet bekleyelim.
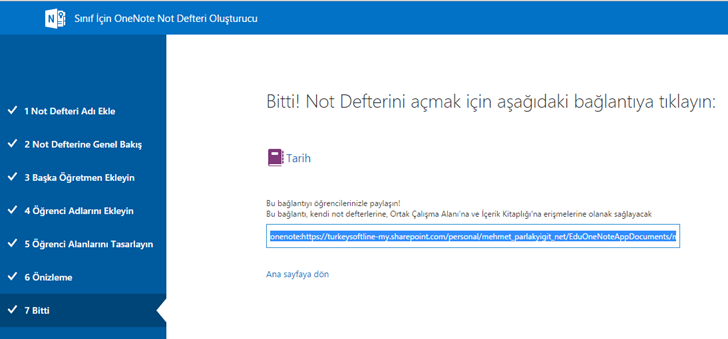
Office 365-OneNote Class Notebooks-21
Sınıfımız oluştuktan sonra Bitti bölümü açılacaktır. Oluşturduğumuz Sınıfın yukarıda görülen OneNote bağlantısını öğrencilerimizle paylaşabiliriz.
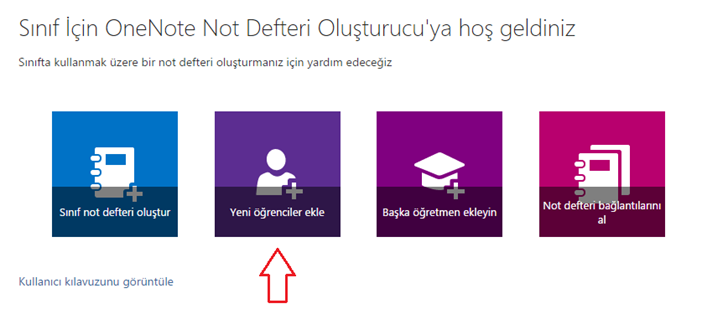
Office 365-OneNote Class Notebooks-22
Yine ana ekrana döndüğümüzde Oluşturduğumuz sınıflara Yeni öğrencinin nasıl eklendiğini görelim. Yeni Öğrenci Ekle görseline tıklayalım.
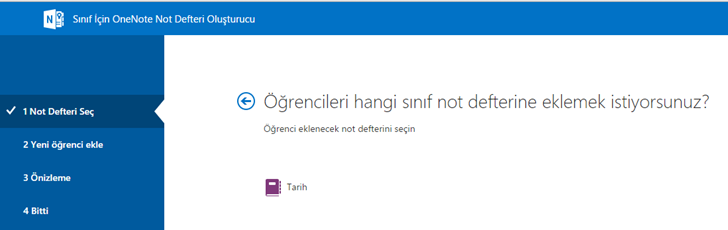
Office 365-OneNote Class Notebooks-23
Not defteri seç ekranına geldiğimizde benim tek not defterim olduğu için Tarih not defterini kısacası tarih sınıfını tıklıyorum.
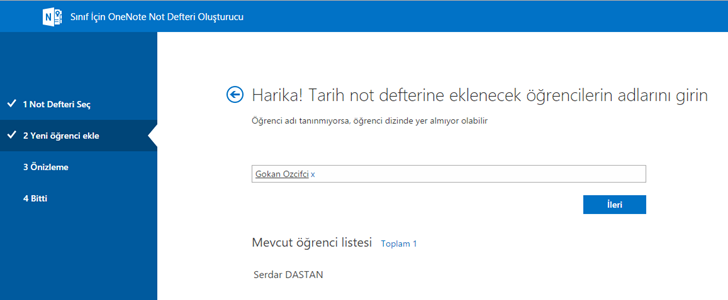
Office 365-OneNote Class Notebooks-24
Yeni öğrenci ekle sayfası açılacaktır. İstediğimiz bir öğrenciyi ekleyerek ilerlemeye devam edelim.
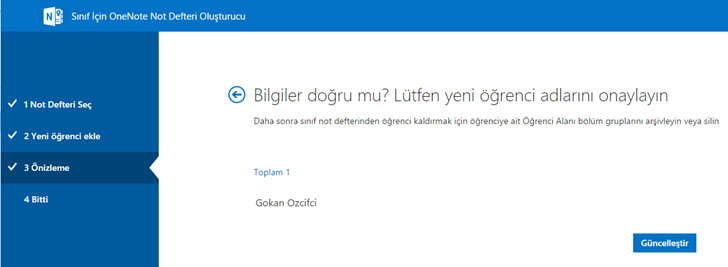
Office 365-OneNote Class Notebooks-25
Öğrencimizi ekledikten sonra güncelleştir butonuna tıklayalım.
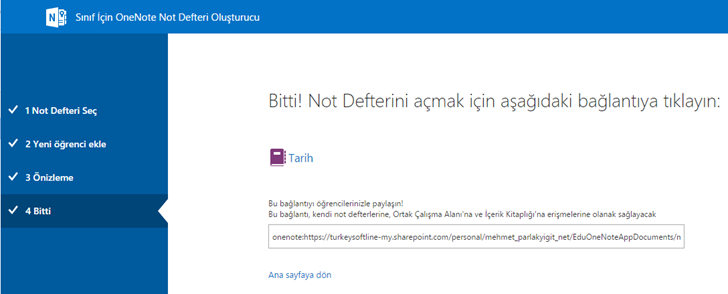
Office 365-OneNote Class Notebooks-26
Yukarıda ki bağlantıyı öğrencimizle paylaşabiliriz.
Not: Oluşturulan sınıfları OneNote Online ile görebileceğimiz gibi OneNote uygulaması ile görüntüleyebilir ve düzenleyebiliriz.
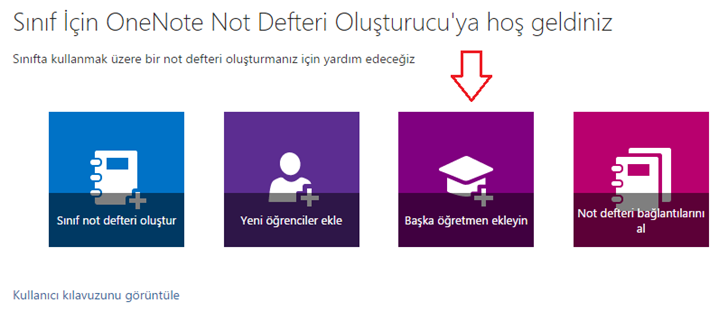
Office 365-OneNote Class Notebooks-27
Şimdi tekrar Sınıf oluşturucu ekranına döndüğümüzde bir not defteri yani bir sınıf için yeni bir öğretmenin nasıl eklendiğini görelim. Bunun için Başka Öğretmen ekleyin görseline tıklayalım.
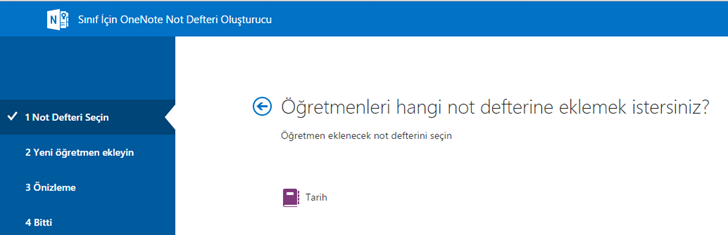
Office 365-OneNote Class Notebooks-28
Yine Öğretmen eklemek istediğimiz not defterini tıklayalım.
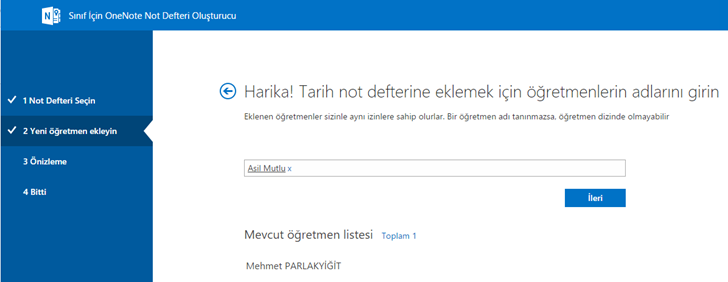
Office 365-OneNote Class Notebooks-29
Eklemek istediğimiz Office 365 organizasyonumuz içerisinde bulunan öğretmeni seçelim ve ilerleyelim. Hemen altında bu sınıf için daha önceden eklenmiş öğretmenleri görüntüleyebiliriz.
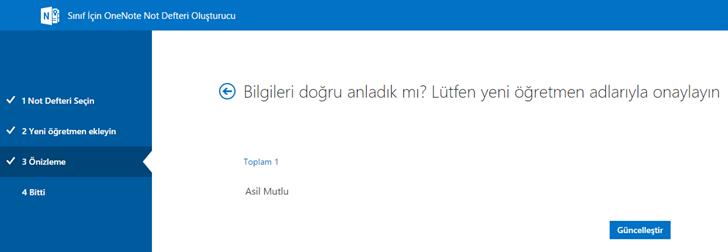
Office 365-OneNote Class Notebooks-30
Öğretmenimizi ekledikten sonra güncelleştir butonuna tıklayalım.
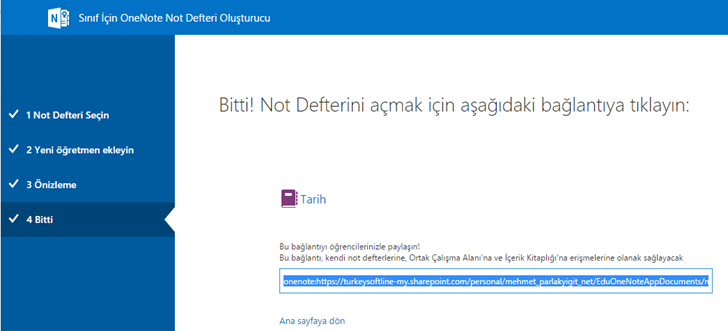
Office 365-OneNote Class Notebooks-31
Yukarıda ki bağlantıyı öğretmenimizle paylaşabiliriz.
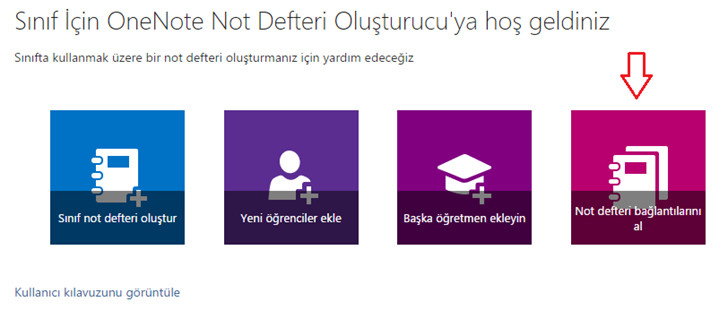
Office 365-OneNote Class Notebooks-32
Peki, artık sınıflarımızı oluşturduk. Her sınıfın ayrı bir bağlantısı olacaktır. Bu bağlantıların tamamını nerede görebiliriz. Bunun için Not defteri bağlantılarını al görseline tıklayalım.
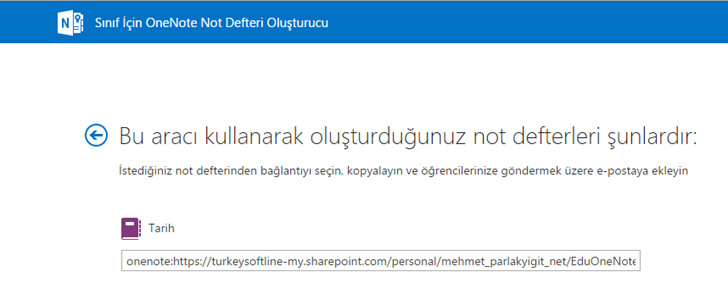
Office 365-OneNote Class Notebooks-33
Benim tek bir sınıfım olduğu için sadece tarih sınıfının bağlantısını görebiliyorum. Eğer birden fazla sınıf oluşturmuş olsaydım. Bu ekranda tüm bağlantılarımı görüntüleyebilecektim.
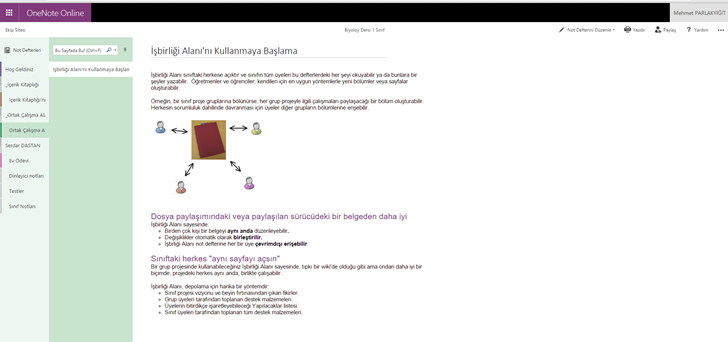
Office 365-OneNote Class Notebooks-34
Yukarıda ki ekranda bir öğretmen tarafından oluşturulan sınıfın nasıl görüntülendiğini bir web tarayıcısından Online olarak görebilirsiniz.
Faydalanabileceğiniz Kaynaklar;
Öğreticiyi izleyin;
Yine SharePoint tarafında faydalanabileceğiniz Makaleleri görüntüleyebilirsiniz.
Yukarıda ki kaynaklar sayesinde OneNote Class Notebooks özelliğinden daha iyi faydalanmış olmuş olacaksınız.
Başka yazılarda görüşmek üzere…

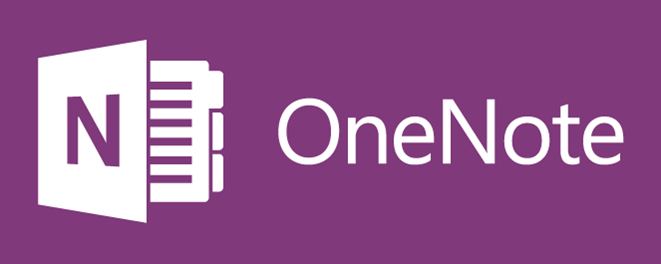
Geri bildirim: OneNote Turkish Resources | OneNote Türkiye
Geri bildirim: OneNote Turkish Resources | Virtualized World