Office 365 Kullanıcı Oluşturma ve Kullanıcılara Lisans Atama
Office 365 hizmeti üzerinde kullanıcı oluşturmak bir o kadar zevkli ve kolaydır. Biz bu uygulamamız üzerinde tek bir kullanıcının nasıl oluşturulduğunu ve kullanıcıya nasıl lisans atayabileceğimizi göreceğiz. Tek kullanıcı oluşturabildiğimiz gibi toplu kullanıcı oluşturma seçeneklerini de kullanabiliriz. Bir .csv üzerinden toplu kullanıcı oluşturma konusunu bir sonra ki yazı dizisinde inceleyeceğiz. İnceleyeceğiz isterseniz ufak bir senaryo üzerinden gidelim. İşyerimize Davut isminde bir kullanıcının yeni başladığını düşünelim. Başlayan yeni personele yeni bir mail adresi (Exchange Online) açacağız bunun yanında Lync (Lync Online), SharePoint ve Office ProPlus lisans ataması yapacağız. Bu hizmetlerden azda olsa bahsedelim.
Exchange Online : Bu kısmı açıklama yapmanın pekte gerekmediğini düşünüyorum ama yinede açıklayalım. Exchange Online hizmeti sayesinde kullanıcılar mail alabilir ve mail atabilirler.
Lync Online : Kullanıcılar online konferanslar, toplantılar yapabilir izin verilen domainlerle veya tüm dış domain adresleriyle anlık olarak görüşerek mesajlaşabilirler. Kurumsal bir mesajlaşma yapısı diyebiliriz.
SharePoint : Ekip siteleri düzenlene bilir iş akışları oluşturulabilir.
Office 365 ProPlus : Kullanıcılar bilgisayar veya mobil cihazları üzerine Office programı kurarak Outlook , Word, excel, powerpoint gibi uygulamaları kurarak gerekli doküman işlerini gerçekleştirebilirler.
Bu kısa bilgilerden sonra uygulamamıza başlayalım. Öncelikle https://portal.office.com/Home linkine giderek Genel Yönetici olarak atadığımız bir kullanıcı ile Office 365 yönetim panelimize giriş yapalım.
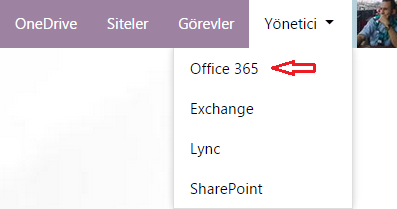
Office 365 Kullanıcı Oluşturma ve Kullanıcılara Lisans Atama-01
Office 365 yönetim panelimize girdikten sonra yukarıda ki ekranda görüldüğü gibi Yönetici tıklayalım. Açılan menüden Office 365 tıklayalım.
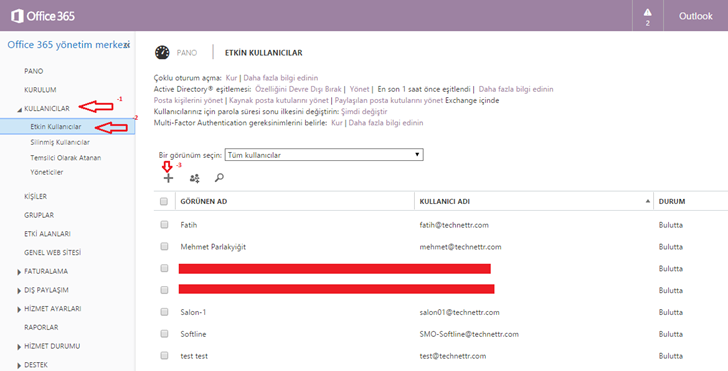
Office 365 Kullanıcı Oluşturma ve Kullanıcılara Lisans Atama-02
-
Öncelikle kullanıcılar üzerine tıklayarak açılır menüyü genişletelim.
-
Etkin Kullanıcıları tıklayalım.
-
Açılan sayfa içerisinde + butonuna tıklayalım.
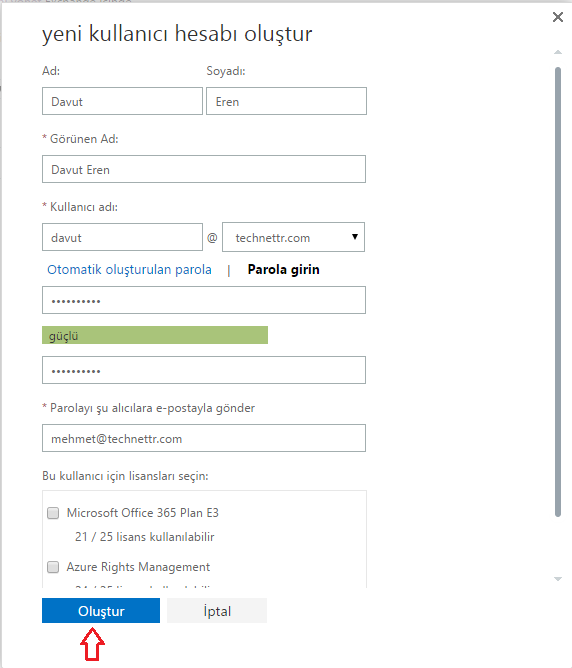
Office 365 Kullanıcı Oluşturma ve Kullanıcılara Lisans Atama-03
Karşımıza yukarıda ki ufak pencere açılacaktır. Bu ekranda kullanıcılarımıza ait ilgileri girelim. Ayrıca parola bölümünde 2 farklı seçeneği kullanabilirsiniz. Otomatik oluşturulan parola veya Parola girin 2 seçeneği de kullanabilirsiniz. Burada parolayı ne kadar siz belirleseniz de veya rastgele bir parola oluşturulsa da kullanıcı ilk açtığı oturumda bu parolayı değiştirmesi gerekmektedir. Zaten buna kullanıcıyı Office 365 zorlayacaktır. Sizin her hangi bir işlem yapmanıza gerek yok kullanıcı bilgilerini de girdiğimize göre kullanıcıya bu ekranda lisans atayabiliriz. Lakin atadığımız lisans tüm hizmetleri içereceğinden ötürü her hangi bir lisans işlemi yapmadan Oluştur butonuna tıklayalım.
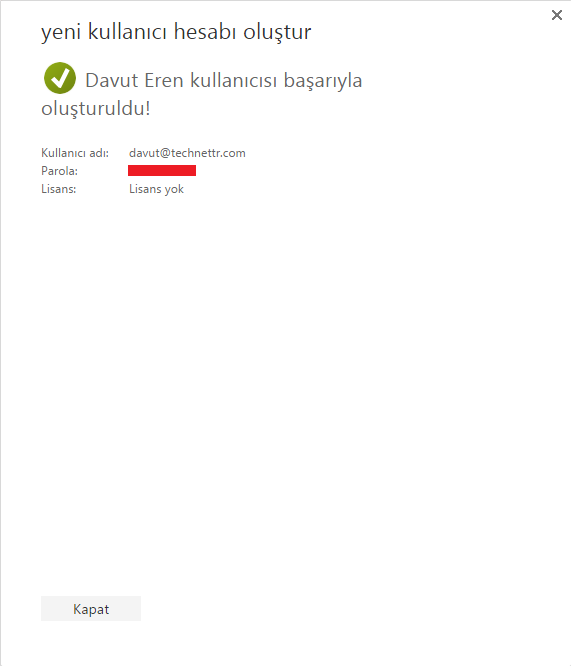
Office 365 Kullanıcı Oluşturma ve Kullanıcılara Lisans Atama-04
Görüldüğü gibi kullanıcımız artık oluştu. Burada verdiğimiz parolayı veya rastgele oluşturduğumuz parolayı kullanıcı ile paylaşmamız gerekecektir. Artık Kapat butonuna tıklayabiliriz.
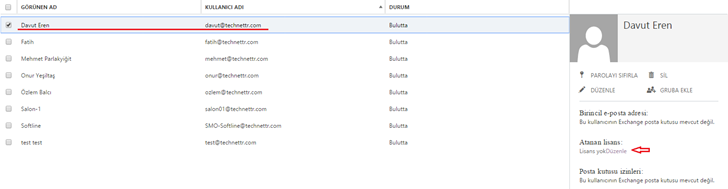
Office 365 Kullanıcı Oluşturma ve Kullanıcılara Lisans Atama-05
Etkin kullanıcılar ekranına tekrar döndüğümüzde artık kullanıcımızın oluştuğunu görebiliriz. Sağ tarafta kırmızı ok ile gösterilen Atanan lisansın hemen altına baktığımızda her hangi bir lisans atanmadığını göreceğiz. Düzenleye tıklayarak lisans atamasını yapabiliriz.
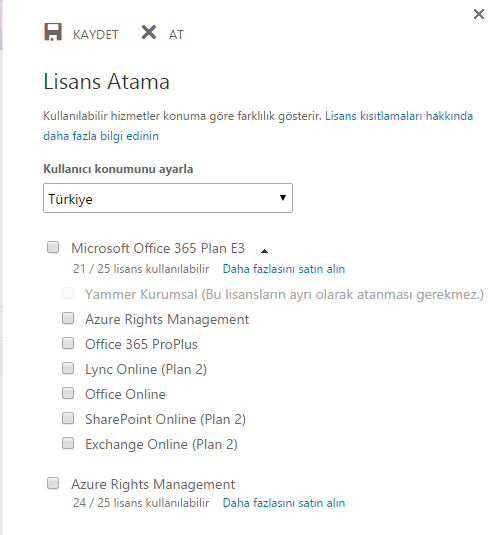
Office 365 Kullanıcı Oluşturma ve Kullanıcılara Lisans Atama-06
Açılan sağ sayfadan gerekli lisansları artık atayabiliriz. Gerekli lisans atamalarını yaptıktan sonra Kaydet butonuna basmayı unutmayalım. Aksi taktirde atanan lisanslar geçersiz olacaktır.
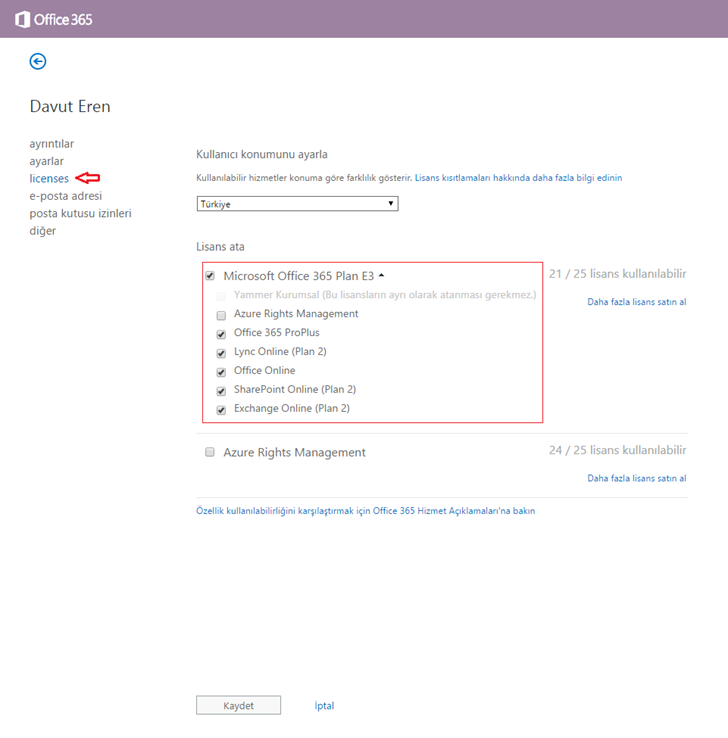
Office 365 Kullanıcı Oluşturma ve Kullanıcılara Lisans Atama-07
Ya da kullanıcımıza lisans ataması yapmak için Etkin kullanıcılar sayfasına dönerek lisans atayacağımız kullanıcıya çift tıklayalım. Karşımıza yukarıda ki sayfa açılacaktır. Açılan sayfa içerisinde bulunan licenses linkine tıkladığımızda karşımıza atanacak hizmetler gelmektedir. Burada gerekli lisans atamalarını yaptıktan sonra Kaydet butonuna basalım. Artık kullanıcıya atamış olduğumuz lisanslar sayesinde kullanıcılarımız atanan hizmetlerden yararlanmaya başlayacaklardır.
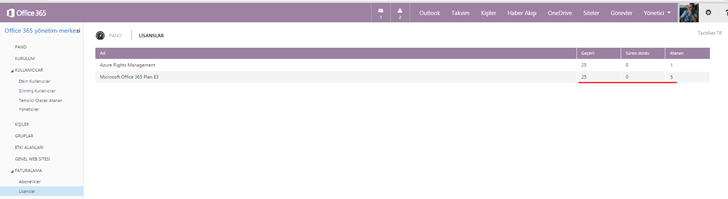
Office 365 Kullanıcı Oluşturma ve Kullanıcılara Lisans Atama-08
Ayrıca FATURALAMA açılır menüsüne geldiğimizde ve lisansları tıkladığımızda lisanslarımızla alakalı bilgileri görebiliriz.
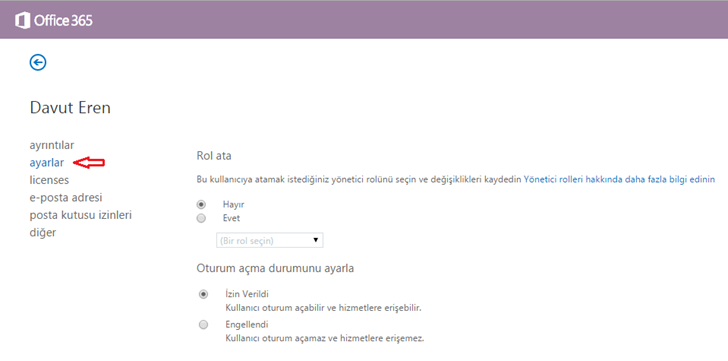
Office 365 Kullanıcı Oluşturma ve Kullanıcılara Lisans Atama-09
Ek bir bilgi olması açısından Etkin kullanıcılar ekranına tekrar dönelim. Rol ataması yapmak istediğimiz kullanıcı üzerine çift tıklayalım. Ayarlar bölümüne gelelim.
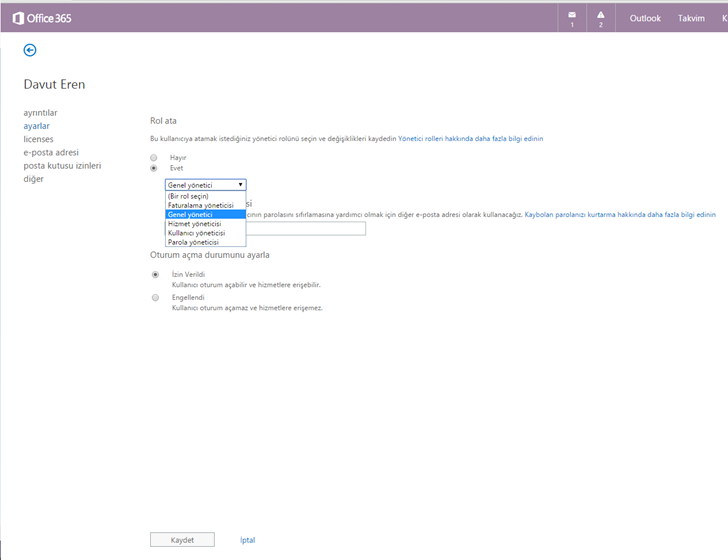
Office 365 Kullanıcı Oluşturma ve Kullanıcılara Lisans Atama-10
Rol ata bölümüne baktığımızda hayır seçeneği işaretli olacaktır. Eğer bu kullanıcıya rol atamak istiyorsak Evet tıklayalım. Kullanıcıya atanacak rolü seçtikten sonra kaydet butonuna basalım.
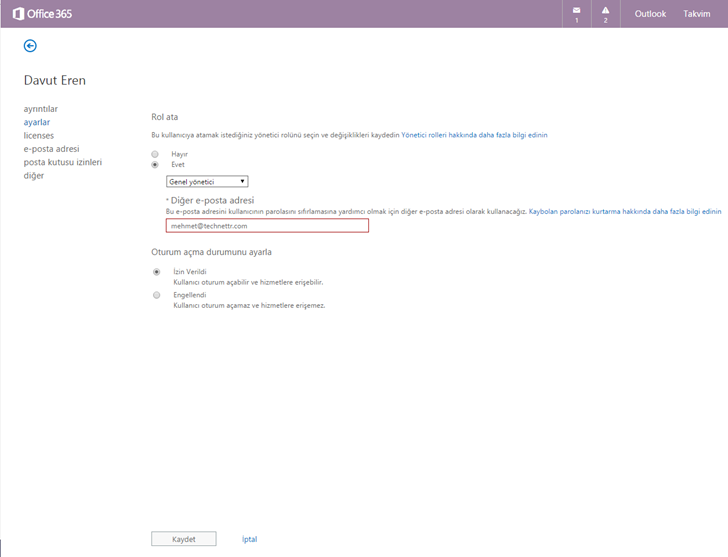
Office 365 Kullanıcı Oluşturma ve Kullanıcılara Lisans Atama-11
Kullanıcıya Genel Yönetici yetkisi atandığını görebiliriz. Bu kullanıcı şuan benimle aynı yetkilere sahiptir. Burada dikkat etmeniz gereken kullanıcıya ne tür bir yetki vereceğinizdir. Eğer kullanıcıya herhangi bir yetkilendirme yapmak istemiyorsanız. Kullanıcıyı ilk oluşturduğunuzdan itibaren standart bir kullanıcı olarak gelecektir.
Başka yazılarda görüşmek üzere…

