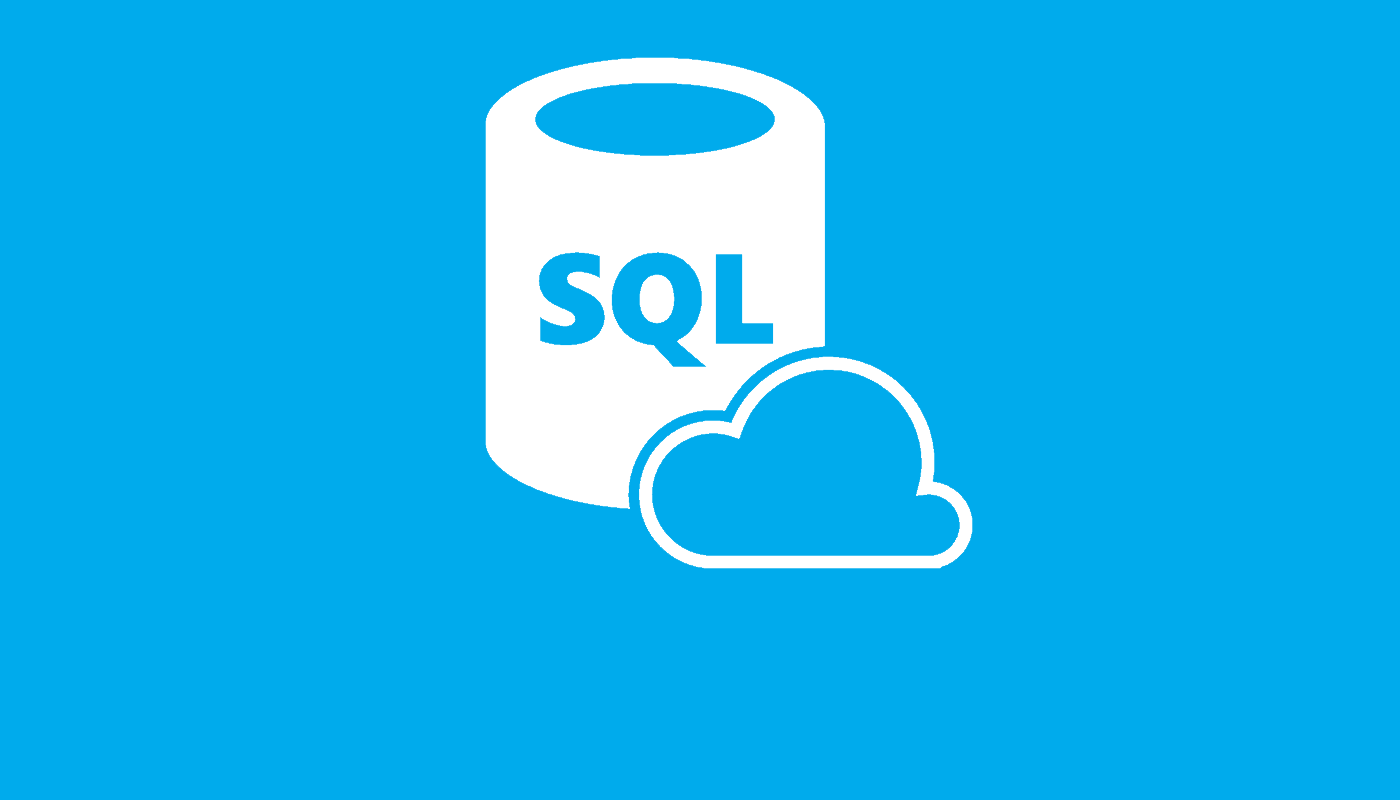Microsot Azure SQL Database Oluşturma ve SQL Databese Connect
Bu yazımızda Microsoft Azure servislerinden olan SQL Database servisinden bahsedeceğiz. SQL Database servisi için kendi yapınızda veya başka bir sunucu üzerinde her hangi bir kurulum yapmayacağız. Çünkü bu hizmeti bize Microsoft Azure hizmeti sağlayacaktır. En önemlisi Uygulamanızı kullanıma kapatmadan, hareket halindeyken performansı ölçeklendirebilmeniz yani şöyle düşünün Microsoft Azure üzerinden SQL database hizmetini kiraladınız ve kullandığınız paket size yetmiyor olabilir. Bu durumda kiralamış olduğunuz hizmetinizde değişiklikler yapabilirsiniz. En güzeli ise uygulamanızı hiçbir şekilde kapatmadan bu işlemleri yapıyor olmanızdır. Bu arada en çok önem verdiğimiz ve bizim için hayati öneme sahip güvenlik konusu SQL Databasenize bağlanmak istediğinizde eğer sunucu güvenliği tarafında IP adresini ekli değilse SQL Database erişim imkanınız olamayacaktır. Böylelikle sizin izniniz haricinde veritabanlarınıza erişim olmayacaktır. SQL Database hakkında merak ettiğiniz bir çok konuda cevap bulabileceğiniz öğreticiler, videolar, ve belgelere burada ki bağlantıdan erişebilirsiniz.
Ücretsiz Azure Hesabı Oluşturun
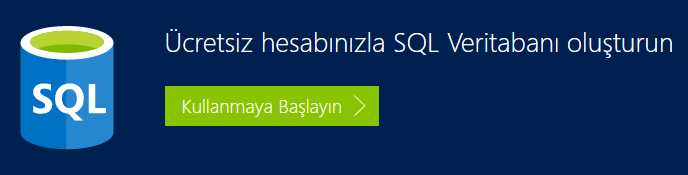
Eğer Microsoft Azure SQL Database servisini test etmek isterseniz; Microsoft’un sizlere sağlamış olduğu 30 günlük 610 TL değerinde olan kredinizi kayıt olarak kullanabilirsiniz. 610 TL’lik kredinizi 30 gün boyunca istediğiniz Microsoft Azure servislerini test imkanından faydalanmak için burada ki bağlantıyı kullanarak kayıt olabilir ve anında tüm servislerden yararlanmaya başlayabilirsiniz.
Fiyatlandırma
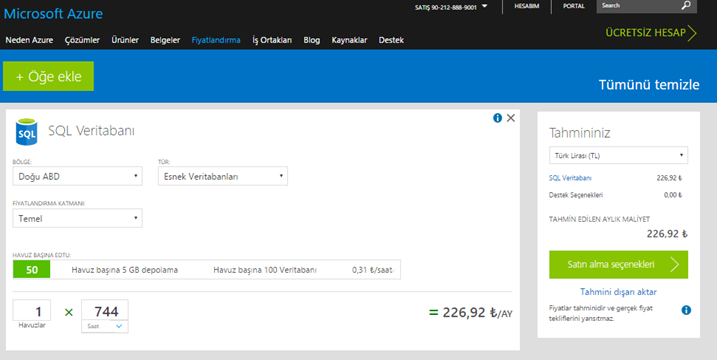
Microsoft Azure Fiyatlandırma seçeneklerini kullanarak işletmenize en uygun database seçeneklerini seçerek tahmini bir fiyat çıkarabilir ve IT giderlerinizin senelik maliyetlerini çıkarabilirsiniz. Fiyatlandırma işlemini yaparken dikkat etmeniz gereken konular;
 Not : Azure Fiyatlandırma sayfasına erişmek için https://azure.microsoft.com/tr-tr/pricing/ linkine tıklayınız.
Not : Azure Fiyatlandırma sayfasına erişmek için https://azure.microsoft.com/tr-tr/pricing/ linkine tıklayınız.
-
SQL Database tek veri tabanımı olacak yoksa Esnek veri tabanlarımı olacaktır ?
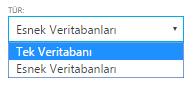
-
Fiyatlandırma Katmanı ne olacaktır ?
 Not : Her fiyatlandırma katmanının havuz başına database boyutları değişiklik göstermektedir.
Not : Her fiyatlandırma katmanının havuz başına database boyutları değişiklik göstermektedir.
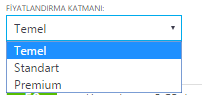
-
Havuz başına Edtu ne olacaktır ?
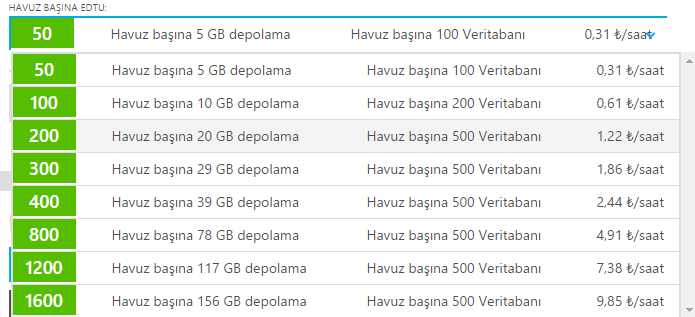
 Not : yukarıdaki örnek Temel fiyatlandırma katmanında bulunan SQL Databaselerin boyutları belirtilmiştir.
Not : yukarıdaki örnek Temel fiyatlandırma katmanında bulunan SQL Databaselerin boyutları belirtilmiştir.
 Not : 1 aylık database çalışma süresi toplamda 744 saat üzerinden hesaplanmaktadır.
Not : 1 aylık database çalışma süresi toplamda 744 saat üzerinden hesaplanmaktadır.
Yukarıda ki kısa bilgilerden sonra artık Microsot Azure SQL Database Oluşturma işlemine başlayabiliriz.
Microsot Azure SQL Database Oluşturma
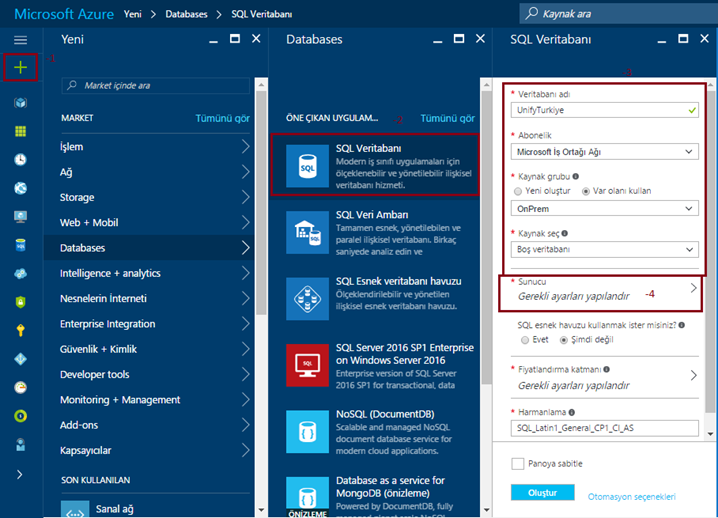
Microsot Azure SQL Database Oluşturma ve SQL Databese Connect-01
Öncelikle Microsoft Azure portalımıza giriş yapalım. https://portal.azure.com sırasıyla aşağıda ki adımları gerçekleştirelim.
-
+ Yeni (N) butonuna tıklayalım. Açılan menüden Databases seçelim.
-
Açılan Databases menüsünden SQL Database (Veritanı) seçelim.
-
Açılan SQL Database formunda; oluşturulacak olunan Database ismini, kaynak grubu ve kaynak türünü seçelim.
-
Sunucu seçeneğine tıklayalım. (Bu kısımda bir SQL Server oluşturmamız gerekecektir.)
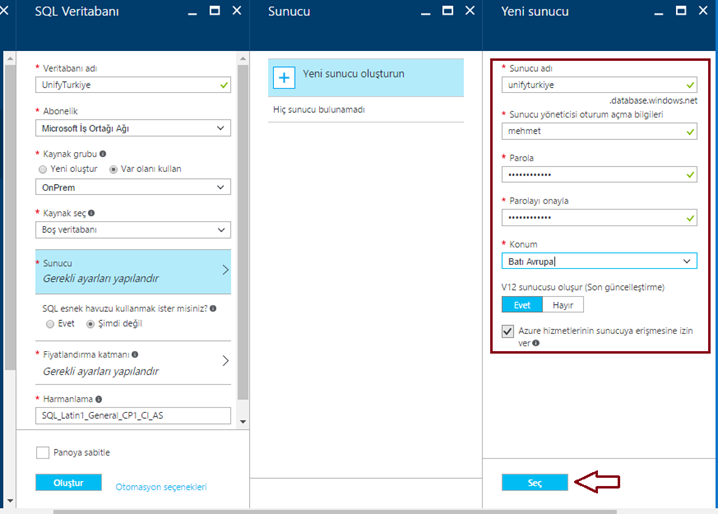
Microsot Azure SQL Database Oluşturma ve SQL Databese Connect-02
Yeni sunucu penceresinde SQL Sunucu ismine bir isim girmemiz gerekecektir. Sunucu ismi girildikten sonra sunucu ismimiz unifyturkiye.database.windows.net şeklinde olacaktır. Hemen ardında SQL sunucumuza erişebilmek için gerekli bilgileri girerek Seç butonuna basalım.
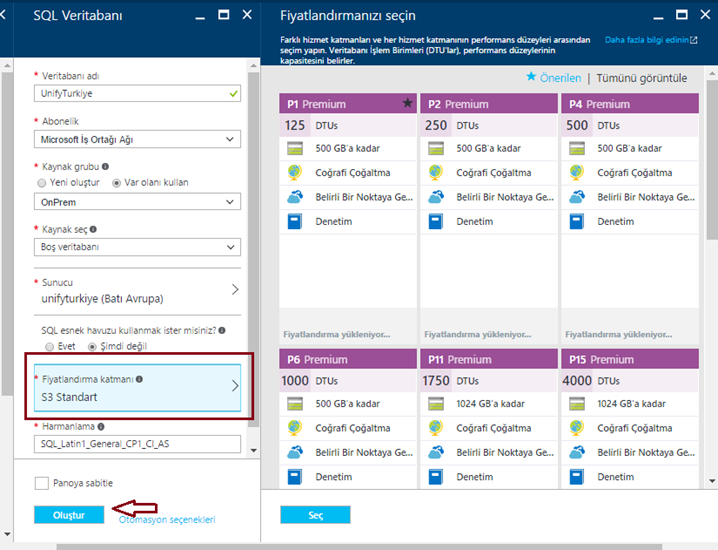
Microsot Azure SQL Database Oluşturma ve SQL Databese Connect-03
Fiyatlandırma katmanında size uygun SQL Database seçelim. Oluştur butonuna tıklayarak artık SQL Veritabanımızı oluşturabiliriz.
 Not : Uygulamanızı kullanıma kapatmadan, hareket halindeyken performansı ölçeklendirebilmenizdir.
Not : Uygulamanızı kullanıma kapatmadan, hareket halindeyken performansı ölçeklendirebilmenizdir.
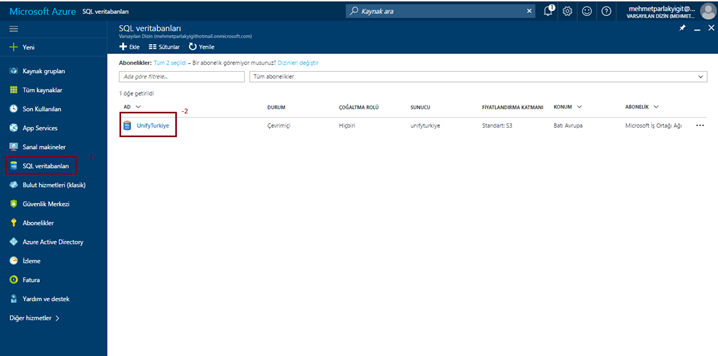
Microsot Azure SQL Database Oluşturma ve SQL Databese Connect-04
Yukarıda ki görselde oluşturulan SQL Database nasıl erişeceğiniz gösterilmiştir. Aynı şekilde oluşturduğunuz SQL Database erişim sağlayalım.
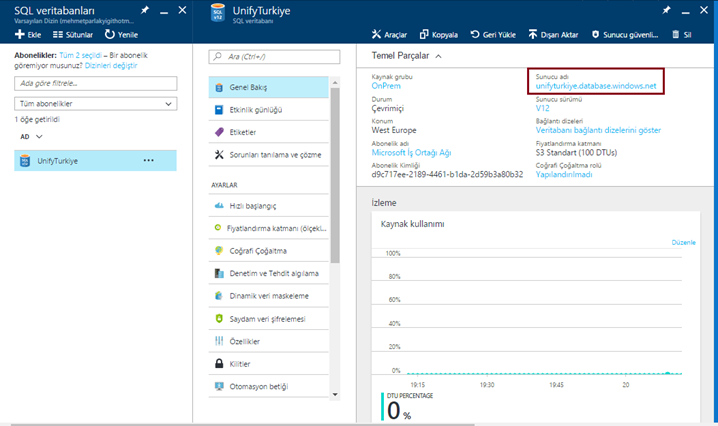
Microsot Azure SQL Database Oluşturma ve SQL Databese Connect-05
Yukarıda ki görüntüde SQL Sunucumuzun ismini görüntüleyebilirsiniz. unifyturkiye.database.windows.net
SQL Server Management Studio (SSMS) Kurulumu
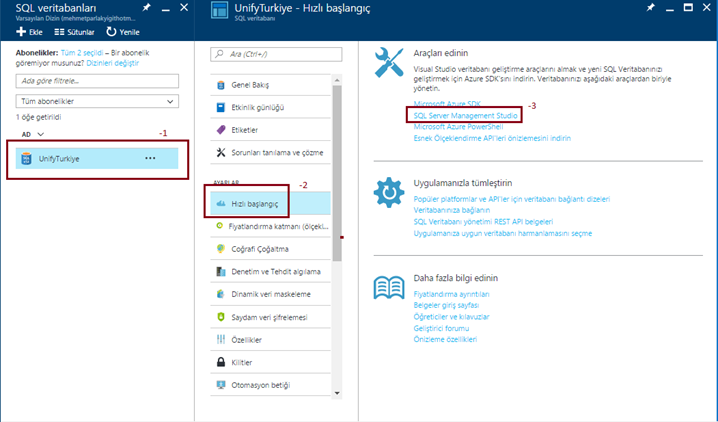
Microsot Azure SQL Database Oluşturma ve SQL Databese Connect-06
Oluşturmuş olduğumuz SQL veritabanımıza local bir bilgisayardan veya sunucudan erişebilmemiz için cihazlarımızda SQL Server Management Studio (SSMS) kurulu olması gerekmektedir. Bu bölümde SQL Server Management Studio (SSMS) kurulum işlemini gerçekleştireceğiz. Bunun için SQL Server Management Studio (SSMS) indirmemiz gerekecektir. Bunun için aşağıdaki adımları gerçekleştirelim.
-
İlgili SQL Veritabanına tıklıyoruz.
-
Açılan menüden Hızlı başlangıç butonuna tıklayalım.
-
SQL Server Management Studio tıklayalım.
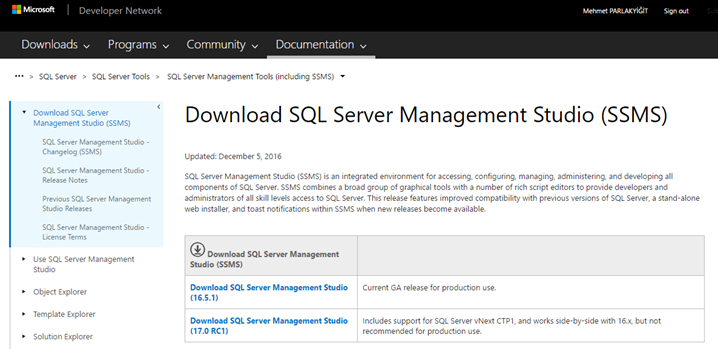
Microsot Azure SQL Database Oluşturma ve SQL Databese Connect-07
Açılan sayfadan SQL Server Management Studio (SSMS) bilgisayarımıza inmesini sağlayalım. Ben 16.5.1 versiyonunu indireceğim.
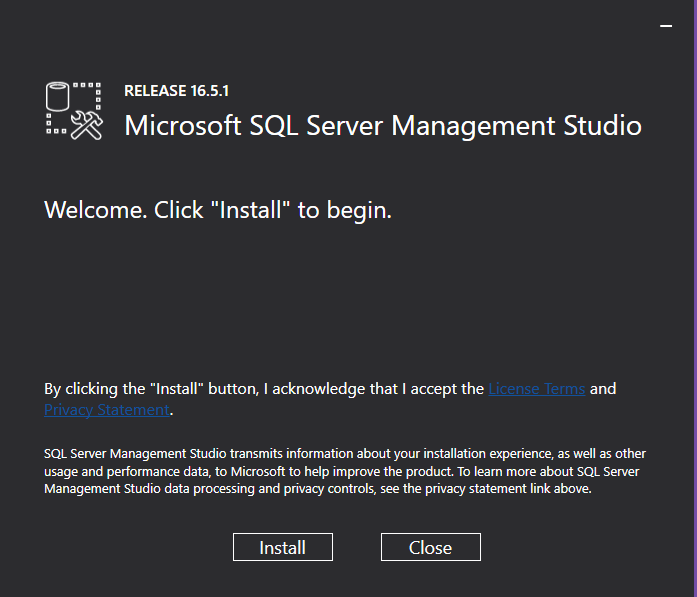
Microsot Azure SQL Database Oluşturma ve SQL Databese Connect-08
İndirdiğimiz SQL Server Management Studio (SSMS) setup dosyasına çift tıklayarak çalıştıralım. Karşımıza SQL Server Management Studio (SSMS) kurulum penceresi açılacaktır. Install butonuna tıklayarak kurulum işlemine geçebiliriz.
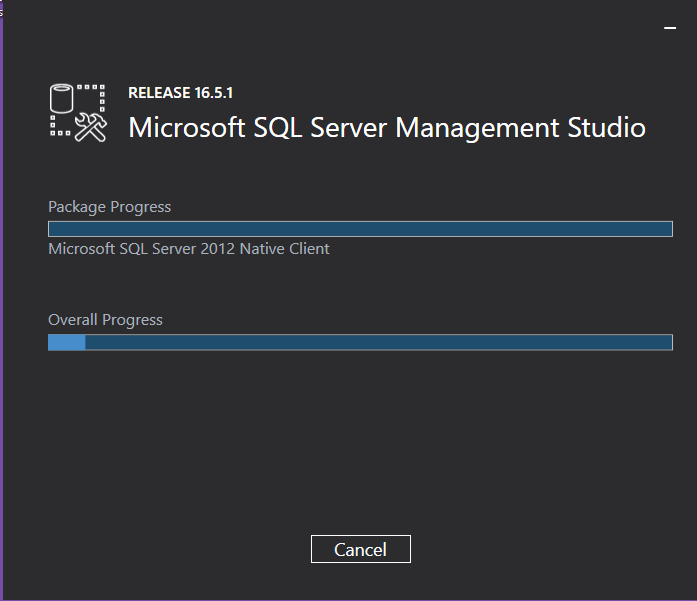
Microsot Azure SQL Database Oluşturma ve SQL Databese Connect-9
Kurulum işlemi başlamış durumdadır. Kurulum işlemi biraz uzun sürecektir. SQL Server Management Studio (SSMS) ihtiyaç duyduğu bir çok bileşen ve servis kurulacaktır.
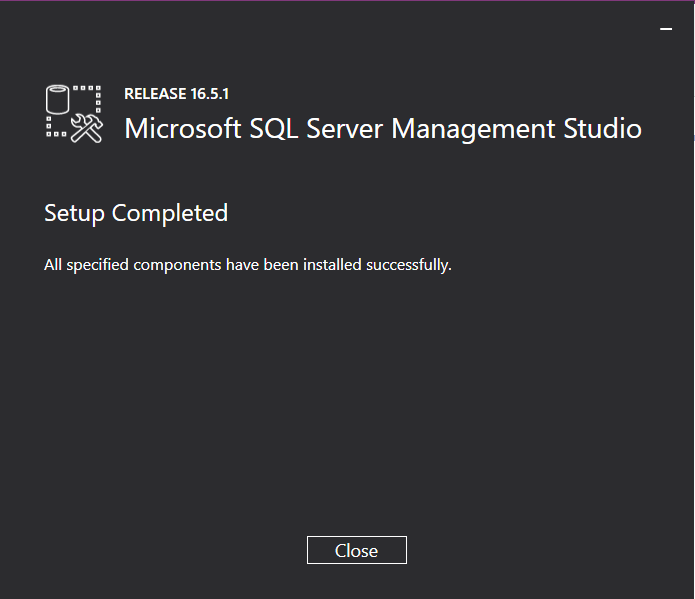
Microsot Azure SQL Database Oluşturma ve SQL Databese Connect-10
SQL Server Management Studio (SSMS) kurulum işlemi bitti. Close diyerek kurulum penceresini kapatabiliriz.
 Not : Eski bir sürüm SQL Server Management Studio kullanıyorsanız. Azure SQL database yönetiminde bir çok sorunla karşılaşabilirsiniz. Onun için güncel bir sürüm kullanmanız gerekmektedir. Benim kullandığım sürüm; SQL Server Management Studio (SSMS) 16.5.1 ‘dir.
Not : Eski bir sürüm SQL Server Management Studio kullanıyorsanız. Azure SQL database yönetiminde bir çok sorunla karşılaşabilirsiniz. Onun için güncel bir sürüm kullanmanız gerekmektedir. Benim kullandığım sürüm; SQL Server Management Studio (SSMS) 16.5.1 ‘dir.
SQL Database Connect
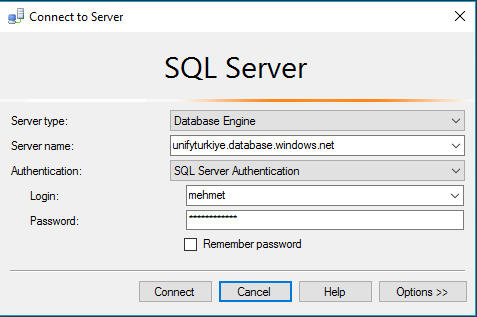
Microsot Azure SQL Database Oluşturma ve SQL Databese Connect-11
SQL Server Management Studio (SSMS) açtığımızda; Sunucu bilgimizi ve diğer bağlantı bilgilerimizi girdikten sonra Connect butonuna tıkladığımızda ;
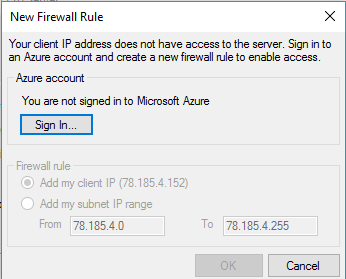
Microsot Azure SQL Database Oluşturma ve SQL Databese Connect-12
Yukarıda ki pencere karşımıza gelecektir. Şuan IP adresimiz SQL sunucumuz üzerinde erişim için her hangi bir kural yazılmadığı için yukarıda ki ekranla karşılaştı. Yapmamız gereken burada Sign In butonuna tıklamaktır.
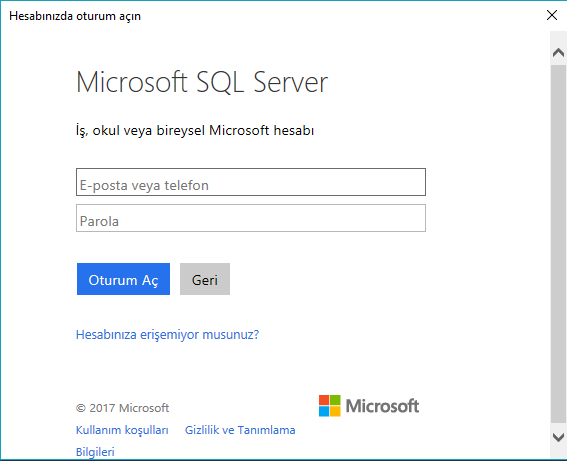
Microsot Azure SQL Database Oluşturma ve SQL Databese Connect-1Ü
Microsoft Azure hesabımızla oturum açalım.
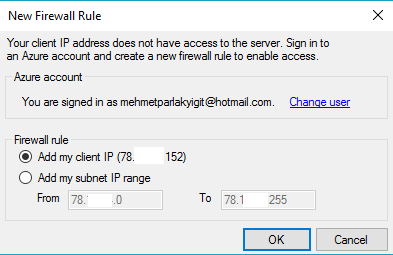
Microsot Azure SQL Database Oluşturma ve SQL Databese Connect-14
Azure üzerinde oturum açtıktan sonra Ok butonuna tıklayarak istemci IP adresimizi tanımlamış olduk. Artık SQL Database bağlantımızı sağlayabiliriz.
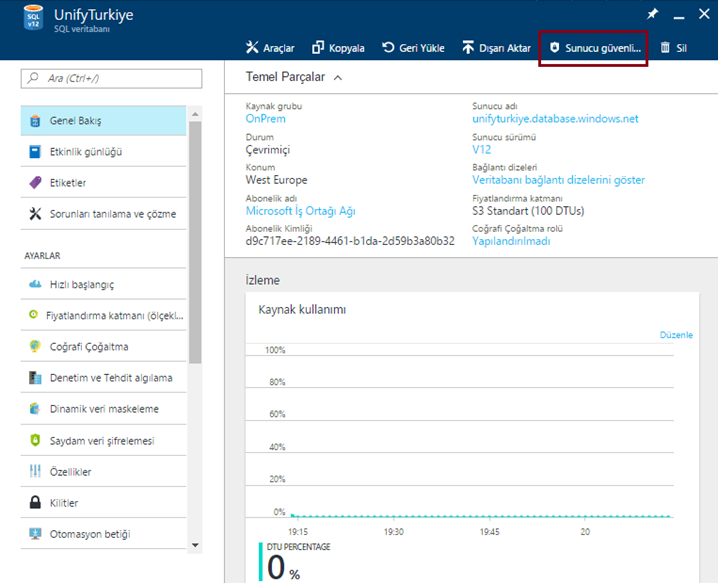
Microsot Azure SQL Database Oluşturma ve SQL Databese Connect-15
SQL veritabanımızın güvenliğini sağlamak için istemci bilgisayarlarımzıın global IP adres tanımlamalarını Azure Portal üzerinden gerçekleştirebiliriz. Bunun için database ayarlarımız içerisinden Genel Bakış seçeneğine tıklayalım. Sağda açılan pencereden Sunucu güvenliğine tıklayalım.
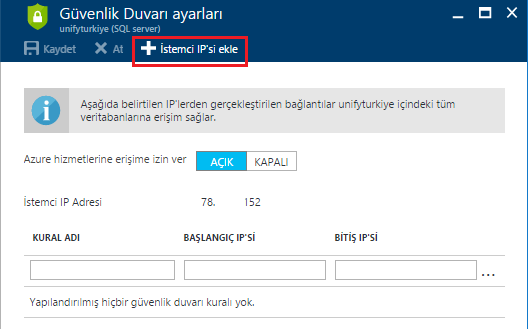
Microsot Azure SQL Database Oluşturma ve SQL Databese Connect-16
Güvenlik Duvarı Ayarları penceresi açılacaktır. Bu ekranda İstemci IP’si Ekle butonuna basarak size ait olan global IP adresiniz eklenecektir.
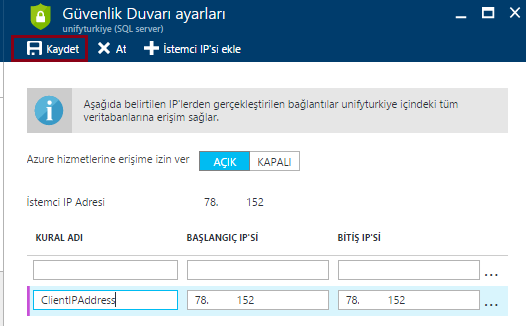
Microsot Azure SQL Database Oluşturma ve SQL Databese Connect-17
Son olarak kaydet butonuna basarak istemci IP adresimizin erişimine izin verelim.
 Not : Global yani firmanıza ait dış IP adresi statik bir IP adresi değilse IP adresiniz her değiştiğinde sıkıntı yaşamamak için mutlaka statik bir IP adresi kullanmanızı öneririm.
Not : Global yani firmanıza ait dış IP adresi statik bir IP adresi değilse IP adresiniz her değiştiğinde sıkıntı yaşamamak için mutlaka statik bir IP adresi kullanmanızı öneririm.
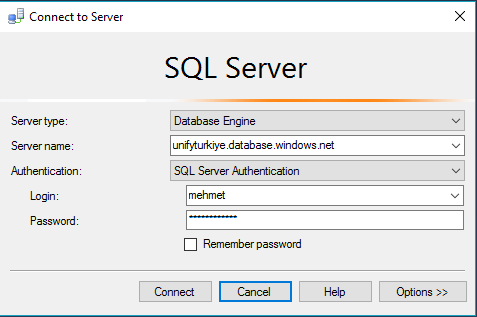
Microsot Azure SQL Database Oluşturma ve SQL Databese Connect-18
Şimdi Azure SQL üzerinde bulunan database bilgilerini tekrar girelim ve Connect butonuna basalım.
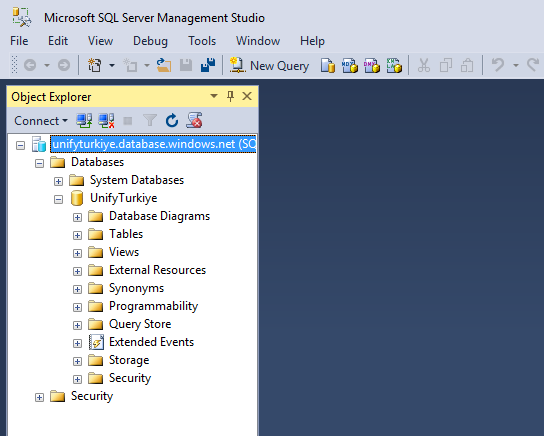
Microsot Azure SQL Database Oluşturma ve SQL Databese Connect-19
Yukarıdaki ekranda görüldüğü gibi başarılı bir şekilde Azure SQL database servisimize başarılı bir şekilde bağlantımızı gerçekleştirdik.
Başka yazılarda görüşmek üzere…